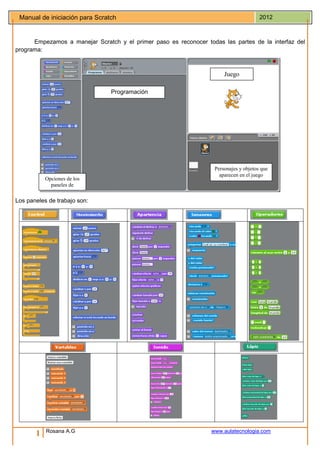
Scratchmini manual 1_
- 1. 1 Rosana A.G www.aulatecnologia.com Manual de iniciación para Scratch 2012 Empezamos a manejar Scratch y el primer paso es reconocer todas las partes de la interfaz del programa: Los paneles de trabajo son: Programación Juego Personajes y objetos que aparecen en el juego Opciones de los paneles de trabajo
- 2. ¿Qué podemos hacer desde los distintos paneles? ☺ Control iniciamos la programación, incluimos bucles de repetición, hacemos esperar el desarrollo del programa, hacemos que el programa avance hasta que reciba una señal, …. ☺ Movimiento, controlamos el movimiento, número de pasos, orientación, desplazamiento, posición,… ☺ Apariencia, expresamos diálogos, cambiamos de disfraz, permitimos que un objeto aparezca en la pantalla o no, modificamos el tamaño,… ☺ Sensores permite detectar señales y reaccionar frente a ellas. ☺ Operadores permite realizar operaciones y establecer relaciones. ☺ Variables permite incluir elementos que varían a medida que avanza el programa. ☺ Sonido permite incluir sonidos prefijados por el programa regulando su timbre, duración, volumen, tiempo,… ☺ Lápiz permite controlar el trazado en la pantalla como si trabajásemos con un lápiz. Panel de programación Permite que el objeto gire 360º Permite que el objeto gira en sentido vertical No permite el giro del objeto. Disfraces diferentes posiciones de un mismo objeto que al intercambiar entre sí dan sensación de movimiento. Dentro de cada disfraz tenemos la posibilidad de editar y copiar. Bloques de programación Posición del objeto en la ventana y dirección
- 3. 3 Rosana A.G www.aulatecnologia.com Manual de iniciación para Scratch 2012 Editar Pintar.- Dibujar un objeto Importar.- añadir un objeto desde una carpeta Cámara, obtenemos una imagen desde la webcam Área de personajes, objetos y escenario: Pintar objeto, la misma opción que en disfraces pintar Importar.- añadir un objeto desde una carpeta Incorpora un personaje de los existentes en el programa de forma aleatoria Barra de menú Clonar, cortar, aumentar, disminuir Tamaño de la pantalla de juego, pequeña, mediana, pantalla completa
- 4. ¿Cómo empezamos? Lo primero que tenemos que hacer es indicar al programa como debe empezar, desde el panel de control seleccionamos cualquiera de estas posibilidades: Nosotros comenzaremos siempre con la opción de arrancar el programa al presionar la flecha verde. Es importante especificar la posición inicial del objeto, en este caso Michu, para que cada vez que se reinicie el programa recupere esta posición. Situamos a Michu en las coordenadas que queremos y se lo indicamos al programa con el bloque situado en movimiento y que establece la variable x e y, que indican su posición en los ejes cartesianos. Los valores de x e y los encontramos aquí: Vamos a desplazar a Michu, para conseguirlo podemos utilizar dos bloques, deslizar y mover, ¿cuál debemos utilizar? Depende de lo que más nos guste, con la opción deslizar se desplaza simplemente, con mover y un bucle, conseguimos que se desplace y a la vez de sensación de animación. Deslizar Debemos indicar el tiempo de desplazamiento y la nueva posición. Mover Se desplaza un espacio muy pequeño y no aparece animación, para conseguirlo necesitamos un bucle y un cambio de disfraz: Repetimos 10 veces la siguiente secuencia: Mover 10 pasos Cambiar de disfraz Esta opción nos permite desplazar a Michu y animación en sus patas. ¿Cómo conseguir que Michu interactúe con la persona que maneja el programa? Vamos a establecer una conversación. Nos presentamos:
- 5. 5 Rosana A.G www.aulatecnologia.com Manual de iniciación para Scratch 2012 Le preguntamos su nombre desde la opción sensores para poder detectar la respuesta: Esperamos la respuesta: Ahora vamos a responderle utilizando su nombre, esto hace que debamos incluir la propia respuesta obtenida antes en nuestro diálogo. En el bloque decir sólo tenemos un espacio para incluir el texto. ¿Cómo consigo aumentar el número de huecos para escribir? Desde el panel operadores disponemos de esta opción: Vamos a incluir en nuestro dialogo (decir), hola y la respuesta. ¿Cómo incorporamos la respuesta?, desde el panel sensores donde nos encontramos con el bloque respuesta de manera que nos queda: NOTA: Incluye un espacio después de hola para evitar que aparezca el hola y la respuesta unidas. Nuestra programación queda:
- 6. Ya sabemos iniciar el programa, fijar la posición inicial de nuestro personaje u objeto, desplazarlo con o sin animación, presentarnos y mantener un diálogo. ¿Y si queremos desplazarnos con un determinado ángulo y no simplemente en dirección horizontal? Desde el panel movimiento tenemos el bloque apuntar en dirección: Para que se desplace en un ángulo cambiamos el 90 por otro valor, 30, 35, 45, 60, -40, 170, ….. y observamos si es la dirección que nos interesa. Debemos tener en cuenta las indicaciones de las direcciones y los valores asociados por el programa. Cambiar de escenario Hasta ahora hemos trabajado con un personaje situado sobre un fondo blanco, pero podemos incorporar uno de los fondos o escenarios ya preinstalados en el programa o incorporar una foto propia. Vamos a ver como conseguirlo. Empezaremos trabajando con uno de los fondos preestablecidos por el programa: Pinchamos en escenario y en el centro aparece la siguiente ventana. Como siempre tenemos tres pestañas. Ahora nos interesa la pestaña Fondos Al igual que en los objetos podemos pintar un fondo, importarlo desde una carpeta preestablecida por el programa o desde la carpeta imágenes de nuestro ordenado, o bien hacer una foto. Si seleccionamos la opción Importar se nos abre una nueva ventana con las carpetas incluidas en el programa con fondos de interiores, exteriores, naturaleza, deportes o ejes de coordenadas. Si queremos una imagen propia, podemos acceder a ella desde el lateral izquierdo que nos permite ir a nuestros archivos en el ordenador.
- 7. 7 Rosana A.G www.aulatecnologia.com Manual de iniciación para Scratch 2012 Seleccionamos uno de los fondos de naturaleza: Aceptamos y tenemos nuestro fondo: ¿Y si queremos cambiar de escenario? Para cambiar de escenario debemos enviar una señal que indique ese cambio y una respuesta al mismo. Previamente importamos al escenario nuestro nuevo fondo de la misma manera que hicimos con el fondo desert. Importamos el situado más abajo llamado woods-an-bench ¿Quién o qué debe enviar y recibir la señal? El hilo de continuidad de nuestro proyecto es el personaje u objeto, el envía la señal ¿Quién debe recibirla? En este caso queremos que cambie el escenario luego el recibe la señal y responde ante ella. Vamos al panel control y vemos estos bloques: Envía la señal Recibe la señal Al emplear este bloque para enviar una señal, debemos indicar el nombre del mensaje o señal a enviar: Al recibir la señal debemos indicar cual es la señal, pueden existir varias Debajo añadimos desde el panel apariencia el bloque cambiar el fondo, y seleccionamos el que nos interese.
- 8. ¿Probaste la solución?, ¿algún problema? Seguro que ahora ha desaparecido tu fondo inicial, desert y sólo aparece el último, ¿por qué?. Para que un objeto, personaje o fondo se muestre en la pantalla es necesario indicarle que aparezca y eso lo conseguimos desde el panel control con el bloque al presionar bandera verde. Para que se muestre el fondo inicial debemos situar este bloque de inicio y el fondo que queremos en primer lugar: ¿Qué ocurre si lo que queremos es incorporar un nuevos personaje y que desaparezca el que ya teníamos? Siguiendo con nuestro ejemplo queremos que se incorpore a nuestra historia un simpático elefante y el gato desaparezca. El proceso es similar al anterior, hay que enviar una señal y producir una respuesta al llegar esa señal, pero a diferencia del fondo aquí es necesario incorporar el bloque situado en el panel apariencia de esconder o mostrar objeto. El objeto aparece en pantalla El objeto desaparece de la pantalla. Vamos a ver el funcionamiento. Lo primero es incorporar nuestro nuevo personaje: Si analizamos el panel disfraces vemos elefante-a, pero no elefante-b, que debemos importarlo desde aquí:
- 9. 9 Rosana A.G www.aulatecnologia.com Manual de iniciación para Scratch 2012 Para que nuestro nuevo personaje intervenga en el programa debemos incluirlo con el bloque iniciar al presionar la bandera verde pero, como no queremos que aparezca desde el principio le decimos que se esconda: Vamos a lograr la aparición del elefante con el nuevo escenario y a la vez que desaparezca Michu. Enviamos a todos la señal cambiodeescenario y nos queda: Elefante Michu
- 10. TRABAJO PARA EL DÍA INTERNACIONAL DE SCRATCH A partir de este breve manual empezamos a crear nuestros proyectos: Nuestro IES en su 50 aniversario. Practicando números enteros El origen del Universo Vertebrados e invertebrados La célula Para elaborar el proyecto de matemáticas se organizaron grupos y se empezó a trabajar con ejercicios de sumas de números enteros. Se plantearon 10 sumas de números enteros, pero tras realizar el juego dos veces ya se conocían las soluciones. ¿Cómo conseguir que las operaciones sean diferentes cada vez que jugamos? Aquí llegó la parte más complicada de todo, teníamos que indicarle al programa que los sumandos debían cambiar cada vez que reiniciásemos el juego. La solución estaba en el panel de variables. ¿Por qué definimos variables? Las variables son valores que como indica su nombre van cambiando en la programación según los parámetros que nosotros fijemos. No siempre tienes el mismo valor,. Lo primero es definir la variable: Nueva variable Le asignamos un nombre, en nuestro caso sumando 1 Al asignarle el nombre nos aparecen las opciones que podemos utilizar en la variable: Fijar, cambiar, mostrar variable, esconder variable. Las dos últimas opciones nos permiten visualizarlas o no en la pantalla. Con esta opción conseguimos que cada vez que el programa lea esta orden se elija un sumando al azar entre los valores prefijados. Como queríamos hacer sumas definimos dos nuevas variables, sumando 2 y sumando 3.
- 11. 11 Rosana A.G www.aulatecnologia.com Manual de iniciación para Scratch 2012 ¿Cómo contabilizar nuestros aciertos? Necesitamos un contador, ¿cómo?, con una nueva variable, que llamamos marcador Ya tenemos todas las variables necesarias definidas, ahora vamos a empezar a programar: Variables Seleccionamos una de las variables, presionando en la flecha negra Una vez seleccionada la variable indicamos los valores que puede tomar Número aleatorio desde el panel de operadores Empezamos a programar las operaciones pero, ¿y el resultado? Necesitamos una nueva variable que nos indique la solución de la operación. Es importante escribir en un papel lo que queremos conseguir de manera que luego programar será una simple traducción de esta información al lenguaje por bloques. ¿Que buscamos? Queremos que nuestro programa realice la siguiente tarea: Elija un número al azar entre -20 y 20, y los sume a otro número al azar entre -20 y 20. El resultado debemos fijarlo también ya que el programa debe decidir si la respuesta dada es correcta o incorrecta. ¿Cómo hacerlo con los bloques de programación de scratch? Fijamos el primer sumando, cada vez que el programa llegue a ese bloque selecciona un número al azar entre -20 y 20 Fijamos el segundo sumando, cada vez que el programa llegue a ese bloque selecciona un número al azar entre -20 y 20. Ya tenemos establecidas las variables, ahora vamos a programar la operación que queremos, en nuestro caso la suma. El resultado que buscamos es la solución de sumar el sumando 1 y el sumando 2. Lo primero es fijar el resultado como esa solución: ¿Como conseguimos la suma?, en el panel operadores tenemos las opciones siguientes:
- 12. En nuestro caso necesitamos la opción sumar: ¿Nuestro resultado tiene que ser la suma de? Del sumando 1 más el sumando 2 Hasta aquí esta es la programación necesaria para realizar sumas con números aleatorios: Para comprobar si la programación está bien, le damos a la flecha ver y observamos si el resultado es el correcto al sumar el sumando 1 y el sumando 2 en la parte superior izquierda. Si queremos un marcador, ¿qué debemos tener en cuenta? Su valor va a cambiar y por tanto es una variable Debe iniciarse en cero cada vez que reiniciemos el programa Cuando acertemos se sumará una unidad pero si fallamos no se sumará nada
- 13. 13 Rosana A.G www.aulatecnologia.com Manual de iniciación para Scratch 2012 Según esto al programar por bloques debemos incluir un primer bloque al principio que ponga el marcador a cero al arrancar el programa: Si acertamos le indicaremos que añada 1 y si fallamos que se mantenga igual. Para esto debemos incluir dos posibilidades y para ellos vamos al panel control y selecciones el bloque que nos permite elegir dos posibilidades s, si no: Es interesante mantener interactividad con el jugador de manera que incorporamos texto para indicarle si su solución es buena y los errores cometidos si la solución es errónea. ¿Cómo incluir sonidos? Tanto en objetos como en escenario tenemos tres pestañas, programas, disfraces y sonido, las dos primeras ya las conocemos, ahora vamos a ver las posibilidades que nos ofrece sonido. Tenemos sonidos preestablecidos en el panel Sonido, pero también podemos importar otros archivos de audio e incluso realizar grabaciones. El funcionamiento es similar al de los fondos de escenarios, añadimos el bloque sonido donde queremos y seleccionamos los sonidos entre los existentes. Si importamos un sonido aparece automáticamente entre los existentes en ls bloques de sonido.
- 14. Importamos el sonido Shaker y ya aparece el bloquetocar sonido. ¡A explorar todas las posibilidades de Scratch! Oviedo 19 de mayo 2012
