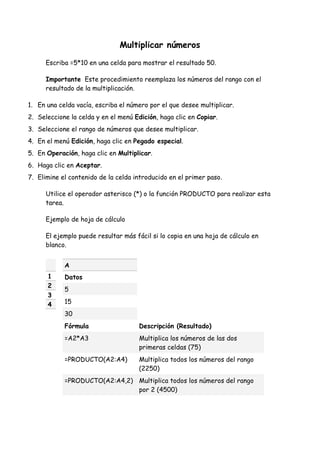
Multiplicacio y division
- 1. Multiplicar números Escriba =5*10 en una celda para mostrar el resultado 50. Importante Este procedimiento reemplaza los números del rango con el resultado de la multiplicación. 1. En una celda vacía, escriba el número por el que desee multiplicar. 2. Seleccione la celda y en el menú Edición, haga clic en Copiar. 3. Seleccione el rango de números que desee multiplicar. 4. En el menú Edición, haga clic en Pegado especial. 5. En Operación, haga clic en Multiplicar. 6. Haga clic en Aceptar. 7. Elimine el contenido de la celda introducido en el primer paso. Utilice el operador asterisco (*) o la función PRODUCTO para realizar esta tarea. Ejemplo de hoja de cálculo El ejemplo puede resultar más fácil si lo copia en una hoja de cálculo en blanco. 1 2 3 4 A Datos 5 15 30 Fórmula Descripción (Resultado) =A2*A3 Multiplica los números de las dos primeras celdas (75) =PRODUCTO(A2:A4) Multiplica todos los números del rango (2250) =PRODUCTO(A2:A4,2) Multiplica todos los números del rango por 2 (4500)
- 2. División de Excel Para dividir dos números en Excel que necesita para crear una fórmula. Puntos importantes para recordar acerca de fórmulas de Excel: fórmulas de Excel siempre comienzan con el signo igual ( = ) el signo igual siempre va en la celda en la que desea que la respuesta vaya el símbolo de la división es la barra inclinada ( / ) Usar referencias de celdas en las fórmulas A pesar de que se pueden emplear números directamente en su fórmula de división, es mucho mejor usar las referencias o las direcciones de las celdas que contienen los datos. Si utiliza las referencias en lugar de los datos reales, más adelante, si es necesario cambiar los datos en cualquier celda, los resultados de la fórmula se actualizarán automáticamente sin tener que volver a escribir la fórmula. Configuración de la Fórmula División Como un ejemplo, permite crear una fórmula en la celda E1 que dividirá el contenido de la celda C1 por la celda D1. Nuestra fórmula: = C1 / D1 Nuestros datos: colocar el número 20 en la celda C1 colocar el número 10 en la celda D1 Fórmula Pasos División Para dividir 20 por 10 y tener la respuesta aparece en la celda E1: 1. Escriba un signo igual en la celda E1. 2. Haga clic en la celda C1 con el puntero del ratón. 3. Escriba el signo de división ( / ) en la celda E1.
- 3. 4. Haga clic en la celda D1 con el puntero del ratón. 5. Presione el ENTER en el teclado. 6. La respuesta 2 debe estar presente en la celda E1. 7. A pesar de que se ve la respuesta en la celda E1, si hace clic en la celda, verá nuestra fórmula en la barra de fórmulas por encima del área de trabajo. Para ampliar la fórmula para incluir operaciones adicionales - tales como sustracción o adición - simplemente seguir agregando la correcta operador matemático seguido de la referencia de la celda que contiene los datos.
