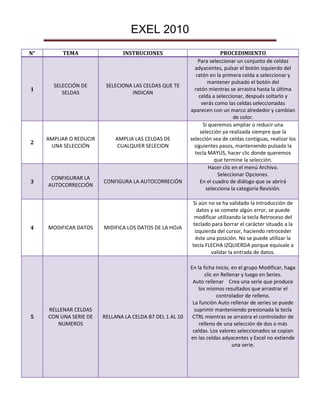
Guia exel 2010
- 1. EXEL 2010 N° TEMA INSTRUCIONES 1 SELECCIÓN DE SELDAS SELECIONA LAS CELDAS QUE TE INDICAN 2 AMPLIAR O REDUCIR UNA SELECCIÓN AMPLIA LAS CELDAS DE CUALQUIER SELECION 3 CONFIGURAR LA AUTOCORRECCIÓN CONFIGURA LA AUTOCORRECIÓN 4 5 MODIFICAR DATOS RELLENAR CELDAS CON UNA SERIE DE NUMEROS MIDIFICA LOS DATOS DE LA HOJA RELLANA LA CELDA B7 DEL 1 AL 10 PROCEDIMIENTO Para seleccionar un conjunto de celdas adyacentes, pulsar el botón izquierdo del ratón en la primera celda a seleccionar y mantener pulsado el botón del ratón mientras se arrastra hasta la última celda a seleccionar, después soltarlo y verás como las celdas seleccionadas aparecen con un marco alrededor y cambian de color. Si queremos ampliar o reducir una selección ya realizada siempre que la selección sea de celdas contiguas, realizar los siguientes pasos, manteniendo pulsada la tecla MAYÚS, hacer clic donde queremos que termine la selección. Hacer clic en el menú Archivo. Seleccionar Opciones. En el cuadro de diálogo que se abrirá selecciona la categoría Revisión. Si aún no se ha validado la introducción de datos y se comete algún error, se puede modificar utilizando la tecla Retroceso del teclado para borrar el carácter situado a la izquierda del cursor, haciendo retroceder éste una posición. No se puede utilizar la tecla FLECHA IZQUIERDA porque equivale a validar la entrada de datos. En la ficha Inicio, en el grupo Modificar, haga clic en Rellenar y luego en Series. Auto rellenar Crea una serie que produce los mismos resultados que arrastrar el controlador de relleno. La función Auto rellenar de series se puede suprimir manteniendo presionada la tecla CTRL mientras se arrastra el controlador de relleno de una selección de dos o más celdas. Los valores seleccionados se copian en las celdas adyacentes y Excel no extiende una serie.
- 2. EXEL 2010 6 7 8 AUTO RELLENAR RELLENOS Desactivar el autocompletado de valores de celda COMPLETE LA SERIE QUE INICIA EN B12 PARA QUE FINALICE EN B21 SOMBREA LAS CELDAS DE LAS HOJAS DE CALCULO DESACTIVE EL AUTOCOMPLETADO La función Auto rellenar de series se puede suprimir manteniendo presionada la tecla CTRL mientras se arrastra el controlador de relleno de una selección de dos o más celdas. Los valores seleccionados se copian en las celdas adyacentes y Excel no extiende una serie. Seleccionar el rango de celdas al cual queremos modificar el aspecto. Seleccionar la pestaña Inicio. Hacer clic sobre la flecha que se encuentra bajo la sección Fuente. Hacer clic sobre la pestaña Relleno. Aparecerá la ficha de la derecha. Elegir las opciones deseadas del recuadro. Una vez elegidos todos los aspectos deseados, hacer clic sobre el botón Aceptar. Si no desea que Excel complete automáticamente los valores de celda, puede desactivar esta opción. Haga clic en la ficha Archivo. En Excel, haga clic en Opciones. Para activar o desactivar la finalización automática de valores de celda, haga clic en Avanzadas y, a continuación, bajo Opciones de edición, active o desactive la casilla de verificación Habilitar Autocompletar para valores de celda.
- 3. EXEL 2010 9 Repetir automáticamente valores que ya existen en la columna REPITA AUTOMATICAMENTE LOS VALORE QUE YA EXISTEN Si los primeros caracteres que se escriben en una celda coinciden con una entrada existente en esa columna, Microsoft Excel completará automáticamente los caracteres restantes. Excel sólo completa automáticamente las entradas que contengan texto o una combinación de texto y números. Las entradas que contengan sólo números, fechas u horas no se completan automáticamente. Después de que Excel completa lo que empezó a escribir, realice uno de los siguientes procedimientos: Para aceptar una entrada propuesta, presione ENTRAR. La entrada completa coincide exactamente con el modelo de mayúsculas y minúsculas de la entrada existente. Para reemplazar los caracteres escritos automáticamente, continúe escribiendo. Para eliminar los caracteres escritos automáticamente, presione RETROCESO. Para rellenar rápidamente varios tipos de series de datos, puede seleccionar las celdas 10 Utilizar el controlador de relleno 11 Usar las Opciones de auto relleno Utilizar el controlador de relleno para rellenar datos Usar las Opciones de auto relleno para cambiar la forma en que se rellena la selección y arrastrar el controlador de relleno . Para usar el controlador de relleno, seleccione las celdas que desee usar como base para rellenar celdas adicionales y arrastre el controlador de relleno hacia el costado o abajo para que se rellenen las celdas que desee. Tras arrastrar el controlador de relleno, aparecerá el botón Opciones de auto relleno para poder cambiar el modo en que se rellenará la selección. Por ejemplo, para rellenar solo los formatos de celda, haga clic en Rellenar formatos sólo y para rellenar solo el contenido de la celda, haga clic en Rellenar sin formato.
- 4. EXEL 2010 Seleccione la celda que contiene la fórmula con la que desea rellenar las celdas adyacentes. Arrastre el controlador de 12 Rellenar fórmulas en celdas adyacentes Rellenar fórmulas en celdas adyacentes relleno por las celdas que desea rellenar. Para elegir la forma de rellenar la selección, haga clic en Opciones de autorrelleno y, a continuación, haga clic en la opción que desea usar. 13 Rellenar una serie de números, fechas u otros elementos de serie integrados Rellenar una serie de números, fechas u otros elementos de serie integrados Con el controlador de relleno puede llenar rápidamente las celdas de un rango con una serie de números o fechas, o con una serie integrada para días, días de la semana, meses o años. Seleccione la primera celda del rango que desea rellenar. Escriba el valor inicial de la serie. Escriba un valor en la siguiente celda para establecer un modelo. Por ejemplo, si desea utilizar la serie 1, 2, 3, 4, 5,..., escriba 1 y 2 en las primeras dos celdas. Si desea usar la serie 2, 4, 6, 8,..., escriba 2 y 4. Si desea que la serie sea 2, 2, 2, 2,..., puede dejar en blanco la segunda celda.
- 5. EXEL 2010 14 15 Modificar o eliminar una serie de relleno personalizada Copiar el formato de un objeto Modifique una serie de relleno personalizada Copie el formato Haga clic en la ficha Archivo. En Excel, haga clic en Opciones. Haga clic en la categoría Avanzadas y, a continuación, en General, haga clic en Modificar listas personalizadas. En el cuadro Listas personalizadas, seleccione la lista que va a modificar o eliminar y siga uno de los procedimientos siguientes: Para modificar la serie de relleno, realice los cambios que considere oportunos en el cuadro Entradas de lista y, a continuación, haga clic en Agregar. Para eliminar la serie de relleno, haga clic en Eliminar. Puede usar Copiar formato para copiar el formato (como rellenos o bordes) de objetos, texto o celdas de una hoja de cálculo de Microsoft Office Excel. Seleccione el objeto, el texto o la celda de hoja de cálculo con el formato que desee copiar. En la ficha Inicio (o la ficha Mensaje en Microsoft Office Outlook 2007), en el grupo Portapapeles, siga uno de estos procedimientos: Para copiar el formato a otro objeto, celda o selección de texto, haga clic en Copiar formato. Para copiar el formato a varios objetos, celdas o selecciones de texto, haga doble clic en Copiar formato.
- 6. EXEL 2010 16 17 18 19 20 21 Agrega en comentario Configurar el formato del comentario Insertar una tabla Eliminar una tabla sin perder los datos o el formato de la tabla Eliminar una tabla y sus datos INSETAR UNA ECUCACION Poner un comentario explicativo en una celda Configura el formato del comentario Insetar una tabla usando el estilo de tabla predeterminado Elimina la tabla sin perder la información que hay dentro Elimina la tabla con todo y sus datos Insertar una ecuación con el Editor de ecuaciones Posiciona el cursor en la celda donde quieres insertar un comentario Luego haz clic derecho y selecciona Insertar un comentario. En la pequeña ventana que aparece, escribe el comentario y este aparecerá cuando hagas clic sobre la celda. Posiciona el cursor en una celda que contenga un comentario Haz clic derecho en Modificar comentario Posiciona el cursor en la esquina inferior derecha de la ventana del comentario, hasta que aparezca la pequeña cruz o la flecha inclinada. Haz clic derecho y selecciona Formato de comentario En una hoja de cálculo, seleccione el rango de celdas que desea incluir en la tabla. Las celdas pueden estar vacías o contener datos. En el grupo Tablas de la ficha Insertar, haga clic en Tabla. Haga clic en cualquier punto de la tabla. SUGERENCIA Se mostrarán las Herramientas de tabla con la ficha Diseño agregada. Para que la ficha Diseñose muestre, debe tener seleccionada una celda de la tabla. En el grupo Herramientas de la ficha Diseño, haga clic en Convertir en rango. En una hoja de cálculo, seleccione una tabla. SUGERENCIA Presione CTRL+E dos veces para seleccionar toda la tabla, incluidos los encabezados de tabla. Presione SUPR. Haga clic en el lugar donde desee insertar la ecuación. En la ficha Insertar, en el grupo Texto, haga clic en Objeto. En el cuadro de diálogo Objeto, haga clic en
- 7. EXEL 2010 la ficha Crear nuevo. En el cuadro Tipo de objeto, haga clic en Microsoft Editor de ecuaciones 3.0. 22 23 MODIFICA UNA ECUACION Encabezado y pie de pagina Modificar una ecuación en el Editor de ecuaciones Haga doble clic en el objeto ecuación que desea modificar. Utilice las opciones de la barra de herramientas Ecuación para modificar la ecuación. Si necesita ayuda, haga clic en Temas de Ayuda del Editor de ecuaciones en el menú Ayuda. Para volver a Excel, haga clic en una celda vacía. Inserte como encabezado de página la plantilla que incluya el nombre del propietario, número de página y fecha actual. En el pie de página agregue la ruta donde se localiza el archivo actual. Haz clic en la pestaña Vista. Pulsa el botón Diseño de página. Verás que en la propia hoja aparece el texto "Haga clic para agregar encabezado". Para el pie de página es exactamente igual. Deberemos hacer clic sobre el texto y se pondrá en modo edición, permitiéndonos escribir el texto deseado. Genere un auto esquema Ubíquese en una celda y diríjase a la pestaña Datos, dentro del menú Agrupar, seleccione la opción Auto esquema 24 esquemas 25 Word art Inserte un Word art en la hoja de calculo 26 Manipular imágenes Mueve la imagen al centro de la hoja de calculo 27 tamaño Modifica el tamaño de la imagen 28 color Tiñe el color de la imagen azul rey iniciar WordArt hacemos clic en el botón WordArt de la pestaña Insertar. Para mover un objeto tenemos que seleccionarlo haciendo clic sobre él, una vez seleccionado aparecerá enmarcado en unos puntos, los controladores de tamaño. Si posicionamos el puntero del ratón sobre el objeto, cambiará de aspecto a una flecha parecida esta , sólo tienes que arrastrar la imagen sin soltar el botón del ratón hasta llegar a la posición deseada. Para modificar su tamaño, situar el cursor en las esquinas del objeto y cuando cambie de forma a una doble flecha, hacer clic y arrastrarlo para conseguir el nuevo tamaño Permite cambiar el aspecto de la imagen,
- 8. EXEL 2010 tiñéndola con un determinado color o utilizando efectos artísticos como el Enfoque, el Texturizado o el efecto Fotocopia. 29 Borrar celdas Borra todas las columnas 30 Borrar formatos Borra el formato de las celdas 31 Borrar contenido Elimina el contenido de las celdas 32 Borrar comentarios Elimine los comentarios 33 Borrar hipervínculos Quita los hipervínculos 34 Ordenar datos Ordena los datos Ir a la pestaña Inicio. Escoger la opción Borrar, entonces aparecerá otro submenú. - Borrar Todo: Elimina el contenido de las celdas seleccionadas, los comentarios ligados a esas celdas y cualquier formato excepto la anchura de la columna y la altura de la fila. Borrar Formatos: Borra el formato de las celdas seleccionadas que pasan a asumir el formato Estándar, pero no borra su contenido y sus comentarios. Cuando hablamos de formato nos referimos a todas las opciones disponibles en el cuadro de diálogo Formato Celdas estudiadas en el tema correspondiente. Borrar Contenido: Elimina el contenido de las celdas seleccionadas, tengan o no fórmulas, pero mantiene sus comentarios y su formato. Suprime cualquier comentario ligado al rango de las celdas seleccionadas, pero conserva sus contenidos y formatos. El estudio de los comentarios no es objeto de este curso Borrar Hipervínculos: Si seleccionas ésta opción se borrará el enlace pero el formato que excel aplica (color azul y subrayado) se mantendrá. Para eliminar también el formato deberás pulsar el icono junto a las celdas seleccionadas y seleccionar Borrar hipervínculos y formatos. O bien elegir en el menú borrar la opción Quitar hipervínculos. Para hacer una ordenación simple debemos posicionarnos en la columna que queramos ordenar y, desde la pestaña Datos y los botones de la sección Ordenar y
- 9. EXEL 2010 filtrar, para que la ordenación sea ascendente o descendente respectivamente. También podemos pulsar sobre Ordenar... y escoger el criterio de ordenación, aunque en este caso esta opción es menos rápida. 35 Borrar un esquema Borra cualquier esquema 36 Ocultar un esquema Oculta cualquier esquema 37 Ver una hoja en varias ventanas VE LAS HOJAS EN VARIAS VENTANAS 38 ELIMINAR DUPLICADOS ELIMINA TODOS LOS DUPLICADOS QUE HAYA 39 VALIDADCION DE DATOS VALIDA TODO LOS DATOS DE UNA CELDA Para borrar un esquema debemos acceder a la opción Desagrupar y seleccionar la opción Borrar esquema. Antes de eliminar un esquema, debemos estar seguros de que es lo que realmente deseamos, pues una vez dada la orden, Excel no nos ofrece la posibilidad de deshacer. Para ocultar un esquema basta con presionar las teclas Ctrl+8 y automáticamente desaparecen las marcas del esquema, para volverlas a mostrar volvemos a pulsar la combinación de teclas Ctrl+8. Nota: La tecla 8 del teclado numérico no sirve, debe ser la de la fila de números superior. Podemos utilizar la opción de ver la misma hoja en varias ventanas, o utilizar la opción de ver la misma hoja en varios paneles. Para ver la misma hoja en varias ventanas, debemos acceder a la pestaña Vista y pulsar el botón Nueva ventana, si la ventana que teníamos estaba maximizada no nos daremos cuenta de que haya ocurrido algún cambio en la ventana, pero si nos fijamos en la barra de título podemos ver que ahora el nombre del documento además tiene añadido al final ":2" indicando que es la segunda ventana del mismo documento. En la prestaña Datos pulsamos Quitar duplicados Para aplicar una validación a una celda. - Seleccionamos la celda que queremos validar. - Accedemos a la pestaña Datos y pulsamos Validación de datos. En él
- 10. EXEL 2010 podremos escoger remarcar los errorescon círculos o borrar estos círculos de validación. Pero nos vamos a centrar en la opción Validación de datos.... Nos aparece un cuadro de diálogo Validación de datos como el que vemos en la imagen donde podemos elegir entre varios tipos de validaciones. 40 DIVIDIR LA HOJA DIVIDE LAS HOJAS EN PANELES Podemos utilizar también la opción de dividir la hoja por paneles.Para dividir la hoja en paneles podemos hacer clic en el botón Dividir en la pestaña Vista y automáticamente nos aparecen dos barras, una vertical y otra horizontal las cuales podemos desplazar para ajustar el tamaño de las porciones de ventana a nuestro gusto.