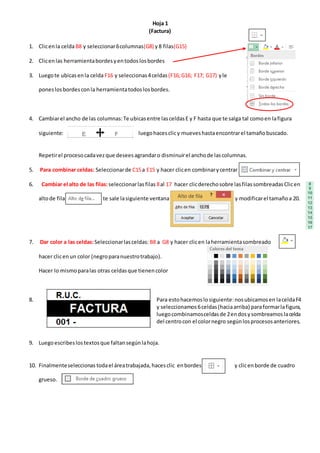
Guía para crear tablas y formatos en Excel
- 1. Hoja 1 (Factura) 1. Clicenla celdaB8 y seleccionar6columnas(G8) y8 filas(G15) 2. Clicenlas herramientabordesyentodoslosbordes 3. Luegote ubicasenla celdaF16 y seleccionas4celdas(F16;G16; F17; G17) yle poneslosbordesconla herramientatodoslosbordes. 4. Cambiarel ancho de las columnas:Te ubicasentre lasceldasE y F hasta que te salga tal comoen lafigura siguiente: luegohacesclicy mueveshastaencontrarel tamañobuscado. Repetirel procesocadavezque deseesagrandaro disminuirel anchode lascolumnas. 5. Para combinar celdas: Seleccionarde C15a E15 y hacer clicen combinarycentrar 6. Cambiar el alto de las filas:seleccionarlasfilas 8al 17 hacer clicderechosobre lasfilassombreadasClicen altode fila te sale lasiguiente ventana y modificarel tamañoa 20. 7. Dar color a las celdas:Seleccionarlasceldas: B8 a G8 y hacer clicen laherramientasombreado y hacer clicenun color (negroparanuestrotrabajo). Hacer lo mismoparalas otras celdasque tienencolor 8. Para estohacemoslosiguiente:nosubicamosen laceldaF4 y seleccionamos6celdas(haciaarriba) paraformarlafigura, luegocombinamosceldasde 2endosysombreamoslacelda del centrocon el colornegro segúnlosprocesosanteriores. 9. Luegoescribeslostextosque faltansegúnlahoja. 10. Finalmenteseleccionas todael áreatrabajada,hacesclic enbordes y clicenborde de cuadro grueso.
- 2. Hoja 2 (Registro) 1. Clicen la celdaB15 y seleccionar5 columnasy 20 filas(B15:F15 yB34:F34) y hacer clic enbordes y todos los bordes 2. Luego hacer clic en la celda D15 y seleccionar hasta la celda F15, luego clic en combinar y centrar luego seleccionaslaceldascombinadasyte ponesenla esquinaal borde inferior derechoybuscas que te salgauna cruz y hacesclicy arrastras hasta laúltimafila de tu tabla. Y verás que ya todas las 20 filas se han combinado a 3. 3. Luego seleccionas la columna G hasta la columna R Clicderechosobre laparte verde yclic enancho de columna y aparecerá lasiguiente ventana en donde modificarás el valor que sale con el número 3. 4. Luego reduces el ancho de la columna S según los procedimientos anteriores 5. Luego selecciones las celdas desde T15 hasta T34 y haces clic en todos los bordes. 6. Luego te pones entre las filas 14 y 15, haces clic y arrastras reduciendo el alto de esa fila. 7. Seleccionarlasceldas B13 hastala celdaR13, clicen todoslosbordes,luegoseleccionarlacelda T13 y clic en todos los bordes y te debe salir como en la figura. 8. Luego te pones entre las filas 12 y 13, haces clic y arrastras reduciendo el alto de esa fila. 9. Seleccionaslasceldas G11hastalaceldaR11 clicencombinarycentrary clicentodoslosbordes. Luegohaces clic en la celda T11 y haces clic en todos los bordes. 10. Luegote ponesentre las filas10 y 11, hacesclic y arrastras reduciendo el alto de esa fila. 11. Luegoseleccionarlasceldasdesde B8hastaT8yB9hastaT9 ycombinar celdas según sea el caso y dar todos los bordes viendo tu hoja de aplicación. 12. El nombre de la institución educativa se hace con insertar Word art y buscarlaopciónefectosde texto - transformar–desinflarparte inferior
- 3. HOJA 3 (SERVICIOS INFORMÁTICOS) 1. ClicenE8 y seleccionashastaN8,combinaslasceldasy clicen bordes ytodoslosbordes. 2. ClicenE10 y seleccionarhastaN10 y repetirel procedimientoanterior. 3. Clicenla celdaE12 y dar borde.Luegote ponesentre lascolumnas Fy G y reducesel anchode la columna. 4. Clicenla celdaG12 e I12 y repitesel procedimientoanterior.Luegohacesclicenla celda N12 y das borde. 5. Clicenla celdaE14 y seleccionarhastaG14, combinary dar borde.Clicenlasceldas J14, L14, N14 y dar bordes 6. Clicenla celdaH16 yseleccionarhastalaceldaN16, combinary dar borde. 7. Clicenla celdaE18 y seleccionarhastaG18 y dar borde.Hacer lomismopara las celdas K18 hasta N18. 8. Luegohacer cli enlas celdas F20, F22, F24, F26 y F28 y dar borde.Hacer lomismocon lasceldas K20, K22, K24, K26 y K28 9. Hacer clic enla celdaD8 y escribirel textoRAZÓN SOCIAL,de igual maneraescribirlosdemástextos siguiendolamuestra. 10. Clicenlas celdaB3 : B6 y seleccionarhastalasceldas P3 : P6 y dar colorcon la herramientacolorde relleno 11. De igual maneracolocarse enlasceldas B6 : C6 y seleccionarhastaB38 : C38 y dar colorsegúnel paso anterior. 12. De lamismamanerahacer clic enla celda P3 y seleccionarhastalaceldaP38 y dar color. 13. Finalmenteseleccionarlasceldas B34 : B38 hasta lasceldas P34 : P38 14. LuegohacesClic enla celdaQ4 reducessuancho y seleccionashastalacelda Q39 y das colornegro. 15. Luegohacescli enla celdaC39 y seleccionashastalaceldaQ39 y das colornegro 16. Finalmenteterminasde escribirloque faltae insertaslasimágenesdesde internet.
