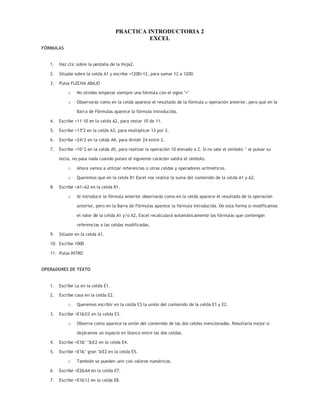
Practicaexcel2
- 1. PRACTICA INTRODUCTORIA 2 EXCEL FÓRMULAS 1. Haz clic sobre la pestaña de la Hoja2. 2. Sitúate sobre la celda A1 y escribe =1200+12, para sumar 12 a 1200. 3. Pulsa FLECHA ABAJO o No olvides empezar siempre una fórmula con el signo "=" o Observarás como en la celda aparece el resultado de la fórmula u operación anterior, pero que en la Barra de Fórmulas aparece la fórmula introducida. 4. Escribe =11-10 en la celda A2, para restar 10 de 11. 5. Escribe =13*2 en la celda A3, para multiplicar 13 por 2. 6. Escribe =24/2 en la celda A4, para dividir 24 entre 2. 7. Escribe =10^2 en la celda A5, para realizar la operación 10 elevado a 2. Si no sale el símbolo ^ al pulsar su tecla, no pasa nada cuando pulses el siguiente carácter saldrá el símbolo. o o 8. Ahora vamos a utilizar referencias o otras celdas y operadores aritméticos. Queremos que en la celda B1 Excel nos realice la suma del contenido de la celda A1 y A2. Escribe =A1+A2 en la celda B1. o Al introducir la fórmula anterior observarás como en la celda aparece el resultado de la operación anterior, pero en la Barra de Fórmulas aparece la fórmula introducida. De esta forma si modificamos el valor de la celda A1 y/o A2, Excel recalculará automáticamente las fórmulas que contengan referencias a las celdas modificadas. 9. Sitúate en la celda A1. 10. Escribe 1000 11. Pulsa INTRO OPERADORES DE TEXTO 1. Escribe La en la celda E1. 2. Escribe casa en la celda E2. o 3. Queremos escribir en la celda E3 la unión del contenido de la celda E1 y E2. Escribe =E1&E2 en la celda E3. o Observa como aparece la unión del contenido de las dos celdas mencionadas. Resultaría mejor si dejáramos un espacio en blanco entre las dos celdas. 4. Escribe =E1&" "&E2 en la celda E4. 5. Escribe =E1&" gran "&E2 en la celda E5. o También se pueden unir con valores numéricos. 6. Escribe =E2&A4 en la celda E7. 7. Escribe =E1&12 en la celda E8.
- 2. OPERADORES RELACIONALES 1. Escribe =10>12 en la celda F3. o Excel nos devolverá el valor VERDADERO si es cierta la comparación o el valor FALSO en caso contrario. En nuestro ejemplo, le preguntamos si el valor 10 es mayor que el valor 12, lo cual es Falso. Éste será el valor que aparecerá en la celda. 2. Escribe =A1>1 en la celda F4. o El resultado será cierto ya que el contenido de A1 (1000) es mayor que 1, en la celda aparecerá el valor Verdadero (Se ampliará la columna automáticamente para que quepa en la celda). 3. Escribe =A1=A4 en la celda F5. o Excel comprobará si el valor de la celda A1 (1000) es igual al valor de la celda A4 (12), lo cual es falso. o Ahora estudiaremos algunas funciones predefinidas de Excel. o Queremos escribir en la celda D1, el valor 10.123 redondeado con 1 decimal. Para ello Excel dispone de una función llamada Redondear cuyos parámetros son: primero el número a redondear, una coma (como separador de parámetros) y por fin el número de decimales deseados en el redondeo. 4. Escribe =redondear(10.123,1) en la celda D1. o Observa como en la celda D1 aparece el resultado deseado. o También se pueden utilizar referencias a otras celdas. 5. Escribe 10.123 en la celda D2. 6. Escribe =REDONDEAR(D2,1) en la celda D3. o Observa como el resultado es idéntico al de la celda D1. o Ahora queremos sumar el contenido de la celdas A1,A2 y A3. 7. Sitúate en la celda A7. 8. Escribe =A1+A2+A3 9. Pulsa FLECHA ABAJO o Otra forma consiste en utilizar la función SUMA de Excel, la cual utiliza muchas veces operadores de referencia (para indicar un conjunto de celdas). 10. Escribe =SUMA(A1:A3) en la celda A8. o Lo cual quiere decir que se van a sumar los contenidos del conjunto de celdas empezando por A1 y terminando con A3 (A1,A2,A3). 11. Pulsa FLECHA ABAJO. 12. Escribe =SUMA(A1:A4,A7) en la celda A11. o Esto equivale a realizar la operación =A1+A2+A3+A4+A7. 13. Pulsa FLECHA ABAJO. 14. Escribe =SUMA(A1:D3) en la celda A12. o Esto equivale a realizar la operación =A1+A2+A3+B1+B2+B3+C1+C2+C3+D1+D2D3.
