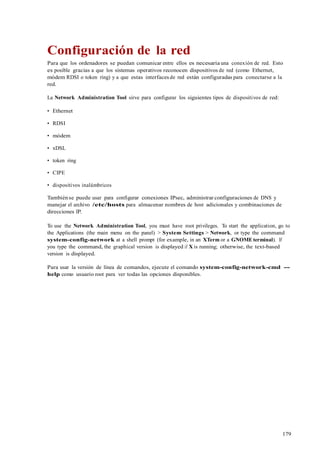
15 configuración de la red
- 1. 179 Configuración de la red Para que los ordenadores se puedan comunicar entre ellos es necesaria una conexión de red. Esto es posible gracias a que los sistemas operativos reconocen dispositivos de red (como Ethernet, módem RDSI o token ring) y a que estas interfaces de red están configuradas para conectarse a la red. La Network Administration Tool sirve para configurar los siguientes tipos de dispositivos de red: • Ethernet • RDSI • módem • xDSL • token ring • CIPE • dispositivos inalámbricos Tambiénse puede usar para configurar conexiones IPsec, administrar configuraciones de DNS y manejar el archivo /etc/hosts para almacenar nombres de host adicionales y combinaciones de direcciones IP. To use the Network Administration Tool, you must have root privileges. To start the application, go to the Applications (the main menu on the panel) > System Settings > Network, or type the command system-config-network at a shell prompt (for example, in an XTerm or a GNOME terminal). If you type the command, the graphical version is displayed if X is running; otherwise, the text-based version is displayed. Para usar la versión de línea de comandos, ejecute el comando system-config-network-cmd -- help como usuario root para ver todas las opciones disponibles.
- 2. 180 Conexión Ethernet Figura 15.1. Network Administration Tool Tip Consulte la lista de compatibilidad de hardware de Red Hat (http:// hardware.redhat.com/hcl/) para ver si Red Hat Enterprise Linux soporta su dispositivo de hardware. 15.1. Resumen Para configurar una conexión de red con la Network Administration Tool siga los pasos siguientes: 1. Añada dispositivos de red asociados al hardware anterior. 2. Añada el dispositivo de hardware a la lista del hardware si aún no existe. 3. Configure el nombre del host y los parámetros DNS. 4. Configure cualquier hosts que no pueda ser encontrado a través de DNS.
- 3. 181 Conexión Ethernet Este capítulo discute cada uno de estos pasos para cada tipo de conexión de red. 15.2. Conexión Ethernet Para establecer una conexión Ethernet necesita una interfaz de red (NIC), un cable de red (usualmente un cable CAT5) y una red a la cual conectarse. Diferentes redes se configuran para velocidades diferentes; asegúrese de que su tarjeta NIC es compatible con la red a la cual se quiere conectar. Siga los siguientes pasos: 1. Haga click en Dispositivos. 2. Haga click en el botón Añadir en la barra de herramientas. 3. Seleccione Conexión Ethernet en la lista Tipo de dispositivo y haga click en Adelante. 4. Si ya ha añadido el dispositivo de red a la lista de hardware, selecciónelo de la lista Dispositivo. De lo contrario, añada otros dispositivos de hardware seleccionándolo en Otros dispositivos Ethernet. Nota El programa de instalación normalmente detecta los dispositivos Ethernet y le pregunta si desea configurarlos. Si ya ha configurado algún dispositivo Ethernet durante la instalación, éstos aparecerán en la lista de hardware en la pestaña Hardware. 5. If you selected Other Ethernet Card, the Select Ethernet Adapter window appears. Select the manufacturer and model of the Ethernet card. Select the device name. If this is the system's first Ethernet card, select eth0 as the device name; if this is the second Ethernet card, select eth1 (and so on). The Network Administration Tool also allows you to configure the resources for the NIC. Click Forward to continue. 6. In the Configure Network Settings window shown in Figura 15.2, “Ethernet Settings”, choose between DHCP and a static IP address. If the device receives a different IP address each time the network is started, do not specify a hostname. 7. Do not specify a value for the Set MTU to or Set MRUto fields. MTU stands for Maximum Transmission Unit and MRU for Maximum Receive Unit; the network configuration tool will choose appropriate values for both of these parameters. Click Forward to continue. 8. Haga click en Aplicar en la página Crear dispositivo Ethernet.
- 4. 182 Conexión Ethernet Figura 15.2. Ethernet Settings After configuring the Ethernet device, it appears in the device list as shown in Figura 15.3, “Ethernet Device”.
- 5. 183 Conexión Ethernet Figura 15.3. Ethernet Device Be sure to select File > Save to save the changes. Después de añadir el dispositivo Ethernet, puede modificar su configuración seleccionando el dispositivo de la lista de dispositivos y haciendo click en Modificar. Por ejemplo, cuando el dispositivo se añade, se configura para que arranque por defecto en el momento de arranque. Para modificar la configuración de este parámetro, seleccione el dispositivo y cambie el valor Activar el dispositivo cuandose inicia el ordenador y guarde sus cambios. Cuando se añade un dispositivo, este no se activa inmediatamente, como se puede ver en su estado Inactivo. Para activar el dispositivo, selecciónelo desde la lista de dispositivos y luego presione el botón Activar. Si el sistema está configurado para activar el dispositivo cuando la máquina arranca (por defecto), este paso no tiene que volverse a ejecutar. If you associate more than one device with an Ethernet card, the subsequent devices are device aliases. A device alias allows you to setup multiple virtual devices for one physical device, thus giving the one physical device more than one IP address. For example, you can configure an eth1 device and an eth1:1 device. For details, refer to Sección 15.11, “Alias de dispositivo”.
- 6. 184 Conexión Ethernet 15.3. Conexión RDSI Una conexión RDSI es una conexión a Internet con un módem a través de una línea de teléfono especial instalada por la compañía de teléfonos. Las conexiones RDSI son muy famosas en Europa. Para establecer una conexión RDSI, siga los siguientes pasos: 1. Haga click en Dispositivos. 2. Haga click en el botón Añadir en la barra de herramientas. 3. Seleccione la Conexión RDSI en la lista de los Seleccionar el tipo de dispositivos y haga click en Adelante. 4. Seleccione el adaptador RDSI del menú desplegable. Después configure los recursos y el protocolo del canal D para el adaptador. Haga click en Adelante para continuar. Figura 15.4. ISDN Settings 5. Si su proveedor ISP (siglas en inglés de Internet Service Provider) está en la lista de las cuentas preconfiguradas, selecciónela. De lo contrario, introduzca la información necesaria sobre la cuenta ISP. Si no sabe los valores, contacte a su ISP. Haga click en Adelante. 6. En la ventana Configuraciones IP, seleccione Modo de encapsulación y si se debe obtener una dirección IP o si se debe configurar una estáticamente. Haga clic en Adelante al finalizar. 7. En la pantalla Crear conexión telefónica haga clic en Aplicar. After configuring the ISDN device, it appears in the device list as a device with type ISDN as shown in Figura 15.5, “ISDN Device”. Be sure to select File > Save to save the changes.
- 7. 185 Conexión vía módem Después de añadir el dispositivo RDSI, puede modificar su configuración seleccionando el dispositivo de la lista de dispositivos y haciendo clic en Modificar. Por ejemplo, cuando el dispositivo se añade, se configura para que no inicie en el tiempo de arranque predeterminado. Modifique la configuración cambiando este parámetro. Se puede cambiar también la compresión, las opciones PPP, el nombre de conexión, la contraseña, etc. Cuando se añade un dispositivo, este no se activa inmediatamente, como se puede ver en su estado Inactivo. Para activar el dispositivo, selecciónelo desde la lista de dispositivos y luego presione el botón Activar. Si el sistema está configurado para activar el dispositivo cuando la máquina arranca (por defecto), este paso no tiene que volverse a ejecutar. Figura 15.5. ISDN Device 15.4. Conexión vía módem Un módem se puede usar para configurar una conexión a Internet con una línea telefónica activa. Se necesita una cuenta ISP, también llamada cuenta de conexión. Para llevar a cabo una conexión via módem, siga los siguientes pasos: 1. Haga click en Dispositivos.
- 8. 186 Conexión vía módem 2. Haga click en el botón Añadir en la barra de herramientas. 3. Seleccione Conexión del módem en Tipo de dispositivo y haga click en Adelante. 4. Si ya tiene un módem configurado y aparece en la lista de hardware (en la pestaña Hardware), la Network Administration Tool supone que desea usarla para establecer una conexión via módem. Si no hay módems ya configurados, tratará de detectarlos en el sistema. Esta búsqueda puede tardar un rato. Si no encuentra un módem, se mostrará un mensaje para advertirle de que las configuraciones mostradas no son valores encontrados en la prueba. 5. After probing, the window in Figura 15.6, “Modem Settings” appears. Figura 15.6. Modem Settings 6. Configure el dispositivo módem, velocidad de baudios, el control del flujo y el volumen del módem. Si no conoce estos valores, acepte los valores si el módem fue probado exitósamente. Si no recibe el tono cuando marca el número, quite el ok de la casilla. Haga click en el botón Adelante. 7. Si su ISP aparece en la lista de las cuentas predeterminadas, selecciónela; sino, introduzca la información de la cuenta ISP. Si no conoce los valores, contacte con su ISP. Haga click en Adelante. 8. En la página Configuración IP, seleccione si desea obtener una dirección IP automáticamente o si la desea configurar de forma estática. Haga clic en Adelante cuando termine. 9. En la pantalla Crear conexión telefónica haga clic en Aplicar. After configuring the modem device, it appears in the device list with the type Modem as shown in Figura 15.7, “Modem Device”.
- 9. 187 Conexión xDSL Figura 15.7. Modem Device Be sure to select File > Save to save the changes. Después de haber añadido el dispositivo del módem, puede modificar la configuración seleccionándolo de la lista de dispositivos y haciendo click en Modificar. Por ejemplo, cuando se añade un dispositivo, se configura para que no arranque en el tiempo de arranque predeterminado. Modifique la configuración para cambiar este parámetro. También se puede cambiarla compresión, las opciones PPP, el nombre de login, la contraseña, etc. Cuando se añade un dispositivo, este no se activa inmediatamente, como se puede ver en su estado Inactivo. Para activar el dispositivo, selecciónelo desde la lista de dispositivos y luego presione el botón Activar. Si el sistema está configurado para activar el dispositivo cuando la máquina arranca (por defecto), este paso no tiene que volverse a ejecutar. 15.5. Conexión xDSL DSL viene de las siglas de Digital Subscriber Lines. Hay diferentes tipos de DSL tales como ADSL, IDSL y SDSL. La Network Administration Tool usa el término xDSL para incluir todos los tipos de conexiones DSL.
- 10. 188 Conexión xDSL Algunos proveedores DSL requieren que el sistema esté configurado para obtener una dirección IP a travésde DHCP con una tarjeta Ethernet. Algunos proveedores DSL requieren que configure una conexión PPPoE (Point-to-Point Protocol over Ethernet) con una tarjeta Ethernet. Pregúntele a su proveedor DSL cúal método usar. If you are required to use DHCP, refer to Sección 15.2, “Conexión Ethernet” to configure your Ethernet card. Si usa el PPPoE, siga los pasos siguientes: 1. Haga click en Dispositivos. 2. Haga click en el botón Nuevo. 3. Select xDSL connection from the Device Type list, and click Forward as shown in Figura 15.8, “Select Device Type”. Figura 15.8. Select Device Type 4. If your Ethernet card is in the hardware list, select the Ethernet Device from the pulldown menu from the page shown in Figura 15.9, “xDSL Settings”. Otherwise, the Select Ethernet Adapter window appears.
- 11. 189 Conexión xDSL Nota El programa de instalación normalmente detecta los dispositivos Ethernet y le pregunta si desea configurarlos. Si ya ha configurado algún dispositivo Ethernet durante la instalación, éstos aparecerán en la lista de hardware en la pestaña Hardware. Figura 15.9. xDSL Settings 5. Introduzca el Nombre del proveedor, Nombre de conexión y Contraseña. Si tiene una cuenta T-Online, seleccione Normal desde el menú desplegable Tipo de cuenta. If you are setting up a T-Online account, select T-Online from the Account Type pulldown menu and enter any values in the Login name and Password field. You can further configure your T- Online account settings once the DSL connection has been fullyconfigured (refer to Configurando una cuenta T-Online).
- 12. 190 Conexión xDSL 6. Haga clic en Adelante para ir al menú Crear conexión DSL. Revise su configuración y haga clic en Aplicar para finalizar. 7. After configuring the DSL connection, it appears in the device list as shown in Figura 15.10, “xDSL Device”. Figura 15.10. xDSL Device 8. Después de añadir la conexión xDSL, puede modificar la configuración seleccionándolo de la lista de dispositivos y haciendo click en Modificar.
- 13. 191 Conexión xDSL Figura 15.11. xDSL Configuration Por ejemplo, cuando el dispositivo sea añadido, éste es configurado para que no sea iniciado durante el periodo de arranque. Edite la configuración para modificar estos parámetros. Haga clic en OK cuando finalice. 9. Once you are satisfied with your xDSL connection settings, select File > Save to save the changes. Configurando una cuenta T-Online Si está configurando una cuenta T-Online, siga estos pasos adicionales: 1. Seleccione el dispositivo desde la lista de dispositivos y haga clic en Editar. 2. Select the Provider tab from the xDSL Configuration menu as shown in Figura 15.12, “xDSL Configuration - Provider Tab”.
- 14. 192 Conexión xDSL Figura 15.12. xDSL Configuration - Provider Tab 3. Click the T-Online Account Setup button. This will open the Account Setup window for your T- Online account as shown in Figura 15.13, “Account Setup”.
- 15. 193 Conexión Token Ring Figura 15.13. Account Setup 4. Introduzca los valores para Identificados del adaptador, Número T-Online asociado, Numero/ sufijo del usuario actual y Contraseña personal. Haga clic en Ok cuando finalice para cerrar la ventana Configurar cuenta. 5. On the xDSL Configuration window, click OK. Be sure to select File > Save from the Network Administration Tool to save the changes. Cuando se añade un dispositivo, este no se activa inmediatamente, como se puede ver en su estado Inactivo. Para activar el dispositivo, selecciónelo desde la lista de dispositivos y luego presione el botón Activar. Si el sistema está configurado para activar el dispositivo cuando la máquina arranca (por defecto), este paso no tiene que volverse a ejecutar. 15.6. Conexión Token Ring Una red token ring es una red en la que los ordenadores están conectados como si formasen un círculo. Un token o paquete especial de red, viaja a través del anillo y permite que los ordenadores intercambien información. Tip Para más información sobre el uso de token ring bajo Linux, consulte el sitio web de Linux Token Ring Project en http://www.linuxtr.net/. Para llevar a cabo una conexión token ring, siga los siguientes pasos: 1. Haga click en Dispositivos. 2. Haga click en el botón Añadir en la barra de herramientas. 3. Seleccione Conexión Token Ring desde la lista Tipo de dispositivo y haga click en Adelante.
- 16. 194 Conexión Token Ring 4. Si ya tiene una tarjeta token ring configurada en la lista del hardware, selecciónela de la lista Tarjeta token ring. Sino, seleccione Otro dispositivo Token ring para añadirlo a la lista del hardware. 5. If you selected Other Tokenring Card, the Select Token Ring Adapter window as shown in Figura 15.14, “Token Ring Settings” appears. Select the manufacturer and model of the adapter. Select the device name. If this is the system's first token ring card, select tr0; if this is the second token ring card, select tr1 (and so on). The Network Administration Tool also allows the user to configure the resources for the adapter. Click Forward to continue. Figura 15.14. Token Ring Settings 6. En la pantalla Configurar parámetros de la red, escoja entre DHCP y la dirección IP. Debe especificar un nombre del host para el dispositivo. Si el dispositivo recibe una dirección IP cada vez que se arranca la red, no especifique este nombre. Haga click en Adelante para continuar. 7. Haga click en Aplicar en la página Crear dispositivo Token ring. After configuring the token ring device, it appears in the device list as shown in Figura 15.15, “Token Ring Device”.
- 17. 195 Conexión de tipo inalámbrica Figura 15.15. Token Ring Device Be sure to select File > Save to save the changes. Después de añadir el dispositivo, puede modificar la configuración seleccionándolo de la lista de dispositivos y haciendo click en Modificar. Por ejemplo, puede configurar el tiempo de arranque del dispositivo. Cuando se añade un dispositivo, este no se activa inmediatamente, como se puede ver en su estado Inactivo. Para activar el dispositivo, selecciónelo desde la lista de dispositivos y luego presione el botón Activar. Si el sistema está configurado para activar el dispositivo cuando la máquina arranca (por defecto), este paso no tiene que volverse a ejecutar. 15.7. Conexión de tipo inalámbrica Los dispositivos Ethernet inalámbricos cada vez son más famosos. La configuración es parecida a la configuración de los dispositivos Ethernet salvo que permite configurar el SSID y la clave del dispositivo inalámbrico. Para establecer una conexión Ethernet inalámbrica, siga los pasos siguientes: 1. Haga click en Dispositivos.
- 18. 196 Conexión de tipo inalámbrica 2. Haga click en el botón Añadir en la barra de herramientas. 3. Seleccione Conexión inalámbrica desde la lista Tipo de dispositivo y haga clic en Adelante. 4. Si ya ha agregado una tarjeta de red inalámbrica a la lista de hardware, selecciónela de la lista Tarjeta inalámbrica. De lo contrario, seleccione Otra tarjeta inalámbrica para añadir el dispositivo de hardware. Nota El programa de instalación normalmente detecta los dispositivos inalámbricos Ethernet soportados y le pregunta si desea configurarlos. Si ya ha configurado algún dispositivo inalámbrico durante la instalación, aparecerán en la lista de hardware en la pestaña Hardware. 5. Si ha seleccionado Otro tarjeta inalámbrica, aparece la ventana Seleccionar el adaptador Ethernet. Seleccione el nombre del fabricante y el modelo del adaptador y del dispositivo. Si es el primer dispositivo del sistema llámelo eth0; si es la segunda tarjeta Ethernet para el sistema, seleccione eth1 y así sucesivamente. La Network Administration Tool también permite al usuario configurar los recursos para el dispositivo de red inalámbrico. Haga click en Adelante para continuar. 6. On the Configure Wireless Connection page as shown in Figura 15.16, “Wireless Settings”, configure the settings for the wireless device. Note: Open System and Shared Key Authentication For the Authentication dropdown, note that wireless access points using WEP encryption have a choice between using open system and shared key authentication.Shared key authentication requires an exchange between the client and the access point during the association process that proves that the client has the correct WEP key. Open system authentication allows all wireless clients to connect. Counterintuitively, shared key auuthentication is less secure than open system, and thus is less widely deployed. It is therefore recommended to select Open System (open) as the authentication method when you do not know which method the access point requires. If connecting to the access point using open system fails, then try switching to shared key authentication.
- 19. 197 Conexión de tipo inalámbrica Figura 15.16. Wireless Settings 7. En la pantalla Configurar parámetros de la red, escoja entre DHCP y la dirección IP. Debe especificar un nombre del host para el dispositivo. Si el dispositivo recibe una dirección IP cada vez que se arranca la red, no especifique este nombre. Haga click en Adelante para continuar. 8. Haga click en Aplicar en la pantalla Crear dispositivo inalámbrico. After configuring the wireless device, it appears in the device list as shown in Figura 15.17, “Wireless Device”.
- 20. 198 Conexión de tipo inalámbrica Figura 15.17. Wireless Device Be sure to select File > Save to save the changes. Después de añadir el dispositivo inalámbrico, puede modificar la configuración seleccionándolo de la lista de dispositivos y haciendo click en Modificar. Por ejemplo, puede configurar el dispositivo para que se active durante el tiempo de arranque. Cuando se añade un dispositivo, este no se activa inmediatamente, como se puede ver en su estado Inactivo. Para activar el dispositivo, selecciónelo desde la lista de dispositivos y luego presione el botón Activar. Si el sistema está configurado para activar el dispositivo cuando la máquina arranca (por defecto), este paso no tiene que volverse a ejecutar. 15.8. Administración de los parámetros DNS The DNS tab allows you to configure the system's hostname, domain, name servers, and search domain. Name servers are used to look up other hosts on the network. Si los nombres de servidores de DNS son obtenidos desde DHCP o PPPoE (o recuperados desde el ISP), no añada servidores DNS primarios, secundarios o terciarios.
- 21. 199 Administración de los parámetros DNS Si el nombre del host es recuperado dinámicamente desde DHCP o PPPoE (o desde el ISP), no lo cambie. Figura 15.18. DNS Configuration Nota La sección de los servidores de nombres no configura el sistema para que sea un servidor de nombres. En su lugar, configura los servidores de nombres para que se usen cuando se resuelven direcciones IP a host y viceversa. Aviso Si el nombre de host ha cambiado y system-config-network es iniciado en el host local, otra aplicación X11 podría no poder ser iniciada. Para ello, usted tendría que iniciar una nueva sesión de escritorio.
- 22. 200 Administración de los parámetros DNS 15.9. Administración de hosts La pestaña Hosts le permite agregar, modificar o eliminar hosts del archivo /etc/hosts. Este archivo contiene las direcciones IP y sus nombres de hosts correspondientes. Cuando el sistema intente resolver un nombre de host a una dirección IP, o de determinar el nombre de host para una dirección IP, hará referencia al archivo /etc/hosts antes de usar los servidores de nombres (si usa la configuración por defecto de Red Hat Enterprise Linux). Si aparece la dirección IP en el archivo /etc/hosts, no se utilizarán los servidores de nombres. Si la red contiene ordenadores cuyas direcciones IP no aparecen en DNS, se recomienda añadirlas al archivo /etc/ hosts. To add an entry to the /etc/hosts file, go to the Hosts tab, click the New button on the toolbar, provide the requested information, and click OK. Select File > Save or press Ctrl+S to save the changes to the /etc/hosts file. The network or network services do not need to be restarted since the current version of the file is referred to each time an address is resolved. Aviso No elimine la entrada localhost. Aún si el sistema no tiene una conexión de red o tiene una conexión de red ejecutándose constantemente, algunos programas necesitan conectarse al sistema a través de la interfaz de loopback de la máquina.
- 23. 201 Funcionamiento con perfiles Figura 15.19. Hosts Configuration Tip Para cambiar el orden de búsqueda, modifique el archivo /etc/host.conf. La línea order hosts, bind especifica que /etc/hosts toma precedencia sobre los servidores de nombres. Si se cambia la línea a order bind, hosts se configura el sistema a que resuelva los nombres de host y direcciones IP usando los servidores de nombres primero. Si las direcciones IP no se pueden resolver a través de los servidores de nombres, el sistema entonces busca por la dirección IP en el archivo /etc/hosts. 15.10. Funcionamiento con perfiles Muchos dispositivos lógicos de red pueden ser creados para cada dispositivo de hardware físico. Por ejemplo, si tiene una tarjeta Ethernet en su sistema (eth0), puede crear dispositivos lógicos de red con apodos diferentes y opciones de configuración diferentes, todos ellos asociados específicamente a eth0.
- 24. 202 Funcionamiento con perfiles Logical network devices are different from device aliases. Logical network devices associated with the same physical device must exist in different profiles and cannot be activated simultaneously. Device aliases are also associated with the same physical hardware device, but device aliases associated with the same physical hardware can be activated at the same time. Refer to Sección 15.11, “Alias de dispositivo” for details about creating device aliases. Los Perfiles se pueden usar para crear grupos de configuración múltiple para las diferentes redes. Un grupo de configuraciones puede incluir dispositivos lógicos así como hosts y configuraciones DNS. Tras haber configurado los perfiles, puede usar la Network Administration Tool para cambiar de uno a otro. By default, there is one profile called Common. To create a new profile, select Profile > New from the pull-down menu, and enter a unique name for the profile. Ahora esta modificando el nuevo perfil como se indica por la barra de estado en la parte inferior de la pantalla. Click on an existing device already in the list and click the Copy button to copy the existing device to a logical network device. If you use the New button, a network alias is created, which is incorrect. To change the properties of the logical device, select it from the list and click Edit. For example, the Nickname can be changed to a more descriptive name, such as eth0_office, so that it can be recognized more easily. Once you have finished editing your new profile, make sure to save it by clicking Save from the File menu. If you forget to save after creating a profile, that profile will be lost. En la lista de dispositivos existe una columna de casillas de verificación etiquetada como Perfil. Para cada perfil puede seleccionar o deseleccionar los dispositivos. Tan sólo los dispositivos seleccionados están incluidos en el perfil seleccionado. Por ejemplo, si creó un dispositivo lógico llamado eth0_office en un perfil de nombre Office y quiere activar el dispositivo lógico si se selecciona el perfil, quite la marca del dispositivo eth0 y seleccione eth0_office. For example, Figura 15.20, “Perfil Office” shows a profile called Office with the logical device eth0_office. It is configured to activate the first Ethernet card using DHCP.
- 25. 203 Funcionamiento con perfiles Figura 15.20. Perfil Office Notice that the Home profile as shown in Figura 15.21, “Home Profile” activates the eth0_home logical device, which is associated with eth0.
- 26. 204 Funcionamiento con perfiles Figura 15.21. Home Profile También puede configurar eth0 para que se active en el perfil Office solamente y activar un dispositivo ppp (modem) en el perfil Home solamente. Otro ejemplo es tener el perfil Common activado eth0 y un perfil Away para activar un dispositivo ppp para ser usado mientras se esté de viaje. To activate a profile at boot time, modify the boot loader configuration file to include the netprofile=<profilename> option. For example, if the system uses GRUB as the boot loader and /boot/grub/grub.conf contains: title Red Hat Enterprise Linux (2.6.9-5.EL) root (hd0,0) kernel /vmlinuz-2.6.9-5.EL ro root=/dev/VolGroup00/LogVol00 rhgb quiet initrd /initrd-2.6.9-5.EL.img Modify it to the following (where <profilename> is the name of the profile to be activated at boot time): title Red Hat Enterprise Linux (2.6.9-5.EL)
- 27. 205 Alias de dispositivo root (hd0,0) kernel /vmlinuz-2.6.9-5.EL ro root=/dev/VolGroup00/LogVol00 netprofile=<profilename> rhgb quiet initrd /initrd-2.6.9-5.EL.img To switch profiles after the system has booted, go to Applications (the main menu on the panel) > System Tools > Network Device Control (or type the command system-control-network) to select a profile and activate it. The activate profile section only appears in the Network Device Control interface if more than the default Common interface exists. Alternatively, execute the following command to enable a profile (replace <profilename> with the name of the profile): system-config-network-cmd --profile <profilename> --activate 15.11. Alias de dispositivo Los Alias de dispositivo son dispositivos virtuales asociados con el mismo hardware físico, pero pueden ser activados al mismo tiempo para tener diferentes direcciones IP. Están generalmente representados como el nombre del dispositivo seguido de dos puntos y un número (por ejemplo eth0:1). Son útiles si desea tener más de una dirección IP para un sistema que tan sólo tiene una tarjeta de red. Después de configurar el dispositivo Ethernet — tal como eth0— para usar una dirección estática IP (DHCP no funciona con aliases), vaya a la pestaña Dispositivos y haga click en Nuevo. Seleccione la tarjeta Ethernet a configurar con un alias, configura la dirección IP estática para el alias y haga click en Aplicar para crearlo. Puesto que ya existe un dispositivo para la tarjeta Ethernet, la que se acaba de crear es el alias tal como eth0:1. Aviso Si está configurando un dispositivo Ethernet para tener un alias, ni el dispositivo ni el alias pueden ser configurados para usar DHCP. Debe configurar las direcciones IP manualmente. Figura 15.22, “Ejemplo de alias del dispositivo de red” shows an example of one alias for the eth0 device. Notice the eth0:1 device — the first alias for eth0. The second alias for eth0 would have the device name eth0:2, and so on. To modify the settings for the device alias, such as whether to activate it at boot time and the alias number, select it from the list and click the Edit button.
- 28. 206 Alias de dispositivo Figura 15.22. Ejemplo de alias del dispositivo de red Seleccione el alias y pulse el botón Activar para activar el alias. Si ha configurado perfiles múltiples, seleccione qué perfiles incluir. Para verificar que el alias ha sido activado, utilice el comando /sbin/ifconfig. La salida debería mostrar el dispositivo y el alias de dispositivo con direcciones IP diferentes: eth0 Link encap:Ethernet HWaddr 00:A0:CC:60:B7:G4 inet addr:192.168.100.5 Bcast:192.168.100.255 Mask:255.255.255.0 UP BROADCAST RUNNING MULTICAST MTU:1500 Metric:1 RX packets:161930 errors:1 dropped:0 overruns:0 frame:0 TX packets:244570 errors:0 dropped:0 overruns:0 carrier:0 collisions:475 txqueuelen:100 RX bytes:55075551 (52.5 Mb) TX bytes:178108895 (169.8 Mb) Interrupt:10 Base address:0x9000 eth0:1 Link encap:Ethernet HWaddr 00:A0:CC:60:B7:G4 inet addr:192.168.100.42 Bcast:192.168.100.255 Mask:255.255.255.0 UP BROADCAST RUNNING MULTICAST MTU:1500 Metric:1 Interrupt:10 Base address:0x9000 lo Link encap:Local Loopback inet addr:127.0.0.1 Mask:255.0.0.0 UP LOOPBACK RUNNING MTU:16436 Metric:1
- 29. 207 Guardar y recuperar la configuración de la red RX packets:5998 errors:0 dropped:0 overruns:0 frame:0 TX packets:5998 errors:0 dropped:0 overruns:0 carrier:0 collisions:0 txqueuelen:0 RX bytes:1627579 (1.5 Mb) TX bytes:1627579 (1.5 Mb) 15.12. Guardar y recuperar la configuración de la red The command line version of Network Administration Tool can be used to save the system's network configuration to a file. This file can then be used to restore the network settings to a Red Hat Enterprise Linux system. Esta funcionalidad se puede usar como parte de un script de respaldo automático, para guardar la configuración antes de actualizar o reinstalar, o para copiar la configuración a un sistema Red Hat Enterprise Linux diferente. Para guardar o exportar la configuración del sistema a un archivo /tmp/network-config, ejecute el comando siguiente como root: system-config-network-cmd -e > /tmp/network-config Para restaurar o importar la configuración de la red desde un archivo creado desde el comando anterior, ejecute el comando siguiente como root: system-config-network-cmd -i -c -f /tmp/network-config La opción -i significa importar datos, la opción -c significa limpiar la configuración existente antes de importar y la opción -f especifica que el archivo a importar es como el dado después de la opción.