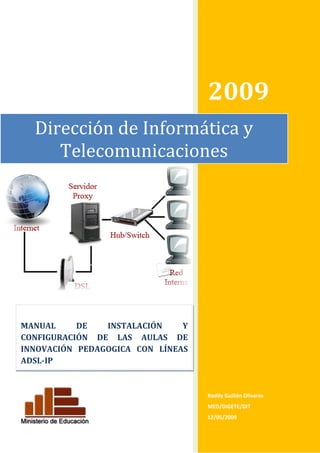
Manual configuracion 2013
- 1. 2009 Dirección de Informática y Telecomunicaciones Roddy Guillén Olivares MED/DIGETE/DIT 12/05/2009 MANUAL DE INSTALACIÓN Y CONFIGURACIÓN DE LAS AULAS DE INNOVACIÓN PEDAGOGICA CON LÍNEAS ADSLIP
- 2. [DIRECCIÓN DE INFORMÁTICA Y TELECOMUNICACIONES ] DIGETE ‐ MED Manual de instalación y configuración de la Aulas de Innovación con líneas ADSL‐IP / RGO 2 MANUAL DE INSTALACIÓN Y CONFIGURACION DE LAS AULAS DE INNOVACIÓN PEDAGOGICA CON LÍNEAS ADSL-IP INDICE Pág. 1. Configuración de la Tarjeta de Red…………………………………………… 4 1.1. Usando Una Tarjeta de Red……………………………………………. 4 1.2. Usando Dos Tarjetas de Red…………………………………………... 4 2. Configuración del Protocolo TCP/IP………………………………………….. 5 2.1. Configuración del protocolo TCP/IP usando una sola tarjeta de red. 5 2.1.1. Configuración de la Dirección IP LOCAL…………………………………. 6 2.1.2. Configuración de la Dirección IP WAN……………………………………. 6 3. Desactivar el FIREWALL……………………………………………………….. 8 4. Instalación del JANA SERVER………………………………………………… 9 5. Configuración del Jana Server 2……………………………………………. 11 6. Crear usuario para la administración………………………………………..... 14 7. Configuración de las estaciones de trabajo…………………………………... 15 8. Como desinstalar el Jana Server……………………………………………… 19
- 3. [DIRECCIÓN DE INFORMÁTICA Y TELECOMUNICACIONES ] DIGETE ‐ MED Manual de instalación y configuración de la Aulas de Innovación con líneas ADSL‐IP / RGO 3 INTRODUCCION El manual ha sido diseñado para guiar paso a paso durante el proceso de la instalación y configuración de la red local y de la PC que dará acceso a internet a todas las estaciones de trabajo. La configuración se ha desarrollado para las Instituciones Educativas que cuentan con las líneas ADSL-IP las cuales dan acceso a directo a un solo equipo el cual se conecta a través de la red de Telefónica hacia el Centro de Datos del Ministerio de Educación, una vez que se conecta al Ministerio se le da acceso a internet el cual pasa por unos filtros de contenidos. Para que este equipo se conecte necesita tener una dirección IP de la red del WAN de la DIGETE, esta dirección IP es única para cada Institución Educativa y tiene que ser entregada por el Ministerio de Educación a través de la DIGETE. En los servidores ó computadoras principales de las Instituciones Educativas se instala el Jana Server este es un proxy que está configurado para dar acceso a internet a las demás estaciones. PROXY El Proxy es un programa que se instala en un Servidor ó una PC el cual se conecta normalmente a un servidor de acceso a la WWW de un proveedor de acceso, dicho equipo va almacenando toda la información que los usuarios reciben de la WEB, por tanto, si otro usuario accede a través del proxy a un sitio previamente visitado, recibirá la información del servidor proxy en lugar del servidor real. JANA SERVER El Jana Server 2 es, entre otras cosas, un servidor proxy, que hace posible que los miembros de la LAN, puedan acceder a Internet a través de un módem, RDSI o conexión DSL. Para ello el programa debe estar instalado en el ordenador, Se trata de un programa de código cerrado. Para uso privado, escuelas, organizaciones sin ánimo de lucro etc. Jana Server 2 sigue siendo "freeware". Para uso comercial Jana Server 2 se convierte en "Shareware". Si desea continuar utilizando Jana Server 2 después de un período de evaluación de 30 días, debe registrarse Jana Server 2.
- 4. [DIRECCIÓN DE INFORMÁTICA Y TELECOMUNICACIONES ] DIGETE ‐ MED Manual de instalación y configuración de la Aulas de Innovación con líneas ADSL‐IP / RGO 4 1. Configuración de la tarjeta de red Dependiendo del equipo de cómputo que tenga, la conexión a la red se puede realizar de dos formas 1.1. Usando Una Tarjeta de Red Esta es la forma más usada en las Instituciones Educativas 1.2. Usando Dos Tarjetas de Red Esta es la forma recomendable de instalar, pero no es la más usada en las Instituciones Educativas debido a que la mayoría de Servidores o computadoras principales solo cuentan con una tarjeta de Red.
- 5. [DIRECCIÓN DE INFORMÁTICA Y TELECOMUNICACIONES ] DIGETE ‐ MED Manual de instalación y configuración de la Aulas de Innovación con líneas ADSL‐IP / RGO 5 2. Configuración del Protocolo TCP/IP Dependiendo de cual topología se va a usar lo primero que tenemos que hacer es configurar el protocolo de comunicaciones (TCP/IP). Si tiene solo una tarjeta de red se tiene que realizar los siguientes pasos. 2.1. Configuración del protocolo TCP/IP usando una sola tarjeta de red Luego de conectar la COMPUTADORA, lo primero que tenemos que hacer es entrar a propiedades de MIS SITIOS DE RED para ello ubicarse con el mouse sobre el icono y hacer clic derecho, se desplegara las opciones donde escogeremos Propiedades. Dentro de las propiedades de Mis Sitios de Red nos mostrara la Conexión de Área Local. Hacemos clic derecho y entramos a la opción de Propiedades Nos ubicamos en la opción de Protocolo de Internet (TCP/IP) y presionamos en el botón de Propiedades
- 6. [DIRECCIÓN DE INFORMÁTICA Y TELECOMUNICACIONES ] DIGETE ‐ MED Manual de instalación y configuración de la Aulas de Innovación con líneas ADSL‐IP / RGO 6 Dentro del protocolo TCP/IP configuraremos las dos direcciones IP que manejara el servidor ó la estación de trabajo principal. Lo primero que tenemos que configurar es la dirección IP LOCAL esta se usara para que este equipo se conecte con las demás estaciones de de trabajo de la red LAN. Luego configuraremos la segunda dirección IP para comunicarnos con la red WAN del Ministerio de Educación. 2.1.1 Configuración de la Dirección IPLOCAL Dirección IP LAN (Red local) La dirección IP local es igual para todas las instituciones educativas, el servidor ó estación principal se debe configurar con la dirección (IP=192.168.0.10) Para las demás estaciones de trabajo se configurara el mismo rango, lo único que varia es el último número el cual se va incrementando en uno de PC a PC Mascara de subred (Red local) Esta dirección de mascara de subred es igual para todas las I.E. Servidor DNS preferido Es el servidor para resolver nombres, esta dirección IP igual para todas las II.EE. Dirección IP : 192.168.0.10 Mascara de subred: 255.255.255.0 Puerta de enlace predeterminada: 172.16.___.___ Servidor DNS preferido: 192.168.1.15 Luego de configurar todas las direcciones tenemos que hacer clic en el botón de Opciones avanzadas. 2.1.2. Configuración de la Dirección IP WAN Puerta de enlace predeterminado La dirección IP de la puerta de enlace es por donde salimos fuera de nuestra red local y nos permite conectarnos a internet, la dirección IP es única para cada Institución Educativa. Y será proporcionada por el Ministerio de Educación. Si se fija en el grafico anterior la puerta de enlace comienza con 172.16.____.____ los dos primeros valores son iguales para todas la II.EE lo que varia son los dos últimos valores los cuales son únicos. Dirección IP WAN La dirección IP WAN es única para cada Institución Educativa esta dirección se usa para que la estación principal se conecte directamente al Ministerio de Educación y salga a internet. Esta dirección tiene que ser proporcionada por el Ministerio de Educación y se configura dentro de las opciones avanzadas la cual se mostrara a continuación.
- 7. [DIRECCIÓN DE INFORMÁTICA Y TELECOMUNICACIONES ] DIGETE ‐ MED Manual de instalación y configuración de la Aulas de Innovación con líneas ADSL‐IP / RGO 7 Dentro de las opciones avanzadas tenemos que agregar la segunda dirección IP que es para comunicarnos con la red WAN para ello hacemos clic en el botón de Agregar. Cargara esta ventana donde colocaremos la dirección IP que nos entregaron Dirección IP: 172.16.____.____ Mascara de subred: 255.255.255.252 Luego de colocar los valores correspondientes presionamos el botón de Agregar. Fíjese en este ejemplo, ya se tiene agregado las dos direcciones la primera es la dirección IP LOCAL y la segunda es la dirección IP WAN. Más abajo se tiene configurada la PUERTA DE ENLACE. Luego de verificar que nuestras direcciones IP son las correctas presionamos en el botón de Aceptar las veces que nos solicita. Luego cerramos todas las ventanas.
- 8. [DIRECCIÓN DE INFORMÁTICA Y TELECOMUNICACIONES ] DIGETE ‐ MED Manual de instalación y configuración de la Aulas de Innovación con líneas ADSL‐IP / RGO 8 3. Desactivar el FIREWALL Luego de configurar el protocolo TCP/IP, tenemos que desactivar el FIREWALL del Windows, este paso es muy importante ya que si no se desactiva el firewall por mas que se tenga todo instalado y configurado correctamente no funcionara. Nos dirigimos a INICIO y entramos a la opción de Panel de Control Dentro de Panel de control buscamos la opción de Firewall de Windows y le damos doble clic. Cargara la ventana de configuración donde escogemos la opción de Desactivado Luego presionamos en el botón de Aceptar
- 9. [DIRECCIÓN DE INFORMÁTICA Y TELECOMUNICACIONES ] DIGETE ‐ MED Manual de instalación y configuración de la Aulas de Innovación con líneas ADSL‐IP / RGO 9 4. Instalación del JANA SERVER Después de a ver configurado el protocolo TCP/IP y el Firewall de Windows lo siguiente que tenemos que realizar es la instalación del proxy, en las Instituciones Educativas se viene utilizando el Jana Server V.2.5.0.133. Esta versión lo puede descargar desde internet o en el servidor de archivos ftp://ftp.perueduca.edu.pe/Proxy/JanaServer/ (colocar esta dirección en el navegador web como Internet Explorer) Una vez descargado el programa de instalación buscamos el archivo JanaSetup que es el ejecutable para comenzar la instalación. Hacemos doble clic sobre el archivo. Nos muestra una ventana de Advertencia de seguridad el cual le damos clic en el botón de Ejecutar Escogemos el idioma, en este caso escogemos Español y hacemos clic en el botón de OK. 1
- 10. [DIRECCIÓN DE INFORMÁTICA Y TELECOMUNICACIONES ] DIGETE ‐ MED Manual de instalación y configuración de la Aulas de Innovación con líneas ADSL‐IP / RGO 10 Muestra a una ventana de bienvenida donde le damos clic en Siguiente. En la ventana de Acuerdo de licencia, escogemos en la opción de • Acepto los términos de la licencia Luego hacemos clic en el botón de Siguiente. Nos mostrara la carpeta donde se instalara el programa, se recomienda dejar por defecto la carpeta mostrada. Hacemos clic en el botón de Instalar. Nos mostrara una ventana con el proceso de instalación. La cual se cerrara al término de dicho proceso. 1
- 11. [DIRECCIÓN DE INFORMÁTICA Y TELECOMUNICACIONES ] DIGETE ‐ MED Manual de instalación y configuración de la Aulas de Innovación con líneas ADSL‐IP / RGO 11 Si no ha habido ningún problema durante el proceso de instalación nos debe mostrar esta ventana. Para finalizar la instalación hacemos clic en el botón de Terminar. 5. Configuración del Jana Server 2. Después de que ha finalizado la instalación del Jana Server lo siguiente que se tiene que hacer es comenzar a configurar el software para que de acceso a internet a las demás estaciones de trabajo. Para comenzar con la configuración, tenemos que ubicar la herramienta de Administración para ello nos dirigimos a Inicio / Todo los programas /Jana Server 2, ahí hacemos clic en Administration
- 12. [DIRECCIÓN DE INFORMÁTICA Y TELECOMUNICACIONES ] DIGETE ‐ MED Manual de instalación y configuración de la Aulas de Innovación con líneas ADSL‐IP / RGO 12 Nos muestra la ventana de Configuración del Servidor Jana, hacer clic en el botón de Configuración En esta ventana nos muestra todas la opciones de configuración que tiene el Jana Server. Si se fijan bien al lado izquierdo hay una serie de ventanas donde escogeremos las opciones a configurar. NOTA: Después cambiar cualquier valor de configuración es necesario hacer clic en el botón de ENVIAR que hay en cada ventana de configuración. En la ventana de INICIO escogemos la opción de Basic Settings (1), nos mostrara una ventana al lado izquierdo donde escogemos la opción de General (2), Dentro de las Opciones generales del servidor cambiamos el valor a 20, luego hacemos clic en el botón de Enviar (4) 1 En la misma ventana de Basic Settings entramos a la opción de Direcciones IP (2), en esta opción borramos la dirección que nos muestra por defecto y escribimos la dirección IP local 192.168.0.10 Luego le hacemos clic en el botón de Enviar.
- 13. [DIRECCIÓN DE INFORMÁTICA Y TELECOMUNICACIONES ] DIGETE ‐ MED Manual de instalación y configuración de la Aulas de Innovación con líneas ADSL‐IP / RGO 13 Luego presionar en Enviar se fijaran que aparece una dirección IP adicional, bajamos la ventana (2) hasta que aparece la ventana con el nombre de Asignar funciones a las (a) tarjetas de red (Binding) Dentro de esta ventana se configurara las diferentes opciones que se detalla a continuación Función 127.0.0.1 192.168.0.10 Pasarela Ftp √ √ Pasarela Ftp √ √ Pasarela Extra √ √ Pasarela Telnet √ √ Proxy de Socks 4/5 √ √ Proxy RealPlayers √ √ JanaAdmin.exe √ Configuración √ Luego de configurar los parámetros de acuerdo a las opciones mostradas, hacemos clic en el botón de Enviar. Ahora en la ventana de Inicio escogemos la opción de Servidores (1), en la parte inferior izquierda aparece una ventana de Servidores donde escogemos la opción de Servidor Proxy (2). En la ventana que nos muestra al lado derecho marcamos con un check la opción de Usar proxy preliminar. (3) bajar la ventana y hacer clic en el botón de Enviar. Luego de realizar los cambios, seguimos bajando la ventana hasta encontrar la opción de Cache de Proxy 1
- 14. [DIRECCIÓN DE INFORMÁTICA Y TELECOMUNICACIONES ] DIGETE ‐ MED Manual de instalación y configuración de la Aulas de Innovación con líneas ADSL‐IP / RGO 14 Una vez ubicada la ventana de Cache de Proxy tenemos que realizar los siguientes cambios: Marcar con un check la opción de Active passive FTP (1) luego hacer clic en Enviar. (2) Cache On / Off √ Tamaño máximo de cache (en MB): 300 Mayor fichero a guardar En cache (en MB): 50 Luego de realizar estos cambios hacer clic en el botón de Enviar. 6. Crear Usuario para la Administración En este punto ya se tiene configurado el Jana Server, por seguridad se recomienda crear un usuario con atributos de administrador para que no modifiquen los cambios que hemos realizado. En la ventana de Inicio escogemos la opción de Contraseñas, nos muestra una ventana en la parte inferior conde escogemos la opción de Crear. En la ventana que nos muestra se creara el usuario con el cual accederemos a la configuración del Jana Server. Nombre del Usuario: administrador Contraseña: hubvsat Confirmación de Contraseña hubvsat © Administración Luego de realizar los cambios hacer clic en el botón de Enviar. La próxima vez que entremos a la configuración del Jana Server nos pedirá que coloquemos el usuario y la contraseña que acabamos de crear. Usuario: Administrador Contraseña: hubvsat
- 15. [DIRECCIÓN DE INFORMÁTICA Y TELECOMUNICACIONES ] DIGETE ‐ MED Manual de instalación y configuración de la Aulas de Innovación con líneas ADSL‐IP / RGO 15 Para finalizar con la configuración del Jana Server en la parte superior de la ventana encontrar un botón que dice Reiniciar servidor hacer clic en ella. Mostrara una ventana informando que reiniciara el servidor Jana. Hacemos clic en Aceptar 1 Mostrara el mensaje de que esta reiniciando el servidor luego del cual todos los cambios que hemos realizado se actualizara. Es este punto ya se tiene configurado el servidor Jana Server, si ha realizado todo los pasos correctamente ahora tendremos que configurar las estaciones de trabajo. 7. Configuración de las estaciones de trabajo. Una vez que se tiene configurado el servidor lo que nos queda por hacer es configurar las estaciones de trabajo. Lo primero que tenemos que hacer es verificar si el switch esta prendido y las estaciones estén conectadas físicamente a la red, para ello verifique en la parte posterior del CPU si encienden los LEDs de la tarjeta de red. Una vez verificada procederemos a configurar el protocolo TCP/IP en cada estación de trabajo.
- 16. [DIRECCIÓN DE INFORMÁTICA Y TELECOMUNICACIONES ] DIGETE ‐ MED Manual de instalación y configuración de la Aulas de Innovación con líneas ADSL‐IP / RGO 16 Lo primero que tenemos que hacer es entrar a propiedades de MIS SITIOS DE RED para ello ubicarse con el mouse sobre el icono y hacer clic derecho, se desplegara las opciones donde escogeremos Propiedades. Dentro de las propiedades de Mis Sitios de Red nos mostrara la Conexión de Área Local. Hacemos clic derecho y entramos a la opción de Propiedades Nos ubicamos en la opción de Protocolo de Internet (TCP/IP) y presionamos en el botón de Propiedades
- 17. [DIRECCIÓN DE INFORMÁTICA Y TELECOMUNICACIONES ] DIGETE ‐ MED Manual de instalación y configuración de la Aulas de Innovación con líneas ADSL‐IP / RGO 17 En esta ventana activamos la opción de Usar la siguiente dirección IP. Dirección IP: 192.168.0.___ Mascara de subred: 255.255.255.0 Puerta de enlace predeterminada: 192.168.0.10 NOTA: Todos los valores mostrados son iguales para todas las estaciones de trabajo, el único que va variando de PC a PC es el último valor de la dirección IP el cual se va incrementando en 1. Recuerde que la PC donde se instalo tenía el valor de 10 la primera estación será 11 y así sucesivamente se incrementara el valor. Luego de colocar los valores correspondientes hacer clic en Aceptar dos veces. Ahora entramos a Propiedades de Internet Explorer para ello hacemos clic derecho en el icono de Internet Explorer y escogemos la opción de Propiedades. Dentro de las propiedades, nos ubicamos en la pestaña de Conexiones y hacemos clic en el botón de Configuración de LAN
- 18. [DIRECCIÓN DE INFORMÁTICA Y TELECOMUNICACIONES ] DIGETE ‐ MED Manual de instalación y configuración de la Aulas de Innovación con líneas ADSL‐IP / RGO 18 En esta ventana activar la opción de Servidor proxy (1). En la opción de Dirección se tiene que colocar la dirección IP del servidor Jana Server y el puerto es 3128 para todas las Instituciones Educativas. Dirección: 192.168.0.10 Puerto 3128 Luego hacer clic en Aceptar en las ventanas abiertas. Si todos los parámetros están correctamente configurados y la red LAN no presenta problemas ya debería tener acceso a internet en las estaciones de trabajo. Recuerde que esta configuración solo se realiza en las estaciones de trabajo.
- 19. [DIRECCIÓ ÓN DE INFOR 8. Como Si tiene pro paso la form RMÁTICA Y o desinstala oblemas con ma correcta d ar el Jana Se n el Jana Se de desinstala nicio / To l mos hacia In Uninstall Nos dirigim opción de U Nos muestr el Jana Ser Para cont Desinst ra la ventana rver. tinuar hace talar. Manual de UNICACION erver erver y tiene ar completam odos los a con la ruta emos clic instalación y configuraci TELECOMU NES ] e que reinsta mente el Jan s progra donde está instalado en el bo otón de ón de la Aula alar nuevam a Server. mas / Ja as de Innova mente, aquí l e describirem ana Serv Nuestra el p Estas venta ver 2 ahí u proceso de b anas se cerra ación con líne borrado del J aran automát eas ADSL‐IP / RGO DIGETE ‐ M MED mos paso a ubicamos la ana Server. ticamente. 19
- 20. [DIRECCIÓN DE INFORMÁTICA Y TELECOMUNICACIONES ] DIGETE ‐ MED Manual de instalación y configuración de la Aulas de Innovación con líneas ADSL‐IP / RGO 20 Al finalizar muestra una ventana con la información de que ha completado el proceso de Desinstalación. Hacemos clic en el botón de Terminar Después de desinstalar el Jana Server, abrimos el explorador de Windows y nos dirigimos a la unidad C: ahí buscamos la carpeta de Archivos de Programas y nos ubicamos en la carpeta de Jana2 Hacemos clic derecho en la carpeta Jana2 y escogemos la opción de Eliminar Muestra la ventana para confirmar la eliminación del Jana2, hacemos clic en SI. Aquí se ha desinstalado por completo el JANA SERVER.
