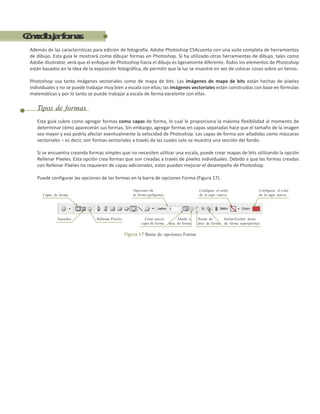
Practica 7 de photoshop
- 1. Además de las características para edición de fotografía. Adobe Photoshop CS4cuenta con una suite completa de herramientas de dibujo. Esta guía le mostrará como dibujar formas en Photoshop. Si ha utilizado otras herramientas de dibujo, tales como Adobe Illustrator, verá que el enfoque de Photoshop hacia el dibujo es ligeramente diferente. Todos los elementos de Photoshop están basados en la idea de la exposición fotográfica, de permitir que la luz se muestre en vez de colocar cosas sobre un lienzo. Photoshop usa tanto imágenes vectoriales como de mapa de bits. Las imágenes de mapa de bits están hechas de píxeles individuales y no se puede trabajar muy bien a escala con ellas; las imágenes vectoriales están construidas con base en fórmulas matemáticas y por lo tanto se puede trabajar a escala de forma excelente con ellas. Tipos de formas Esta guía cubre como agregar formas como capas de forma, lo cual le proporciona la máxima flexibilidad al momento de determinar cómo aparecerán sus formas. Sin embargo, agregar formas en capas separadas hace que el tamaño de la imagen sea mayor y eso podría afectar eventualmente la velocidad de Photoshop. Las capas de forma son añadidas como máscaras vectoriales – es decir, son formas vectoriales a través de las cuales solo se muestra una sección del fondo. Si se encuentra creando formas simples que no necesiten utilizar una escala, puede crear mapas de bits utilizando la opción Rellenar Píxeles. Esta opción crea formas que son creadas a través de píxeles individuales. Debido a que las formas creadas con Rellenar Píxeles no requieren de capas adicionales, estas pueden mejorar el desempeño de Photoshop. Puede configurar las opciones de las formas en la barra de opciones Forma (Figura 17). Opciones de Configura el estilo Configurar el color Capas de forma la forma (polígono) de la capa nueva de la capa nueva Trazados Rellenar Píxeles Crear nueva Añadir a Restar de Incluir/Excluir áreas capa de forma área de forma área de forma de forma superpuestas Figura 17 Barra de opciones Forma
- 2. Dibujando capas de forma Las capas de forma son esencialmente máscaras vectoriales que ocultan un fondo. Estas constan de dos partes: una máscara y un color de fondo. Las capas de forma ofrecen la mayor flexibilidad al momento de determinar la apariencia, posición y visibilidad de una forma. Debido a que las máscaras de forma son formas vectoriales, puede transformarlas sin que pierdan su claridad. Para dibujar una capa de forma Actividad 1. Abra un archivo nuevo , con el tamaño por defecto de Photoshop 2. Haga clic en una de las herramientas de forma, tal como la herramienta Polígono. Las herramientas Forma están localizadas entre la herramienta Notas y la herramienta Selección de trazado. Por defecto, la paleta Herramientas muestra la herramienta Rectángulo. Para acceder a las otras formas, haga clic en el rectangulo y mantenga presionado el botón del mouse sobre ella (Figura 18). Figura 18 Herramientas de forma en la paleta de Herramientas 3. En la barra de opciones (Figura 18), asegúrese de que Capas de forma y Crear nueva capa de forma estén seleccionados. 4. En el selector de color, seleccione un color para el fondo de la capa. 5. Del menú desplegable Opciones de Polígono, seleccione las opciones para la forma de su elección. En la Figura 19, el polígono se configuró a modo de Estrella, dejando el total de lados en 5 y la Sangría lateral en 50%. Figura 19 Menú desplegable Opciones de Polígono 6. Dibuje la forma al arrastrar el puntero sobre el lienzo (Figura 20). Figura 20 Apariencia de la forma al momento que la dibuje Educational Technology Consulting
- 3. 7. Si la paleta Capas no se encuentra visible, seleccione Ventana y despues Capas. Observe que la forma está en una capa separada con el nombre por defecto de Forma 1 (Figura 21). El ícono de enlace entre la forma y el relleno indican que los dos están relacionados. Miniatura de capa Miniatura de máscara vectorial Figura 21 Capa de forma en la paleta de capas 8. Haga doble clic sobre la miniatura del relleno. El seleccionador de color aparecerá (Figura 22). Figura 22 Selector de color 9. Seleccione un nuevo color para el relleno de la forma. 10. Haga clic en OK para aplicar el color y cerrar el selector de color. 11. Cierre el documento sin guardar los cambios. Ajuste del trazado de una forma Un trazado es el borde de una forma vectorial. Al cambiar el trazado, se cambia la apariencia de la máscara vectorial y por lo tanto la apariencia de la forma. Una manera de cambiar el trazado de la forma es al mover su punto de anclaje. Los puntos de anclaje aparecen en las esquinas de la forma. Para ajustar el trazado de la forma Actividad 1. Abra el archivo Trazado en Photoshop. 1. Haga clic y mantenga presionada la herramienta Selección de trazado y seleccione la herramienta Selección directa. (Figura 23). 2. Haga clic en el borde de la forma para seleccionar su trazado. Los puntos de anclaje – unos pequeños cuadros vacios – aparecerán en las esquinas de la forma (Figura 23). Educational Technology Consulting
- 4. Punto de anclaje Figura 23 Moviendo un punto con la herramienta de Selección directa 3. Mueva el puntero sobre un punto de anclaje. 4. Haga clic para seleccionar el punto de anclaje. Observe que el punto de anclaje cambia de un cuadro vacio a un cuadro solido cuando es seleccionado. 5. Arrastre para cambiar la forma (Figura 24). En la Figura 24, la esquina izquierda del cuadrado ha sido movida hacia arriba al arrastrar su punto de anclaje. 6. Deje abierto el archivo. Figura 24 Modificación de trazado completado Añadir o restar de áreas de forma Puede añadir o restar de una capa de forma para mostrar más o menos del fondo. Se pueden configurar las opciones de añadir y sustraer de la barra de opciones Forma. Crear nueva Restar de capa de forma área de forma Excluir áreas de forma superpuestas Añadir a Formar intersección área de forma con áreas de formas Figura 25 Barra de opciones Forma Crear nueva capa de forma: Crea una nueva capa de forma. Añadir a área de forma: Añade a la capa existente. Restar de área de forma: Resta de la capa existente. Solamente observara los efectos de restar si dibuja sobre una capa existente. Formar intersección con áreas de formas: Muestra únicamente aquellas áreas en las cuales dos formas se cruzan. Excluir áreas de forma superpuestas: Muestra todas las partes de una forma con excepción del lugar donde dos formas se cruzan. Para añadir a una capa de forma Actividad 1. En la imagen que se encuentra abierta, haga clic en la miniatura de la Capa Forma para seleccionar la forma. 2. Seleccione una herramienta de forma, tal como la herramienta Elipse. 3. Haga clic en el Ícono Añadir a área de forma en la barra de opciones Forma (Figura 25). Educational Technology Consulting
- 5. 4. Dibuje la forma que será agregada a la imagen (Figura 26). Observe que la nueva forma aparece en la capa de forma (Figura 26). Figura 26 Añadiendo a una capa de forma Para restar de una capa de formar Actividad 1. En l imagen que tiene abierta ,haga clic en la Miniatura de la máscara para seleccionar la forma. 2. Seleccione una herramienta forma, por ejemplo la herramienta Elipse. 3. Haga clic en el icono Restar de área de forma en la barra de opciones Forma (Figura 25). 4. Dibuje una forma que se sobreponga a la imagen. (Figura 27). Observe que la forma ha sido modificada en la capa de forma (Figura 27). 5. Deje abierto el archivo. Figura 27 Restando de una capa de forma Control de la apariencia de una forma con estilos de capa Debido a que las formas están en una capa, se puede cambiar su apariencia al utilizar estilos de capas. Se puede agregar una Sombra paralela básica, hace que la forma se vea en relieve, biselado, o se puede enmarca la forma con un trazo. Para modificar una forma utilizando estilos de capa Actividad 1. Utilice el archivo con el que ha estado trabajando en las ultimas lecciones. Si no se encuentra visible la paleta capas, seleccione el menú Ventana y después la opción Capas para abrir la paleta Capas. 2. Haga doble clic en la capa de la forma para abrir el cuadro de dialogo Estilo de capa (Figura 28). Educational Technology Consulting
- 6. Figura 28 Cuadro de dialogo Estilo de capa 3. Una de las cosas más sencillas que puede hacer es aplicar un Trazo o marco a la forma. Seleccione la opción Trazo para aplicar un trazo. Asegúrese de que la opción Previsualizar esté seleccionada para que pueda observa los efectos al aplicar un trazo. 4. Ahora, configure las opciones para el trazo al hacer clic sobre la palabra en sí. Se pude configurar el tamaño, posición, modo de fusión, opacidad, tipo de relleno y color del trazo. 5. Haga clic en OK para aplicar el trazo (Figura 29). Figura 29 Trazo aplicado 6. Aplique uno o más estilos de capa a la forma. La Figura 30 muestra la forma con un estilo de Bisel y relieve para dar a la forma la apariencia de que esta ligeramente elevada, y el estilo Sombra paralela, para que la figura parezca estar sobre la pagina. Figura 30 Bisel,relieve y sombra paralela aplicados Nota También se pueden aplicar estilos de capa para rasterizar formas. Sin embargo, la ventaja con las formas colocadas en capas de forma es que puede modificar su tamaño sin pérdida de resolución. 7. Cierre el archivo y guarde los cambios con otro nombre. Educational Technology Consulting
- 7. Adobe Photoshop CS4 utiliza dos tipos diferentes de imágenes, de mapa de bits y vectoriales. Las imágenes de mapa de bits (también llamadas imágenes de tramas) combinan píxeles de diferentes colores para formar la imagen. Cuando crea mapas de bits, lo que esencialmente hace es (utilizando sus programas gráficos) decidir el color para cada píxel. Los gráficos y las fotografías guardadas como GIFs o JPEGs tienen formatos de mapas de bits. Debido a que los mapas de bits asignan colores píxel por píxel, son excelentes para representar gradaciones de sombra y color. Si importa un GIF o un JPEG, este permanecerá en formato de mapa de bits en Adobe Photoshop CS4. Las imágenes de mapa de bits dependen de la resolución. Esto significa que el tamaño y la calidad de la imagen dependen del número de píxeles por pulgada en la imagen. Las imágenes guardadas para ser desplegadas en pantalla tienen una resolución de 72 píxeles por pulgada debido a que esto es lo que la mayoría de los monitores pueden manejar. Las imágenes guardadas para propósitos de impresión deben al menos contar con 300 píxeles por pulgada. Contrario a los mapas de bits, las imágenes vectoriales no pueden crear píxel por píxel. En vez de esto, los gráficos vectoriales hacen uso de ecuaciones matemáticas para calcular la forma de una línea. Estas ecuaciones son almacenadas en la imagen y determinan las dimensiones de la imagen, color, forma y grosor. La forma es creada o dibujada en pantalla. Debido a que utilizan ecuaciones y pixeles, las imágenes vectoriales no dependen de la resolución. Por lo tanto, las imágenes vectoriales son excelentes para ilustraciones y logotipos que necesitan ser utilizados en escalas de diferentes tamaños. Cuando importe imágenes de Adobe Illustrator, estas serán generalmente imágenes vectoriales. También puede crear imágenes vectoriales en Photoshop cuando dibuje imágenes en capas de forma. Mapas de bits a escala e imágenes vectoriales Debido a que los mapas de bits están formados por pixeles individuales, su uso a escala tiende a ser ineficiente. Es decir, cuando se incrementa su tamaño, sus bordes se hacen borrosos, como resulta evidente en la Figura 31. Figura 31 Imagen en mapa de bits a escala Las imágenes vectoriales, por el contario, se manejan muy bien a escala, debido a que se basan en ecuaciones matemáticas que determinan su apariencia (Figura 32). Figura 32 Imagen vectorial a escala Educational Technology Consulting
- 8. Cuando utilice Photoshop CS4, frecuentemente necesitará seleccionar partes de una imagen para luego aplicar cambios a aquellas partes de la imagen que haya seleccionado. También puede cortar y pegar una selección a un fondo nuevo. Es recomendable practicar el uso de las herramientas de selección. Puede ser difícil, pero su aprendizaje bien vale la pena. Entre más habilidad tenga al utilizarlas, mayor flexibilidad tendrá al cambiar secciones de imágenes. Esta guía cubre los fundamentos al utilizar tres tipos diferentes de herramientas de selección: • La herramienta Varita Mágica le permite seleccionar partes de una imagen que tienen colores similares. • La herramienta Lazo le ayuda a definir un área a mano. • Las herramientas Marco le permiten seleccionar áreas con una forma geométrica establecida, tales como un rectángulo o círculo. Uso de la Varita Mágica Se puede utilizar la herramienta Varita Mágica para seleccionar un área con un color consistente (por ejemplo, una bandera verde). La Varita Mágica automáticamente selecciona todos los píxeles adyacentes que tengan el mismo color. Utilizar la herramienta Varita mágica Actividad 1. Abra la imagen Rosas. 2. Haga clic en la herramienta Varita mágica de la barra de herramientas. El puntero se ve como una varita mágica. 3. Especifique una de las opciones de selección en la barra de opciones. El puntero cambia, dependiendo de qué opción seleccione (Figura 33). Figura 33 Opciones de selección 4. En la barra de opciones, especifique una de las opciones siguientes: Tolerancia: Determina la similitud o diferencia de pixeles seleccionados. Ingrese un valor en píxeles que vaya de 0 a 255. Un valor menor selecciona los colores muy similares al píxel seleccionado y una tolerancia mayor selecciona un rango más amplio de colores. Suavizar: Crea una selección con un borde suavizado. Contiguo: Selecciona sólo áreas adyacentes que utilicen los mismos colores que los seleccionados. De otra manera, todos los píxeles de la imagen, con el mismo color, serán seleccionados. En el ejemplo ilustrado en la figura 33, el botón Añadir a selección está activado, la tolerancia está en 50 y el suavizado y el contiguo están seleccionados. 5. En la imagen, haga clic en el color que desee seleccionar (Figura 34). Figura 34 Utilizar la herramienta Varita mágica Educational Technology Consulting
- 9. La Figura 34 ilustra lo que sucede cuando se hace clic en el fondo de la imagen de la flor, con las configuraciones de la Figura 33. 6. Después del clic inicial, el puntero cambia a una varita mágica con un símbolo de más (+). Esto indica que más clic se añadirán al área seleccionada. Continúe haciendo con los clics hasta que haya seleccionado toda el área (Figura 35). Figura 35 Todas las áreas agregadas con la herramienta Varita mágica 7. Después de seleccionar el área entera, podrá hacerle cambios, tales como crear ajustes de brillo y contraste en la capa, para oscurecer el fondo (Elija Capa, Nueva Capa de ajuste y seleccione Brillo/Contraste. Cierre el cuadro Nueva capa.En el lado izquierdo (donde se ubican las paletas) aparece una nueva paleta, que dice Ajustes y máscaras , en Ajustes ,seleccione el ícono Brillo/Contaste) (Figura 36). Figura 36 Capa de ajuste aplicada a la selección 8. Cierre la imagen y guarde los cambios con otro nombre. Uso de las herramientas Marco Las herramientas de selección Marco seleccionan áreas con una forma predefinida: • El Marco Rectangular selecciona un área rectangular (o un cuadrado cuando se utiliza la tecla Shift). • El Marco Elíptico selecciona un área elíptica (o circular cuando se utiliza la tecla Shift). • El Marco fila única o columna única selecciona una fila o columna de 1 píxel de ancho. Educational Technology Consulting
- 10. Uso de la herramienta Marco Rectangular Actvidad 1. Abra la imagen Ventana. 2. Haga clic en la herramienta Marco Rectangular en la barra de herramientas. El puntero cambiara a una cruz (Figura 37). Figura 37 Herramienta Marco Rectangular seleccionada 3. Haga clic y arrastre el puntero a lo largo del área que quiera seleccionar. 4. Cuando haya completado la selección, suelte el botón del mouse. El área permanecerá seleccionada (Figura 38). Figura 38 Selección completa Nota Para ajustar ligeramente la ubicación del área, presiona las teclas de dirección. Cualquier cambio que haga ahora solo aplicará a la selección. Por ejemplo, puede seleccionar el menú Imagen la opción Ajustes y despues Filtro de fotografía para aplicar un matiz naranja al área seleccionada (Figura 39). También puede aplicar cualquier otro filtro a la selección. Educational Technology Consulting
- 11. Figura 39 Filtro de fotografía aplicado a la selección 5. Cierre la imagen sin guardar los cambios. Suavizar los bordes de la selecciones Frecuentemente podrá mejorar los resultados al suavizar los bordes de las selecciones, especialmente si planea copiar la selección a un fondo nuevo. Se pueden utilizar dos opciones para suavizar los bordes: Suavizar y Desvanecer. Ambas opciones están disponibles en la barra de opciones cuando se escogen las herramientas de selección. Suavizar, como su nombre lo indica, suaviza los bordes de una selección al afinar el color de transición entre los píxeles de los bordes y los píxeles del fondo. Debido a que solo los píxeles de los bordes cambian, no se pierde ningún detalle. El efecto de Suavizar es sutil, pero puede ser muy efectivo en muchas situaciones. Se puede aplicar Suavizar a selecciones realizadas a través de la herramienta Lazo, la herramienta Lazo Poligonal, la herramienta Lazo Magnético, la herramienta Marco Elíptico y la herramienta Varita Mágica. Nota Debe seleccionar Suavizar antes de utilizar la herramienta. Después de que realice la selección, no puede activar Suavizar. Desvanecer da a los bordes de la selección un efecto borroso al añadir un límite de transición entre la selección y los píxeles del área circundante. Puede establecer el ancho de este límite en la barra de Opciones. En muchos casos, un límite de 3-5 píxeles es suficiente. (Este efecto borroso puede causar un poco de pérdida de detalle en los bordes de la selección.) El efecto de Desvanecer es más dramático que el de Suavizar, pero podría ser necesario utilizarlo para lograr los resultados que quiera cuando mueva los objetos a un fondo considerablemente diferente. Se puede definir Desvanecer para la herramienta Lazo, la herramienta Lazo Poligonal o para la herramienta Lazo Magnético, o para las herramientas Marco al momento que use la herramienta, o puede activar Desvanecer a una selección existente. Nota No verá los efectos de Desvanecer hasta que mueva, corte, copie o rellene la selección. Uso de las herramientas Lazo Photoshop tiene tres herramientas Lazo, se llaman de esa forma porque permiten seleccionar con una forma flexible – como si fuera una cuerda. • La herramienta de selección Lazo es la más difícil de usar pero es la más precisa de las herramientas de selección de Photoshop. Al utilizarla, estará seleccionando áreas a mano. • El Lazo Poligonal es un poco más fácil de utilizar, permitiéndole seleccionar áreas al utilizar líneas rectas y puntos de selección. • El Lazo Magnético se adhiere automáticamente a los bordes o áreas definidas de una imagen.Su uso es más provechoso con objetos que contrastan nítidamente con su fondo. Educational Technology Consulting
- 12. Esta guía explica cómo utilizar el Lazo Poligonal. El uso del Lazo es similar, pero la selección es completamente a pulso. Experimente con los tres lazos después de que se sienta cómodo con el Lazo Poligonal. Uso del Lazo Poligonal para copiar la imagen a un Nuevo fondo Actividad 1. Abra la imagen Ventana. 2. Haga clic y mantenga presionado el Lazo en la barra de herramientas y seleccione la herramienta Lazo Poligonal del menú (Figura 40). Figura 40 La herramienta Lazo Poligonal en la barra de herramientas El puntero cambiará a la forma de un Lazo Poligonal. Nota Una vez que haya seleccionado el Lazo Poligonal, este aparecerá por defecto cuando abra Photoshop. 3. En la barra de herramientas Opciones, asegúrese de que Añadir a Selección esté seleccionado y Desvanecer esté configurado en 3 pixeles (Figura 41). Añadir a la selección Establecer Desvanecer Figura 41 Opciones de Lazo Poligonal Cuando incrementa Desvanecer, se asegura de que los bordes de la selección serán suaves y que el objeto se combinará mejor con el nuevo fondo. 4. Haga clic en el borde del objeto que desee seleccionar. (Podría ser de utilidad el incrementar la ampliación del objeto). 5. A continuación, mueva el puntero a una distancia corta del borde del objeto y haga clic de nuevo (Figura 42). A medida que lo vaya haciendo, irá creando un segmento unido con extremos. Figura 42 Se hacen clics para crear extremos en la selección 6. Continúe creando pequeños segmentos hasta que rodee todo el objeto. Aun si el objeto tiene bordes redondos, se pueden seleccionar si realiza segmentos pequeños. Cuando coloque el puntero sobre el punto de partida, aparecerá un pequeño círculo junto al puntero del Lazo Poligonal (Figura 43). Educational Technology Consulting
- 13. Figura 43 Cierre del círculo 7. Haga clic para cerrar la selección (Figura 44). Círculo cerrado Figura 44 Selección completa 8. Abra la paleta de Capas. Haga clic en el botón de Crear una capa nueva para agregar una nueva capa. 9. Con la capa del objeto (la capa original) seleccionada, haga clic en Edición y luego en Copiar. 10. Seleccione la nueva capa y haga clic en Edición y despues en Pegar para pegar la selección en la nueva capa. 11. Seleccione la capa original (la capa con el fondo) y haga clic en el menú Selección y despues en Todo. 12. Presione la tecla Eliminar para quitar el fondo original. 13. Con el fondo de la capa aun seleccionada, haga clic en la herramienta Bote de pintura. 14. Haga clic en la capa con el fondo para agregar un Nuevo color de fondo (Figura 45). Botón Crear una capa nueva Figura 45 Paleta de capas Observe que los bordes del objeto se mezclan con el fondo. Esto debido a la opción de Desvanecer que agrego a la selección. 15. Cierre el archivo y guarde los cambios con un nombre diferente. Educational Technology Consulting
- 14. Acerca de las máscaras vectoriales En la sección previa utilizó el lazo poligonal para seleccionar un área de imágenes para poder pegarla en una nueva capa. También podrá crear una imagen vectorial para crear una imagen recortable. Una máscara vectorial es útil para crear figuras de bordes limpios y definidos. Después de crear una capa con una máscara vectorial, podrá uno o más estilos de capa. Las máscaras vectoriales son resoluciones independientes y son creadas con una pluma o herramienta de figura. Las máscaras vectoriales son inofensivas, lo que significa que puede reeditar las máscaras después sin perder los pixeles que esconde. En el panel de capas, una máscara vectorial aparece como una imagen miniatura adicional a la derecha de la imagen miniatura de la capa. La máscara vectorial representa una ruta que quita el contenido de la capa. Para crear una máscara vectorial Actividad 1. Abra el archivo de imagen en la cual quiere agregar una máscara vectorial. 2. Haga clic en la ficha Capas para posicionar el panel capas al frente, si el panel no se ve, elija el menú Ventana y después Capas. 3. Si la capa de la imagen es la capa de fondo, haga doble clic en la capa de imagen, del panel capas, para convertirla de una capa de fondo a una regular. Si la imagen ya es una capa regular, vaya al paso 5. Nota Dado que las capas de fondo estás protegidas por un candado, no podrá moverlas en el panel de capas. Tendrá que convertirlas a capas regulares para quitar el candado. Aparece el cuadro de diálogo Nueva capa . 4. En el cuadro de diálogo, puede renombrar la capa. Haga clic en OK para cerrarlo y así convertir la capa de fondo en una regular. 5. Seleccione la capa de imagen y escoja Capa, elija Máscara vectorial y seleccione Ocultar todo. La capa entera desaparece. 6. Seleccione una de las herramientas de forma, como la herramienta eclipse (Figura 46). Figura 46 Herramienta Polígono El puntero aparece con un símbolo de cruz de cabello. 7. Dibuje una o más figuras sobre la imagen.(Asegúrese de que en la barra de opciones, estén seleccionadas las opciones Trazadas y Excluir áreas de trazado superpuestas.) La máscara vectorial crea figuras con bordes definidos en una capa que revela las partes de la imagen con sus formas (Figura 47). Educational Technology Consulting
- 15. Figura 47 Partes de la imagen reveladas dentro de las formas insertadas Nota Presione Shift y haga clic en la herramienta forma para añadir formas adicionales en la máscara vectorial (Windows) o siga arrastrando formas adicionales con la herramienta forma al arrastrar el cursor sobre la máscara vertical (Mac OS). 8. Para crear una capa de fondo con un fondo de color sólido, haga clic en el menú de la paleta Capas para agregar una nueva capa (Figura 48). Figura 48 Menú de la paleta Capas Aparece el cuadro de diálogo Nueva capa. 9. Haga clic en Ok para cerrar el cuadro de diálogo y crear una nueva capa. 10. En el panel Capas, arrastre la nueva capa debajo de la máscara vectorial y confirme que la nueva capa esté seleccionada. 11. Elija Edición y seleccione Rellenar Se abre el cuadro de diálogo Rellenar (Figura 49) Educational Technology Consulting
- 16. Figura 49 Cuadro de diálogo Rellenar 12. En el cuadro de diálogo, elija una de las opciones siguientes para Usar o seleccione un motivo personalizado. Color frontal, Color de fondo, Negro, 50% gris o Blanco. Rellene la selección con el color especificado. Color: Rellena con el color que usted seleccionó de las opciones de color. Motivo: Rellena la selección con un motivo. Haga clic en la flecha invertida junto al muestrario de motivo personalizado y seleccione uno de la lista desplegable. Puede descargar motivos adicionales al utilizar el menú desplegable. Seleccione el nombre de la biblioteca de valores o elija descargar motivos y navegue que contiene los motivos que desea utilizar. Historia: Reestructura el área seleccionada a un estado o una instantánea de la imagen establecida como origen de la imagen en el panel de Historia. Nota Si rellena una imagen CMYK al utilizar la opción negro, Photoshop rellena todos los canales con un 100% de negro. Esto puede ocupar más tinta que la que haya disponible en la impresora. Para mejores resultados al rellenar imágenes CMYK, utilice la opción color frontal con un tono apropiado de negro. 13. Especifique el modo de mezcla y opacidad para la pintura. Si trabaja en una y quiere rellenar sólo las áreas que contengan pÍxeles, elija preservar transparencia. 14. Haga clic en OK para aplicar el relleno. 15. (Opcional) Para recortar la imagen, seleccione la herramienta Recortar del panel de herramientas (Figura 50). Figura 50 Herramienta Recortar 16. Arrastre el cursor sobre la parte de la imagen que desea conservar y cree un margen. El margen no tiene que ser preciso – puede ajustar el margen de recorte a sus necesidades. 17. Para completar el recorte (Figura 51), presione Entrar (Windows) o Regreso (Mac OS), haga clic en el botón Conmutar de la barra de opciones o haga doble clic dentro del margen de recortar. 18. Cierre la imagen y guarde los cambios con un nombre distinto Educational Technology Consulting
- 17. Figura 51 Imagen recortada Educational Technology Consulting