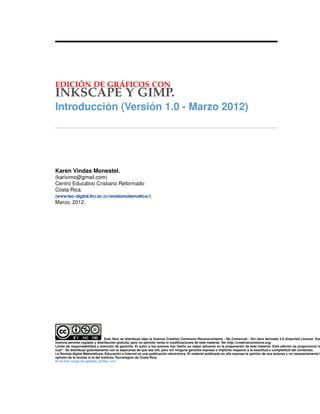
Edición de gráficos con Inkscape y Gimp
- 1. EDICIÓN DE GRÁFICOS CON INKSCAPE Y GIMP. Introducción (Versión 1.0 - Marzo 2012) Karen Vindas Monestel. (karivimo@gmail.com) Centro Educativo Cristiano Reformado Costa Rica. (www.tec-digital.itcr.ac.cr/revistamatematica/) Marzo, 2012. Este libro se distribuye bajo la licencia Creative Commons Reconocimiento - No Comercial - Sin obra derivada 3.0 Unported License. Est licencia permite copiado y distribución gratuita, pero no permite venta ni modificaciones de este material. Ver http://creativecommons.org/. Límite de responsabilidad y exención de garantía: El autor o los autores han hecho su mejor esfuerzo en la preparación de este material. Esta edición se proporciona“ta cual”. Se distribuye gratuitamente con la esperanza de que sea útil, pero sin ninguna garantía expresa o implícita respecto a la exactitud o completitud del contenido. La Revista digital Matemáticas, Educación e Internet es una publicación electrónica. El material publicado en ella expresa la opinión de sus autores y no necesariamente l opinión de la revista ni la del Instituto Tecnológico de Costa Rica. Si no hay carga de applets, probar con:
- 2. Contenido 1 Inkscape. Acciones básicas. 1 1.1 Gráficos vectoriales 1 1.2 ¿Qué es Inkscape? 1 1.3 Breve descripción de la barra de Herramientas 2 1.4 Acción de deshacer 3 1.5 Segmentos de línea recta 4 1.6 Flechas 4 1.7 Grosor (Stroke) 5 1.8 Color y relleno (Fill) 5 1.9 Editar usando los nodos 6 1.10 Enviar al frente y atrás 6 1.11 Transformaciones (usando el cursor) 7 1.12 Ventana de Transformaciones 7 1.13 Rectángulos 7 1.14 Color, borde y relleno (Fill) 8 1.15 Trasparencia 8 1.16 Editar usando los nodos 9 1.17 Gradiente 9 1.18 Elipses, círculos y arcos 10 1.19 Recortar 11 1.20 Operaciones de Unión, Diferencia, Intersección, Exclusión, División, Corte y Combinado. 12 1.21 Desagrupar 13 1.22 Propiedades del documento 13 1.23 Filtros (Efectos) 14 1.24 Bisel 14
- 3. 1.25 Agregar Sombra 15 1.26 Crestas 16 1.27 Extensiones 17 1.28 TeXtext 17 1.29 Color 18 1.30 Texto 18 1.31 Editar archivos PDF 20 1.32 Mi logo 20 2 Gimp 22 2.1 ¿Qué es GIMP? 22 2.2 Cargar una figura 22 2.3 Seleccionar y mover una figura 22 2.4 Escalar una imagen 24 2.5 Recortar una imagen y autorecorte 25 2.6 Voltear una imagen 25 2.7 Rotar una imagen 26 2.8 Imágenes en Perspectiva 27 2.9 Trasparencia 28 2.10 Texto 29 Bibliografía 32 Bibliografía 32 iii
- 4. 1 INKSCAPE. ACCIONES BÁSICAS. 1.1 Gráficos vectoriales Los gráficos vectoriales, también conocidos como gráficos orientados a objetos, son el segundo gran grupo de imágenes digitales. Son más simples que los gráficos de mapas de bits, ya que en ellos las imágenes se almacenan y representan por medio de trazos geométricos controlados por cálculos y fórmulas matemáticas, tomando algunos puntos de la imagen como referencia para construir el resto. Por lo tanto, las imágenes en los gráficos vectoriales no se construyen píxel a píxel, sino que se forman a partir de vectores, objetos formados por una serie de puntos y líneas rectas o curvas definidas matemáticamente. Por ejemplo, una línea se define en un gráfico de mapa de bits mediante las propiedades de cada uno de los píxeles que la forman, mientras que en un gráfico vectorial se hace por la posición de sus puntos inicial y final y por una función que describe el camino entre ellos. Análogamente, un círculo se define vectorialmente por la posición de su punto central (coordenadas x,y) y por su radio (r). Contorno y relleno. Cada vector en un gráfico vectorial tiene una línea de contorno, con un color y un grosor determinados, y está relleno de un color a elegir. Las características de con- torno (o filete) y relleno se pueden cambiar en cualquier momento. Las imágenes vectoriales se almacenan como una lista que describe cada uno de sus vectores componentes, su posición y sus propiedades. En cuanto a la resolución, los gráficos vectoriales son independientes de la resolución, ya que no dependen de una retícula de píxeles dada. Por lo tanto, tienen la máxima resolución que permite el formato en que se almacena.[1] 1.2 ¿Qué es Inkscape? Inkscape es una herramienta de dibujo libre y multiplataforma para gráficos vectoriales SVG. Este programa surgió de una bifurcación del proyecto Sodipodi. Las características de SVG so- portadas incluyen formas básicas, trayectorias, texto, canal alfa, transformaciones, gradientes,
- 5. edición de nodos, exportación de SVG a PNG, agrupación de elementos, etc. La principal motivación de Inkscape es proporcionar a la comunidad una herramienta de código abierto de dibujo SVG que cumpla completamente con los estándares XML, SVG y CSS2. Inkscape se encuentra desarrollado principalmente para el sistema operativo GNU/Linux, pero es una herramienta multiplataforma que funciona en Windows, Mac OS X, y otros sistemas derivados de Unix. Esta aplicación tiene una buena compatibilidad multilingüe, particularmente para sistemas de escritura complejos (árabe, hebreo...)[2] Figura 1.1 Entorno de Inkscape. 1.3 Breve descripción de la barra de Herramientas La barra vertical de herramientas sobre la izquierda muestra las herramientas de dibujo y edi- ción de Inkscape. En la parte superior de la ventana, debajo del menú está la Barra de comandos con los botones de control general y la Barra de control de herramientas con los controles que son especiales para cada herramienta. La barra de estado en la parte superior de la ventana mostrará consejos útiles y mensajes de como trabaja usted. A continuación una breve descripción de cada heramienta de la barra vertical: Selecciona y transforma objetos. Editar nodos de trayecto o tiradores de control. Retoca objetos mediate la escultura o pintura. Acerca o aleja. 2
- 6. 3 Crea tectángulos y cuadrados. Crea cajas 3D. Crea círculos, elipses y arcos. Crea estrellas y polígonos. Crea espirales. Dibuja líneas a mano alzada. Dibuja curvas Bézier y segmentos de recta (presionando Esc mientras arrastra). Dibuja trazos caligráficos o pinceladas. Crea y edita objetos de texto. Esparce objetos mediante escultura o pintura Elimina trayectos existentes. Rellena áreas delimitadas. Crea y edita degradados. Selecciona colores de la imagen Crea conectores de diagrama 1.4 Acción de deshacer Muchas veces queremos volver a la acción anterior para ello buscamos en el menú principal en edición la opción Deshacer o bien Ctrl+Z. También podemos Rehacer con Shift+Ctrl+Z
- 7. 4 INKSCAPE. ACCIONES BÁSICAS. 1.5 Segmentos de línea recta Esta es una de las herramientas más usadas, hay que manejarla con mucho cuidado ya que es muy sensible al hacer clic y formar la línea. Segmentos de recta. La manera para que quede una línea recta es hacer un clic sobre la zona de dibujo, trazarla y finalizar haciendo doble clic. Segmentos de recta seguidas. Si desea hacer líneas rectas seguidas deberá hacer un clic y dibujar la siguiente línea volviendo a hacer clic, pero al final del trazo deberá hacer doble clic y soltar el ratón. Curva. Si lo que gusta es hacer una línea curva lo que debe hacer es trazar la línea, hacer un clic pero no soltar el ratón y formar el ángulo deseado con la línea trazada para que quede una curva, al final deberá hacer doble clic. 1.6 Flechas Para agregar flechas a una línea curva o recta, se dibuja la línea y se mantiene seleccionada. Luego, en la parte inferior izquierda se encuentra un ícono que dice Trazo, o bien presionamos las teclas Shift+Ctrl+F. Obten- dremos, un cuadro como el que se observa a la derecha sobre Relleno y borde, en esta sección usaremos la pestaña de Estilo de trazo. Luego, en Marcas de inicio y en Marcadores finales seleccionamos la flecha a gusto. Ob- serve la figura 1.2
- 8. 5 Figura 1.2 Marcadores de inicio y final 1.7 Grosor (Stroke) Seleccionando una línea dibujada y con la misma caja de Relleno y borde y la misma pestaña de la sección an- terior utilizamos la opción Ancho de trazo, la unidad más utilizada es pt y seleccionamos el grosor deseado. 1.8 Color y relleno (Fill) Continuamos utilizando la ventana de Relleno y borde, pero esta vez en la pestaña de Color de trazo. Para explicar esta sección lo que haremos será seleccionar la flecha dibujada. Más abajo, puede observar una colección de Selectores de color, cada uno se encuentra en su propia pestaña: RGB, CMYK, HSL y Rueda. Considere el Selector de Rueda, donde puede rotar el triángulo para escoger un matiz en la rueda, y después seleccione una sombra que es el matiz del triángulo. Todos los selectores de color contienen un desplazador para configurar el alfa (opacidad) de el/los objeto(s) selec- cionado(s).Observe la figura 1.3 Puede igualar el color de la flecha con el color del relleno usando el menú Extensiones - Modificar Trayecto - Colorear los marcadores de acuerdo con los trazos
- 9. 6 INKSCAPE. ACCIONES BÁSICAS. Figura 1.3 Color y relleno de una recta 1.9 Editar usando los nodos La forma rápida de trabajar con los nodos de un objeto es haciendo doble clic rápidamente sobre el objeto, o bien selecciona el objeto y utiliza la herramienta que se muestra como imagen en el título de la sección. (a) Dibujar la recta (b) Seleccionarla con la herramienta (c) Hacer doble clic sobre la figura Figura 1.4 Utilizando nodos 1.10 Enviar al frente y atrás Realiza dos figuras y ponlas una sobre otra. Selec- ciona una, para mandar una figura adelante de otra puedes usar el menú Objeto - Traer al frente y para enviarla atrás de la primera puedes usar el menú Objeto - Bajar al fondo. (a) La estrella adelante (b) La estrella atrás
- 10. 7 1.11 Transformaciones (usando el cursor) Debemos tomar en cuenta que cuando seleccionamos un objeto tenemos tres opciones, para variar su tamaño hacemos un clic sobre éste y si queremos variar su posición hacemos otro clic. Recuerde si hace doble clic rápidamente podrá utilizar los nodos. Observe en la figura 1.7 como se mostrarán las flechas para las tres opciones. (c) Variar tamaño (d) Variar posición (e) Editar nodos Figura 1.5 Transformaciones usando el cursor 1.12 Ventana de Transformaciones Puede también variar el tamaño y forma uti- lizando la ventana de Transformaciones con las teclas Shift+Ctrl+M podrá abrirla rápi- damente, o bien en el menú principal la op- ción Objeto-Transformar... Tiene las opciones de mover, escalar, rotar e inclinar y una op- ción para matrices. 1.13 Rectángulos Seleccionaríamos la opción Crear rectángulos y cuadrados que existe en la barra de herramientas. Una vez seleccionado, nos colocaríamos dentro de nuestra área de trabajo y arrastrando con el ratón crearíamos nuestro rectángulo o cuadrado. Una vez creado nuestro rectángulo, pasaríamos a cambiar sus propiedades, tales como color de fondo, grosor y color de borde.
- 11. 8 INKSCAPE. ACCIONES BÁSICAS. 1.14 Color, borde y relleno (Fill) Abrimos la ventana de Relleno y borde con Shift+Ctrl+F: En la primera pestaña Relleno nos encontramos con la opción para modificar el color de fondo de nuestro objeto mediante la paleta de colores. Así como el tipo de uniformidad de dicho color, es decir, si será un color totalmente uniforme, si contendrá un tipo de degradado lateral, tipo de degradado central, o simplemente no contendrá color de fondo y será transparente. Al pie de la ventana nos encontramos dos propiedades que se pueden ajustar. La primera sirve para desenfocar el objeto y la segunda para modificar su opacidad, ambos valores en tanto por ciento. En la segunda pestaña Color de trazo nos encontraremos las mismas propiedades que en la primera pestaña, pero en este caso se refiere al borde del objeto. Y por último en la tercera pestaña nos encontraremos con el Estilo de trazo, que se referirá sim- plemente al grosor del borde (ancho), en su defecto será cero, si no queremos borde y por ultimo el tipo de borde (redondeado, recto...)[3] 1.15 Trasparencia Para esta sección dibujaremos un cuadrado sobre otro para apreciar mejor la función de la transparen- cia.Una vez dibujados los cuadrados, abrirá la venta de Relleno y borde y al cuadrado del frente seleccionado le aplicará la propiedad de opacidad, disminuyendo el porcentaje hará que sea cada vez más transparente. Tal y como se muestra en la figura 1.6. Figura 1.6 Tranparencia de una figura
- 12. 9 1.16 Editar usando los nodos Como mencionamos anteriormente haciendo doble clic sobre la figura, podrá editar sus nodos. En la figura se muestra una transformación del rectángulo dibujado anteriormente utilizando la barra de controles de esta herramienta. (a) Rectángulo (b) Tranformado utilizando nodos Figura 1.7 Edición de un rectángulo usando nodos También podemos redondear los rectángulos moviendo los círculos que se señalan en la sigu- iente figura: (a) Rectángulo (b) Rectángulo redondeado 1.17 Gradiente Dibuja un rectángulo con las características que desees, tal como el de la figura del lado y lo seleccionas, luego abre la ventana de Relleno y borde. Degradado. Los degradados son uno de los ele- mentos importantes en la creación de imágenes con Inkscape. Combinando degradados podemos dar dimen- sión y relieve a nuestras imágenes, además de efectos tridimensionales. Cuando seleccionamos el degradado lineal (izquierda) o circular (derecha), la zona de colores cambiará y mostrará el degradado activo. Para editar este degradado basta con que pulsemos sobre el botón Editar.
- 13. 10 INKSCAPE. ACCIONES BÁSICAS. Además, la figura mostrará dos nuevos manejadores para controlar la manera en que se aplica. Degradado linal. El degradado lineal (Gradiente lineal) muestra un segmento de color azul, que podemos mover y alargar para establecer la dirección y la longitud del degradado. Degradado radial. El degradado radial (Gradiente radial) tiene un controlador adicional para establecer el centro del degradado [4]. (c) Gradiente lineal (d) Gradiente radial Figura 1.8 Tipos de gradientes Haciendo doble clic rápidamente podrá escoger el ángulo del gradiente. Observe las figuras: (a) Mover desde allí (b) Escogiendo el ángulo Figura 1.9 Edición de gradientes 1.18 Elipses, círculos y arcos Para dibujar un elipse y un círculo utilizamos la barra de herramientas izquierda, la opción de dibujar círculos. Para dibujar un círculo deberá mantener presionadas las teclas Ctrl+Shift. Figura 1.10 Círculo y elipse .
- 14. 11 (a) Mover en la parte señalada (b) Forma sin cerrar (c) Forma cerrada con dos radios Figura 1.11 Para crear arcos deberá hacer doble clic sobre la figura, y arrastrar tal como se indica en la figura 1.19 Recortar Podemos recortar una parte de una figura dibujando una figura con la forma que se desea recor- tar sobre la región que se desea recortar y luego aplicando Objeto- Recorte - Aplicar. (a) Selección de las figuras (b) Recorte Cilp-Set Figura 1.12 Recorte de dos figuras con Clip-Set
- 15. 12 INKSCAPE. ACCIONES BÁSICAS. 1.20 Operaciones de Unión, Diferencia, Intersección, Exclusión, División, Corte y Combinado. Las herramientas de esta sección se encuentra en el menú principal Trazo. Dibuje dos figuras y se- lecciónelas, aplique cada una de las propiedades y observe los resultados. Tal y como se muestra a con- tinuación: (a) Original (b) Unión (c) Diferencia (d) Intersección (e) Exclusión (f) División (g) Cortar trazo (h) Combinar
- 16. 13 1.21 Desagrupar Esta es una de las acciones más importantes si se quiere editar una figura en formato .svg, .pdf o . Por ejemplo, supongamos que tenemos una gráfica en Geogebra. La podemos exportar en formato pdf con el menú Archivo - Exporta - Formato - pdf. Figura 1.13 Exportar gráfica en Geogebra Abrimos el archivo .pdf con Inkscape, seleccionamos el gráfico y aplicamos Crtl - U varias veces hasta logremos desagrupar los elementos que queremos editar o modificar. Figura 1.14 Desagrupar con Crtl - U y editar el elemento seleccionado 1.22 Propiedades del documento Es importante aplicar Ajustar página a contenido para eliminar los márgenes en blanco; a veces estos márgenes también los traen algunas figuras que han sido exportadas desde algún software.
- 17. 14 INKSCAPE. ACCIONES BÁSICAS. En el menú principal en Archivo-Propiedades de doc- umento... o bien con Shift+Ctrl+D, podrá encontrar las propiedades de la página como tamaño, color de fondo, borde, y también una opción que ajusta el tamaño de la página al objeto que se encuentre en la zona de dibujo. También se encuentra la pestaña de guías para los dibujos, la pestaña de rejillas con la que pondrá hacer una cuadrícula de fondo, la opción de ajustar el documento, gestiones relacionados con el color y la pestaña scripting que utiliza scripts externos al programa. Figura 1.15 Propiedades del documento 1.23 Filtros (Efectos) Uno de los puntos más fuertes de Inkscape es su variada selección de filtros y efectos. Gracias a ellos podrás añadir texturas, retocar el color y luz de un objeto y lograr dibujos profesionales. 1.24 Bisel En el menú principal encontrará la opción de Filtros - Bisel, en esta sección usted podrá observar el efecto que se obtiene al aplicar cada uno de los biseles a una figura. A continuación se detallan: (a) Original (b) Aceite denso (c) Acero prensado (d) Bisel mate
- 18. 15 (e) Borde elevado (f) Borde rugoso (g) Botón (h) Florecer (i) Gelatina fundida (j) Gelatina fun- dida,mate (k) Gelatina inteligente (l) Iluminación combi- nada (m) Metal fundido (n) Metal luminoso (o) Metal radiante (p) Microscopía elec- trónica (q) Neón (r) Pieza de puzle (s) Plástico con colores profundos (t) Traslúcido (u) Vidriera (v) Vidrio oscuro 1.25 Agregar Sombra En el menú principal encontrará la opción de Filtros. Luego, escogemos Sombras y brillos. Allí se encuentran las opciones Sombra interior y Sombra paralela.
- 19. 16 INKSCAPE. ACCIONES BÁSICAS. (w) Original (x) Sombra interior Al aplicar el efecto de Sombra paralela aparecerá un cuadro como el que se muestra en la figura 1.16 . Usted podrá variar las opciones para obtener efectos de sombra distintos. Observe los resultados: Figura 1.16 Sombra paralela 1.26 Crestas En el menú principal encontrará la opción de Filtros. Luego, escogemos Crestas. Allí se encuen- tran las opciones que se detallan a continuación:
- 20. 17 1.27 Extensiones Las extensiones son una manera de añadir funcionalidad a Inkscape sin ser parte del núcleo del programa. Las extensiones son programas. Algunos de estos programas solo se deben agregar en el carpeta .../inkscape/extensions/ y es posible que tenga que instalar en el sistema (Linux, Windows, Mac) algunos programas adicionales. 1.28 TeXtext Texttext requiere tener instalado LaTeX y algunos otros programas. La extensión y las instruc- ciones las puede encontrar en pav.iki.fi/software/textext/PstoEdit. Información adicional sobre esta extensión la puede encontrar en el libro Edición de textos ciéntifi- cos con LaTeX. en http://www.tec-digital.itcr.ac.cr/revistamatematica/Libros/index.htm En Linux se instala de manera fácil y requiere TeX Live, PstoEdit y Pdf2svg. En Windows. Aquí el problema son las librerías que usa Textext. Todo funciona bien con la an- tigua versión Inkscape 0.46. Se debe descargar el instalador .exe. Hay que instalar además Mik- TeX, PstoEdit yGhostscript y posiblemente hay que editar manualmente las variables de entorno para que la extensión encuentre todos los programas. Figura 1.17 Ambiente TeXtext
- 21. 18 INKSCAPE. ACCIONES BÁSICAS. 1.29 Color En el menú principal encontrará la opción de Extensiones. Luego, escogemos Color. Allí se en- cuentran las opciones que se detallan a continuación: Puede además variar la luminosidad, saturación del color y tono: 1.30 Texto En el menú principal encontrará la opción de Extensiones - Texto. Allí se encuentran las op- ciones que se detallan a continuación: Capitalización: (a) Normal (b) Titular (c) Aleatoria
- 22. 19 Convertir a braille: (d) Normal (e) Braille Lorem ipsum: Mayúculas y minúsculas: (f) Minúsculas (g) Mayúsculas (h) Mayúsculas cambiadas Remplazar texto: Figura 1.18 Remplazar la palabra "Bienvenido"
- 23. 20 INKSCAPE. ACCIONES BÁSICAS. 1.31 Editar archivos PDF Se puede abrir (Arechivo - Abrir) cualquier página de un archivo pdf y tomar texto o gráficos para editar. Una discusión detallada la puede encontrar en el libro Edición de textos ciéntificos con LaTeX. en http://www.tec-digital.itcr.ac.cr/revistamatematica/Libros/index.htm Figura 1.19 Abriendo una página de un archivo pdf con Inkscape 1.32 Mi logo Con Inkscape usted puede crear sus propios logos, utilizando las herramientas mencionadas anteriormente, observe el siguiente logo:
- 24. 21 Figura 1.20 Mi logo
- 25. 2 GIMP 2.1 ¿Qué es GIMP? El GIMP es una herramienta de manipulación fotográfica multiplataforma. GIMP es un acrón- imo de GNU Image Manipulation Program. En el GIMP se pueden realizar todo tipo de tareas de manipulación de imágenes, incluyendo retoque fotográfico, composición de imágenes y creación de imágenes. Ofrece muchas funcionalidades. Puede ser usado como un simple programa de dibujo, como un programa de retoque fotográfico profesional, como un sistema en línea de procesamiento por lotes, como un generador de imágenes para producción en masa, para convertir una imagen de formato, etc. GIMP es expandible y extensible. Está diseñado para ser ampliado mediante complementos (plug-ins) y extensiones para hacer casi cualquier cosa. La interfaz avanzada de guionado (script- ing) permite automatizar desde las tareas más simples hasta los procedimientos más complejos de manipulación de imágenes. Uno de los fuertes del GIMP es su libre disponibilidad desde varias fuentes para muchos sis- temas operativos. Casi todas las distribuciones de GNU/Linux incluyen al GIMP como una apli- cación estándar. El GIMP también está disponible para otros sistemas operativos como Microsoft Windows o Mac OS X(Darwin) de Apple. El GIMP no es "freeware". Es una aplicación de Soft- ware Libre cubierta por la Licencia Pública General (GPL license) La GPL brinda a los usuarios la libertad de acceder y modificar el código fuente del que se construyen los programas.[5] 2.2 Cargar una figura El comando Ctrl+O activa un diálogo que le permite cargar una imagen existente desde su disco rígido o desde un medio externo. Para una manera alternativa de abrir archivos, que a veces puede ser más conveniente, diríjase a la sección Archivos. 2.3 Seleccionar y mover una figura
- 26. Figura 2.1 Diálogo abrir Esta herramienta es utilizada para mover una capa, selección o ruta. También trabaja con textos. Puede también encontrarla en el menú principal en Herramientas-Harramientas de transformación- Mover(M). Figura 2.2 Herramienta Mover 23
- 27. 24 GIMP Manteniendo presionada la barra espaciadora, puede mover la imagen temporalmente, para ello debe tener habilitada la función en Editar-Preferencias-Ventana de imagen-Barra espaciadora. Figura 2.3 Opciones de la Herramienta Mover Apenas usted seleccione la herramienta se desplegará las opciones para trabajar con ella. Puede observar la figura 2.3. Recuerde que esta herramienta se mantendrá activa hasta que la abandone. 2.4 Escalar una imagen El comando Escalar la imagen agranda o reduce el tamaño físico de la imagen cambiando el número de píxeles que contiene. Cambia el tamaño del contenido de la imagen y redimensiona el lienzo en consonancia. Opera sobre la imagen entera. Si la imagen tiene capas de diferentes tamaños, al hacer la imagen más pequeña podrían encoger algunas, debido a que una capa no puede tener menos de un píxel de anchura o altura. Si esto ocurre, será avisado antes de que la operación se ejecute. Puede acceder a la barra de menú en Imagen-Escalar la imagen. Figura 2.4 El diálogo "Escalar la imagen" Para cambiar el tamaño de la imagen, se quitan algunos píxeles o se añaden nuevos. El proceso que se use determina la calidad del resultado. La lista desplegable de Interpolación proporciona
- 28. 25 una selección de los métodos disponibles de la interpolación del color de los píxeles en una imagen escalada. 2.5 Recortar una imagen y autorecorte El comando Recortar a la selección recorta la imagen al contorno de la selección quitando la parte hasta los bordes que no está seleccionada. Las áreas parcialmente seleccionadas (por ejemplo, difuminados) no se recortan. Si no hay una selección en la imagen, la entrada del menú está deshabilitada y en gris. Figura 2.5 Recortar a la selección Se puede acceder a este comando desde la barra de menú de la imagen, mediante Imagen- Recortar a la selección. Este comando recorta todas las capas de la imagen. Para recortar solo la capa activa, use el comando Autorecortar capa. Esta última busca, en la capa activa, el borde más amplio posible del área del mismo color, y recorta este área de la imagen, como si se hubiera usado la herramienta Recortar. Tenga en cuenta que este comando Autorecortar solo usa la capa activa de la imagen para encontrar los bordes. Si otras capas tienen las mismas variaciones de color extendidas por la zona de los bordes de la capa activa, se recortarán. 2.6 Voltear una imagen Esta herramienta es utilizada para hacer reflexiones. Puede también encontrarla en el menú principal en Herramientas-Harramientas de transformación-Voltear. Puede seleccionar el tipo de volteo ya sea horizontal o verticalmente:
- 29. 26 GIMP Figura 2.6 Imagen recortando una parte seleccionada Figura 2.7 Herramienta Voltear Ejemplo utilizando la herramienta voltear: 2.7 Rotar una imagen Esta herramienta es utilzada para rotar una capa activa, una selección o ruta. Cuando hace clic sobre la imagen o selección con esta herramienta se desplegará el diálogo de rotar tal como se muestra a continuación: Puede escoger el ángulo de rotación, las opciones Center X/Y brindan la posición del centro de rotación, representado por un gran punto en la imagen. Además, puede trabajar con opciones de la herramienta rotar, observe la siguiente figura:
- 30. 27 Figura 2.8 Opciones de la Herramienta Voltear (a) Sin aplicar la herramienta (b) Aplicando la herramienta Figura 2.9 Voltear horizontalmente Figura 2.10 Diálogo "Rotar" 2.8 Imágenes en Perspectiva La herramienta de perspectiva es usada para cambiar la perspectiva del contenido de la capa activa, selección o ruta. Cuando usted hace clic sobre la imagen se mostrará en las esquinas de la imagen unos rectángulos que podrá mover para aplicar la perspectiva deseada, observe la siguiente figura: Al mismo tiempo que al aplicar la herramienta aparecerá la ventana de información de dicha, para modificar la imagen debe presionar el botón Transformar:
- 31. 28 GIMP Figura 2.11 Opciones de la herramienta rotar Figura 2.12 Herramienta de perspectiva 2.9 Trasparencia El submenú Transparencia contiene comandos que se usan o afectan al canal alfa de la capa activa. El submenú Transparencia contiene los siguientes comandos: Añadir canal alfa: Se añade, automaticamnete, un canal alfa al diálogo de canales tan pronto como añade una segunda capa a su imagen. Si la imagen tiene solo una capa, se considera una capa de fondo y no tiene canal alfa. Esta capa de fondo sin canal alfa no puede tener transparen- cia o máscara de capa. En este caso se puede añadir un canal alfa con este comando. Eliminar el canal alfa: remueve el canal alfa de la capa activa, manteniendo al canal de otras capas.
- 32. 29 Figura 2.13 Ventana de información de la herramienta de perspectiva Figura 2.14 Opciones de la herramienta de perspectiva Semiaplanar: el comando es útil cuando necesita una imagen con anti-dentado, con colores indexados y transparencia. Umbral alfa: El comando Umbral alfa convierte las áreas semitransparentes de la capa activa en áreas completamente transparentes u opacas, según el umbral que seleccione, entre 0 y 255. Solo funciona en capas o en imágenes RGB que tengan un canal alfa. Si la imagen está en escala de grises o indexada, o si la capa no tiene canal alfa, la entrada de menú está desactivada y en gris claro. Si la opción Mantener transparencia está marcada en el diálogo de capas, el comando muestra un mensaje de error. 2.10 Texto
- 33. 30 GIMP Figura 2.15 Submenú Trnasparencia Figura 2.16 Vista previa al aplicar el color alfa Al seleccionar la herramienta de texto y al hacer clic sobre la zona de dibujo, se abrirá en una ventana el Editor de textos de GIMP tal como se muestra en la figura 2.17, al editar el texto, una capa de texto se inserta al diálogo de capas.
- 34. 31 Figura 2.17 Editor de textos para GIMP En las opciones de la herramienta Texto usted puede cambiar el tipo, tamaño y color, justificar el texto es- crito, observe la figura: Figura 2.18 Opciones de herramienta de Texto
- 35. 32 GIMP Bibliografía [1] Tavmjong Bah. Inkscape: Guide to a Vector Drawing Program. En http://tavmjong.free.fr/INKSCAPE/MANUAL/html/index.php [2] Axel Wernicke, et al. Programa de manipulación de imágenes de GNU. En http://docs.gimp.org/2.6/es/ [3] Walter Mora F., Alexandrer Borbón A. Edición de Textos Científicos con LATEX. : Composición, Gráficos, Inkscape y Presentaciones Beamer A. En http://www.tec-digital.itcr.ac.cr/revistamatematica/Libros/index.htm Inkscape y Gimp. Karen Vindas Derechos Reservados © 2012 Revista digital Matemática, Educación e Internet (www.tec-digital.itcr.ac.cr/revistamatematica/)
