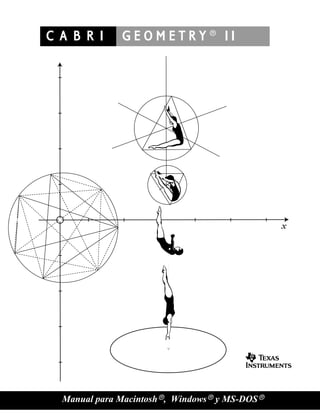
Gbbook spa
- 1. C A B R I G E O M E T R Y ë I I Manual para Macintoshë, Windowsë y MS-DOSë
- 2. C A B R I G E O M E T R Y I I é Manual para Macintoshë, Windowsë y MS-DOSë Sumérgete en la Geometría
- 3. ii Permitida la copia siempre que se incluya aviso de copyright de TI © 1997, 1999 Texas Instruments Incorporated Importante Texas Instruments no ofrece garantía alguna, ya sea explícita o implícita, incluidas, sin limitarse a ellas, garantías implícitas de comerciabilidad o idoneidad para un uso concreto, en lo que respecta a los programas o manuales y ofrece dichos materiales únicamente “tal y como son”. En ningún caso Texas Instruments puede hacerse responsable ante cualquier persona por daños especiales, colaterales, accidentales o consecuentes relacionados o causados por la adquisición o el uso de los materiales mencionados, y la responsabilidad única y exclusiva de Texas Instruments, independientemente de la forma de acción, no sobrepasará el precio de compra de este equipo. Asimismo, Texas Instruments no puede hacerse responsable de las reclamaciones de cualquier clase contra el uso de dichos materiales por cualquier otra parte. Permiso para Copiar Por la presente, se concede permiso a los profesores para reimprimir o fotocopiar en clases, talleres o seminarios las páginas u hojas de esta publicación que contengan el aviso de derechos de copyright de Texas Instruments. Estas páginas están diseñadas para que los profesores puedan reproducirlas y utilizarlas en sus clases, talleres o seminarios, siempre que cada copia que se haga contenga el aviso de copyright. Tales copias no pueden venderse y su distribución está expresamente prohibida. Con excepción de lo autorizado anteriormente, será necesario obtener un permiso previo por escrito de Texas Instruments para reproducir o transmitir esta publicación o partes de la misma por cualquier otro medio electrónico o mecánico, incluyendo cualquier sistema de almacenamiento o recuperación de información, a menos que esté expresamente permitido por las leyes federales de copyright. Dirija sus preguntas y solicitudes a Texas Instruments Incorporated, 7800 Banner Drive, M/S 3918, Dallas, TX 75251, Attention: Manager, Business Services. Información sobre productos y servicios de TI Para obtener más detalles acerca de los productos y servicios de TI, póngase en contacto mediante correo electrónico o acceda a la página inicial de calculadoras en la world wide web. dirección de correo electrónico: ti-cares@ti.com dirección de internet: http://www.ti.com/calc Cabri Geometry II es una marca de Universidad Joseph Fourier. Macintosh es una marca registrada de Apple Computer Corporation Incorporated. MS-DOS es una marca registrada de Microsoft Corporation. Windows es una marca registrada de Microsoft Corporation. Postscript es una marca registrada de Adobe Systems Corporation. © 1997, 1999 Texas Instruments Incorporated. Todos los derechos reservados.
- 4. iiiPermitida la copia siempre que se incluya aviso de copyright de TI © 1997, 1999 Texas Instruments Incorporated Índice general Acerca de este manual .................................................................. vi CAPÍTULO 1: CONCEPTOS BÁSICOS............................................... 1-1 Primeros pasos......................................................................... 1-2 Construcción de objetos ................................................................ 1-10 CAPÍTULO 2: USO DE LOS MENÚS ................................................. 2-1 Menú Archivo .......................................................................... 2-2 Menú Edición .......................................................................... 2-5 Menú Opciones ........................................................................ 2-7 Menú Ayuda ........................................................................... 2-12 CAPÍTULO 3: USO DEL CUADRO DE HERRAMIENTAS PUNTERO.............. 3-1 Puntero ............................................................................... 3-2 Giro................................................................................... 3-3 Semejanza ............................................................................. 3-4 Giro y semejanza ....................................................................... 3-5 CAPÍTULO 4: USO DEL CUADRO DE HERRAMIENTAS PUNTOS................ 4-1 Punto ................................................................................. 4-2 Punto sobre objeto ..................................................................... 4-3 Punto(s) de intersección ................................................................ 4-4 CAPÍTULO 5: USO DEL CUADRO DE HERRAMIENTAS RECTAS................ 5-1 Recta ................................................................................. 5-2 Segmento.............................................................................. 5-4 Semirrecta............................................................................. 5-5 Vector................................................................................. 5-6 Triángulo .............................................................................. 5-7 Polígono............................................................................... 5-8 Polígono regular........................................................................ 5-9 CAPÍTULO 6: USO DEL CUADRO DE HERRAMIENTAS CURVAS................ 6-1 Circunferencia ......................................................................... 6-2 Arco .................................................................................. 6-3 Cónica ................................................................................ 6-4
- 5. iv Permitida la copia siempre que se incluya aviso de copyright de TI © 1997, 1999 Texas Instruments Incorporated Índice general (continuación) CAPÍTULO 7: USO DEL CUADRO DE HERRAMIENTAS CONSTRUIR ........... 7-1 Recta perpendicular .................................................................... 7-2 Recta paralela.......................................................................... 7-3 Punto medio ........................................................................... 7-4 Mediatriz .............................................................................. 7-5 Bisectriz............................................................................... 7-6 Suma de vectores....................................................................... 7-7 Compás ............................................................................... 7-8 Transferencia de medidas ............................................................... 7-9 Lugar geométrico....................................................................... 7-11 Redefinir punto ........................................................................ 7-13 Redefinir objeto ........................................................................ 7-14 CAPÍTULO 8: USO DEL CUADRO DE HERRAMIENTAS TRANSFORMAR...... 8-1 Simetría axial .......................................................................... 8-2 Simetría ............................................................................... 8-3 Traslación ............................................................................. 8-4 Rotación .............................................................................. 8-5 Homotecia............................................................................. 8-6 Inversión .............................................................................. 8-7 CAPÍTULO 9: USO DEL CUADRO DE HERRAMIENTAS MACRO ................ 9-1 Cómo crear una macro .................................................................. 9-2 Objeto inicial .......................................................................... 9-3 Objeto final ............................................................................ 9-4 Definir macro .......................................................................... 9-5 CAPÍTULO 10: USO DEL CUADRO DE HERRAMIENTAS COMPROBAR PROPIEDADES......................................................................... 10-1 Alineado............................................................................... 10-2 Paralelo ............................................................................... 10-3 Perpendicular.......................................................................... 10-4 Equidistante ........................................................................... 10-5 Pertenece ............................................................................. 10-6
- 6. vPermitida la copia siempre que se incluya aviso de copyright de TI © 1997, 1999 Texas Instruments Incorporated CAPÍTULO 11: USO DEL CUADRO DE HERRAMIENTAS MEDIR ................ 11-1 Distancia y longitud..................................................................... 11-2 Área .................................................................................. 11-3 Pendiente ............................................................................. 11-4 Ángulo ................................................................................ 11-5 Ecuación y coordenadas ................................................................ 11-6 Calcular ............................................................................... 11-7 Tabular................................................................................ 11-11 CAPÍTULO 12: USO DEL CUADRO DE HERRAMIENTAS VER................... 12-1 Etiqueta ............................................................................... 12-2 Comentarios ........................................................................... 12-3 Edición numérica....................................................................... 12-5 Marca de ángulo........................................................................ 12-7 Fijar/Liberar ........................................................................... 12-8 Traza Activada/Desactivada ............................................................. 12-9 Animación............................................................................. 12-10 Animación múltiple..................................................................... 12-11 CAPÍTULO 13: USO DEL CUADRO DE HERRAMIENTAS DIBUJO............... 13-1 Ocultar/Mostrar ........................................................................ 13-2 Color.................................................................................. 13-3 Rellenar ............................................................................... 13-4 Grosor ................................................................................ 13-5 Punteado .............................................................................. 13-6 Modificar apariencia .................................................................... 13-7 Ocultar ejes/Mostrar ejes ................................................................ 13-8 Nuevos ejes............................................................................ 13-9 Definir cuadrícula ...................................................................... 13-10 ÍNDICE ........................................................................... INDICE-1
- 7. vi Permitida la copia siempre que se incluya aviso de copyright de TI © 1997, 1999 Texas Instruments Incorporated Acerca de este manual La Guía de Cabri Geometry II contiene información para el usuario sobre el software Cabri Geometry II. En ella se ofrecen descripciones, procedimientos, ilustraciones y ejemplos para la utilización de las funciones del software en ordenadores Macintosh y PC basados en Windowsê y MS-DOSë. 4 Muchos de los procedimientos, ilustraciones y ejemplos son prácticamente iguales para los distintos tipos de ordenadores. Se identifican las diferencias significativas entre las versiones Macintosh, Windows y DOS. 4 La mayoría de las ilustraciones son de la versión Macintosh; también hay algunas de las versiones Windows y DOS. Debido a las limitaciones de espacio, no es posible mostrar todas las ilustraciones para cada versión. Por lo tanto, algunas ilustraciones de esta guía pueden parecer ligeramente diferentes en el ordenador. 4 Los nombres de las teclas aparecen en versalitas como CTRL para la tecla Control y ESC para la tecla Escape. La tecla RETORNO en el Macintosh y la tecla ENTRAR del teclado del PC realizan la misma función. En esta guía, “Pulse ENTRAR” significa pulsar la tecla ENTRAR o RETORNO. Estructura El Manual de Cabri Geometry II contiene los siguientes capítulos: 4 En el Capítulo 1 se describen las operaciones básicas para utilizar Cabri II, empezando con la comprobación de los requisitos del sistema para instalar el software, pasando por la construcción de objetos y el almacenamiento e impresión de un archivo de construcciones. 4 En el Capítulo 2 se describen los menús de Cabri II y se proporcionan procedimientos paso a paso para utilizarlos. 4 En los Capítulos del 3 al 13 se describen las herramientas de Cabri II y se ofrecen procedimientos paso a paso para utilizarlas. En cada capítulo se analiza un grupo concreto de herramientas de Cabri II. 4 El Capítulo 14 contiene varios ejemplos de aplicaciones. Definiciones Las siguientes definiciones le ayudarán a entender mejor este manual. señalar Cuando se utiliza como una instrucción, señalar significa colocar el puntero de pantalla encima del objeto que desee seleccionar. hacer clic Hacer clic significa pulsar y soltar rápidamente el botón del ratón, normalmente cuando se señala una posición específica hacer doble clic Hacer doble clic significa hacer clic dos veces con el botón del ratón. arrastrar Arrastrar significa señalar el objeto que se desea arrastrar, pulsar y mantener pulsado el botón del ratón para seleccionar el objeto y mover el puntero de pantalla a una nueva posición. Al soltar el botón del ratón, se interrumpe la acción de arrastrar. modificar Cuando se utiliza como una instrucción, significa cambiar el aspecto, tamaño, posición u orientación del objeto. contorno de marquesina Contorno de marquesina es el esquema de un objeto en puntos animados, parecido a una marquesina de cine. rectángulo de marquesina Rectángulo de marquesina es el rectángulo de selección que aparece cuando se arrastra con la herramienta Puntero desde una posición libre de la ventana de dibujo. Al soltar el botón del ratón, se seleccionan los objetos que están completamente dentro del rectángulo.
- 8. Capítulo 1: Conceptos básicos 1-1Permitida la copia siempre que se incluya aviso de copyright de TI © 1997, 1999 Texas Instruments Incorporated Capítulo 1: Conceptos básicos En este capítulo se ofrecen descripciones y ejemplos de las operaciones básicas de Cabri Geometry II. Familiarizarse con estos elementos le permitirá utilizarlo con mayor eficiencia. Las diferencias entre las versiones Macintosh, Windows y MS-DOS se describen explícitamente siempre que se necesita. Por motivos de conveniencia, se utilizará DOS en el resto de esta guía para indicar MS-DOS. Se explican los siguientes temas: PRIMEROS PASOS CONSTRUCCIÓN DE OBJETOS Comprobación de los requisitos del sistema Instalación de Cabri Geometry II Inicio de Cabri Geometry II Optimizar la configuración del sistema Macintosh Cambio de la configuración del sistema Macintosh mediante Cabri Geometry II Uso de Cabri Geometry II en una red La ventana de Cabri Geometry II Acceso a la ayuda en línea Acerca de los menús y los cuadros de herramientas Punteros que le sirven de guía Creación y selección de puntos Manejo de ambigüedades Determinación de objetos dependientes e independientes Arrastre Uso de la orden Deshacer/Rehacer Borrar objetos Cambio del aspecto de los objetos Etiquetas de objetos Desplazamiento de la ventana de diseño Guardar e imprimir
- 9. 1-2 Capítulo 1: Conceptos básicos Permitida la copia siempre que se incluya aviso de copyright de TI © 1997, 1999 Texas Instruments Incorporated Primeros pasos Comprobación de los requisitos del sistema Macintosh DOS ¦ Macintosh Classic o más avanzado. ¦ Sistema 6.0 o posterior. ¦ 1 Mb de memoria RAM libre para un Macintosh Classic (los requisitos de memoria son mayores para monitores en color o más grandes que el del sistema Classic.) ¦ Disco duro con 1,2 Mb de espacio libre para los archivos de programa y demostración. ¦ Ordenadores compatibles con DOS (PC), 386 o más avanzado, con MS-DOS 3.3 o posterior. ¦ Adaptador de vídeo EGA, VGA, SVGA y un monitor en color. ¦ 3 Mb de memoria RAM (mínimo) instalados. ¦ Disco duro con 2,5 Mb de espacio libre para los archivos de programa y demostración. ¦ Ratón o dispositivo señalador equivalente. Windows 3.1 Windows 95 ¦ PC 386 PC o más avanzado, se recomienda un 486DX. ¦ El PC debe estar en modo 386 Mejorado con Memoria virtual activada. ¦ Adaptador de vídeo VGA, SVGA y un monitor en color. ¦ 6 Mb de memoria RAM (mínimo) instalados. ¦ 7 Mb de espacio libre en el disco duro para los archivos de programa y demostración, y para extensiones del sistema. ¦ Ratón o dispositivo señalador equivalente. ¦ PC 386 PC o más avanzado, se recomienda un 486DX. ¦ Adaptador de vídeo VGA, SVGA y un monitor en color. ¦ 6 Mb de memoria RAM (mínimo) instalados. ¦ 2 Mb de espacio libre en el disco duro para los archivos de programa y demostración. ¦ Ratón o dispositivo señalador equivalente. Instalación de Cabri Geometry II Macintosh DOS 1. Cree una carpeta llamada Cabri II en el disco duro. 2. Inserte el disquete Cabri Geometry II Macintosh en la unidad de disquetes. 3. Haga doble clic en el Instalador del disco y siga las instrucciones que aparecen en pantalla. 1. Inserte el disquete Cabri Geometry II DOS en la unidad de disquetes. 2. En el indicador de DOS, escriba: A:INSTALL o B:INSTALL y siga las instrucciones de la pantalla. Windows 3.1 Windows 95 1. Inserte el disquete #1 Cabri Geometry II Windows en la unidad de disquetes. 2. En el administrador de programas, haga clic en EJECUTAR, escriba A:SETUP y siga las instrucciones que aparecen en pantalla. 1. Inserte el disquete #1 Cabri Geometry II Windows en la unidad de disquetes. 2. Haga clic en INICIO/EJECUTAR, escriba A:SETUP y siga las instrucciones que aparecen en pantalla. Instalación de Cabri Geometry II en red Si ha comprado la licencia para la instalación en red de Cabri Geometry II, podrá ejecutar el software en la red. Para la instalación de Cabri Geometry II utilice los procedimientos compatibles con su red. Si necesita más información, consulte los manuales de usuario de Macintosh, Windows o DOS o la documentación de la red.
- 10. Capítulo 1: Conceptos básicos 1-3Permitida la copia siempre que se incluya aviso de copyright de TI © 1997, 1999 Texas Instruments Incorporated Instalación de Cabri Geometry II en red (continuación) Macintosh y DOS 1. Instale Cabri Geometry II en el servidor de red; siga las indicaciones de la página anterior. 2. La primera vez, ejecute el programa desde la red e introduzca la información solicitada. 3. Para ejecutar Cabri Geometry II en cada cliente de red, acceda al directorio del servidor de red donde se ha instalado la aplicación Cabri Geometry II. Para iniciar el programa, los usuarios de Macintosh pueden hacer doble clic en el icono de Cabri II y los usuarios de DOS ejecutar Cabri2.exe. El procedimiento que se describe a continuación, para los usuarios de Windows, permite que varios ordenadores cliente puedan ejecutar Cabri Geometry II con el software instalado en el servidor de red. Cada ordenador cliente incluye los archivos del sistema necesarios para ejecutar Cabri Geometry II y un icono de acceso directo vinculado al archivo de aplicación del servidor de red. Windows 3.1 y Windows 95 1. Instale Cabri Geometry II en el servidor de red; siga las instrucciones de la página anterior. En la pantalla Seleccione el directorio de destino, seleccione un directorio al que se pueda acceder desde cada ordenador cliente de la red. 2. Copie de forma temporal los archivos instalar.exe e instalar.w02 de los discos de instalación en el mismo directorio donde se instaló Cabri Geometry II en el punto 1. 3. En cada cliente de la red, acceda al directorio del servidor de red que contiene el archivo instalar.exe y haga doble clic en el mismo para ejecutar el programa de instalación. 4. En la pantalla Seleccione el directorio de destino, haga clic en el botón Buscar y seleccione el mismo directorio utilizado en el punto 1. Asegúrese de que aparece el directorio correcto en la parte superior de la ventana. Si es necesario puede editar la ruta de acceso. A continuación haga clic en Aceptar. Ignore el mensaje que indica la existencia del directorio. 5. En la pantalla Seleccione componentes, quite la selección de los tres primeros componentes. El programa de instalación determina si el cuarto componente es necesario para los usuarios de Windows 3.1x. 6. Una vez que haya instalado Cabri Geometry II en los ordenadores cliente, elimine los dos archivos que se han copiado de forma temporal al servidor de red en el punto 2. Inicio de Cabri Geometry II Macintosh DOS Puede utilizar uno de los cuatro métodos siguientes para iniciar el software en un Macintosh: ¦ Utilice Abrir en el Finder (Buscador). ¦ Haga doble clic en el icono Cabri II. ¦ Haga doble clic en cualquier archivo de construcción, archivo de configuración de herramientas o archivo de macro de Cabri Geometry II. ¦ Arrastre y suelte cualquier archivo de construcción sobre el icono Cabri II (sólo usuarios de Sistema 7). Escriba CABRI y pulse ENTRAR desde el directorio de símbolo de DOS en el que estén situados los archivos de Cabri Geometry II. (Opcional) Añada el directorio de Cabri a la ruta de acceso del DOS para abrir Cabri Geometry II desde cualquier directorio. Windows Haga doble clic en el icono Cabri II.
- 11. 1-4 Capítulo 1: Conceptos básicos Permitida la copia siempre que se incluya aviso de copyright de TI © 1997, 1999 Texas Instruments Incorporated Primeros pasos (continuación) Optimizar la configuración del sistema Macintosh Si es la primera vez que inicia Cabri Geometry II en un Macintosh, puede que necesite realizar algunos ajustes para que Cabri Geometry II sea compatible con la configuración de sistema del ordenador Macintosh. Los programas que hacen un uso intenso de los gráficos necesitan mucha memoria. La memoria que requieren depende directamente del tamaño del monitor y del número de colores que elija para representar los elementos gráficos. Es posible que Cabri Geometry II necesite más memoria que otras aplicaciones, a causa de su índole interactiva. Cabri Geometry II puede ayudarle a optimizar el sistema. Si Finder muestra un mensaje de advertencia, necesitará efectuar algunos ajustes en la configuración. Este mensaje indica la memoria que se necesita para ejecutar Cabri Geometry II de forma eficaz con la configuración actual del ordenador. Haga clic en el botón Aceptar para continuar (no se iniciará Cabri Geometry II). Cierre las aplicaciones o ventanas que estén abiertas. Con ello liberará la memoria que están utilizando otras aplicaciones. Para modificar la cantidad de memoria asignada a Cabri Geometry II, en primer lugar asegúrese de que está seleccionado el icono Cabri II. A continuación, desde Finder, seleccione Obtener información en el menú Archivo. Cuando aparezca la ventana Obtener información, reduzca la memoria de la aplicación a un valor que sea compatible con el ordenador. Si utiliza Sistema 7, un método opcional consiste en utilizar Memoria virtual para aumentar la cantidad de memoria disponible para las aplicaciones. Si desea más información, consulte el manual del usuario de Macintosh. El cuadro de diálogo anterior indica la memoria libre del ordenador. También puede seleccionar Acerca de este Macintosh en el menú Apple para obtener la misma información. Cambio de la configuración del sistema Macintosh mediante Cabri II Si abre Cabri Geometry II y la asignación de memoria del Macintosh no es óptima, se mostrará el siguiente cuadro de diálogo. Es aconsejable dejar que Cabri Geometry II seleccione automáticamente los parámetros óptimos para el sistema o bien seleccionarlos manualmente utilizando el botón Manual. Si está familiarizado con los paneles de control de memoria y monitor, es posible que desee salir y modificar la configuración por sí mismo. Si selecciona el botón Automático, Cabri Geometry II calculará los parámetros óptimos para el ordenador y después saldrá. El número de colores puede cambiar en el proceso de optimización de la configuración. Haga doble clic en el icono Cabri Geometry II para que se apliquen los cambios. Si elige el botón Manual, Cabri Geometry II continuará en el cuadro de diálogo de optimización (ver el ejemplo de la página siguiente), que permite optimizar la configuración como se desee. Lea primero los elementos del campo Parámetros actuales y después manipule los demás campos como se describe debajo del ejemplo (también puede acceder al siguiente cuadro de diálogo pulsando la tecla OPCIÓN durante el inicio del software).
- 12. Capítulo 1: Conceptos básicos 1-5Permitida la copia siempre que se incluya aviso de copyright de TI © 1997, 1999 Texas Instruments Incorporated Estado: Indica si es posible ejecutar Cabri Geometry II con la configuración actual. # Colores de pantalla El número de colores utilizados para mostrar objetos está directamente relacionado con la memoria que se requiere para ejecutar Cabri Geometry II. Puede hacer clic en los botones de flecha arriba o flecha abajo de este campo para cambiar el número de colores mostrados en pantalla. Compruebe el campo Estado para determinar si estos valores son aceptables. Haga clic en Aceptar para continuar. Ajuste de memoria La cantidad de memoria libre y el número de colores mostrados determinan el número de objetos que pueden construirse. Puede hacer clic en los botones de flecha arriba o flecha abajo de este campo para cambiar la memoria asignada a Cabri Geometry II. El valor de la izquierda indica la memoria necesaria para poder ejecutar Cabri Geometry II en el ordenador en blanco y negro. El valor de la derecha indica la memoria disponible actualmente en el ordenador. Compruebe el campo Estado para determinar si estos valores son aceptables. Haga clic en Aceptar para continuar. # Objetos La cantidad de memoria libre está directamente relacionada con el número de objetos que pueden construirse. Haga clic en este botón para optimizar el número de objetos que pueden construirse. Si la memoria es limitada, es probable que Cabri Geometry II sugiera utilizar menos colores para construir más objetos. Para lograr un rendimiento óptimo, Cabri Geometry II intenta asignara memoria suficiente para construir por lo menos 300 objetos. # Colores El número de colores utilizados para representar objetos está directamente relacionado con la memoria necesaria para ejecutar Cabri Geometry II. Haga clic en este botón para optimizar el número de colores visualizados. Si utiliza con regularidad otras aplicaciones que requieran 256 colores, puede ser conveniente optimizar el número de colores. Si la memoria es limitada, se reducirá el número de objetos que pueden construirse.
- 13. 1-6 Capítulo 1: Conceptos básicos Permitida la copia siempre que se incluya aviso de copyright de TI © 1997, 1999 Texas Instruments Incorporated Primeros pasos (continuación) La ventana de Cabri Geometry II En la siguiente ilustración se muestra la ventana de Cabri Geometry II, que contiene los elementos esenciales del software Cabri Geometry II. Después de la ilustración se ofrece una descripción de cada elemento. Nota: En la pantalla se ilustra la versión Macintosh. Las pantallas en los sistemas Windows y DOS son similares, pero no idénticas. Elementos de la ventana Cabri Geometry II Ventana de diseño En esta región se generan las construcciones geométricas. Barra de menús La barra de menús contiene los menús comunes del interface gráfico de usuario para la gestión y edición de archivos, así como las opciones de Cabri Geometry II. Iconos de atributos Barra de menús Barra de herramientas Ventana de ayuda Ventana de diseño Icono de ayuda Puntero de selección Cuadro de zoom Mensaje de puntero Paleta de atributos Cuadro de cierre Esta circunferencia Cuadro de tamaño Barras de desplazamiento
- 14. Capítulo 1: Conceptos básicos 1-7Permitida la copia siempre que se incluya aviso de copyright de TI © 1997, 1999 Texas Instruments Incorporated Barra de herramientas La barra de herramientas contiene las herramientas que permiten generar construcciones. En esta barra hay once cuadros de herramientas (ver la siguiente ilustración). Para acceder a un cuadro de herramientas, mantenga pulsado el botón del ratón sobre el icono. Se mostrarán los elementos del cuadro de herramientas. Iconos de atributos Los iconos de atributos sólo aparecen cuando se elige la orden Mostrar atributos del menú Opciones en la barra de menús. Estos iconos permiten modificar el aspecto de los objetos. Puede crear una paleta de atributos (menú desplegable) arrastrando un icono desde los iconos de atributos a la ventana de diseño. Icono de ayuda A (Macintosh) Haga clic en el icono de ayuda A para crear una ventana de ayuda en la parte inferior de la pantalla, donde podrá ver útiles mensajes de ayuda para cada orden. Haga clic de nuevo en A para suprimir la ventana de ayuda. Opción de menú Ayuda (Windows, DOS) Puede hacer clic en la opción de menú Ayuda y seleccionar Ayuda o bien pulsar la tecla F1 para activar y desactivar la ventana de ayuda. Puntero de selección El puntero de selección es la herramienta principal para seleccionar menús y generar construcciones. La forma del puntero cambia según la operación y el lugar actuales. Cuadro de cierre El cuadro de cierre cierra la ventana y crea un cuadro de diálogo que le permite guardar el trabajo si no lo ha hecho ya. Cuadro de zoom (Macintosh, Windows) El cuadro de zoom alterna el tamaño de la ventana entre el tamaño actual y la pantalla completa. Cuadro de tamaño (Macintosh, Windows) Arrastre el cuadro de tamaño a una nueva posición redimensionar la ventana de diseño. Barras de desplazamiento (Macintosh, Windows) Haga clic en las barras de desplazamiento o en las flechas de desplazamiento mover el contenido de la ventana de diseño vertical u horizontalmente. Puntero Puntos Líneas Curvas Construir Transformar Macro Comprobar propiedades Medir Ver Dibujo
- 15. 1-8 Capítulo 1: Conceptos básicos Permitida la copia siempre que se incluya aviso de copyright de TI © 1997, 1999 Texas Instruments Incorporated Primeros pasos (continuación) Acerca de los menús y los cuadros de herramientas Las operaciones están agrupadas por tipo en los menús desplegables de la barra de menús y de la barra de herramientas. Cuando está seleccionada una herramienta, ésta permanece activa hasta que se selecciona otra. Si el icono de una herramienta está en la barra de herramientas, puede seleccionarla haciendo clic una vez en el icono. Las órdenes de la barra de menús deben seleccionarse cada vez que se utilizan. A continuación se ofrecen descripciones de los menús y cuadros de herramientas de Cabri Geometry II: MENÚS Apple (sólo Macintosh) Opciones del menú Apple o la pantalla de logotipo de Cabri Geometry II. Archivo Órdenes para abrir, cerrar, guardar o imprimir construcciones. Edición Órdenes para seleccionar o copiar objetos, actualizar la ventana de diseño o reproducir construcciones. Opciones Órdenes para configuraciones de herramientas, mostrar/ocultar atributos, preferencias o configurar valores por defecto del software (sólo Macintosh). Ventana (Windows) Opciones de pantalla estándar de Windows. Ayuda (Windows, DOS) Opciones de ayuda. CUADROS DE HERRAMIENTAS Herramientas para ... Puntero Seleccionar o crear transformaciones de mano alzada. Puntos Construir puntos. Líneas Construir objetos lineales. Curvas Construir circunferencias, arcos o cónicas. Construir Construcciones de geometría euclídea. Transformar Geometría de transformaciones. Macro Crear macros. Las nuevas macros formarán parte de este cuadro de herramientas. Comprobar propiedades Comprobar propiedades de construcciones basadas en la geometría euclídea. Medir Medidas o cálculos. Ver Incluir anotaciones en las construcciones o animar objetos. Dibujo Cambiar el aspecto de los objetos o mostrar el sistema de coordenadas.
- 16. Capítulo 1: Conceptos básicos 1-9Permitida la copia siempre que se incluya aviso de copyright de TI © 1997, 1999 Texas Instruments Incorporated Acceso a la ayuda en línea Macintosh DOS ¦ Puede acceder a la ayuda en línea haciendo clic en el icono de ayuda A de la barra de menús de la ventana de diseño de Cabri Geometry II. ¦ Se mostrará una ventana en la parte inferior del dibujo con información acerca de la herramienta que está seleccionada. ¦ Seleccione otras herramientas para ver la respectiva información de ayuda. ¦ Cierre la ventana de ayuda haciendo clic de nuevo en el icono de ayuda o haciendo clic en el cuadro de cierre de la ventana. ¦ El cuadro de cierre aparece cuando se hace clic en la ventana de ayuda. ¦ Puede acceder a la ayuda en línea haciendo clic en la opción de menú Ayuda de la barra de menús de la ventana de diseño de Cabri Geometry II y seleccionando Ayuda o bien pulsando F1. ¦ Se mostrará una ventana en la parte inferior del dibujo con información acerca de la herramienta que está seleccionada. ¦ Seleccione otras herramientas para ver la respectiva información de ayuda. ¦ Cierre la ventana de ayuda haciendo clic de nuevo en el icono de ayuda o pulsando F1. Windows ¦ Puede acceder a la ayuda en línea haciendo clic en la opción de menú Ayuda de la barra de menús de la ventana de diseño de Cabri Geometry II y seleccionando Ayuda. ¦ Se mostrará una ventana en la parte inferior del dibujo con información acerca de la herramienta que está seleccionada. ¦ Seleccione otras herramientas para ver la respectiva información de ayuda. ¦ Cierre la ventana de ayuda haciendo clic de nuevo en el icono de ayuda.
- 17. 1-10 Capítulo 1: Conceptos básicos Permitida la copia siempre que se incluya aviso de copyright de TI © 1997, 1999 Texas Instruments Incorporated Construcción de objetos Punteros que le sirven de guía Existen varios tipos de punteros para guiarle en las construcciones. Los punteros se ilustran en la siguiente tabla. Puntero Símbolo del puntero... Se activa cuando... Flecha " El puntero se encuentra sobre la barra de herramientas, barra de menús o barras de desplazamiento. En forma de cruz ! Está activa la herramienta Puntero. Lápiz de construcción # Está activa una herramienta de construcción. Lápiz de selección ' Está activa una herramienta de construcción y puede situarse un punto sobre el objeto. Mano señalando $ Puede seleccionarse un punto. Mano de selección & Un objeto es dependiente o para mostrar la fase intermedia entre la selección de un objeto y su arrastre. Mano arrastrando % Un objeto puede desplazarse. Mano abierta ( Se ha pulsado la tecla COMANDO (Macintosh) o CTRL (Windows, DOS). Mano agarrando ) La ventana puede desplazarse con el ratón. Lupa * Existe una ambigüedad. En forma de I I Puede introducirse o editarse texto o números. Brocha 2 Pueden modificarse colores o atributos. Relleno 1 Un objeto puede rellenarse con una trama o un color. Rectas cruzadas 4 Está activa la opción Comentarios. Ancho de columna 3 Puede ajustarse el ancho de columna de la tabla. Creación y selección de puntos Todos los objetos se construyen utilizando uno o varios puntos. Se crean o seleccionan puntos cuando está activa una herramienta. En general, el orden de trabajo es: primero seleccionar una herramienta de construcción en el cuadro de herramientas y después crear o seleccionar los puntos necesarios que definen la herramienta. Un punto se crea mediante un simple clic del ratón. Puede crear puntos en un espacio vacío si está visible el cursor lápiz de construcción #. Puede crear un punto sobre un objeto o en la intersección de dos objetos cuando aparece un mensaje de cursor y la forma del puntero cambia al cursor de lápiz de selección '. Los siguientes ejemplos ilustran cómo se crean y seleccionan puntos.
- 18. Capítulo 1: Conceptos básicos 1-11Permitida la copia siempre que se incluya aviso de copyright de TI © 1997, 1999 Texas Instruments Incorporated Ejemplo 1: Crear la mediatriz de dos puntos. 1. Seleccione la herramienta Mediatriz en el cuadro de herramientas Construir. 2. Sitúe el cursor # en cualquier lugar de la ventana de diseño y haga clic una vez (no mantenga pulsado el botón). Aparecerá un punto intermitente en la ventana, para indicar que el punto está seleccionado para la construcción. 3. Vaya a otra posición y haga clic de nuevo. Aparecerá un segundo punto, así como la mediatriz del segmento que conecta los dos puntos (nota: los segmentos no se muestran). Si el puntero está cerca de un objeto válido, se mostrará un mensaje de cursor. En algunos casos, es suficiente seleccionar un solo objeto para definir una construcción, como se demuestra en el siguiente ejemplo. Ejemplo 2: Crear la mediatriz de un lado de un triángulo 1. Seleccione Triángulo en el cuadro de herramientas Rectas. 2. Sitúe el cursor # en cualquier lugar de la ventana de diseño y haga clic. Vaya a una segunda posición y haga clic, después a una tercera y haga clic. Aparecerá un triángulo en la ventana de diseño, con los tres puntos seleccionados como vértices. Nota: Los lados del triángulo aparecerán durante la construcción según la velocidad a la que se haya construido los tres puntos. Pruebe a dibujarlos lentamente y observe cómo se materializa el triángulo. 3. Seleccione Mediatriz en el cuadro de herramientas Construir.
- 19. 1-12 Capítulo 1: Conceptos básicos Permitida la copia siempre que se incluya aviso de copyright de TI © 1997, 1999 Texas Instruments Incorporated Construcción de objetos (Continuación) 4. Mueva el cursor como sigue para que aparezca el mensaje Mediatriz de este lado del triángulo. Cuando el cursor esté en un espacio vacío de la ventana de diseño, se mostrará #. Sitúe el cursor cerca de un lado del triángulo. La forma del cursor cambiará de # a $, con el mensaje Mediatriz de este segmento (si el cursor está cerca de un vértice del triángulo, se mostrará el mensaje de cursor Este punto). Haga clic una vez y aparecerá la mediatriz del lado del triángulo. Manejo de ambigüedades Cuando dos o más objetos ocupan simultáneamente la posición donde se encuentra el puntero, se muestran el cursor lupa * y el mensaje de cursor ¿Qué objeto? Mantenga pulsado el botón del ratón para ver las opciones en un cuadro de diálogo. Seleccione un objeto señalando a la opción pertinente del cuadro y soltando el botón. Si están presentes varios objetos, se enumerarán en el orden en que fueron creados. La selección de un objeto hace que se muestre en un contorno de marquesina. Si es un objeto independiente y está seleccionada la herramienta Puntero, podrá moverlo (arrastrarlo) a una nueva posición. Haga clic en un espacio vacío para anular la selección del objeto. Si utiliza una herramienta de construcción, el objeto quedará seleccionado para la construcción. Determinación de objetos dependientes e independientes Todos los objetos se crean utilizando uno o varios puntos. La manera en que sea crea un objeto determina si es dependiente o independiente. Esta distinción cobra gran importancia cuando los objetos se arrastran. Después de la sección “Arrastre” se ofrece un ejemplo de dicha distinción. Un punto construido de manera individual se denomina punto básico. Un objeto independiente es aquel que se crea utilizando únicamente puntos básicos. Los objetos independientes pueden moverse (arrastrarse), pero no modificarse directamente. Puede modificarlos indirectamente moviendo los puntos básicos utilizados para su construcción. Un objeto dependiente es aquel que se construye utilizando un objeto independiente (u otro objeto dependiente). Los objetos dependientes no pueden moverse (arrastrarse) ni modificarse directamente. Puede moverlos o modificarlos indirectamente moviendo los puntos básicos o los objetos independientes responsables de su existencia. Cuanto más elaborada sea una construcción, más difícil puede ser distinguir estos tipos. No obstante, el software Cabri II puede ayudarle a ello. Mediatriz de este lado del triángulo
- 20. Capítulo 1: Conceptos básicos 1-13Permitida la copia siempre que se incluya aviso de copyright de TI © 1997, 1999 Texas Instruments Incorporated Arrastre Arrastrar objetos es útil para comprobar hipótesis. Puede modificar un objeto arrastrándolo en parte o en su totalidad a una nueva posición. La posibilidad de cambiar un objeto depende directamente de cómo se ha creado. Puede arrastrar (mover) un punto básico a una nueva posición, modificando, a su vez, cualquier objeto que se haya construido con él. Un objeto independiente puede modificarse con una de las herramientas del cuadro de herramientas Puntero. No es posible alterar un objeto dependiente arrastrándolo directamente, pero puede cambiarse arrastrando los puntos básicos que se utilizaron para su construcción. Siempre que un objeto puede arrastrarse, la forma del puntero cambia temporalmente a la mano de selección & y después al cursor de mano arrastrando %. Cuando % está visible, el objeto seleccionado seguirá al puntero cuando éste se mueva. Si su ordenador es lento, puede que necesite mover el puntero a la posición que desee y después esperar a que finalicen los cálculos con las nuevas características. Esto es más patente cuando la ventana de diseño contiene muchos objetos. Si el objeto es dependiente (no puede arrastrarse), la forma del puntero cambiará a la mano de selección & y después al cursor en forma de cruz !. Ejemplo 3: Distinguir puntos básicos, objetos independientes y objetos dependientes 1. Construya la mediatriz de un lado de un triángulo (ver Ejemplo 2). (Los vértices son puntos básicos, el triángulo es un objeto independiente y la mediatriz es un objeto dependiente). 2. Puntos básicos: Seleccione Puntero en el cuadro de herramientas Puntero. Mueva el cursor ! a las proximidades de un vértice del triángulo (el cursor cambiará a $ con el mensaje Este punto). Mantenga pulsado el botón del ratón. El cursor cambiará a & y después, casi inmediatamente, a %. Cuando arrastre el punto, cambiarán el tamaño y la forma del triángulo, y la mediatriz cambiará de igual forma. Estos resultados son características del uso de un punto básico. Una pregunta que podría formularse aquí es: “¿Cuándo la mediatriz de un lado de un triángulo contiene un vértice del triángulo?” Este punto
- 21. 1-14 Capítulo 1: Conceptos básicos Permitida la copia siempre que se incluya aviso de copyright de TI © 1997, 1999 Texas Instruments Incorporated Construcción de objetos (Continuación) 3. Objetos independientes: Mueva el cursor ! a las proximidades de un lado del triángulo (el cursor cambiará a $ con el mensaje Este triángulo). Mantenga pulsado el botón del ratón. El cursor cambiará a & y después, casi inmediatamente, a %. Continúe pulsando el botón y mueva el triángulo en la ventana de diseño. La forma o el tamaño del triángulo no cambian, mientras que la mediatriz se mueve con el triángulo. El triángulo se ha construido utilizando tres puntos básicos como vértices; por lo tanto, es un objeto independiente y puede moverse. 4. Objetos dependientes: Mueva el cursor ! a las proximidades de la mediatriz (el cursor cambiará a $ con el mensaje Esta recta). Mantenga pulsado el botón del ratón. El cursor cambiará a & y después, casi inmediatamente, otra vez a !. La mediatriz no puede modificarse directamente; es un objeto dependiente. Nota: Puede modificar la mediatriz indirectamente, arrastrando los puntos básicos o los objetos independientes que utilizó para crearla. Ejemplo 4: Crear el circuncentro de un triángulo 1. Construya la mediatriz de un lado de un triángulo (ver el Ejemplo 2). 2. Construya la mediatriz de un segundo lado. Esta recta
- 22. Capítulo 1: Conceptos básicos 1-15Permitida la copia siempre que se incluya aviso de copyright de TI © 1997, 1999 Texas Instruments Incorporated 3. Elija Punto(s) de intersección en el cuadro de herramientas Puntos. 4. Señale a una de las mediatrices (aparecerá el mensaje de cursor Esta recta) y haga clic una vez. La recta cambiará a un contorno de marquesina. 5. Señale a la otra mediatriz. Cuando aparezca el mensaje de cursor, haga clic una vez. La primera recta vuelve a ser sólida y aparece un punto en la intersección de las dos rectas. Este punto de intersección se conoce como circuncentro del triángulo. Los vértices del triángulo son puntos básicos. El triángulo es un objeto independiente porque su existencia sólo depende de puntos básicos. Las mediatrices son objetos dependientes porque su existencia depende de objetos independientes (los lados del triángulo). El circuncentro es un objeto dependiente porque se creó utilizando objetos dependientes (las mediatrices). En el Ejemplo 5, primero crearemos una circunferencia y después inscribiremos un triángulo. Puede mover la circunferencia arrastrando su centro o modificarla arrastrándola. El triángulo no puede moverse. No obstante, puede modificarlo arrastrando cualquiera de sus vértices alrededor de la circunferencia. Ejemplo 5: Inscribir un triángulo en una circunferencia 1. Elija Circunferencia en el cuadro de herramientas Curvas. 2. Sitúe el cursor # en cualquier lugar de la ventana de diseño y haga clic una vez. Aparecerá un punto intermitente. 3. Aleje el cursor del punto intermitente. Aparecerá una circunferencia con el punto intermitente en su centro. Haga clic de nuevo para terminar de construir la circunferencia. Nota: El punto intermitente cambiará a sólido para indicar que la construcción ha finalizado. Esta recta
- 23. 1-16 Capítulo 1: Conceptos básicos Permitida la copia siempre que se incluya aviso de copyright de TI © 1997, 1999 Texas Instruments Incorporated Construcción de objetos (Continuación) 4. Elija Triángulo en el cuadro de herramientas Rectas. 5. Mueva el cursor # a cualquier punto de la circunferencia (aparecerá el mensaje de cursor En esta circunferencia) y haga clic una vez. 6. Sitúe el cursor en un segundo y tercer puntos de la circunferencia, haciendo clic una vez en cada uno. Quedará inscrito un triángulo en la circunferencia. 7. Elija Puntero en el cuadro de herramientas Puntero. 8. Sitúe el cursor ! en las proximidades del centro (aparecerá el mensaje de cursor Este punto). Mantenga pulsado el botón del ratón hasta que aparezca el cursor % y arrastre el centro en la ventana de diseño. Nota: El radio de la circunferencia no cambia. 9. Mueva el cursor ! a las proximidades de la contorno de la circunferencia (aparecerá el mensaje de cursor Esta circunferencia). Mantenga pulsado el botón del ratón hasta que aparezca % y arrastre la circunferencia. Nota: El centro de la circunferencia permanece fijo mientras cambia el radio y los vértices del triángulo permanecen sobre la circunferencia. 10. Sitúe el cursor ! cerca de un vértice del triángulo inscrito (aparecerá el mensaje de cursor Este punto). Mantenga pulsado el botón del ratón hasta que aparezca % y después arrastre el punto. Nota: El punto sólo puede moverse a lo largo de la circunferencia. Si mueve el puntero mientras crea puntos, Cabri II iniciará el modo de arrastre. Este efecto se anticipa a los intentos de modificar una construcción para que no sea necesario regresar al cuadro de herramientas Puntero. No obstante, puede causar confusión si se crean puntos con rapidez e, inadvertidamente, se mueve el puntero mientras se pulsa el botón del ratón. En este caso, no se creará un punto. En esta circunferencia
- 24. Capítulo 1: Conceptos básicos 1-17Permitida la copia siempre que se incluya aviso de copyright de TI © 1997, 1999 Texas Instruments Incorporated Uso de la orden Deshacer/Rehacer Es posible cancelar una operación que acaba de realizarse ejecutando la orden Deshacer/Rehacer del menú Edición. Sólo puede deshacerse la operación más reciente. Para ver los sucesivos pasos de una construcción, vea la orden Revisor construcción del menú Edición. Dicha orden permite reproducir cada paso de una construcción. Borrar objetos Puede borrar objetos seleccionándolos y pulsando SUPR o bien seleccionando la orden Borrar del menú Edición. Seleccione varios objetos pulsando el botón del ratón es un espacio libre y arrastrando un rectángulo de marquesina hasta incluir los objetos que desee borrar. Sólo se borrarán los objetos que estén completamente incluidos en el rectángulo de marquesina. Todos los objetos seleccionados se mostrarán con contorno de marquesina. Puede seleccionar todos los objetos de la ventana de diseño mediante la orden Seleccionar todo del menú Edición. A continuación, pulse SUPR o seleccione Borrar en el menú Edición. También puede vaciar toda la ventana de diseño pulsando simultáneamente COMANDO+A (Macintosh) o CTRL+A (Windows, DOS), soltando ambas teclas y después pulsando SUPR. ¡ADVERTENCIA! Cuando se borra un objeto, también se borran todos los objetos que dependen de él. Es posible borrar una construcción completa borrando un solo punto. Si borra un objeto por accidente, puede recuperarlo mediante la orden Deshacer/Rehacer del menú Edición. Ejemplo 6a: Borrar objetos — Método 1 1. Construya una circunferencia e inscriba un triángulo (vea el Ejemplo 5). 2. Seleccione Puntero en el cuadro de herramientas Puntero. 3. Señale el centro de la circunferencia y haga clic. El centro se pondrá intermitente. Pulse la tecla SUPR. El punto, la circunferencia y el triángulo desaparecen. Este punto
- 25. 1-18 Capítulo 1: Conceptos básicos Permitida la copia siempre que se incluya aviso de copyright de TI © 1997, 1999 Texas Instruments Incorporated Construcción de objetos (Continuación) Ejemplo 6b: Borrar objetos — Método 2 1. Repita los pasos 1 y 2 del Método 1 o bien seleccione Deshacer/Rehacer en el menú Edición. 2. Señale la circunferencia y haga clic. La circunferencia aparece en un contorno de marquesina. Pulse la tecla SUPR. La circunferencia y el triángulo desaparecen, pero el centro permanece. Ejemplo 6c: Borrar objetos — Método 3 1. Repita los pasos 1 y 2 del Método 1 o bien seleccione Deshacer/Rehacer. 2. Señale el triángulo y haga clic. Pulse la tecla SUPR. El triángulo desaparece, pero la circunferencia, su centro y los vértices del triángulo permanecen. Ejemplo 6d: Borrar objetos — Método 4 1. Repita los pasos 1 y 2 del Método 1 o bien seleccione Deshacer/Rehacer. 2. Señale un vértice del triángulo y haga clic. Pulse la tecla SUPR. ¿Qué ha ocurrido? ¿Qué diferencia hay con el Método 3? Esta circunferencia Este triángulo Este punto
- 26. Capítulo 1: Conceptos básicos 1-19Permitida la copia siempre que se incluya aviso de copyright de TI © 1997, 1999 Texas Instruments Incorporated Cambio del aspecto de los objetos Puede cambiar el aspecto de los objetos desde la barra de herramientas Atributos o el cuadro de herramientas Dibujo. Se accede a la barra de herramientas Atributos mediante la orden Ocultar/Mostrar atributos del menú Opciones. En el cuadro de herramientas Dibujo, utilice las herramientas Rellenar, Grosor, Punteado o Modificar apariencia. Para aplicar atributos mediante las herramientas del menú Dibujo, seleccione la herramienta y después elija el objeto que desee modificar. Para utilizar una opción de la barra de herramientas Atributos, en primer lugar seleccione los objetos que desee modificar y después elija el atributo. Etiquetas de objetos Puede asignar etiquetas a los puntos de dos maneras: mientras los crea o con la herramienta Etiqueta del cuadro de herramientas Ver. Asignar etiquetas a los objetos durante su creación es una forma de acceso rápido limitada a cinco caracteres alfanuméricos. En esta fase no está permitida la edición. No obstante, después de construir el objeto, puede editar la etiqueta con la herramienta Etiqueta. Ejemplo 7a: Añadir etiquetas durante la construcción 1. Seleccione Triángulo en el cuadro de herramientas Rectas. 2. Haga clic en la ventana de diseño. Después escriba A. Aparecerá un punto con la etiqueta A a su lado. 3. Mueva el cursor # , haga clic una vez y escriba B. Aparece otro punto, un segmento que conecta ambos puntos y una etiqueta B. 4. Mueva el cursor # a una nueva posición, haga clic una vez y escriba C. Aparece el triángulo completo, así como la etiqueta C junto al último punto. La herramienta Etiqueta del cuadro de herramientas Ver permite asignar etiquetas a puntos, rectas o circunferencias. Una vez asignadas, las etiquetas no pueden quitarse. Puede situarlas cerca del objeto utilizando el Puntero y mantendrán su posición después de todas las modificaciones efectuadas en el objeto.
- 27. 1-20 Capítulo 1: Conceptos básicos Permitida la copia siempre que se incluya aviso de copyright de TI © 1997, 1999 Texas Instruments Incorporated Construcción de objetos (Continuación) Ejemplo 7b: Añadir etiquetas después de la construcción 1. Seleccione Triángulo en el cuadro de herramientas Rectas. 2. Construya un triángulo en la ventana de diseño. 3. Seleccione Etiqueta en el cuadro de herramientas Ver. 4. Sitúe el cursor ! cerca de un vértice del triángulo. El cursor cambiará a una I (aparecerá el mensaje de cursor Este punto). 5. Haga clic una vez y aparecerá un cuadro de edición. Nota: (sólo Macintosh) En la fila superior hay cuatro opciones que generan menús desplegables: C para el juego de caracteres de la fuente, S para el tamaño de la fuente, F para el estilo de la fuente y el último cuadro para el color del texto. 6. Escriba un nombre para el vértice y haga clic fuera del cuadro de edición. El cuadro desaparece, pero el nombre permanece. 7. Repita el proceso para los otros vértices. También puede aplicar comentarios a las medidas inmediatamente después de crearlas. Simplemente empiece a escribir los caracteres después de crear la medida. Ejemplo 8: Comentarios 1. Seleccione Triángulo en el cuadro de herramientas Rectas. 2. Construya un triángulo y asigne a sus vértices las etiquetas A, B y C. 3. Seleccione Área en el cuadro de herramientas Medir. Este punto Valencia BarcelonaMadrid
- 28. Capítulo 1: Conceptos básicos 1-21Permitida la copia siempre que se incluya aviso de copyright de TI © 1997, 1999 Texas Instruments Incorporated 4. Mueva el cursor a un lado del triángulo hasta que su forma cambie a $ (aparecerá el mensaje de cursor Este triángulo) y haga clic una vez. Dependiendo del triángulo y de los valores por defecto, aparecerá una etiqueta de número y unidades, como 4,520 cm2. 5. Empiece a escribir el comentario Área de ABC =. El comentario se fija a la izquierda de la medida. 6. Seleccione Comentarios en el cuadro de herramientas Ver. 7. Mueva el cursor 4 a las proximidades del área (aparecerá el mensaje de cursor Editar este texto y el cursor cambiará a I). Haga clic una vez y aparecerá un cuadro de edición con el valor del área y el comentario introducido en el paso 5 en la línea de texto. 8. Sitúe el cursor entre “del” y “ABC” en la línea de texto y añada la palabra triángulo. Ahora el texto dice “Área del triángulo ABC = 4,520 cm2 ”. 9. Haga clic en la barra de herramientas o pulse ESC para que desaparezca el cuadro de edición, dejando el comentario en la ventana de diseño. Este triángulo Área de ABC = 4,520 cm2 área del triángulo ABC = 4,520 cm2 Área de ABC = 4,520 cm2
- 29. 1-22 Capítulo 1: Conceptos básicos Permitida la copia siempre que se incluya aviso de copyright de TI © 1997, 1999 Texas Instruments Incorporated Construcción de objetos (Continuación) Desplazamiento de la ventana de diseño Puede desplazar la ventana de diseño dentro de una región de un metro cuadrado mediante estos tres métodos: 4 Utilice la orden Mostrar página del menú Archivo para ver la región completa de un metro cuadrado en forma comprimida. Puede cambiar la posición de la ventana activa, lo que le permitirá trabajar en otra sección del dibujo (nota: Si hace clic y mantiene pulsado el botón del ratón, se mostrará el cursor de mano agarrando ())). 4 Utilice las barras de desplazamiento de la derecha y la parte inferior de la ventana de diseño (sólo Macintosh). Haga clic en las barras o los botones de desplazamiento para mover el dibujo horizontal o verticalmente. 4 Pulse la tecla COMANDO (Macintosh) o CTRL (Windows, DOS) y después pulse el botón del ratón. La pantalla se desplazará en la dirección en que mueva el puntero. Guardar e imprimir Puede guardar una construcción en un archivo en cualquier momento, mediante las órdenes Guardar y Guardar como... del menú Archivo. Si es la primera vez que guarda la construcción, estas dos órdenes tendrán el mismo efecto. El cuadro de diálogo Guardar permite asignar un nombre a la construcción y elegir una carpeta para almacenarla. Si la construcción ya se ha guardado antes, la orden Guardar estará activado únicamente si la figura se ha modificado desde la última vez que se guardó. La nueva versión de la construcción reemplazará a la antigua. La orden Guardar como... permite guardar la figura en otra carpeta o con otro nombre sin borrar la versión anterior. Puede imprimir las construcciones de Cabri II. Las construcciones impresas se entienden mejor ya que son impresiones a escala exacta. Puede imprimir el dibujo completo de un metro cuadrado o una parte específica del mismo, en blanco y negro o en color.
- 30. Capítulo 2: Uso de los menús 2-1Permitida la copia siempre que se incluya aviso de copyright de TI © 1997, 1999 Texas Instruments Incorporated Capítulo 2: Uso de los menús Los menús de Cabri Geometry II contienen funciones del interface gráfico de usuario estándar, que permiten gestionar y editar archivos, además de las opciones de Cabri Geometry II. Se encuentran en la barra de menús, en la parte superior de la ventana de Cabri Geometry II. Existen las siguientes opciones de menú. Todas ellas se explican detalladamente en este capítulo, siguiendo su orden de aparición en los menús desplegables. MENÚ ARCHIVO MENÚ EDICIÓN MENÚ OPCIONES AYUDA Nuevo Abrir... Cerrar1 Guardar Guardar como... Recuperar... 4 Mostrar dibujo... 4 Mostrar página... 3 Preparar página... 5 Preparar impresora...2 Imprimir... Salir Deshacer/Rehacer Cortar Copiar Pegar Borrar Seleccionar todo Seleccionar todo Revisar construcción Regenerar dibujo Ocultar/mostrar atributos Predeterminado...1 Preferencias... Configuración de herramientas... Lenguas5 Fuente5 Tamaño5 Estilo5 Ayuda (Windows, DOS) A (Macintosh) Acerca de (Cabri II...) Nota: 1 Sólo Macintosh 2 Sólo DOS 3 Sólo Windows 4 Sólo Macintosh, DOS 5 Sólo Macintosh, Windows
- 31. 2-2 Capítulo 2: Uso de los menús Permitida la copia siempre que se incluya aviso de copyright de TI © 1997, 1999 Texas Instruments Incorporated Menú Archivo El menú Archivo contiene órdenes relacionadas con abrir, cerrar, guardar, imprimir y visualizar las construcciones de Cabri Geometry II. A continuación se ofrece una descripción de cada elemento del menú Archivo en lo que respecta a Cabri Geometry II. Consulte el Manual del usuario de Macintosh, Windows o DOS si desea más información acerca de los siguientes elementos de menú: Nuevo, Abrir, Cerrar, Guardar, Guardar como, Preparar página/impresora, Imprimir y Salir. Nuevo Método abreviado de teclado: COMANDO+N (Macintosh); CTRL+N (Windows, DOS) La orden Nuevo abre una nueva ventana de diseño en blanco de Cabri Geometry II. En las versiones para Macintosh y Windows, la ventana aparece encima de todas las demás y es la ventana activa. La ventana no tiene nombre hasta que se guarda mediante una de las órdenes Guardar o Guardar como. En la versión DOS, sólo se muestra una ventana de diseño en cada momento. Por lo tanto, se le preguntará si desea guardar el dibujo actual antes de abrir una nueva ventana de diseño. Abrir... Método abreviado de teclado: COMANDO+O (Macintosh); CTRL+O (Windows, DOS) La orden Abrir genera un cuadro de diálogo que permite abrir un archivo de construcción, macro, archivo de configuración de herramientas, archivo de preferencias existente, o archivo de TI-92. Utilice el cuadro de diálogo para especificar la carpeta y el archivo que desee abrir. Un archivo de construcción se muestra con la apariencia que poseía la última vez que se guardó. Puede ver un resumen de los pasos necesarios para crear la construcción de manera interactiva si selecciona Revisar construcción en el menú Edición. Aparecerá una macro en el cuadro de herramientas Macro y podrá utilizarla inmediatamente en la construcción. Un archivo de configuración de herramientas sustituye inmediatamente la configuración de las herramientas de Cabri Geometry II por la definida en el archivo. Consulte Configuración de herramientas en el menú Opciones si desea más información. Un archivo de preferencias sustituye inmediatamente las preferencias de Cabri Geometry II por las definidas en el archivo. Consulte Preferencias en el menú Opciones si desea más información. Cerrar Método abreviado de teclado: COMANDO+W . También puede hacer clic en el cuadro de cierre, que se encuentra en la parte superior izquierda de la ventana activa, en la barra de títulos. La orden Cerrar (Macintosh, Windows) cierra la ventana de diseño activa. Si se han efectuado cambios en el archivo de construcción, aparecerá el cuadro de diálogo Cerrar, con la opción para guardar los cambios. Si el archivo es nuevo, el cuadro de diálogo que se muestra es Guardar. Cabri Geometry II seguirá activo en la memoria del ordenador después de cerrar todos los archivos y no liberará la memoria para otras aplicaciones que no sean Cabri Geometry II. Guardar Método abreviado de teclado: COMANDO+S (Macintosh); CTRL+S (Windows, DOS) La orden Guardar guarda la construcción de la ventana de diseño activa con el nombre previamente especificado. Si es la primera vez que se guarda el archivo, aparecerá el cuadro de diálogo Guardar como. La construcción seguirá abierta y activa después de haberla guardado. La vista actual de una construcción se guarda junto con el archivo, de manera que, cuando éste vuelva a abrirse, se abrirá con la misma vista. Las macros utilizadas en la construcción se guardan automáticamente con el archivo y pueden utilizarse en futuras sesiones de edición del mismo.
- 32. Capítulo 2: Uso de los menús 2-3Permitida la copia siempre que se incluya aviso de copyright de TI © 1997, 1999 Texas Instruments Incorporated Guardar como... La orden Guardar como... genera un cuadro de diálogo que permite guardar y asignar un nombre a la construcción de la ventana de diseño activa. El cuadro de diálogo Guardar como proporciona el interface que permite guardar un archivo nuevo, guardar un archivo con otro nombre, tipo o ubicación o bien guardar un archivo ya existente. Para guardar el archivo, introduzca la información que se solicita en el cuadro de diálogo. Sólo para Macintosh, también puede guardar el archivo como texto si desea ver su contenido con otro programa. Por ejemplo, este método le permite copiar los datos de la tabla Cabri Geometry II en archivos de tratamiento de textos o de hoja de cálculo para posteriores análisis. Recuperar... La orden Recuperar... recupera la última versión que se guardó de la construcción. Esta función es útil si se realizan modificaciones en un archivo que después se van a descartar. Recuperar tiene gran utilidad para hacer demostraciones de una construcción en el aula. Mostrar dibujo... (Macintosh, DOS), Mostrar página... (Windows) La ventana de diseño en la que se generan construcciones geométricas mide un metro por un metro. Mostrar dibujo/Mostrar página permite ver toda la zona. En el siguiente cuadro de diálogo se muestra la figura completa, a excepción del texto o las medidas. La ventana pequeña representa la parte de la construcción que puede verse en la pantalla del ordenador. En esta fase, la construcción no puede manipularse, aunque es posible situar la ventana en cualquier parte dentro de los límites de un metro cuadrado de la construcción. Arrastre la ventana para desplazarla a otra sección de la construcción. Haga clic en Aceptar o Cancelar para aceptar o cancelar la operación. 4 Para Macintosh, la parte visible de la construcción también puede desplazarse haciendo clic en las barras de desplazamiento o arrastrando la ventana de diseño a la vez que se pulsa la tecla COMANDO. Al pulsar la tecla COMANDO, la forma del puntero cambia al cursor de mano abierta ( si pulsa el botón del ratón y la tecla COMANDO, la forma del puntero cambiará al cursor mano agarrando ). Puede ejecutar ambos métodos sin necesidad de acceder a la orden Mostrar dibujo/Mostrar página. 4 En la versión DOS, la parte visible de la construcción también puede desplazarse arrastrando la ventana de diseño con el cursor mano agarrando ). Al mover el puntero a la ventana de diseño, su forma cambiará al cursor mano abierta ( al pulsar el botón izquierdo del ratón, la forma del puntero cambiará al cursor mano agarrando ). Puede ejecutar ambos métodos sin necesidad de acceder a la orden Mostrar dibujo/Mostrar página. 4 En la versión para Windows, la parte visible de la construcción también puede desplazarse haciendo clic en la ventana de diseño y arrastrándola. Preparar página... (Macintosh, Windows) La orden Preparar página... permite especificar el tamaño y la orientación del papel (vertical o apaisada), así como otras opciones que dependen de la impresora. Nota: Cabri Geometry II imprime las figuras a escala. Es decir, un triángulo de una construcción se imprime exactamente como se especifica, conservando la longitud de los lados y las medidas de los ángulos. Si cambia el valor 100% de la opción Reducir o Aumentar, no se conservará el tamaño exacto de la figura.
- 33. 2-4 Capítulo 2: Uso de los menús Permitida la copia siempre que se incluya aviso de copyright de TI © 1997, 1999 Texas Instruments Incorporated Imprimir... (Macintosh, Windows) La orden Imprimir de las versiones Macintosh y Windows abre un cuadro de diálogo que ofrece varias opciones para imprimir construcciones. Después de especificar l opciones deseadas en Preparar página e Imprimir, haga clic en el botón Imprimir para enviar la construcción a la impresora. Las Opciones de localización... (sólo Macintosh) permiten situar la construcción tal como aparecerá en una página impresa arrastrando la página vacía en la pantalla. Se muestra como referencia la ventana de diseño (la pantalla del ordenador). Seleccione Imprimir etiquetas en cursivas para que se impriman automáticamente todas las etiquetas en cursiva. Si la construcción ocupa más de una página, elija la opción Hacer póster (sólo Macintosh) para numerarlas. Puede seleccionar la posición de las páginas utilizando el puntero para arrastrar la página central (enmarcada con bordes en negrita) en la zona de dibujo. Puede cambiar el número de páginas arrastrando los cuadros de las esquinas superior izquierda e inferior derecha de la zona de impresión. Esta opción facilita la creación de dibujos muy grandes, que pueden pegarse con celo. Preparar impresora... (DOS) La orden Preparar impresora... de la versión DOS permite seleccionar una impresora y su respectiva calidad de impresión, así como el tamaño del papel (Carta, Legal o Carta A4) y la orientación (vertical o apaisada). Haga clic en las selecciones para ver las opciones de menú. La opción Impresora permite seleccionar una de las impresoras abajo enumeradas. Si su impresora no está en la lista, elija una impresora similar (nota: La calidad de impresión seleccionada puede influir en la capacidad de proceso de la impresora; la impresión de alta calidad puede tardar mucho tiempo). ¦ IBM/Epson 9 pin ¦ IBM/Epson 24 pin ¦ Epson Stylus Color ¦ DeskJet 500 ¦ DeskJet 500C (CYM) ¦ DeskJet 500C (RGB) ¦ LaserJet HP ¦ Proprinter XL Imprimir... (DOS) La ventana de diseño en la que se genera una construcción geométrica mide un metro por un metro. Imprimir le permite ver la zona completa antes de imprimir la construcción. Se muestra toda la figura, a excepción del texto o las medidas. La ventana pequeña representa la parte de la construcción que se imprimirá. En esta fase, la construcción no puede manipularse, aunque es posible situar la ventana en cualquier parte dentro de los límites de un metro cuadrado de la construcción. Arrastre la ventana para moverla a otra sección de la construcción. Haga clic en Aceptar o Cancelar para aceptar o cancelar la operación. Al hacer clic en Aceptar, enviará la imagen de la pantalla a la impresora. Salir Método abreviado de teclado: COMANDO+Q (Macintosh); CTRL+Q (Windows, DOS) La orden Salir cierra todos los archivos abiertos y sale de Cabri Geometry II. Ofrece la oportunidad de guardar los archivos modificados o que no se hayan guardado.
- 34. Capítulo 2: Uso de los menús 2-5Permitida la copia siempre que se incluya aviso de copyright de TI © 1997, 1999 Texas Instruments Incorporated Menú Edición El menú Edición contiene órdenes relacionadas con la modificación de la secuencia de construcción, órdenes para exportar elementos del dibujo al portapapeles y órdenes para seleccionar y borrar elementos del dibujo. Deshacer/Rehacer Método abreviado de teclado: COMANDO+Z (Macintosh) o CTRL+Z (Windows, DOS) La orden Deshacer/Rehacer permite deshacer la acción previa o bien rehacer la acción que se deshizo. Estas órdenes sólo pueden recuperar una acción. Si desea examinar una serie de pasos sucesivos, consulte Revisar construcción en la siguiente página. La versión para Windows tiene una opción en el menú Opciones/Preferencias que permite desactivar la orden Deshacer. Al hacerlo, podrá manipular con mayor rapidez las figuras grandes y complejas. Cortar/Copiar/Pegar En las versiones para Macintosh y Windows, las órdenes Cortar, Copiar y Pegar utilizan el portapapeles de Macintosh/Windows para importar y exportar elementos seleccionados de una construcción. En la versión para DOS, estas órdenes utilizan un portapapeles personalizado de Cabri Geometry II. Cortar suprime la selección de la construcción y la sitúa en el portapapeles (Macintosh, Windows) o en el archivo $CLIPCAB.FIG (DOS). Copiar sitúa los objetos seleccionados en el portapapeles sin suprimirlos de la construcción. Además, en la versión DOS, la selección se guarda en un archivo que depende del tipo de elementos que están seleccionados. Al copiar una construcción se crean dos archivos, $CLIPCAB.BMP y $CLIPCAB.FIG . Al copiar una tabla que contiene datos, se crea el archivo $CLIPCAB.TXT . Por lo tanto, para copiar y pegar una construcción o tabla en otra aplicación, por ejemplo, un programa de tratamiento de textos o de hoja de cálculo, empleando la versión DOS, seleccione los objetos y haga clic en Copiar. A continuación, abra la otra aplicación e inserte el archivo .BMP, .FIG o .TXT adecuado en la posición que desee. Pegar copia los objetos del portapapeles en la ventana de diseño activa. Después de ello, el portapapeles sigue conteniendo los objetos. Por lo tanto, si lo desea, podrá pegarlos en otra posición u otro archivo de Cabri. En general, los objetos pueden pegarse tantas veces como lo permita la memoria libre. Una excepción es la copia de tablas. Dado que Cabri Geometry II define una sola tabla y el contenido de ésta depende de otros objetos, Cabri Geometry II no puede duplicarla dentro el software. Aún más, sólo puede copiar el contenido de la tabla (los valores numéricos) en otra aplicación. Los objetos se pegan en la misma posición en que se copiaron. Si está pegando en el mismo dibujo de Cabri Geometry II en el que ha cortado o copiado los objetos, se pegarán en la misma posición, con un pequeño desplazamiento. Los objetos pegados son independientes de aquellos objetos de los que se han cortado o copiado. Métodos abreviados de teclado: COMANDO+X (Macintosh) o CTRL+X (Windows, DOS) para Cortar, COMANDO+C (Macintosh) o CTRL+C (Windows, DOS) para Copiar y COMANDO+V (Macintosh) o CTRL+V (Windows, DOS) para Pegar. Borrar La orden Borrar suprime los objetos seleccionados de la construcción. Esta orden es equivalente a pulsar la tecla SUPR . Los objetos no se copian en el portapapeles.
- 35. 2-6 Capítulo 2: Uso de los menús Permitida la copia siempre que se incluya aviso de copyright de TI © 1997, 1999 Texas Instruments Incorporated Seleccionar todo Método abreviado de teclado: COMANDO+A (Macintosh) o CTRL+A (Windows, DOS) La orden Seleccionar todo selecciona todos los objetos de una construcción. Utilizar Seleccionar todo y después Borrar es un método sencillo para borrar el contenido de una construcción y empezar con un dibujo en blanco. Revisar construcción La orden Revisar construcción de las versiones Macintosh y Windows reproduce todos los pasos de una construcción. Puede interrumpir la reproducción en cualquier paso de la construcción y comenzar a editar. Si para antes de que termine la construcción y comienza a editar, se anularán todos los pasos posteriores de la construcción original. Cuando se selecciona esta orden, se genera una barra de herramientas flotante. Tenga en cuenta que la versión Macintosh proporciona varios botones adicionales. Macintosh Windows La orden Revisar construcción de la versión DOS reproduce todos los pasos de una construcción cuando se pulsan las teclas de flecha izquierda y derecha. Pulse la tecla de flecha derecha para reproducir la construcción en sentido de avance y la tecla de flecha izquierda para reproducir la construcción en sentido inverso. A diferencia de las versiones Macintosh y Windows, no es posible editar una construcción cuando se interrumpe la reproducción antes de llegar al final de la construcción. Si hace clic en cualquier momento durante la reproducción, se mostrará la construcción completa. Regenerar dibujo Método abreviado de teclado: COMANDO+F (Macintosh) o CTRL+F (Windows, DOS) La orden Regenerar dibujo vuelve a dibujar todos los objetos de una construcción. Al hacerlo, se suprimirán los elementos no definidos. Los píxeles activados por Traza se suprimen de esta manera. (Macintosh, Windows) Un método alternativo para volver a dibujar la construcción consiste en hacer clic en el cuadro de zoom de la esquina superior derecha de la ventana de diseño. Esta acción también hace que la ventana se amplíe hasta su tamaño lógico máximo. Si hace clic de nuevo en el cuadro, la ventana se reducirá a su tamaño anterior. Inicio Retroceder Avanzar Fin Parar Retroceso Pausa Avance Continuo rápido rápido Descripciones de botones
- 36. Capítulo 2: Uso de los menús 2-7Permitida la copia siempre que se incluya aviso de copyright de TI © 1997, 1999 Texas Instruments Incorporated Menú Opciones El menú Opciones contiene órdenes relacionadas con la visualización de los atributos de cada herramienta de construcción, el establecimiento de valores por defecto y la definición del contenido y la configuración de la barra de herramientas. Ocultar/Mostrar atributos La orden Ocultar/Mostrar atributos oculta y muestra la barra de herramientas de atributos. Puede alternar la orden de una a otra configuración. Predeterminado... (sólo Macintosh) La orden Predeterminado... de la versión Macintosh ofrece opciones que permiten seleccionar valores por defecto de colores y atributos para diversas clases de objetos. Los valores por defecto pueden guardarse en el archivo de preferencias de Cabri Geometry II. Si dicho archivo se encuentra en la carpeta de preferencias de Cabri Geometry II o en la carpeta de preferencias del sistema, los valores que contiene se activarán cada vez que abra Cabri Geometry II. A continuación se muestra el cuadro de diálogo Opciones por defecto. Haga clic en el botón Ajustes originales para volver a asignar a cada botón su configuración de fábrica. Preferencias... La orden Preferencias... permite especificar aspectos concretos del programa relacionados con lugares geométricos, el sistema de coordenadas, medidas y formatos de ecuaciones. Se mostrará un cuadro de diálogo, como el de la próxima página, al seleccionar esta orden. Las opciones se describen después de la ilustración. En las versiones Macintosh y Windows, los valores especificados en Preferencias pueden guardarse en un archivo de preferencias de Cabri Geometry II. El archivo también contiene los valores por defecto especificados mediante la orden Predeterminado. Para que se haga referencia automáticamente a dicho archivo en el momento de la ejecución, éste debe residir en la carpeta de preferencias de Cabri Geometry II o en la carpeta de preferencias del sistema de Macintosh. Si en una de estas carpetas hay varios archivos de preferencias de Cabri Geometry II, el programa utilizará el primero que encuentre. El archivo de preferencias de Cabri Geometry II y la carpeta de preferencias se crean cuando un archivo de preferencias o un archivo de configuración de herramientas se guarda en el disco por primera vez. En la versión DOS, esta opción de menú es muy similar a la de la versión Macintosh. No obstante, sólo puede existir un archivo de preferencias (cabri2.prf) en cada subdirectorio. Además, si selecciona Preferencias y guarda en un archivo, las nuevas preferencias se utilizarán la próxima vez que abra Cabri Geometry II. Para cambiar las preferencias, vaya a Preferencias y cambie los valores o recupere los Ajustes originales.
- 37. 2-8 Capítulo 2: Uso de los menús Permitida la copia siempre que se incluya aviso de copyright de TI © 1997, 1999 Texas Instruments Incorporated Menú Opciones (Continuación) Macintosh, DOS Windows Opciones para los lugares geométricos Esta opción se aplica a todos los lugares construidos en el dibujo. La herramienta Lugar geométrico realiza una interpolación lineal de los lugares geométricos calculados. Por lo tanto, cuantos más objetos contenga el lugar, más uniforme aparecerá. Puede cambiar este número en el cuadro de diálogo para el valor por defecto o para un lugar geométrico específico, seleccionando el lugar y después cambiando los valores en el cuadro de diálogo. También puede cambiar el número de objetos del lugar seleccionando el lugar y pulsando + o − en el teclado para aumentar o reducir dicho número. Al seleccionar la opción Puntos de enlace, se conectan los puntos adyacentes con una recta continua. Al seleccionar la opción Envolvente, se dibuja únicamente la envolvente de la recta como lugar geométrico y no la recta. Sistema de coordenadas El sistema de coordenadas por defecto puede configurarse como coordenadas cartesianas o polares. Precisión Elija la precisión de las unidades que se muestran. Cabri Geometry II siempre utiliza la precisión máxima de Macintosh en las medidas de los objetos. Puede verlas con precisión adicional utilizando Edición numérica en el cuadro de herramientas Ver. Unidades por defecto Seleccione las unidades que desee para las medidas de los objetos. La unidad por defecto de longitud también especifica la unidad de área. Formatos de ecuación Seleccione los formatos de ecuaciones que desee en las opciones enumeradas para rectas, circunferencias y cónicas. Es posible que algunos formatos de cónicas no puedan aplicarse a todas las cónicas que se construyen. Fuente de presentación Esta opción para la versión DOS duplica el tamaño de la fuente del texto para mejorar la legibilidad (por ejemplo, para presentaciones). Método abreviado de teclado: CTRL+D Geometría Esta opción de la versión para Windows le permite seleccionar si los puntos se definen implícitamente y si los objetos deben trazarse hasta el infinito. Estilos por defecto Esta opción de la versión para Windows le permite elegir colores y opciones de fuentes para todas las órdenes de la barra de herramientas. (DOS only)
- 38. Capítulo 2: Uso de los menús 2-9Permitida la copia siempre que se incluya aviso de copyright de TI © 1997, 1999 Texas Instruments Incorporated Opciones del sistema Esta opción de la versión para Windows le permite definir lo siguiente: 4 Copia de mapa de bits: œ Formato de metaarchivo mejorado (EMF) para versiones de 32 bits de Windows para rectas uniformes y de alta calidad. Sólo admite formato de mapa de bits (BMP), que es opcional para Windows 95 y obligatorio para Windows 3.1x. 4 Paleta del sistema: Define la paleta de colores que se utiliza cuando Cabri está en segundo plano y otra aplicación modifica la paleta. œ Los colores de Cabri cambiarán cuando se lleve otra opción al primer plano. Cabri utiliza exclusivamente los colores de la paleta por defecto del sistema. 4 Desactivar Deshacer: œ Deshacer está activado. Deshacer está desactivado, lo que agiliza la manipulación de figuras grandes y complejas. 4 Fuente del cursor: Le permite definir la fuente de pantalla que se utilizará para los indicadores de pantalla. 4 Fuente del menú: Le permite definir la fuente de pantalla que se utilizará para las opciones de menú. Configuración de herramientas... La orden Configuración de herramientas... permite configurar las herramientas de la barra de herramientas de Cabri Geometry II según sus necesidades. Es posible reorganizar o eliminar cualquier herramienta de la barra. Puede incluir un archivo de configuración de herramientas en la carpeta de preferencias para abrir automáticamente Cabri Geometry II con la configuración de herramientas especificada en él. En los siguientes pasos se muestra cómo puede personalizar la barra de herramientas. 1. Seleccione Configuración de herramientas en el menú Opciones. 2. Para eliminar una herramienta de su cuadro de herramientas actual, selecciónela. La herramienta se fija al puntero. 3. Para situar la herramienta fijada en un cuadro de herramientas ya existente, abra cualquier cuadro de herramientas. La herramienta cuya posición ha cambiado se insertará inmediatamente debajo de la herramienta resaltada con el cursor. La herramienta se copiará en la parte superior del cuadro de herramientas si no está resaltada otra herramienta. 4. Para situar la herramienta fijada en un cuadro de herramientas nuevo, haga clic en cualquier sección vacía de la barra de herramientas. Para eliminar la herramienta de la barra de herramientas, haga clic en la papelera de la barra de herramientas. 5. Para añadir espacios entre un cuadro de herramientas o una herramienta, pulse la barra espaciadora mientras mantiene pulsado el botón del ratón. Puede añadir hasta cinco espacios entre cuadros de herramientas o herramientas. Para suprimir espacios entre un cuadro de herramientas o una herramienta, pulse la tecla RETROCESO a la vez que mantiene pulsado el botón del ratón. 6. Añada una contraseña para evitar que se modifique inadvertidamente la configuración de herramientas. 7. Guarde la nueva configuración de herramientas. Si la guarda en un archivo de configuración de herramientas, podrá utilizarla en futuras sesiones de Cabri Geometry II. De lo contrario, la configuración sólo será válida durante la sesión actual. Si desea recuperar la configuración de herramientas original, haga clic en el botón Ajustes originales.
- 39. 2-10 Capítulo 2: Uso de los menús Permitida la copia siempre que se incluya aviso de copyright de TI © 1997, 1999 Texas Instruments Incorporated Menú Opciones (Continuación) Lenguas (Macintosh, Windows) La orden Lenguas le permite cambiar el idioma de los menús, cuadros de diálogo, mensajes y etiquetas de Cabri Geometry II. Puede cambiar el idioma en cualquier momento durante una sesión. Macintosh Windows La orden Lenguas abre un cuadro de diálogo que le permite: 4 Elegir la lengua que se va a utilizar la próxima vez que se inicie Cabri Geometry II. 4 (Sólo Macintosh) Adjuntar una lengua al software de Cabri Geometry II. Cabri Geometry II puede reconocer cualquier módulo de lengua que esté en la misma carpeta. Con esta orden, la lengua se integra como parte del software de Cabri Geometry II. 4 (Sólo Macintosh) Excluir una lengua del software de Cabri Geometry II. ¦ Si se selecciona la opción Guardar en archivo, la lengua se guardará en un archivo separado y se podrá adjuntar posteriormente. ¦ Si no se selecciona la opción Guardar en archivo, la lengua no estará disponible a menos que reinstale el software (para las lenguas principales) o sitúe un archivo de lengua en la carpeta de Cabri.
- 40. Capítulo 2: Uso de los menús 2-11Permitida la copia siempre que se incluya aviso de copyright de TI © 1997, 1999 Texas Instruments Incorporated Fuente (Macintosh, Windows) La orden Fuente de las versiones Macintosh y Windows permite ver las fuentes que están instaladas en el ordenador. El símbolo √ en la versión Macintosh aparece al lado de la fuente por defecto. Dicha fuente se aplica a etiquetas, comentarios, valores numéricos y propiedades. Puede especificar fuentes independientes para las herramientas Etiqueta, Comentarios o Edición numérica seleccionando primero la herramienta y cambiando después la fuente en este menú. Señale a otra fuente para seleccionarla como nueva fuente por defecto. Nota: El cuadro de diálogo de la versión de Windows permite definir el tamaño y estilo de la fuente. Tamaño (Macintosh) La orden Tamaño de la versión Macintosh permite ver los tamaños de las fuentes disponibles en el ordenador. Los tamaños en puntos del texto con contorno son aquellos que el Macintosh debe mostrar sin distorsiones. Se mostrará el símbolo √ junto al tamaño por defecto, que se aplica a etiquetas, comentarios, valores numéricos y propiedades. Puede especificar tamaños independientes para las herramientas Etiqueta, Comentarios o Edición numérica, seleccionando primero la herramienta y cambiando después el tamaño en este menú. Señale a otro tamaño para seleccionarlo como nuevo tamaño por defecto. Para demostraciones en el aula, un tamaño de fuente por defecto conveniente es 14 ó 18 puntos. Estilo (Macintosh) La orden Estilo de la versión Macintosh permite ver los estilos de texto disponibles en el ordenador. Los estilos de texto se aplican de manera independiente al texto y pueden combinarse. Por ejemplo, puede especificar negrita-cursiva seleccionando cada estilo por separado. El estilo por defecto se aplica a etiquetas, comentarios, valores numéricos y propiedades. Puede especificar estilos independientes para las herramientas Etiqueta, Comentarios o Edición numérica seleccionando primero la herramienta y cambiando después el estilo en este menú.
- 41. 2-12 Capítulo 2: Uso de los menús Permitida la copia siempre que se incluya aviso de copyright de TI © 1997, 1999 Texas Instruments Incorporated Menú Ayuda (Windows y DOS), A (Macintosh) El menú Ayuda de las versiones Windows y DOS, y A en la versión Macintosh, permite ver información acerca de cada icono de barra de herramientas y acerca del software Cabri Geometry II. Ayuda Método abreviado de teclado: F1 (DOS) La orden Ayuda muestra una descripción del icono de barra de herramientas seleccionado en la ventana Ayuda situada en la parte inferior de la pantalla de Cabri Geometry II. Para la versión Macintosh, haga clic en A para abrir la ventana Ayuda. Acerca de (Cabri II) La orden Acerca de (Cabri II) muestra información acerca de Cabri Geometry II, entre la que se incluyen los nombres de los autores, el aviso de copyright y el número de versión del software.
- 42. Capítulo 3: Uso del cuadro de herramientas Puntero 3-1Permitida la copia siempre que se incluya aviso de copyright de TI © 1997, 1999 Texas Instruments Incorporated Capítulo 3: Uso del cuadro de herramientas Puntero El cuadro de herramientas Puntero contiene las herramientas relacionadas con las características de puntero de Cabri Geometry II. Dichas características permiten seleccionar objetos y realizar transformaciones a mano alzada. En la siguiente ilustración se muestra la posición del cuadro de herramientas Puntero en la barra de herramientas de Cabri Geometry II, junto con su menú desplegable. En este capítulo se explican los procedimientos de uso de las herramientas Puntero, incluidos ejemplos, en el orden en que las herramientas aparecen en el menú desplegable. Puntero Giro Semejanza Giro y semejanza Cuadro de herramientas Puntero
- 43. 3-2 Capítulo 3: Uso del cuadro de herramientas Puntero Permitida la copia siempre que se incluya aviso de copyright de TI © 1997, 1999 Texas Instruments Incorporated Puntero La herramienta Puntero selecciona o mueve objetos a mano alzada. Mantenga pulsado el botón del ratón en un espacio vacío para observar todos los puntos básicos e independientes que se muestran intermitentes. También puede hacer doble clic sobre etiquetas, comentarios, valores numéricos o la tabla para llamar automáticamente a la herramienta de edición apropiada para el objeto. Seleccionar o mover objetos 1. Seleccione Puntero en el cuadro de herramientas Puntero. 2. Seleccionar: Elija un objeto señalándolo y haciendo clic cuando aparezca el mensaje de cursor correspondiente. Seleccione varios objetos pulsando la tecla MAYÚS mientras los selecciona o bien incluyéndolos en un rectángulo de marquesina, como se muestra en el ejemplo. Anule la selección de un objeto señalando a un lugar vacío y haciendo clic. Señale. Haga clic para seleccionar. Mover: Mueva un objeto arrastrándolo a una nueva posición. Nota: A veces no es posible mover varios objetos a la vez. Los objetos dependientes no pueden moverse directamente. Si no puede mover directamente un objeto seleccionado, la forma del cursor cambiará a un puntero en forma de cruz ! en lugar del cursor de mano arrastrando %. Ejemplo Selección de varios objetos utilizando un rectángulo de marquesina: Señale. Arrastre. Suelte el botón del ratón para seleccionar objetos. Arrastre el rectángulo de marquesina alrededor de los objetos. Este triángulo Este triángulo
- 44. Capítulo 3: Uso del cuadro de herramientas Puntero 3-3Permitida la copia siempre que se incluya aviso de copyright de TI © 1997, 1999 Texas Instruments Incorporated Giro La herramienta Giro gira un objeto alrededor de su centro geométrico o de un punto definido a mano alzada. Girar objetos 1. Seleccione Giro en el cuadro de herramientas Puntero. 2. Giro alrededor del centro geométrico: Seleccione un objeto (no un punto) y arrástrelo con un movimiento circular. Nota: Si pulsa la tecla MAYÚS mientras arrastra, el objeto girará en incrementos de 15 grados. Giro alrededor de un punto definido: Seleccione el punto de rotación que desee y arrastre el objeto alrededor del mismo. Anule la selección del punto de rotación haciendo clic una vez en un espacio vacío. Nota: Puede girar un objeto automáticamente utilizando la herramienta Animación mientras está visible la herramienta Giro en la barra de herramientas. Consulte el capítulo “Uso del cuadro de herramientas Ver” si desea más información acerca de Animación. Arrastre el objeto describiendo una trayectoria circular. Seleccione un punto de rotación. Arrastre el objeto describiendo una trayectoria circular. Este punto
- 45. 3-4 Capítulo 3: Uso del cuadro de herramientas Puntero Permitida la copia siempre que se incluya aviso de copyright de TI © 1997, 1999 Texas Instruments Incorporated Semejanza La herramienta Semejanza amplía o reduce a mano alzada un objeto con respecto a su centro geométrico o a un punto definido. Ampliar un objeto 1. Seleccione Semejanza en el cuadro de herramientas Puntero. 2. Semejanza con respecto del centro geométrico: Seleccione un objeto (no un punto) y arrástrelo hacia afuera de su centro para ampliarlo o hacia su centro para contraerlo. Nota: Arrastrar un objeto sobre su centro provoca una ampliación negativa. Arrastre el objeto describiendo una trayectoria lineal. Semejanza con respecto de un punto definido: Seleccione el punto de semejanza que desee y arrastre el objeto (no el punto) con un movimiento lineal. Nota: Puede obtener automáticamente un objeto semejante a uno dado utilizando la herramienta Animación mientras está visible la herramienta Semajanza en la barra de herramientas. Consulte el capítulo “Uso del cuadro de herramientas Ver” si desea más información acerca de Animación. Seleccione un punto de semejanza. Arrastre el objeto describiendo una trayectoria lineal. Este punto
- 46. Capítulo 3: Uso del cuadro de herramientas Puntero 3-5Permitida la copia siempre que se incluya aviso de copyright de TI © 1997, 1999 Texas Instruments Incorporated Giro y semejanza La herramienta Giro y semejanza gira y amplía a mano alzada un objeto con respecto a su centro geométrico o a un punto definido. Consulte las herramientas Giro y semejanza si desea más información. Uso de Giro y semejanza Seleccione Giro y semejanza en el cuadro de herramientas Puntero. Nota: Puede obtener automáticamente un objeto semejante a uno dado utilizando la herramienta Animación mientras está visible la herramienta Giro y semejanza en la barra de herramientas. Consulte el capítulo “Uso del cuadro de herramientas Ver” si desea más información acerca de Animación. Ejemplos Giro y semejanza a mano alzada de un objeto alrededor de su centro geométrico: Arrastre el objeto describiendo una trayectoria circular o lineal. Giro y semejanza a mano alzada de un objeto alrededor de un punto definido: Seleccione un punto de transformación. Arrastre el objeto describiendo una trayectoria circular o lineal.
- 47. Capítulo 4: Uso del cuadro de herramientas Puntos 4-1Permitida la copia siempre que se incluya aviso de copyright de TI © 1997, 1999 Texas Instruments Incorporated Capítulo 4: Uso del cuadro de herramientas Puntos El cuadro de herramientas Puntos contiene las herramientas relacionadas con la creación o construcción de puntos en Cabri Geometry II. Estas características permiten crear puntos en cualquier lugar del plano, en objetos o en la intersección de dos objetos. En la siguiente ilustración se muestra la posición del cuadro de herramientas Puntos en la barra de herramientas de Cabri Geometry II, junto con su menú desplegable. En este capítulo se explican los procedimientos de uso de las herramientas del cuadro de herramientas Puntos, incluidos ejemplos, en el orden en que las herramientas aparecen en el menú desplegable. Punto Punto sobre objeto Punto(s) de intersección Cuadro de herramientas Puntos
- 48. 4-2 Capítulo 4: Uso del cuadro de herramientas Puntos Permitida la copia siempre que se incluya aviso de copyright de TI © 1997, 1999 Texas Instruments Incorporated Punto La herramienta Punto crea puntos que pueden situarse en cualquier lugar del plano, sobre objetos ya existentes o en la intersección de dos objetos cualesquiera. Si crea un punto sobre un objeto, permanecerá en él después de cualquier cambio que efectúe en el punto o el objeto. Si un punto está en la intersección de dos objetos, permanecerá en ella después de cualquier cambio que efectúe en el objeto u objetos. Si cambia los objetos de manera que dejen de intersectarse, el punto de intersección desaparecerá, pero volverá a aparecer si los objetos vuelven a intersectarse. Crear un punto 1. Seleccione Punto en el cuadro de herramientas Puntos. 2. Sitúe el cursor en cualquier lugar del plano donde desee insertar un punto. Cuando aparezca el mensaje de cursor, haga clic una vez para crear un punto. En espacio libre, el mensaje de cursor no aparece. Nota: No es necesario seleccionar las herramientas Punto sobre objeto o Punto(s) de intersección para crear un punto sobre un objeto o en una intersección. Modificar un punto Puede mover un punto arrastrándolo a una nueva posición. Puede cambiar el aspecto de los puntos utilizando: 4 La opción Predeterminadas del menú Opciones. 4 La barra de herramientas Atributos del menú Opciones. 4 La opción Modificar apariencia del cuadro de herramientas Dibujo. Puede construir un punto como ¦, •, •, × o ™. Consulte estas características en los capítulos “Uso de los menús” y “Uso del cuadro de herramientas Dibujo”. Creación de puntos en espacio libre. Creación de puntos sobre objetos Creación de puntos en intersecciones. Barra de herramientas de tipos de puntos. Punto en esta intersección
- 49. Capítulo 4: Uso del cuadro de herramientas Puntos 4-3Permitida la copia siempre que se incluya aviso de copyright de TI © 1997, 1999 Texas Instruments Incorporated Punto sobre objeto La herramienta Punto sobre objeto crea puntos sobre cualquier objeto. Crear un punto sobre un objeto 1. Seleccione Punto sobre objeto en el cuadro de herramientas Puntos. 2. Mueva el cursor hacia el objeto hasta que aparezca un mensaje de cursor para el objeto y haga clic una vez. Señale. Haga clic. Modificar un punto sobre un objeto Puede mover un punto arrastrándolo a una nueva posición. El punto siempre permanecerá sobre el objeto. En este polígono
- 50. 4-4 Capítulo 4: Uso del cuadro de herramientas Puntos Permitida la copia siempre que se incluya aviso de copyright de TI © 1997, 1999 Texas Instruments Incorporated Punto(s) de intersección La herramienta Punto(s) de intersección crea un punto en la intersección (o intersecciones) de dos objetos cualesquiera. Una intersección sólo puede definirse para dos objetos. Si más de dos objetos intersectan en el mismo lugar (por ejemplo, las mediatrices de un triángulo), aparecerá un mensaje de ambigüedad. En este caso, mantenga pulsado el botón del ratón y seleccione el objeto correcto en la lista. Si cambia los objetos de manera que dejen de intersectarse, los puntos de intersección desaparecerán, pero volverán a aparecer si los objetos se intersectan de nuevo. Crear un punto de intersección 1. Seleccione Punto(s) de intersección en el cuadro de herramientas Puntos. 2. Seleccione dos objetos que se corten. Seleccione el primer objeto. Seleccione el segundo objeto. Se crean puntos en cada intersección. Modificar un punto de intersección Los puntos de intersección son dependientes y no pueden moverse. Ejemplo Intersección de una recta con un polígono: Seleccione el polígono y la recta. Se crean puntos en cada intersección. Esta recta
- 51. Capítulo 5: Uso del cuadro de herramientas Rectas 5-1Permitida la copia siempre que se incluya aviso de copyright de TI © 1997,1999 Texas Instruments Incorporated Capítulo 5: Uso del cuadro de herramientas Rectas El cuadro de herramientas Rectas contiene las herramientas relacionadas con las funciones de rectas de Cabri Geometry II. Dichas funciones permiten construir objetos lineales y polígonos. En la siguiente ilustración se muestra la posición del cuadro de herramientas Rectas en la barra de herramientas de Cabri Geometry II, junto con su menú desplegable. En este capítulo se explican los procedimientos de uso de las herramientas del cuadro de herramientas Rectas, incluidos ejemplos, en el orden en que las herramientas aparecen en el menú desplegable. Los objetos definidos en Cabri Geometry II, como triángulos y polígonos, pueden trasladarse, girarse o ampliarse. Consulte los capítulos “Uso del cuadro de herramientas Puntero” y “Uso del cuadro de herramientas Transformar” si desea más información acerca de estos métodos. Recta Segmento Semirrecta Vector Triángulo Polígono Polígono regular Cuadro de herramientas Rectas
