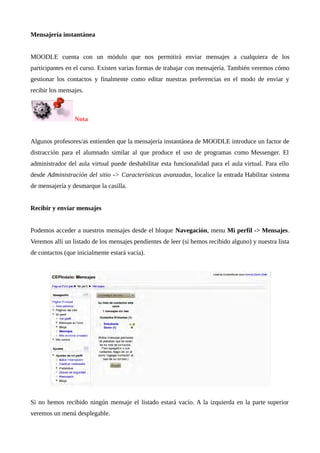
Mensajería instantánea
- 1. Mensajería instantánea MOODLE cuenta con un módulo que nos permitirá enviar mensajes a cualquiera de los participantes en el curso. Existen varias formas de trabajar con mensajería. También veremos cómo gestionar los contactos y finalmente como editar nuestras preferencias en el modo de enviar y recibir los mensajes. Nota Algunos profesores/as entienden que la mensajería instantánea de MOODLE introduce un factor de distracción para el alumnado similar al que produce el uso de programas como Messenger. El administrador del aula virtual puede deshabilitar esta funcionalidad para el aula virtual. Para ello desde Administración del sitio -> Características avanzadas, localice la entrada Habilitar sistema de mensajería y desmarque la casilla. Recibir y enviar mensajes Podemos acceder a nuestros mensajes desde el bloque Navegación, menu Mi perfil -> Mensajes. Veremos allí un listado de los mensajes pendientes de leer (si hemos recibido alguno) y nuestra lista de contactos (que inicialmente estará vacía). Si no hemos recibido ningún mensaje el listado estará vacío. A la izquierda en la parte superior veremos un menú desplegable.
- 2. Conversaciones recientes. Si seleccionamos esta opción veremos los mensajes recibidos. Pulsando en el nombre de cualquiera de los remitentes podremos enviarle un mensaje. Notificaciones recientes. Cuando estamos suscritos a un foro recibimos una notificación nada vez que se añade un nuevo mensaje. Podemos ver aquí dichas notificaciones. Veremos también aquí los mensajes de notificación de envío de tareas (siempre que cuando se configuró la tarea se activara la opción de enviar mensajes de alerta a los profesores). En general aquí encontraremos todas las notificaciones que MOODLE nos envíe.
- 3. Cursos. Si seleccionamos en el menú el título de uno de los cursos en los que estamos matriculados veremos el listado de los usuarios participantes. Para enviar un mensaje a cualquiera de ellos basta con hacer clic en su nombre. También es posible buscar cualquier usuario del aula virtual para enviarle un mensaje. Para ello pondremos el nombre y/o apellido de la persona que tratamos de localizar en la caja de texto y pulsaremos el botón Buscar personas y mensajes. Si ya hemos recibido mensajes podemos poner también aquí alguna palabra clave para que se busque en el histórico de mensajes recibidos. Es posible hacer una búsqueda más detallada pulsando en el enlace Avanzada. Por defecto cuando recibimos un mensaje de algún usuario se nos mostrará una notificación al pie de la ventana del curso avisándonos.
- 4. Si queremos leer el mensaje en ese momento tan sólo tenemos que pulsar el enlace Ir a mensaje. Los usuarios de versiones anteriores de Moodle notarán que ya no se abre una ventana emergente con el mensaje, en su lugar aparece una notificación en el área inferior de la ventana, al estilo de las que envían los programas de mensajería más comunes tales como Messenger. Esto evitará el problema con el bloqueo de ventanas emergentes que teníamos anteriormente. Hay una serie de bloques que podemos añadir para trabajar más cómodamente con el sistema de mensajería instantánea de Moodle. Los vemos a continuación. Bloque Personas Desde la página principal del curso activamos la edición y en el menú Agregar un bloque seleccionamos Personas. Esto añadirá el bloque Personas a la página principal del curso. Una vez tenemos el bloque añadido basta con pulsar en el enlace Participantes para que se nos muestre un listado de profesores y alumnos matriculados en el curso
- 5. Los profesores/as tienen la opción de enviar un mismo mensaje a más de un participante (esto no es posible para el alumnado). Para ello simplemente hacemos clic en la casilla bajo la columna "Seleccionar" de cada uno de los usuarios a los que queramos enviar el mensaje y el menú desplegable Elegir.. seleccionamos Enviar un mensaje. Si queremos seleccionar todos de una vez pulsamos el botón Seleccionar todos. Nos aparece entonces una ventana para redactar el mensaje. También es posible enviar mensajes a un usuario simplemente haciendo clic en su nombre. Accederemos así a una pantalla con los datos del perfil de ese usuario. Ahora basta con pulsar en el enlace Enviar mensaje para acceder a la pantalla de redacción de mensajes.
- 6. Bloque Usuarios en línea Desde la página principal del curso activamos la edición, vamos a Agregar un bloque y añadimos el bloque Usuarios en línea. Este bloque nos mostrará un listado de los usuarios que actualmente se encuentran en el aulavirtual, o los que han estado en los últimos 5 minutos. Para enviar un mensaje a cualquiera de ellos basta con pulsar en su nombre. Nos aparece entonces una página con el perfil de usuario. Para enviar el mensaje pulsamos en Enviar un mensaje. Tenemos también una segunda opción y es pulsar en el icono que hay junto al nombre de usuario. Accedemos de esta manera a una ventana que nos mostrará el histórico de mensajes intercambiados con el usuario. También se nos mostrarán los mensajes que ese usuario haya puesto en el foro y a los que nosotros hemos respondido directamente. Desde aquí es posible enviar un mensaje escribiéndolo en la caja de texto y pulsando el botón Enviar mensaje.
- 7. Bloque Mensajes Otra forma de trabajar con mensajes es añadir el bloque Mensajes. Para ello active la edición y en el menú Agregar un bloque... seleccione Mensajes. El bloque nos mostrará un listado con los mensajes pendientes de lectura así como el usuario que los envió. Para leer un mensaje pulse en el icono situado junto al nombre del remitente. Por otra parte haciendo clic en el enlace Mensajes accederemos a la ventana para trabajar con mensajes que también nos muestra el bloque Navegación que explicamos a continuación.
- 8. Gestionar los contactos Podemos añadir a nuestra lista de contactos a cualquiera de los usuarios del aula virtual. Cuando añadimos a una persona a nuestra lista de contactos le podemos enviar mensajes más rápidamente, ya que no tendremos que ir a buscarla. También es posible añadir a la lista una persona para bloquearla, es decir, para evitar que nos lleguen los mensajes que nos envíe. Se pueden añadir contactos de diversas formas. Desde el bloque Navegación, vamos al menú Mi perfil -> Mensajes. Accedemos de este modo al sistema de mensajería. El menú desplegable de la izquierda nos muestra diferentes posibilidades tal como ya vimos. En cualquiera de ellas en que aparezca el nombre de un usuario podemos añadirlo a nuestra libreta de contactos usando el icono adecuado. Por ejemplo, escribimos en la caja de texto de búsqueda el nombre y/o apellidos de cualquier usuario/a del aula virtual y pulsamos el botón Buscar personas y mensajes . Nos aparecerá entonces el nombre de alguno de los usuarios que coincida con los patrones de búsqueda. Junto a dicho nombre hay una serie de iconos, cuyo significado es el que se muestra en la imagen.
- 9. Añadir contacto. Añade el contacto a Mis contactos. La próxima vez que le queramos enviar un mensaje no tendremos que buscarlo, bastará con selccionarlo desde allí. Bloquear contacto. No recibiremos los mensajes enviados por este usuario. Historia de mensajes. Mostrará un listado histórico de los mensajes intercambiados con el usuario. Una vez añadido un contacto se mostrará en la pantalla Mis contactos. Desde aquí veremos si el usuario añadido está en este momento trabajando en el aula virtual (Contactos en línea) o no (Contactos fuera de línea). También es posible eliminarlo de nuestra libreta de contactos pulsando el icono contacto. que hay junto a su nombre o utilizando el enlace Eliminar
- 10. Una utilidad adicional de la libreta de contactos es que podemos hacer que sólo nos lleguen los mensajes de los usuarios que estén ella y los demás sean bloqueados. Vea la siguiente sección sobre Configurar las preferencias de mensajería. Configurar preferencias de mensajería Para configurar nuestras preferencias de mensajería desde el bloque Ajustes vamos al menú Ajustes de mi perfil-> Mensajería. Veremos entonces en la pantalla una tabla para configurar nuestras preferencias.
- 11. Veremos dos columnas. Cada una de ellas indica un sistema de recepción de los mensajes o notificaciones. Notificación emergente. El mensaje o notificación se enviará en forma de un aviso mostrado al pie de la página, tal como ya vimos anteriormente. No se abrirá una ventana emergente como ocurría con las versiones anteriores de Moodle. Email. Los mensajes o notificaciones se enviarán al correo electrónico del usuario. A continuación veremos una serie de filas con toda la gama de mensajes y notificaciones que puede enviar Moodle. Debajo de cada fila encontramos siempre dos entradas:
- 12. Cuando estoy conectado en. Configura la recepción de mensajes para el caso que esté registrado en el aula virtual. Cuando estoy fuera de línea. Cuando no estoy en el aula virtual. Para marcar/desmarcar una opción basta con hacer clic en la casilla correspondiente. Por ejemplo en la imagen de más arriba puedo ver qué va a hacer Moodle cuando alguien me envíe un mensaje. Vemos bajo el epígrafe Mensajes personales entre los usuarios que está marcada la casilla bajo la columna Notificación emergente correspondiente a la línea "Cuando esté conectado en". Esto significa que cuando esté trabajando en el aula virtual y alguien me envíe un mensaje se me notificará con un aviso al pie de la página. En ese mismo epígrafe vemos que están marcadas las casillas bajo las columnas Notificación emergente y Email, correspondientes la lína "Cuando estoy fuera de línea". Eso significa que cuando no esté trabajando en el aula virtual y reciba un mensaje Moodle me enviará automáticamente un correo electrónico, y que cuando entre al aula virtual lo primero que veré será una notificación al pie de la página inidicándome que he recibido un mensaje. Hay dos epígrafes que requieren algo de comentario, nos referimos a "Recordatorio de retroalimentación" y "Notificaciones de retroalimentación". Ambas tienen que ver con el modo en que se enviarán las notificaciones generadas por el Módulo de encuestas (Feedback) que veremos en la próxima sección. Es posible que el administrador del aula virtual haya forzado el envío de uno u otro tipo de notificaciones y mensajes. En ese caso las preferencias aquí indicadas no tendrán validez. Después de tabla encontramos más opciones de configuración.
- 13. Temporalmente deshabilitar notificaciones. Si marcamos está casilla dejaremos de recibir todos los mensajes y notificaciones. Email. Si no indicamos nada se utilizará la dirección de correo electrónico que hubiéramos puesto en nuestro perfil de usuario. Si queremos que los correos se envíen a una dirección distinta la escribimos aquí. Bloquear mensajes de usuarios que no figuren en mi lista de contactos. Si marcamos esta casilla únicamente recibiremos los mensajes de remitentes incluidos en Mis contactos. ID Jabber. Si tenemos una cuenta Jabber pondremos aquí nuestro nombre de usuario. Después de pulsar en el botón Actualizar información personal veremos una columna más en la tabla de preferencias, con un nuevo sistema de envío de notificaciones, Mensaje Jabber, que podemos utilizar junto a los otros dos (notificación emergente y email).
- 14. El sistema de envío de mensajes Jabber tiene que ser habilitado por el administrador del aula virtual. Por supuesto usted necesitará tener una cuenta en cualquiera de los servidores Jabber públicos, así como uno de los muchos programas clientes para mensajería Jabber. Nota Jabber es un sistema de mensajería instántanea del estilo de MSN, Ain o Yahoo. La gran diferencia es que Jabber es libre, lo que significa que utiliza un protocolo de comunicación abierto. Para usar Jabber se necesita crear una cuenta en cualquiera de los servidores públicos Jabber y tener instalado uno de los varios programas clientes. Una escuela, Universidad o cualquier otra institución puede instalar su propio servidor Jabber y abrirlo al público o mantenerlo para uso privado de la organización. Se puede plantear instalar su propio servidor y dar una cuenta a cada uno de los usuarios del aula virtual Moodle, creando así un sistema de mensajería combinado con Moodle que sin duda enriquece las posibilidades de comunicación entre los miembros de la comunidad virtual. Para ampliar información puede visitar estas direcciones: • Jabber en español: http://www.jabberes.org/ • Página principal de Jabber: http://www.jabber.org/
