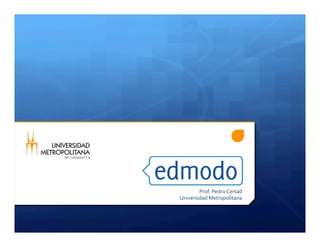
Edmodo guía profesor Certad
- 1. Prof. Pedro Certad Universidad Metropolitana
- 2. Prof. Pedro Certad -‐ Unimet Consideraciones previas… Ê Para mantener una limpieza tecnológica en el uso del ambiente de aprendizaje es importante preparar los aspectos periféricos que se utilizarán. Ê Abrir un correo electrónico solo para la herramienta. Ê Se sugiere una sintáxis de fácil asociación Ê Abrir un , o con el nuevo correo Gmail Ê Es recomendable organizar dentro los documentos bien sea, por curso, por tipo, por período…
- 3. Prof. Pedro Certad -‐ Unimet Correo electrónico exclusivo Ê Inicie el explorador, coloque http://www.gmail.com y siga la secuencia para abrir un nuevo correo electrónico.
- 4. Prof. Pedro Certad -‐ Unimet Ê Complete la información… Ê Siga la sintáxis Sintáxis Ê Inicialnombreapellido.edmodo@gmail.com Ê pcertad.edmodo@gmail.com Ê Construya una contraseña que contenga letras, números y carácteres especiales. Ê Acepte…
- 5. Prof. Pedro Certad -‐ Unimet Disco duro virtual o “La Nube” Ê Inicie el explorador, coloque http://www.dropbox.com y siga la secuencia para abrir un nuevo disco duro virtual.
- 6. Prof. Pedro Certad -‐ Unimet Ê Complete los datos Ê Vincule el que acaba de abrir a esta nube Ê Construya una contraseña con las mismas indicaciones del correo (Puede ser la misma) Ê Regístrese
- 7. Prof. Pedro Certad -‐ Unimet
- 8. Prof. Pedro Certad -‐ Unimet Ê Inicie el explorador, coloque http://www.box.com y siga la secuencia para abrir un nuevo disco duro virtual
- 9. Prof. Pedro Certad -‐ Unimet Ê Elija la opción “Personal”
- 10. Prof. Pedro Certad -‐ Unimet Ê Complete los datos Ê Vincule el que acaba de abrir a esta nube Ê Construya una contraseña con las mismas indicaciones del correo (Puede ser la misma) Ê Regístrese
- 11. Prof. Pedro Certad -‐ Unimet Ê Confirme la suscripción a través del correo electrónico y organice sus carpetas…
- 12. Prof. Pedro Certad -‐ Unimet Ê Edmodo es una red social de aprendizaje, de uso educativo y gratuita. Ê Mantiene el contacto fluído y virtual con alumnos, colegas docentes y familias. Ê Promueve el trabajo colaborativo dentro de la institución o entre diferentes instituciones Ê Apoya a clases presenciales Ê Brinda de forma organizada un espacio personal de almacenamiento de información multimedial (links, videos, imágenes, documentos). Empecemos recordando…
- 13. Prof. Pedro Certad -‐ Unimet Valoramos… Ventajas Desventajas Gratuita y en diversos idiomas No posee Chat Para cualquier edad y con acceso cerrado No se pueden comunicar entre sí los alumnos por mensajería privada Interfaz gráfica amigable Permite invitar a familiares Constante mejora
- 14. Prof. Pedro Certad -‐ Unimet Roles… Ê Al crear una cuenta nueva permite dos tipos de usuarios, profesor o estudiante. El profesor puede crear grupos, lo cual lo califica como profesor administrador de su grupo. Ê Si otros profesores se unen a su grupo, son miembros que no tienen los mismos permisos que el profesor administrador, pero éste puede cambiar la propiedad de los invitados a co-‐profesor, y de esta forma pueden realizar casi las mismas acciones que el profesor administrador.
- 15. Prof. Pedro Certad -‐ Unimet Rol docente
- 16. Prof. Pedro Certad -‐ Unimet Primeros pasos… Ê Ingrese a su navegador y coloque la dirección web: http:// www.edmodo.com
- 17. Prof. Pedro Certad -‐ Unimet Regístrese como Profesor… Ê Seleccionar la opción Profesor y completar los datos solicitados como te muestra el ejemplo. Esta acción se realiza por única vez. Ê Luego de completar correctamente los campos, presionar el botón Regístrate.
- 18. Prof. Pedro Certad -‐ Unimet Área de trabajo… Menú superior Notificaciones Usuario activo Publicaciones Grupos Administración de grupos Mensajería Visualizador
- 19. Prof. Pedro Certad -‐ Unimet 1. Perfil de Usuario Ê La información de perfil se utiliza para personalizar al usuario, dando una breve descripción de él. Ê Desde el menú superior seleccionar Perfil Ê Complete su información académica Ê ¡Guarde los cambios!
- 20. Prof. Pedro Certad -‐ Unimet 2. Configuración de la cuenta Ê En ella se pueden ingresar ciertos datos personales y establecer la configuración de recepción de mensajes. Ê Desde el menú superior seleccionar Cuenta Ê Seleccione Preferencias
- 21. Prof. Pedro Certad -‐ Unimet 2.1 Preferencias de la cuenta (Account) Ê Imagen para mostrar Ê Seleccione una foto desde archivo Ê Selecciones una imagen prediseñada Ê Información personal Ê Más abajo de la imagen para mostrar agregue o modifique datos personales Ê ¡Guarde los cambios!
- 22. Prof. Pedro Certad -‐ Unimet Ê Posibilita configurar qué tipo de notificaciones se desean recibir a través del eMail. Ê Seleccione la(s) opcion(es) que considere necesaria(s) Ê ¡Guarde los cambios! 2.2 Preferencias de la cuenta (email & Text Updates)
- 23. Prof. Pedro Certad -‐ Unimet Ê En esta solapa es posible cambiar la contraseña a partir de la actual. 2.3 Preferencias de la cuenta (Password)
- 24. Prof. Pedro Certad -‐ Unimet Ê También se pueden configurar normas de privacidad: Ê bloqueando solicitudes de conexión de otros docentes o; Ê reduciendo la visión del perfil solamente a los docentes con los cuales se realizó una conexión.. Ê ¡Guarde los cambios! 2.4 Preferencias de la cuenta (Privacy)
- 25. Prof. Pedro Certad -‐ Unimet 3. Creación de grupos Ê Inmediatamente luego de crear el usuario, no se pertenece a ningún grupo. Para poder pertenecer a un grupo es necesario crearlo o unirse a un grupo creado por otro profesor. Ê Para unirse a un grupo de otro profesor, es necesario que éste le brinde el código correspondiente. Ê Es posible generar más de un grupo.
- 26. Prof. Pedro Certad -‐ Unimet 3.1 Creando el grupo Ê Para crear un grupo nuevo, haga clic en Crear en el menú izquierdo de la pantalla inicial.
- 27. Prof. Pedro Certad -‐ Unimet Ê Se abrirá una ventana para configurar las características del grupo. Ê En este caso no podrán incorporar comentarios ni escribir en el grupo) Ê Aquí se moderan las intervenciones de los miembros, donde el docente tendrá que aprobar o rechazar cada publicación. 3.1 Creando el grupo
- 28. Prof. Pedro Certad -‐ Unimet Ê Para unir miembros a un grupo creado: Ê Comunique el código de acceso para unirse al grupo. Ê Esta tarea se puede hacer por eMail a cada uno o bien informarla en la clase. Ê Este código aparece a la derecha de la pantalla luego de crear el grupo, y se mantiene visible para el creador, al seleccionar el grupo. Ê Cada grupo creado tendrá un código de acceso diferente. Ê Envíen un correo a pcertad.unimet.pes@gmail.com con el Código de su Grupo 3.1 Creando el grupo
- 29. Prof. Pedro Certad -‐ Unimet 3.2 Creando un Subgrupo Ê Si el trabajo lo requiere, el docente podrá dividir al Grupo en Subgrupos más pequeños. Ê El Subgrupo también llevará un nombre y requiere asignar los alumnos que lo integrarán de la lista de alumnos unidos al grupo. Ê Solamente se podrán crear subgrupos si se es administrador del grupo, o sea, el creador del mismo. Ê Cree un subgrupo con el único estudiante que tienen
- 30. Prof. Pedro Certad -‐ Unimet Ê Elija “Small Groups” o “Grupos Pequeños” en la barra de Administración de Grupos Ê Luego seleccione “New Small Group” Ê Adjudique el nombre 3.2 Creando un Subgrupo
- 31. Prof. Pedro Certad -‐ Unimet Ê Se ha creado el subgrupo y se muestra: Ê Luego, presionando sobre el subgrupo se seleccionan los integrantes y se dragan. 3.2 Creando un Subgrupo
- 32. Prof. Pedro Certad -‐ Unimet 4. El trabajo colaborativo Ê Configurado el espacio de trabajo y con los miembros integrados al Grupo (y subgrupo), podemos iniciar la comunicación con ellos. Ê El espacio comunicativo por excelencia será el muro: tanto el profesor administrador (el docente) como sus miembros integrantes (los alumnos) pueden escribir en el muro. Ê Cada nueva conversación se muestra en un rectángulo sombreado y los comentarios al respecto se irán anidando, identificando al autor con su imagen de perfil.
- 33. Prof. Pedro Certad -‐ Unimet 4.1 El muro Ê Tal como su nombre lo indica, el “muro” es un lugar de libre lectura y escritura entre los miembros del grupo (si es que tienen el permiso para ello). En él se puede: Ê Redactar el texto del mensaje. Ê Anexar un elemento (Archivo, Hipervínculo, Biblioteca) si es necesario. Ê Escribir el nombre del Grupo destinatario. Al escribir las primeras letras, se van desplegando los nombres posibles de los grupos. Ê Envíos programados Ê Enviar un mensaje a uno o varios miembros.
- 34. Prof. Pedro Certad -‐ Unimet 4.1 El muro Redacción de textos Envío Destinatarios Anexar Programación de envío
- 35. Prof. Pedro Certad -‐ Unimet 4.1.1 Adjuntar un archivo Ê Se puede agregar al mensaje un archivo almacenado en un dispositivo, ya sea un documento, una presentación, una planilla, un ejecutable, etc. Ê La limitación es su peso, no debe superar los 100Mb. Ê Los destinatarios podrán descargarlo para leerlo con la opción “Download” Ê Envíe un mensaje con un archivo adjunto
- 36. Prof. Pedro Certad -‐ Unimet Ê Una vez subido el profesor ve en su muro… Ê Y el alumno ve… 4.1.1 Adjuntar un archivo Descargar el archivo Previsualizar Cobertura Comentarios
- 37. Prof. Pedro Certad -‐ Unimet 4.1.1.1 Comentarios de mensaje Ê Comentar permite, tanto al autor del mensaje, como a los lectores del mismo, generar precisamente un “comentario” sobre el mensaje publicado.. Ê Presione el ícono respectivo y formule un comentario de la entrada, se irán anidando nuevos comentarios. Ê Envíe un comentario a su alumno
- 38. Prof. Pedro Certad -‐ Unimet Ê Es posible desplegar las opciones de edición presionando sobre la esquina superior derecha del mensaje 4.1.1 Adjuntar un archivo Se reenvía el mensaje Produce un vínculo http Agrega el documento a la biblioteca Hace público el mensaje
- 39. Prof. Pedro Certad -‐ Unimet 4.1.1.2 Compartir Ê Desde el menu que se desplegó podemos seleccionar compartir ese mensaje publicado. Ê Compartir permite poner el mismo mensaje en conocimiento de otros miembros, o de otros grupos, sin necesidad de volver a publicar en el muro lo mismo para otros destinatarios. Ê Comparta
- 40. Prof. Pedro Certad -‐ Unimet Ê Etiquetar es una forma de clasificar los mensajes y/o de identificarlos, el nombre de la etiqueta la define el docente y cada uno tendrá su propio modo de organizarlas. Ê Presione Nueva Etiqueta y defina esa categoría de agrupación. Inmediátamente apararecerá en el mensaje la etiqueta colocada Ê Etiquete 4.1.1.3 Etiquetar
- 41. Prof. Pedro Certad -‐ Unimet Ê Puede anexar un link (hipervínculo) a un sitio en la web. En el renglón superior se pega la dirección URL deseada, debajo aparecerá la descripción del sitio, la cual se puede modificar. 4.1.2 Adjuntar un hipervínculo (http) http://blog.zyncro.com/
- 42. Prof. Pedro Certad -‐ Unimet Ê El efecto de embebar consiste en incrustar directamente en el Ambiente un vínculo de aplicación utilizando un código HTML que el recurso emite desde su espacio. 4.1.2 Adjuntar un hipervínculo (embed) <iframe src="https://www.box.com/embed_widget/1c464b8b7950/s/50xb5rfonz? view=list&sort=name&direction=ASC&theme=blue" width="500" height="400" frameborder="0"></iframe>
- 43. Prof. Pedro Certad -‐ Unimet 4.1.2.1 Herramientas Embed Herramienta Uso URL Red social para difusión de videos http://www.youtube.com Herramienta 2.0 para construcción de mapas mentales http://www.mindomo.com Disco Duro Virtual http://www.box.com Linea del tiempo http://timerime.com Construcción de Infogramas https:// magic.piktochart.com/
- 44. Prof. Pedro Certad -‐ Unimet Ejercicio Ê Elabore un Objeto de Aprendizaje (OA) en cada una de las herramientas mostradas, guárdelos en el formato que permita (JPG, PNG, PDF, BMP…) Ê Copie en cada caso el código embed que genera cada herramienta Ê En una hoja de Word en donde distinga cada herramienta, puede ser en una tabla, vaya colocando cada código HTML Ê Envíe a su Alumno de Prueba cada OA adjunto bien sea como vínculo o como HTML.
- 45. Prof. Pedro Certad -‐ Unimet 4.1.3 Adjuntar desde la biblioteca Ê Es posible hacerlo cuando el archivo o hipervínculo a compartir esta ya en el espacio de Edmodo del docente denominado “Biblioteca”. Ê Puede cargar todos los documentos que requiera para el curso e irlos usando a medida que el programa educativo lo requiera. Ê Para ello vaya a la Bliblioteca presionando sobre el ícono respectivo en la barra superior.
- 46. Prof. Pedro Certad -‐ Unimet Ê Para agregar archivos presione el botón de la columna izquierda, busque en el dispositivo deseado el archivo a subir y seleccione. Ê Para adjuntar desde el administrador de mensajes seleccione el botón “Biblioteca”, en la nueva ventana presione el botón del ratón sobre el documento escogido y adjunte. Ê Agregue todos sus archivos a la Biblioteca 4.1.3 Adjuntar desde la biblioteca
- 47. Prof. Pedro Certad -‐ Unimet 4.2 Alertas Ê Las Alertas, son mensajes cortos de 140 caracteres, que sirven para comunicar rápidamente cosas importantes. Se publican en el muro, como un mensaje, pero tienen una fuente más grande y atributo negrita. La Alerta solo es un comentario, no admite adjuntos ni link.
- 48. Prof. Pedro Certad -‐ Unimet 4.2.1 Enviando una Alerta Ê 1. Redacte un mensaje Ê 2. Seleccione los destinatarios Ê 3. Elegir la fecha de publicación 1 2 3
- 49. Prof. Pedro Certad -‐ Unimet 4.2.2 Enviando una Alerta programda Ê Si lo desea puede elegir una fecha de publicación o enviar la alerta inmediatamente. Ê Si programa la fecha debe seleccionar Shedule y se mostrará el cuadro: Ê Complete y ¡Acepte! Ê Envíe una alerta inmediata y una programada para mañana
- 50. Prof. Pedro Certad -‐ Unimet 4.3 Asignación Ê Las actividades pueden tomar diferentes formas. La más usual es la de Asignación de tareas, pero también se pueden asignar Pruebas y Votaciones y se muestra seleccionando el botón de Asignación.
- 51. Prof. Pedro Certad -‐ Unimet 4.3.1 Asigne Ê Proceda a completar el proceso de asignación de tareas: Ê Título de la asignación: se coloca el nombre que se le otorga, como ser “TP de ciencias” o bien “Preguntas sobre...” Ê Descripción de la asignación: se detalla de qué trata la consigna o tarea. Ê Cargar asignación: en el caso que se haya cargado la asignación previamente. Ê Fecha de entrega: fecha límite en que los alumnos pueden entregar el trabajo terminado. Ê Adjuntar: un archivo, un hipervínculo o un elemento de la Biblioteca, en el caso que sea necesario. Ê Destinatarios de la asignación: se puede seleccionar un grupo, o personas.
- 52. Prof. Pedro Certad -‐ Unimet 4.3.2 Asignado ya Ê Una vez enviada la asignación se muestra: Ê Es posible ir monitoreando las asignaciones entregadas
- 53. Prof. Pedro Certad -‐ Unimet 4.3.3 Asignaciones Entregadas Ê Se despliega entonces el escritorio de Asignaciones Entregadas.
- 54. Prof. Pedro Certad -‐ Unimet 4.3.3 Asignaciones Entregadas Ê Presionando sobre el alumno que ha entregado se muestra la pantalla.
- 55. Prof. Pedro Certad -‐ Unimet 4.3.4 Anotaciones en las entregas (Annotate) Ê Cuando los trabajos de los alumnos son archivos adjuntos, y los mismos se realizaron con el procesa-‐ dor de textos Word, o están en formato PDF, el docente puede realizar correcciones del mismo con la herramienta “Annotate”.
- 56. Prof. Pedro Certad -‐ Unimet Ê Se abrirá una nueva ventana en el explorador la cual mostrará la actividad entregada. Sobre ella puede hacer comentarios. 4.3.4 Anotaciones en las entregas (Annotate)
- 57. Prof. Pedro Certad -‐ Unimet Ê Comentar con puntos específicos, areas o en textos. Ê Trazar Ê Resaltar Ê Escribir Ê Tachar 4.3.4 Anotaciones en las entregas (Annotate)
- 58. Prof. Pedro Certad -‐ Unimet Ê Como se muestra 4.3.4 Anotaciones en las entregas (Annotate)
- 59. Prof. Pedro Certad -‐ Unimet 4.3.5 Calificar Ê Al Hacer clic en el botón de “Entregadas”, aparece la lista de los alumnos. Al lado del nombre de los alumnos que entregaron la asignación, aparece la leyenda de “Entregada”. En la parte superior se encuentra la forma de establecer la nota máxima, total sobre el cual estará la nota del trabajo. Ê Al acceder al trabajo entregado por el alumno, se habilitará la herramienta de calificación en forma de [nota] / [nota máxima establecida] Ê Una vez presionado el botón “Grade”, o calificar la nota se envía al alumno.
- 60. Prof. Pedro Certad -‐ Unimet 4.3.5 Calificar Ê Inmediatamente después el estudiante podrá ver la calificación obtenida en su muro.
- 61. Prof. Pedro Certad -‐ Unimet 4.4 Prueba Ê Cuando llega el momento de realizar evaluaciones, la plataforma ofrece la posibilidad de enviar pruebas a los estudiantes, para que las realicen on-‐line. Para ello accedemos por el botón Prueba:
- 62. Prof. Pedro Certad -‐ Unimet 4.4.1 Crear una prueba Ê Presione el botón para Crear una Prueba
- 63. Prof. Pedro Certad -‐ Unimet 4.4.1 Crear una Prueba Ê Aparece la herramienta de construcción de Pruebas Nombre de la Prueba Tiempo para responder Tipo de ítem Añadir la pregunta
- 64. Prof. Pedro Certad -‐ Unimet 4.4.1.1 Tipos de ítemes Ê Selección múltiple: el alumno podrá marcar sólo una opción dentro de las respuestas posibles. (Multiple choice). Se escribe la pregunta en el cuadro “Question Prompt” y las respuestas debajo. A medida que sea necesario, se agregan respuestas con “Añadir respuesta”. Se determina la respuesta correcta se-‐ leccionando la opción “Alternativa correcta” en la respuesta correcta. Ê Cierto o falso: el alumno podrá res-‐ ponder si la afirma-‐ ción otorgada es verdadera o falsa. Se escribe la afirma-‐ ción en el cuadro “Question Prompt” y debajo se determina si la misma es verdadera o falsa. Ê Respuesta corta: se presenta un cuadro de texto donde el alumno podrá escribir una respuesta breve. Se escribe la consigna o pregunta en el cuadro de “Question Prompt” Ê Llena blancos: frente a un párrafo con algunos espacios en blanco (huecos), el alumno deberá colocar las palabras correctas en los mismos. En el cuadro de “Question Prompt” se escribe un breve texto. Para determinar qué palabras se convertirán en huecos para el alumno, hay que enmarcarlas entre los caracteres _ (guión bajo). El alumno deberá escribir la respuesta tal cual está escrita en el párrafo, sino no será válida. También se asigna el puntaje para cada hueco completado correctamente.
- 65. Prof. Pedro Certad -‐ Unimet 4.4.2 Creando la Prueba (Selección Simple)
- 66. Prof. Pedro Certad -‐ Unimet Ê Asigne la prueba presionando el botón de la parte superior derecha Ê Completa la información en el muro y envíe. 4.4.2 Creando la Prueba (Selección Simple)
- 67. Prof. Pedro Certad -‐ Unimet 4.4.3 El alumno responde la Prueba Ê Presionando Hacer Prueba, el alumno responde las preguntas.
- 68. Prof. Pedro Certad -‐ Unimet Ê Una vez que el alumno envía la prueba, es calificado. El resultado lo ve en su pantalla. El docente es notificado que la prueba ha sido recibida. 4.4.3 El alumno responde la Prueba
- 69. Prof. Pedro Certad -‐ Unimet Ê A veces hará falta realizar encuestas o seguimientos puntuales. La plataforma ofrece la opción Votación, que permite recoger información rápidamente: 4.5 Votación
- 70. Prof. Pedro Certad -‐ Unimet 4.5.1 Creando una Votación Ê Se completan los datos requeridos. El formato es similar a los anteriores de Mensajes. Y se envía.
- 71. Prof. Pedro Certad -‐ Unimet Ê El alumnos “vota” y en tiempo real el docente va recibiendo en la entrada respectiva en el muro la categoría elegida. Opción ganadora 4.5.2 Recibiendo una Votación
- 72. Prof. Pedro Certad -‐ Unimet 5. Calendario (Planner) Ê Se accede al calendario desde el menú superior. Ê Se muestran en el calendario aquellas actividades que tienen una fecha: Asignaciones, Cuestionarios y Eventos. Ê Cuando un docente envía una asignación a sus alumnos, ésta aparecerá en el calendario automáticamente para la consulta del profesor y del alumno, con la fecha estipulada. Lo mismo pasa con los Cuestionarios. Ê Los eventos pueden definirse por calendario y servirán como recordatorios de reuniones, entrega de trabajos, eventos escolares, etc.
- 73. Prof. Pedro Certad -‐ Unimet Ê Se puede visualizar los eventos de la semana o bien todo el mes completo Ê Será presentado un calendario completo del mes o de la semana que corresponde, con la fecha del día actual coloreada. 5. Calendario (Planner)
- 74. Prof. Pedro Certad -‐ Unimet Ê Desde la opción Todo, se muestran todos los eventos de todos los grupos a los cuales uno esté unido. Ê Desde la opción Directos, se visualizarán los recordatorios definidos de forma personal Ê Bajo el título de Grupos, se despliegan los grupos a los cuales uno esté unido. Al hacer clic sobre cada grupo, el calendario muestra los eventos exclusivos del mismo. 5. Calendario (Planner)
- 75. Prof. Pedro Certad -‐ Unimet 5.1 Agregando un evento o tarea en el Planner Ê Para agregar un evento o tarea nueva haciendo clic directamente sobre la fecha del calendario, o bien haciendo click en: Ê Luego, escribir el evento, el rango de fechas deseado y los remitentes de dicho evento:
- 76. Prof. Pedro Certad -‐ Unimet 6. Notas o Calificaciones (Progress) Ê Si se accede a la opción de “Progress” en la parte superior de la pantalla de Edmodo, se desplegarán los grupos de los cuales se es administrador, o simplemente miembro. Ê Al seleccionar cualquiera de estos grupos, se visualiza en forma de tabla la lista de los alumnos, cruzados con las asignaciones entregadas, dan-‐ do las notas recibidas por cada alumno y en cada trabajo.
- 77. Prof. Pedro Certad -‐ Unimet 6.1 Cuaderno de Calificaciones Exporta en un archivo de extensión CVS la información de esta tabla Agrega una columna a la tabla dentro del “Cuaderno de Notas”. Se utiliza para notas anexas a las dadas por las tareas y asignaciones. Alumnos Calificaciones
- 78. Prof. Pedro Certad -‐ Unimet 6.2 Medallas (Badgets) Ê Una manera de incentivar al alumno es otorgándole Medallas (Badgets). Ê El profesor puede entregar una medalla predeterminada o generar sus propias medallas. Ê Para entregar una medalla a un alumno hay que acceder a “Miembros” (barra de mensajes) y buscar al alumno que será premiado. Ê Al hacer clic sobre el nombre del alumno, se despliega un cuadro a la derecha con características del mismo.
- 79. Prof. Pedro Certad -‐ Unimet 6.2.1 Entregando la insignia Ê Para entregarle una medalla, ir a la opción “Entregar insignia”. Ê Se desplegará una ventana donde tendremos las siguientes opciones:
- 80. Prof. Pedro Certad -‐ Unimet Ê Crear Nueva Insignia. Se especifica el nombre, una descripción, una imagen previamente guardada en nuestro dispositivo, y si se desea compartir esta medalla con otros profesores. Al presionar en “Crear medalla”, quedará almacenada en nuestra sesión de Edmodo bajo la opción “Mis medallas para alumnos”. Ê Hechas por Edmodo, otra posibilidad es la de seleccionar una medalla hecha por Edmodo. En esta opción, simplemente se selecciona una medalla predeterminada de Edmodo. 6.2.1 Entregando la insignia
- 81. Prof. Pedro Certad -‐ Unimet 7. Biblioteca Ê El docente cuenta con un espacio llamado Biblioteca en donde puede almacenar los recursos que necesite para sus clases o para consulta, tanto archivos como enlaces a sitios externos. La creación de carpetas facilitará la organización y búsqueda posterior de los mismos. Los alumnos del grupo no acceden a la biblioteca del docente, a menos que se configure alguna carpeta de la Biblioteca para esta función. Ê Una vez que se tienen los elementos dentro de la biblioteca, es más fácil trabajar con ellos dentro de la plataforma.
- 82. Prof. Pedro Certad -‐ Unimet 7. Bilblioteca Ê Desde la barra de menú, acceder a Biblioteca Ê Y llega a la ventana:
- 83. Prof. Pedro Certad -‐ Unimet 7.1 “Engordando la Biblioteca” Ê Esta acción se puede realizar desde el botón que se presenta en el margen izquierdo en el menú lateral izquierdo.
- 84. Prof. Pedro Certad -‐ Unimet Ê Seleccionando la opción, se tendrá acceso al espacio de almacenamiento para subir un archivo que se tenga guardado en la PC y/o pegar una URL que se tenga copiada previamente desde un sitio. Ê Se muestra la ventana: 7.1 “Engordando la Biblioteca”
- 85. Prof. Pedro Certad -‐ Unimet Ê En el caso del Archivo: hacer clic en el botón Subir, seleccionar el archivo del almacenamiento (tamaño máximo permitido 100 Mb), y luego Agregar . Ê En el caso de un Vínculo: pegar la URL, escribir el nombre del sitio, (el sistema hará automáticamente una referencia, que el docente puede cambiar), luego Agregar. Ê Hecho esto, se visualizará cada elemento con el ícono que lo represente. 7.1 “Engordando la Biblioteca”
- 86. Prof. Pedro Certad -‐ Unimet 7.2 Organizando la Biblioteca Ê Para una mejor organización de los documentos de la biblioteca y un fácil acceso a ellos, es posible crear carpetas con nombres que identifiquen la información almacenada. Ê Desde el menú lateral izquierdo acceder a Nuevo. Si la carpeta se realiza con el fin de organizar los archivos y links de forma personal, no se comparte con nadie. Si la carpeta se crea con el fin de compartir material con otros integrantes, o con otros grupos, se seleccionan los mismos.
- 87. Prof. Pedro Certad -‐ Unimet Ê Emerge la ventana de Creación de Carpetas Ê Póngale Nombre Ê Elija si compartirá y con quién lo hará Ê Presione Crear 7.2 Organizando la Biblioteca
- 88. Prof. Pedro Certad -‐ Unimet Ê 1. Seleccione el documento a organizar Ê 2 Presione Carpeta Ê 3 Elija la Carpeta Ê 4 Aplicar 1 2 3 4 7.2 Organizando la Biblioteca
- 89. Prof. Pedro Certad -‐ Unimet 7.3 Configurando la Biblioteca Ê Una vez creada una carpeta en la Biblioteca, al hacer clic en ella, se despliega una serie de configuraciones que se le pueden realizar:
- 90. Prof. Pedro Certad -‐ Unimet Ê Si se activa la opción de “Público”, “Make this folder public” la carpeta queda abierta a cualquiera que reciba el link que se despliega al lado de esta opción. Ê Si al crearla la carpeta no se compartió con ningún grupo, se puede modificar esta acción desde el menú derecho, marcando los grupos con los cuales se quiere compartir. 7.3 Configurando la Biblioteca
- 91. Prof. Pedro Certad -‐ Unimet 7.4 en la Biblioteca Ê Si el profesor ya trabaja con la herramienta de , tiene la posibilidad de importar todos sus documentos compartidos a la Biblioteca de Edmodo. Ê Para esto, desde la biblioteca, seleccionar desde la barra de menú izquierda la opción Ê Ofrecerá la posibilidad de conectar una cuenta de Google con la actual cuenta de Edmodo.
- 92. Prof. Pedro Certad -‐ Unimet 7.4 en la Biblioteca
- 93. Prof. Pedro Certad -‐ Unimet ¡Felicitaciones! Usted esta listo para trabajar en
