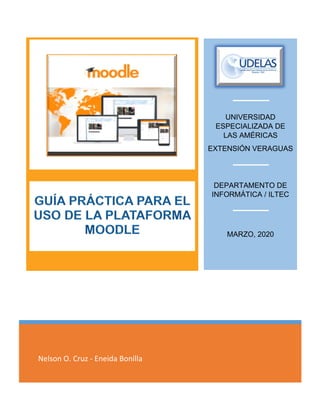
Guia practica para_uso_de_la_plataforma_moodle
- 1. Nelson O. Cruz - Eneida Bonilla UNIVERSIDAD ESPECIALIZADA DE LAS AMÉRICAS EXTENSIÓN VERAGUAS DEPARTAMENTO DE INFORMÁTICA / ILTEC MARZO, 2020
- 2. Prof. Nelson Cruz/Profa. Eneida Bonilla-Depto de Informática-UDELAS, Extensión Veraguas 1 GUÍA PRÁCTICA PARA EL USO DE LA PLATAFORMA MOODLE Esta guía procura, en una forma rápida, facilitar las indicaciones más primordiales en cuanto al uso de la plataforma Moodle, de forma tal que se pueda comprender su uso en el menor tiempo posible y así poder construir los recursos y actividades. ¿CÓMO INGRESAR A LA PLATAFORMA VIRTUAL DE UDELAS? PASO 1: Obtén tu correo institucional de la Universidad • Para este primer paso busque su correo institucional que está reflejado en la libreta virtual de la universidad, donde ingresa las notas de sus estudiantes, a través de su usuario y contraseña que siempre ha utilizado. Para ello: ➢ Ingrese a la Página de UDELAS(www.udelas.ac.pa) ➢ Busque la opción Menú ➢ Haz Clic en la opción Libreta Virtual e ingrese su información de inicio de sesión • Su correo institucional y contraseña al igual que información adicional se refleja en rojo apenas ingrese al sitio.
- 3. Prof. Nelson Cruz/Profa. Eneida Bonilla-Depto de Informática-UDELAS, Extensión Veraguas 2 • Para ingresar al aula virtual, su usuario será su correo institucional completo y la contraseña, la proporcionada aquí. Observación: recuerde cambiar su contraseña de inicio de sesión tan pronto ingrese la primera vez al aula y al correo institucional. PASO 2: Ingresar a la plataforma virtual (Moodle) • Ingrese a la siguiente dirección desde su navegador(preferible Chrome) http://campus2.udelas.ac.pa/login/index.php • Escriba su usuario (Correo institucional completo) y su contraseña dada en su libreta virtual e ingrese a su aula virtual. También puede ingresar a: • http://campus2.udelas.ac.pa • Luego seleccione la opción acceder en la esquina superior derecha y le aparecerá la ventana de ingreso a la plataforma.
- 4. Prof. Nelson Cruz/Profa. Eneida Bonilla-Depto de Informática-UDELAS, Extensión Veraguas 3 Observación: Las aulas virtuales son creadas por grupos. Por ejemplo, existe una sola aula para el grupo de estimulación temprana I semestre, otra para el grupo del tercer semestre y así sucesivamente; o sea que las aulas son para los estudiantes, nosotros como docentes formamos parte de ellas. Al estudiante le aparecerá una sola aula donde dentro de ella se reflejarán cada uno de sus cursos y docentes correspondientes. “Listo ya ingresó a su aula Virtual” CONOCIENDO SU AULA VIRTUAL La pantalla inicial la primera vez que ingrese será la siguiente: Observación: recuerde cambiar su contraseña de inicio de sesión, luego presione Guardar cambios y Continuar.
- 5. Prof. Nelson Cruz/Profa. Eneida Bonilla-Depto de Informática-UDELAS, Extensión Veraguas 4 A continuación, le aparecerá la ventana principal del aula virtual: Aquí, se puede observar los grupos que el docente debe atender. Observación: En este momento si ingresa a sus cursos, verá que no puede realizar ningún cambio ni agregar ninguna actividad, porque está EN MODO LECTURA (NO EDICIÓN). ¿CÓMO ACTIVAR LA EDICIÓN DEL CURSO? Activar la edición permitirá poder subir recursos (documentos Word, Power Point, PDF, y otros) así como crear las actividades (Tareas, foros, chat, entre otros). • Para activar la edición del curso seleccione el curso que desea editar, dando clic sobre el nombre del mismo, aparecerá la siguiente ventana, por ejemplo: • Haz clic en el cual está en la esquina superior derecha y luego seleccione la opción Activar Edición.
- 6. Prof. Nelson Cruz/Profa. Eneida Bonilla-Depto de Informática-UDELAS, Extensión Veraguas 5 IMPORTANTE: CADA VEZ QUE INICIE SU SESIÓN EN LA PLATAFORMA CON LA INTENSIÓN DE SUBIR CONTENIDOS O ACTIVIDADES DEBE “ACTIVAR LA EDICIÓN”. SI SALE DEL AULA SE DESACTIVA EL MODO EDICIÓN. En la parte inferior de la ventana se abrirá una ventana como la siguiente: NOMBRES DE LOS CURSOS DEL ESTUDIANTE Como se puede observar, usted verá los diferentes cursos que están asignados al aula virtual, deberá ubicar su curso, donde procederá a cargar sus actividades y recursos. Recuerde no cambiar el nombre asignando al curso, solo debe subir sus actividades y recursos mediante la opción de “Añade una actividad o un recurso”. Observación: Si no le aparecen estas opciones para editar y añadir, recuerde activar el modo de edición en la parte superior de esta ventana
- 7. Prof. Nelson Cruz/Profa. Eneida Bonilla-Depto de Informática-UDELAS, Extensión Veraguas 6 AGREGANDO RECURSOS Agregar un Archivo En el aula virtual se poden subir diferentes tipos de archivos. Estos pueden ser documentos en Word, Excel, Power Point, PDF, imágenes, etc. Para subir un archivo realice los pasos siguientes: Paso 1: De clic en añade una actividad o un recurso, en la sección asignada para su curso. Paso 2: En la ventana siguiente, baje con la barra de desplazamiento vertical hasta la sección de Recursos. Paso 3: En recursos, haz clic en Archivo y Pulse el botón de agregar. Paso 4: A continuación, coloque un nombre al recurso.
- 8. Prof. Nelson Cruz/Profa. Eneida Bonilla-Depto de Informática-UDELAS, Extensión Veraguas 7 Paso 5: En el área de descripción puede describir que información contiene el archivo y haga clic en: Muestra la descripción en la página del curso. OBSERVACIÓN: la descripción es opcional y se mostrará en la ventana principal. Paso 6: Para subir el archivo, haga clic en Añadir fichero en la sección: Seleccionar archivos. Paso 7: Haz clic en el botón Seleccionar archivo. Paso 8: Localice el archivo que desea subir. Una vez localizado haz clic en el botón Abrir.
- 9. Prof. Nelson Cruz/Profa. Eneida Bonilla-Depto de Informática-UDELAS, Extensión Veraguas 8 Paso 9: Haz clic en el botón Subir este archivo. El archivo cargado se mostrará en la casilla de selecciona archivo. Paso 10: Para hacer guardar los cambios haz clic en Guardar cambios y regresar al curso. Paso 11: Para realizar cualquier cambio o editar el recurso subido, haz clic en Editar ajustes.
- 10. Prof. Nelson Cruz/Profa. Eneida Bonilla-Depto de Informática-UDELAS, Extensión Veraguas 9 También puede eliminar un recurso, pulse en Editar luego seleccione la opción Borrar y luego haz clic en Sí. Agregar un URL o enlace a un recurso Una URL es un enlace hacia un contenido que deseamos compartir. Este conteniendo puede ser la dirección donde se encuentra almacenado un documento, un video, un audio, una página web, etc. Para agregar un recurso tipo enlace o URL sigue los pasos siguientes: Paso 1: Por ejemplo, si el recurso que desea compartir es un video de YouTube. Localice el video que desea compartir y copie la dirección de la barra de direcciones de su navegador.
- 11. Prof. Nelson Cruz/Profa. Eneida Bonilla-Depto de Informática-UDELAS, Extensión Veraguas 10 Observación: para esto, seleccione la dirección en el navegador, haz clic con el botón derecho del mouse y selecciona copiar. Por ejemplo: Paso 2: En la ventana o bloque de su curso donde desea colocar el enlace o URL, haz clic en Añade una actividad o recurso. Paso 3: En la ventana siguiente, baje con la barra de desplazamiento vertical hasta la sección de Recursos.
- 12. Prof. Nelson Cruz/Profa. Eneida Bonilla-Depto de Informática-UDELAS, Extensión Veraguas 11 Paso 4: Seleccione la opción URL y luego en Agregar. Paso 5: Escriba un nombre al URL que va a compartir y en la casilla URL Externa, pegue la dirección (Ctrl + V) o clic derecho Pegar.
- 13. Prof. Nelson Cruz/Profa. Eneida Bonilla-Depto de Informática-UDELAS, Extensión Veraguas 12 Paso 6: LA DESCRIPCIÓN ES OPCIONAL y se mostrará en la ventana principal del módulo. Paso 7: Para que, al momento de acceder al URL, la dirección no reemplace la página del curso, se recomienda configurar la opción de Apariencia. Haz clic en Apariencia, luego en el botón Mostrar y luego selecciona En ventana emergente. Paso 8: Para guardar los cambios y regresar a la pantalla principal, haz clic en Guardar cambios y regresar al curso. Paso 9: Para realizar cambios o editar el recurso después de haber sido agregado, de clic en Editar ajustes.
- 14. Prof. Nelson Cruz/Profa. Eneida Bonilla-Depto de Informática-UDELAS, Extensión Veraguas 13 Paso 10: Para eliminar el recurso URL, pulse en Editar, Borrar Luego de clic en Sí. OBSERVACIÓN: “LOS MISMOS PASOS DESCRITOS ANTERIORMENTE SE UTILIZAN PARA COMPARTIR CUALQUIER OTRO RECURSO EXISTENTE EN LA WEB Y LAS INSTRUCCIONES SON VÁLIDAS PARA CUALQUIER OTRO RECURSO.” Ocultar una actividad o recurso Si usted aún no ha desarrollado el material de una actividad o recurso o simplemente no quiere que el estudiante lo vea, es mejor ocultarla al estudiante. Para ello, realice los siguientes pasos: Paso 1: A la derecha del recurso que aún no desea publicar, haz clic en el botón de Editar y seleccione Ocultar.
- 15. Prof. Nelson Cruz/Profa. Eneida Bonilla-Depto de Informática-UDELAS, Extensión Veraguas 14 La actividad o recurso se verá opaco y con un anuncio que dice No mostrado a los estudiantes. Paso 2: Para activar la vista del tema al estudiante, si el tema se encuentra oculto, haz clic en Editar, Mostrar tema. CREANDO ACTIVIDADES LOS FOROS En la plataforma nos encontramos con varios tipos de Foros. Foro General El foro general es probablemente el más útil para grandes discusiones si su intención es monitorear, guiar, resolver problemas o dudas. Aquí, cada miembro del curso puede crear un nuevo tema de discusión. Crear un foro General Paso 1: En la sección de su curso, haz clic en Añade una actividad o recurso. Paso 2: En la ventana siguiente, el primer bloque es el de Actividades. Localice la opción Foro, haz clic sobre ella luego pulse el botón Aceptar.
- 16. Prof. Nelson Cruz/Profa. Eneida Bonilla-Depto de Informática-UDELAS, Extensión Veraguas 15 Paso 3: En el siguiente formulario, colóquele nombre al foro: Paso 4: La descripción de foro si es importante, ya que describe las reglas o instrucciones de uso del mismo. Proporcione las instrucciones del foro general.
- 17. Prof. Nelson Cruz/Profa. Eneida Bonilla-Depto de Informática-UDELAS, Extensión Veraguas 16 Paso 5: En tipo de foro, seleccione Foro para uso general. Paso 6: Este foro es solo para que el estudiante plante sus dudas o problema, no se debe evaluar sus respuestas. Por lo tanto, no se realiza ningún otro ajuste. Paso 7: Para guardar los cambios, seleccione Guardar los cambios y regresar al curso. Foro debate sencillo. El foro de debate sencillo es más útil para una discusión corta, de tiempo limitado, y de un solo tema. Esta clase de foro es muy productivo si se está interesado en mantener a los estudiantes enfocados en un asunto o tema en particular. Paso 1: En la sección del curso, haz clic en Añade una actividad o recurso. Paso 2: En la ventana siguiente, en el bloque de Actividades, localice la opción Foro, haz clic sobre ella luego pulse el botón Aceptar.
- 18. Prof. Nelson Cruz/Profa. Eneida Bonilla-Depto de Informática-UDELAS, Extensión Veraguas 17 Paso 3: En el siguiente formulario, de nombre al foro, coloque las instrucciones de la discusión y en tipo de foro seleccione Debate sencillo. Paso 4: Si las respuestas de los alumnos han de ser calificadas. Debe entonces habilitar la opción de calificaciones. Seleccione el tipo de consolidación. Se recomienda Promedio de calificaciones si el estudiante debe responder al tema de discusión y adicional comentar la opinión de varios compañeros, así se logra generar una discusión. En escala se establece Puntuación y en Puntuación máxima el valor ponderado para el mismo.
- 19. Prof. Nelson Cruz/Profa. Eneida Bonilla-Depto de Informática-UDELAS, Extensión Veraguas 18 Paso 5: Si desea limitar el tiempo de respuesta de los estudiantes, configure el tiempo en Limitar las calificaciones a los elementos con fecha en este rango, dando clic en la casilla de activación. Establezca la fecha y hora de disponibilidad (desde) y hasta cuando se recibirán respuestas. Paso 6: Para guardar los cambios, seleccione Guardar los cambios y regresar al curso. Tareas La actividad de tarea proporciona un espacio en el que los estudiantes pueden enviar sus trabajos y ser evaluados por sus docentes proporcionando retroalimentación de la misma. Pasos para crear una tarea. Paso 1: En la sección correspondiente al curso, haz clic en Añade una actividad o recurso. Paso 2: En la ventana siguiente, el primer bloque es el de Actividades. Localice la opción Tarea, haz clic sobre ella luego pulse el botón Aceptar.
- 20. Prof. Nelson Cruz/Profa. Eneida Bonilla-Depto de Informática-UDELAS, Extensión Veraguas 19 Paso 3: Asigne un nombre a la tarea en la casilla Nombre de la tarea. En descripción, coloque las instrucciones de la tarea. Si desea puede proporcionar material en algún formulario de archivo (Word, Excel, Power Point, PDF, etc.). Para esto utilice la opción Archivos adicionales, Añadir fichero.
- 21. Prof. Nelson Cruz/Profa. Eneida Bonilla-Depto de Informática-UDELAS, Extensión Veraguas 20 Paso 4: Para configurar la disponibilidad de entrega, expanda la opción disponibilidad de archivo y establezca la fecha a partir de la cual se aceptan las entregas, la fecha de entrega. Si habilita la Fecha límite, el sistema no permitirá que el estudiante envié su entrega después de esta fecha. Si no la habilita, se aceptará la entrega, pero se podrá ver marcado en rojo, que el estudiante ha entregado tarde y cuantos días, horas tiene de retraso. Paso 5: El tipo de entrega le permite determinar si el estudiante ha de subir un archivo o escribirá su respuesta directamente en la opción de respuesta como un texto en línea. Para habilitar la entrega de archivo, asegúrese que la opción de “Archivos enviados” está marcada. También puede limitar el número de archivos permitidos para subir (por lo general se configura en uno), así como el tamaño físico del archivo (por lo general se deja en 20MB).
- 22. Prof. Nelson Cruz/Profa. Eneida Bonilla-Depto de Informática-UDELAS, Extensión Veraguas 21 Paso 6: Para guardar los cambios, en la parte inferior de la ventana, seleccione Guardar los cambios y regresar al curso. Evaluación de las Tareas Paso 1: En el capítulo o módulo correspondiente ubique y haz clic en la tarea a calificar. Paso 2: Se desplegará una ventana de la tarea a calificar, con las instrucciones y una lista que contiene el número de participantes, el número de tareas enviadas y el número de tareas pendientes por calificar.
- 23. Prof. Nelson Cruz/Profa. Eneida Bonilla-Depto de Informática-UDELAS, Extensión Veraguas 22 Paso 3: Haz clic en Ver/Calificar todas las entregas Paso 4: Ahora verá una lista con los nombres y datos de los estudiantes. En la columna de Estado se puede observar si se ha realizado la entrega, si está retrasada y el tiempo de retraso, si ha sido enviada para calificar o si ya ha sido calificada. Haz clic en el botón de Calificación del estudiante que desea evaluar. Paso 5: En la pantalla de calificaciones, en la parte superior podrá ver detalles del alumno. La ventana también le muestra el documento del estudiante, la casilla de calificación y una de detalles, donde puede hacer algún comentario al estudiante.
- 24. Prof. Nelson Cruz/Profa. Eneida Bonilla-Depto de Informática-UDELAS, Extensión Veraguas 23 Paso 6: Revise la tarea y para la evaluación, coloque el valor en la casilla Calificación. Paso 7: Para guardar la calificación y notificar al estudiante, haz clic en Guarda cambios. Si desea guardar los cambios y ver la siguiente tarea, haz clic en Guardar y mostrar siguiente. Si le dio clic en Guardar cambios y desea ver el siguiente trabajo, haz clic en el botón de desplazamiento izquierda o derecha en la barra superior. OBSERVACIÓN: recordar que la planificación en el aula según sugerencias, debe realizarse de manera semanal. En este instructivo solo se explica como usar el aula no la forma en que se planificará.