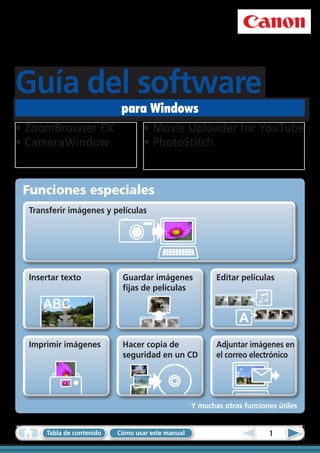
Software guide w_es
- 1. Guía del software para Windows • ZoomBrowser EX • Movie Uploader for YouTube • CameraWindow • PhotoStitch Funciones especiales Transferir imágenes y películas Insertar texto Guardar imágenes Editar películas fijas de películas ABC A Imprimir imágenes Hacer copia de Adjuntar imágenes en seguridad en un CD el correo electrónico Y muchas otras funciones útiles Tabla de contenido Cómo usar este manual 1
- 2. Familiarizarse con los Lo que debe recordar Técnicas más avanzadas Apéndices conceptos básicos Acerca de este manual Convenciones de anotación El contenido de este manual está clasificado según los símbolos siguientes. IMPORTANTE • Las secciones “Importante” contienen precauciones para el manejo o temas importantes. Asegúrese de leerlas. TRUCO • Las secciones “Truco” contienen sugerencias sobre el procedimiento y consejos que le resultarán útiles. Léalas cuando sea necesario. Entorno operativo • Este manual usa procedimientos y capturas de pantalla de Windows Vista en sus explicaciones. Los procedimientos y las capturas de pantalla pueden ser ligeramente diferentes si utiliza una versión de Windows distinta. • Las pantallas y los procedimientos pueden aparecerle también ligeramente diferentes de los ejemplos según el modelo de cámara o impresora que use. • Las explicaciones de esta guía parten de la base de que el software se usará con una cámara digital compacta Canon. • Puede que algunas funciones no se encuentren disponibles, depende del modelo de cámara en cuestión. Búsquedas de palabras Este documento se proporciona en formato de Adobe Reader. Use las funciones de búsqueda de Adobe Reader para buscar palabras o frases específicas que recuerde pero no consiga encontrar. Para obtener acceso a esta función, en Adobe Reader, haga clic en el menú [Edición] y seleccione la opción [Buscar]. Si usa Adobe Reader 8 o una versión posterior, también puede realizar búsquedas con la función [Buscar] desde la propia barra de herramientas. Introduzca aquí el texto de búsqueda Tabla de contenido 2
- 3. Familiarizarse con los Lo que debe recordar Técnicas más avanzadas Apéndices conceptos básicos Precauciones al conectar la cámara al ordenador • Cuando conecte la cámara al ordenador con un cable interfaz, asegúrese de conectar el cable directamente al puerto USB del ordenador. Puede que la conexión no funcione correctamente si conecta la cámara al ordenador a través de un concentrador USB. • Puede que la conexión no funcione correctamente si utiliza otros dispositivos USB al mismo tiempo que la cámara (salvo ratones y teclados USB). Si ocurriese esto, desconecte los demás dispositivos del ordenador y vuelva a conectar la cámara. • No conecte dos o más cámaras simultáneamente al mismo ordenador. Las conexiones podrían no funcionar correctamente. • No deje que el ordenador entre en el modo de inactividad (espera) cuando la cámara esté conectada a través del cable interfaz USB. Si le ocurre esto, no desconecte el cable interfaz. Intente volver a activar el ordenador con la cámara conectada. Algunos ordenadores no volverán correctamente al estado de actividad si la cámara se desconecta mientras están en el modo de inactividad (espera). Consulte el manual del ordenador para conocer las instrucciones sobre el modo de inactividad (espera). • No desconecte la cámara del ordenador si aparece CameraWindow en la pantalla. IMPORTANTE • Es recomendable utilizar un adaptador de CA (se vende por separado) si se va a conectar la cámara a un ordenador. Si no puede utilizar un adaptador de CA, asegúrese de que las baterías están totalmente cargadas. • Consulte en la Guía del usuario de la cámara los procedimientos para conectar la cámara al ordenador. Tabla de contenido 3
- 4. Familiarizarse con los Lo que debe recordar Técnicas más avanzadas Apéndices conceptos básicos Tabla de contenido Acerca de este manual ............................................................................................................. 2 Precauciones al conectar la cámara al ordenador ..................................................................................... 3 Lo que debe recordar ........................................................................................... 6 CameraWindow y ZoomBrowser EX ....................................................................................... 6 CameraWindow y ZoomBrowser EX ............................................................................................. 6 . Ventana principal de ZoomBrowser EX .................................................................................. 7 Cómo mostrar la ventana principal ............................................................................................... 7 Nombres de las partes de la ventana principal ............................................................................ 7 . Cómo realizar las tareas ........................................................................................................... 8 Seleccionar tareas y procedimientos de la ventana de tareas ..................................................... 8 Familiarizarse con los conceptos básicos ............................................................ 9 Transferencia de imágenes ...................................................................................................... 9 Transferencia de imágenes conectando la cámara a un ordenador ........................................... 9 . Impresión ................................................................................................................................ 12 Impresión de una única imagen en una hoja de papel ............................................................. 12 . Impresión del índice ..................................................................................................................... 14 Cómo usar CameraWindow ................................................................................................... 16 Primera pantalla de menú que se abre ....................................................................................... 16 Pantalla de transferencia de imágenes ....................................................................................... 17 Organiza la pantalla de las imágenes ......................................................................................... 18 Cómo usar la ventana principal de ZoomBrowser EX ......................................................... 19 Ventana principal ......................................................................................................................... 19 Modos de visualización ............................................................................................................... 20 Panel de control de la visualización ............................................................................................ 20 Tareas del área del navegador ..................................................................................................... 21 Ventana Propiedades ................................................................................................................... 22 Ventana de Viewer ....................................................................................................................... 23 Técnicas más avanzadas .................................................................................... 24 Edición de imágenes .............................................................................................................. 24 Corrección de ojos rojos ............................................................................................................... 24 Ajuste automático ........................................................................................................................ 24 Ajuste de color/brillo .................................................................................................................... 25 Ajuste de la nitidez; acentuar los perfiles ................................................................................... 25 Recortar parte de una imagen .................................................................................................... 26 . Inserción de texto ......................................................................................................................... 26 Usar otro software de edición ..................................................................................................... 27 Adjuntar sonidos .......................................................................................................................... 28 . Creación de imágenes panorámicas; PhotoStitch ...................................................................... 29 . Edición de películas ...................................................................................................................... 30 Convertir imágenes RAW; Digital Photo Professional ................................................................ 31 4
- 5. Familiarizarse con los Lo que debe recordar Técnicas más avanzadas Apéndices conceptos básicos Exportar .................................................................................................................................. 33 Modificación de los tipos y tamaños de imagen (fija) ............................................................... 33 . Modificación de los tipos y tamaños de película ........................................................................ 33 Extracción de fotogramas de películas ....................................................................................... 34 . Exportar la información de captura ............................................................................................ 34 Crear imágenes como protector de pantalla para el ordenador ............................................. 35 . Crear imágenes como papel tapiz para el ordenador ............................................................... 35 . Guardar en un CD ......................................................................................................................... 36 Carga de vídeos en YouTube ................................................................................................. 37 Cargas en YouTube – Movie Uploader for YouTube ................................................................... 37 Correo electrónico .................................................................................................................. 38 Adjuntar imágenes en el correo electrónico .............................................................................. 38 . Presentaciones de diapositivas ............................................................................................. 39 Ver imágenes en presentaciones de diapositivas ....................................................................... 39 Gestión de imágenes.............................................................................................................. 40 Cambiar nombres de archivo por lotes ...................................................................................... 40 Ordenar las imágenes en carpetas por fecha de captura .......................................................... 40 . Configurar los ajustes de información de la imagen ........................................................... 41 Configuración de clasificaciones ................................................................................................. 41 . Inserción de comentarios ............................................................................................................. 41 Asignación de palabras clave ....................................................................................................... 42 Buscar, filtrar y ordenar las imágenes................................................................................... 43 Búsqueda de imágenes ................................................................................................................ 43 . Filtrar imágenes ............................................................................................................................ 44 Ordenar imágenes ........................................................................................................................ 44 Comparar imágenes ............................................................................................................... 45 Comparar múltiples imágenes ..................................................................................................... 45 Configuración de Mi cámara ................................................................................................. 46 Cambio del sonido del obturador e imagen de inicio ............................................................... 46 . Transferencia de imágenes .................................................................................................... 48 Transferencia de imágenes a una cámara ................................................................................... 48 Ajustes de preferencia ........................................................................................................... 51 Personalización de ZoomBrowser EX .......................................................................................... 51 Personalización de los botones de tareas ................................................................................... 51 Apéndices ........................................................................................................... 52 Lista de funciones disponibles .............................................................................................. 52 Tipos de imagen compatibles ................................................................................................ 54 Desinstalación del software .................................................................................................. 55 Estructura de carpetas de la tarjeta de memoria ................................................................. 56 Solución de problemas........................................................................................................... 57 5
- 6. Familiarizarse con los Lo que debe recordar Técnicas más avanzadas Apéndices conceptos básicos CameraWindow y ZoomBrowser EX CameraWindow y ZoomBrowser EX Las dos ventanas siguientes son las que se usan principalmente para los procedimientos de CameraWindow y ZoomBrowser EX. CameraWindow Este software se comunica con la cámara. Puede utilizarlo para transferir imágenes a y desde la cámara, organizar imágenes en la cámara y cargar las películas de la cámara a los servicios Web. La pantalla de menú de la derecha aparecerá cuando la cámara esté conectada a un ordenador. Una vez finalizada la transferencia de las imágenes de la cámara, la pantalla cambiará cuando se cierre CameraWindow. ZoomBrowser EX Este software gestiona las imágenes que se transfieren a un ordenador. Puede utilizarlo para ver, editar e imprimir las imágenes en un ordenador. Si cierra CameraWindow después de transferir las imágenes, aparecerá la ventana de la derecha. También puede abrir la ventana haciendo doble clic en el icono del escritorio. TRUCO Use la función de ayuda El botón (Ayuda) o el menú Ayuda está disponible en la mayoría de las ventanas de CameraWindow y ZoomBrowser EX. Le sirve de ayuda por si tiene dudas sobre cómo continuar. Tabla de contenido 6
- 7. Familiarizarse con los Lo que debe recordar Técnicas más avanzadas Apéndices conceptos básicos Ventana principal de ZoomBrowser EX Cómo mostrar la ventana principal La ventana principal de ZoomBrowser EX aparecerá una vez finalizada la transferencia de las imágenes de la cámara y se cierre CameraWindow. También puede abrirla haciendo doble clic en el icono de ZoomBrowser EX en el escritorio. Nombres de las partes de la ventana principal Panel de control Barra de menús Botones de funciones de la visualización Botones de tareas Selecciona las tareas que se pueden realizar. Últimas imágenes obtenidas Muestra las últimas imágenes transferidas. Área de carpetas Selecciona una carpeta para abrirla. Área del navegador Los iconos que indican las propiedades de la imagen aparecen a su alrededor, según las indicaciones de la izquierda. Icono de propiedades (muestra las propiedades de la imagen) : mágenes grabadas con el modo Ayuda de Stitch de la I : Películas grabadas con el modo Resum. Vídeo cámara : Imagen con memo de sonido adjunta : Imágenes RAW : Imagen protegida : Película : Imagen grabada con la función Ajuste de exp. de la cámara : Súper Cámara Lenta : Imagen rotada (en la pantalla únicamente) Tabla de contenido 7
- 8. Familiarizarse con los Lo que debe recordar Técnicas más avanzadas Apéndices conceptos básicos Cómo realizar las tareas Seleccionar tareas y procedimientos de la ventana de tareas Puede acceder a muchas funciones de ZoomBrowser EX seleccionando una tarea en la ventana principal y siguiendo las instrucciones en la sección guía de la ventana nueva. Para obtener más detalles sobre las funciones, consulte “Lista de funciones disponibles” en el apéndice. 1 Seleccione una tarea. Aquí aparecen los pasos más importantes de la tarea. Siga estos pasos por orden. Puede volver a un paso anterior. Aquí aparece una vista general de la tarea seleccionada. Cancela el procedimiento y vuelve a la ventana anterior. 2 Siga las instrucciones para realizar la tarea. Tabla de contenido 8
- 9. Familiarizarse con los Lo que debe recordar Técnicas más avanzadas Apéndices conceptos básicos Transferencia de imágenes Transferencia de imágenes conectando la cámara a un ordenador Transfiera las imágenes de la cámara al ordenador. IMPORTANTE • Las instrucciones de este manual de software dan por supuesto que el software se ha instalado correctamente. Consulte la Guía del usuario de la cámara para ver los procedimientos de instalación del software. • Para obtener detalles sobre cómo conectar la cámara a un ordenador, consulte la Guía del usuario de la cámara. Consulte también las “Precauciones al conectar la cámara al ordenador”. • En algunas versiones de Microsoft Windows, es posible que CameraWindow no se abra al conectar la cámara. En este caso, haga doble clic en el icono de ZoomBrowser EX en el escritorio para iniciar ZoomBrowser EX y abrir la ventana principal. Haga clic en el botón de tarea [Ajustes de cámara y obtención], seguido de [Conectar a la cámara]. 1 Conecte la cámara al ordenador con el cable interfaz suministrado. 2 Encienda la cámara, ajústela en el modo reproducción y prepárela para comunicarse con el ordenador. 3 Cuando aparezca una ventana similar a la que se muestra a la derecha, haga clic en [Descarga imágenes de Canon Camera con Canon CameraWindow]. En Windows XP, haga clic en [Canon CameraWindow] y, a continuación, en [Aceptar] en la ventana de reproducción automática. En Windows 7, realice los pasos siguientes para que aparezca CameraWindow. 1. Haga clic en de la barra de tareas. 2. En la pantalla que aparece, haga clic en el enlace para modificar el programa. 3. Haga clic en [Descarga imágenes de Canon Camera con Canon CameraWindow] y, a continuación, haga clic en [Aceptar]. 4. Haga doble clic en . Tabla de contenido 9
- 10. Familiarizarse con los Lo que debe recordar Técnicas más avanzadas Apéndices conceptos básicos CameraWindow (pantalla de menú) 4 Haga clic en [Importar imágenes de la cámara] y, a continuación, en [Importar imágenes no transferidas]. Sólo empezarán a transferirse las imágenes que no se hayan transferido aún. Después de hacer clic en [Aceptar], en el cuadro de diálogo que indica que se ha completado la transferencia y cerrar la pantalla de CameraWindow, aparecerán las imágenes transferidas en la ventana principal. Puede seleccionar las imágenes recién transferidas por la fecha en la que se capturaron o por la clasificación de Mi categoría (sólo selecciona modelos). : arpetas que contienen las imágenes C recién obtenidas • Puede que las imágenes de las tarjetas de memoria que tienen un gran número de imágenes (más de 1000) no se transfieran correctamente. Si ocurriese esto, use un lector de tarjetas de memoria para transferirlas. Para obtener detalles sobre cómo transferir imágenes desde un lector de tarjetas de memoria, consulte “Transferencia de imágenes mediante un lector de tarjetas de memoria”. • Los archivos de películas suelen tardar bastante en transferirse debido a su gran tamaño. TRUCO Cambio de la carpeta de destino de la transferencia De manera predeterminada, guarde las imágenes transferidas en la carpeta [Imágenes] o [Mis imágenes]. Para cambiar la carpeta de destino, haga clic en el botón que aparece a la derecha en el paso 4 descrito anteriormente y, a continuación, haga clic en el botón [Importar]. En la ficha [Configuración de carpeta], haga clic en [Examinar] para completar la configuración en la pantalla visualizada en ese momento. Cambio del software que aparece después de que se hayan transferido las imágenes Puede elegir el software que aparece después de que se hayan transferido las imágenes. Haga clic en en la esquina superior derecha de CameraWindow y a continuación haga clic en [Importar] en la pantalla que aparece y elija la ficha [Tras importar]. Después de realizar su configuración, pulse el botón [Aceptar] y cierre la ventana [Preferencias]. Tabla de contenido 10
- 11. Familiarizarse con los Lo que debe recordar Técnicas más avanzadas Apéndices conceptos básicos TRUCO Seleccionar imágenes a importar Para transferir sólo una selección de imágenes desde la cámara, haga clic en [Importar imágenes de la cámara] en CameraWindow (pantalla de menú), [Seleccionar imágenes a importar] y, a continuación, seleccione las imágenes deseadas en la pantalla de transferencia de imágenes y haga clic en el botón (Importar). Para obtener detalles, consulte la “Pantalla de transferencia de imágenes”. Importar todas las imágenes Para transferir todas las imágenes de la cámara, haga clic en [Importar imágenes de la cámara] en CameraWindow (pantalla de menú) y, a continuación, en [Importar todas las imágenes]. Transferencia automática de imágenes al iniciar CameraWindow Para transferir automáticamente las imágenes al iniciar CameraWindow, haga clic en el botón que aparece a la derecha en CameraWindow (pantalla de menú) y, a continuación, haga clic en el botón [Importar] y en la ficha [Importación automática]. Active la casilla [Comience la importación automática de las imágenes cuando se inicie este software.]. Transferencia de imágenes mediante un lector de tarjetas de memoria Cuando inserte una tarjeta de memoria en el lector de tarjetas de memoria, se abrirá una ventana de selección de acciones. Si selecciona [Descargar/Ver imágenes con Canon ZoomBrowser EX], ZoomBrowser EX se iniciará y mostrará la ventana siguiente. Use esta ventana para realizar los procedimientos de transferencia. Transfiere todas las imágenes que no se hayan transferido aún. Le permite seleccionar y transferir imágenes. Imprime imágenes. Configura la carpeta de transferencia y otros ajustes. IMPORTANTE • Las películas transferidas con la función de transferencia de Windows 7 podrían no procesarse correctamente en ZoomBrowser EX. Transferir las películas con el software que se incluye. Tabla de contenido 11
- 12. Familiarizarse con los Lo que debe recordar Técnicas más avanzadas Apéndices conceptos básicos Impresión Impresión de una única imagen en una hoja de papel Imprime una imagen por página. TRUCO Impresión de películas Las películas no se pueden imprimir, pero sí es posible extraer fotogramas específicos de las películas e imprimirlos una vez que se han guardado. Para obtener detalles sobre cómo guardar los fotogramas de las películas, consulte “Extracción de fotogramas de películas”. 1 Haga clic en el botón de tarea [Imprimir y compartir] de la ventana principal. 2 Haga clic en [Impresión fotográfica]. 3 Confirme la opción [1. Seleccionar imágenes] y seleccione las imágenes que desea imprimir. Tabla de contenido 12
- 13. Familiarizarse con los Lo que debe recordar Técnicas más avanzadas Apéndices conceptos básicos 4 Haga clic en [2. Ajustes de formato e impresora] y ajuste las categorías que desee. Ajusta la impresora, Haga clic aquí para recortar e imprimir una parte el tamaño del papel de una imagen. y los ajustes de Haga clic aquí para insertar texto impresión sin bordes. en una imagen e imprimirla. Ajusta la fecha/hora de captura para su impresión. 5 Haga clic en [3. Imprimir]. Comenzará la impresión. TRUCO Imprimir utilizando otro software Si tiene instalado en el ordenador software de impresión especializado, puede usarlo para imprimir las imágenes. Haga clic en el botón de tarea [Imprimir y compartir] de la ventana principal y, a continuación, en [Imprimir utilizando otro software]. Tabla de contenido 13
- 14. Familiarizarse con los Lo que debe recordar Técnicas más avanzadas Apéndices conceptos básicos Impresión del índice Imprime un índice de las imágenes. 1 Haga clic en el botón de tarea [Imprimir y compartir] de la ventana principal. 2 Haga clic en [Impresión del índice]. 3 Confirme que la opción [1. Seleccionar imágenes] está seleccionada y elija las imágenes que desea imprimir. Tabla de contenido 14
- 15. Familiarizarse con los Lo que debe recordar Técnicas más avanzadas Apéndices conceptos básicos 4 Haga clic en [2. Ajustes de formato e impresora] y ajuste las categorías según lo desee. Seleccione una imagen para rotarla o recortarla. Haga clic aquí para Ajusta la configuración Rota las imágenes recortar una parte de de la impresora y el seleccionadas. la imagen seleccionada tamaño del papel. e imprimirla. Establece el número Configura la impresión de la información de captura, de filas o columnas. comentarios, encabezados, pies o números de página. 5 Haga clic en [3. Imprimir]. Comenzará la impresión. Tabla de contenido 15
- 16. Familiarizarse con los Lo que debe recordar Técnicas más avanzadas Apéndices conceptos básicos Cómo usar CameraWindow Primera pantalla de menú que se abre Esta pantalla aparece al conectar la cámara al ordenador. Haga clic en cada botón para mostrar las opciones disponibles. Muestra la información de la tarjeta de memoria de la cámara. Muestra la información de la cámara. Inicia las operaciones para la transferencia de imágenes desde la cámara al ordenador. Inicia las operaciones para la protección, rotación y eliminación de las imágenes en la cámara. También transfiere imágenes del ordenador a la cámara. Inicia las operaciones para cargar las películas de la cámara a los servicios Web. Inicia las operaciones para ajustar la pantalla de inicio de la cámara, el sonido de inicio y varios sonidos de la cámara. Para obtener detalles, consulte “Configuración de Mi cámara” en “Técnicas más avanzadas”. Este menú podría no aparecer en función del modelo de la cámara en cuestión. TRUCO Personalización de las funciones de CameraWindow Si hace clic en como aparece en la parte superior derecha de la pantalla, puede personalizar varias funciones para que CameraWindow sea más fácil de utilizar. Puede cambiar el ajuste de transferencia automática, la pantalla de inicio que aparece cuando inicia CameraWindow, y la carpeta de destino de la transferencia. Tabla de contenido 16
- 17. Familiarizarse con los Lo que debe recordar Técnicas más avanzadas Apéndices conceptos básicos Pantalla de transferencia de imágenes Esta pantalla aparece cuando hace clic en [Importar imágenes de la cámara] en la pantalla de menú y, a continuación, en [Seleccionar imágenes a importar]. Seleccione la imagen que desea transferir y haga clic en para transferir la imagen a su ordenador. Ventana de Viewer (vista de miniaturas) Activa y desactiva la fecha de captura y el nombre de carpeta que aparece bajo las miniaturas (cuando está en vista de miniaturas). Vuelve a la pantalla de menú. Cambia el tamaño de las miniaturas (cuando está en vista de miniaturas). Cierra CameraWindow. Cambia entre los modos de visualización de las ventanas. Vista de miniaturas Vista previa Vista de pantalla completa Al hacer doble clic en una imagen, cambia a la vista previa. Esta marca aparece en las imágenes que aún no se han transferido. Transfiere la imagen elegida en la ventana de Viewer al ordenador. Las imágenes de la cámara Cancela la selección de que coinciden con el filtro imágenes. seleccionado aparecen en el área de la derecha. Selecciona todas las imágenes. Rota las imágenes elegidas El fondo de las imágenes elegidas se cambia a azul. 90° a la izquierda o a la derecha. IMPORTANTE • Las funciones (botones) que aparecen diferirán en función del modelo de la cámara. Tabla de contenido 17
- 18. Familiarizarse con los Lo que debe recordar Técnicas más avanzadas Apéndices conceptos básicos Organiza la pantalla de las imágenes Esta pantalla aparece cuando hace clic en [Organizar imágenes en la cámara] en la pantalla de menú y, a continuación, en [Organizar imágenes]. Al hacer clic en una carpeta de la izquierda, aparecerán todas las imágenes de esa carpeta en formato de miniatura (imágenes pequeñas) a la derecha de la pantalla. Ventana de Viewer (vista de miniaturas) Activa y desactiva la fecha de captura y el nombre de carpeta que aparece bajo las miniaturas (cuando está en vista de miniaturas). Vuelve a la pantalla de menú. Cambia el tamaño de las miniaturas (cuando está en vista de miniaturas). Cierra CameraWindow. Cambia entre los modos de visualización de las ventanas. Vista de miniaturas Vista previa Vista de pantalla completa Al hacer doble clic en una imagen, cambia a la vista previa. Esta marca aparece en las imágenes que aún no se han transferido. Elimina la imagen elegida en la ventana de Viewer. Las imágenes de la cámara Protege/cancela la protección que coinciden con el filtro de la imagen elegida en la seleccionado aparecen en ventana de Viewer. el área de la derecha. Transfiere imágenes del Rota las imágenes elegidas ordenador a la cámara. 90° a la izquierda o a la derecha. El fondo de las imágenes elegidas cambia a azul. IMPORTANTE • Las funciones (botones) que aparecen diferirán en función del modelo de la cámara. • Al hacer clic en el botón (Eliminar), se eliminará la imagen de la cámara. Tenga precaución ya que no podrá recuperar las imágenes eliminadas. Tabla de contenido 18
- 19. Familiarizarse con los Lo que debe recordar Técnicas más avanzadas Apéndices conceptos básicos Cómo usar la ventana principal de ZoomBrowser EX Ventana principal Ésta es la ventana principal para realizar tareas en ZoomBrowser EX. Presentación de diapositivas Buscar Muestra las imágenes seleccionadas Realiza búsquedas de imágenes. sucesivamente en la ventana. Eliminar Propiedades Elimina las imágenes o carpetas Muestra información sobre seleccionadas. una imagen seleccionada. • Las imágenes eliminadas se envían a la papelera de reciclaje del escritorio. Ver imagen • La asociación entre una memo de Muestra la imagen seleccionada sonido y una imagen no puede en la ventana de Viewer. recuperarse de un archivo restaurado desde la papelera de reciclaje. Botones de tareas Selecciona una tarea Girar para realizarla. Rota una imagen seleccionada. • Haga clic en el menú [Editar] Últimas imágenes obtenidas y seleccione [Girar en función Puede comprobar las de la información de giro] para imágenes por fecha de rotar la imagen original también captura o por Mi categoría. en la dirección mostrada. Modo de visualización Selecciona un modo de visualización para el área del navegador. Panel de control de la visualización Configura los ajustes de visualización de las imágenes en el área del navegador. Área del navegador Muestra las imágenes en una lista indexada. Área de carpetas Selecciona una carpeta para abrirla. • Puede registrar las carpetas que use más a menudo como carpetas favoritas ( ). Regístrelas haciendo clic en [Agregar]. Para eliminar una carpeta en el área de carpetas favoritas, seleccione una carpeta y haga clic en el botón [Suprimir]. Tabla de contenido 19
- 20. Familiarizarse con los Lo que debe recordar Técnicas más avanzadas Apéndices conceptos básicos Modos de visualización Selecciona el modo de visualización del área del navegador que mejor le convenga. Modo de zoom: indicado cuando Modo de desplazamiento: permite Modo de vista previa: permite desee ver muchas imágenes. ver las miniaturas a un tamaño que leer la información de la imagen facilita su visualización. mientras se ve la imagen. TRUCO Ampliar las miniaturas para ver las imágenes En modo de zoom o de desplazamiento, si coloca el puntero del ratón sobre una miniatura, la imagen aparecerá más ampliada en una ventana que se activa al colocar el ratón encima. También puede establecer que no se muestre la ventana al colocar el ratón encima en el menú (Mostrar información). Panel de control de la visualización Este panel ajusta la configuración de la visualización en el área del navegador. Ajustar a la ventana Cambia el tamaño de las miniaturas para ajustarlas a la ventana. Menú de selección Botón Seleccionar Haga clic aquí para seleccionar Use este botón para Tamaño de visualización o cancelar la selección de todas las seleccionar imágenes Cambia el tamaño de la miniatura imágenes del área del navegador. en el modo de zoom. en el área del navegador. Menú Mostrar u ocultar información de imagen Botón de Menú Herramienta Filtro Selecciónelo para mostrar u ocultar la información desplazamiento Muestra únicamente las de la imagen, como el nombre del archivo, Úselo en modo de imágenes que coincidan la fecha de captura o la clasificación debajo zoom para mover la con las condiciones de la miniatura. parte mostrada de especificadas. la imagen (arrástrela Botón de zoom dentro del área del Úselo para ampliar y reducir navegador). una imagen mediante zoom. Tabla de contenido 20
- 21. Familiarizarse con los Lo que debe recordar Técnicas más avanzadas Apéndices conceptos básicos Tareas del área del navegador Cambiar el nivel de la carpeta Cambiar el tamaño Puede cambiar el nivel de carpeta mostrado con los de visualización siguientes procedimientos. Puede cambiar la • En modo de zoom, coloque el cursor del ratón sobre proporción de visualización la carpeta y haga clic en el icono cuando aparezca. (modo de zoom) o el • En modo de desplazamiento o vista previa, haga doble tamaño de miniatura clic en el icono . (modo de desplazamiento) • Para avanzar a un nivel de carpeta superior, haga clic con el control deslizante. en el icono . Selección de imágenes Al hacer clic en una imagen en el área del navegador, se selecciona la imagen. Para seleccionar múltiples imágenes, mantenga pulsada la tecla [Ctrl] mientras hace clic en las imágenes, o mantenga pulsada la tecla [Mayús] y haga clic en una imagen inicial y otra final para seleccionar un grupo de imágenes contiguas. Visualización de imágenes Al hacer doble clic en una imagen en el área del navegador (o al seleccionar la imagen y hacer clic en (Ver imagen)), ésta se muestra en la ventana de Viewer. Mover, copiar imágenes Para mover una imagen entre carpetas, arrástrela a la carpeta de destino y suelte el botón del ratón. Para copiar una imagen, mantenga pulsada la tecla [Ctrl] mientras suelta el botón del ratón como antes. Crear una carpeta nueva También puede usar los mismos procedimientos para Para crear una carpeta nueva en el área del navegador, copiar imágenes entre el explorador de Windows y la haga clic en el menú [Archivo] y seleccione [Nueva carpeta]. ventana principal. TRUCO Hacer clic con el botón secundario en los menús contextuales Al hacer clic con el botón secundario en una ventana o imagen, aparecen los menús contextuales. Estos menús contienen las funciones disponibles en el contexto actual además de otras funciones útiles. Use los menús contextuales para ser más eficiente. Uso del navegador Si cambia el factor mostrado en el modo de zoom, aparecerá la ventana Navegador que muestra la posición actual. En la ventana Navegador, puede cambiar la posición arrastrando o haciendo clic dentro de la ventana. Tabla de contenido 21
- 22. Familiarizarse con los Lo que debe recordar Técnicas más avanzadas Apéndices conceptos básicos Ventana Propiedades La ventana Propiedades aparece al seleccionar una imagen en el área del navegador y hacer clic en el botón Propiedades. La ventana Propiedades no se muestra en el modo de vista previa. Muestra u oculta categorías. Proteger Impide que una imagen se sobrescriba o se elimine. Nombre de archivo El nombre del archivo se puede Comentario cambiar. Aquí puede escribir un comentario. Clasificación y Mi categoría Palabras clave Ajusta la clasificación de una Establece las palabras clave que imagen. se utilizarán en las búsquedas. Aparecerá un icono si hay establecida una opción de Histograma de brillo Mi categoría (sólo algunos Es un gráfico con la modelos). distribución de las luces y sombras de una imagen. Información de captura Muestra información detallada, como la velocidad de obturación y el ajuste de la compensación de la exposición. El modelo de la cámara determinará la información que aparezca. Botones de selección de imágenes Cuando se seleccionan varias imágenes, puede cambiar entre las imágenes que muestran información en la ventana Propiedades. Tabla de contenido 22
- 23. Familiarizarse con los Lo que debe recordar Técnicas más avanzadas Apéndices conceptos básicos Ventana de Viewer Al hacer doble clic en una imagen de la ventana principal, la imagen se muestra en esta ventana. Cambie la ampliación visualizada. Al ampliar el zoom, aparece la ventana Edite una imagen. Navegador para mostrar la posición relativa de la imagen. Visualice la información de captura. Puede configurar la información visualizada haciendo clic en el menú [Herramientas] y seleccionando [Preferencias]. Visualice varias imágenes juntas. Información Visualice en tamaño de captura de pantalla completa. Ajustar las clasificaciones. • Al visualizar una película, aparecerá la siguiente ventana. Puede extraer Puede cortar partes fotogramas de a ambos extremos las películas. de una película. Puede controlar la reproducción de la película y el volumen del sonido. • Cuando se vea una película en Súper Cámara Lenta aparecerán una barra para cambiar la velocidad de reproducción y el icono (reproducción en tiempo real). Si hace clic en el icono , la película se reproducirá a la velocidad real con la que se realizó. Tabla de contenido 23
- 24. Familiarizarse con los Lo que debe recordar Técnicas más avanzadas Apéndices conceptos básicos Edición de imágenes IMPORTANTE • La imagen original se sobrescribirá después de editarla a menos que se cambie el nombre de archivo antes de guardarla. Para conservar la imagen original intacta, cambie el nombre de archivo al guardar la imagen editada. • Esta sección presenta los procedimientos iniciados al hacer clic en el botón de tarea Editar. Las imágenes pueden editarse también de forma similar haciendo clic en el botón [Editar] en la ventana de Viewer. Corrección de ojos rojos Restaura el color original de los ojos cuando el reflejo de la luz del flash los ha dejado rojos. Procedimientos 1 Seleccione una tarea en el lado izquierdo de la ventana: [Editar] y [Editar imagen]. 2 Seleccione una imagen. • Haga clic en [Inicio] si ha seleccionado el modo Automático. 3 [2. Seleccionar herramienta • Cambie al modo Manual si el modo Automático no puede de edición] corregir la imagen y seleccione la parte del ojo que necesita 4 [Corrección de ojos rojos] corregir. 5 [3. Finalizar] • Las películas y las imágenes RAW no se pueden editar. Ajuste automático Ajusta automáticamente el balance de color de la imagen y el brillo. Procedimientos 1 Seleccione una tarea en el lado izquierdo de la ventana: [Editar] y [Editar imagen]. 2 Seleccione una imagen. 3 [2. Seleccionar herramienta de edición] 4 [Ajuste automático] 5 [3. Finalizar] • Las películas y las imágenes RAW no se pueden editar. Tabla de contenido 24
- 25. Familiarizarse con los Lo que debe recordar Técnicas más avanzadas Apéndices conceptos básicos Ajuste de color/brillo Puede ajustar el brillo y el balance de color de la imagen empleando diversos métodos. Brillo, Procedimientos Saturación, Contraste 1 Seleccione una tarea en el lado izquierdo de la ventana: Ajuste de RGB [Editar] y [Editar imagen]. 2 Seleccione una imagen. 3 [2. Seleccionar herramienta Ajuste del nivel de edición] 4 [Ajuste de color/brillo] Ajuste de la curva de tonos 5 [3. Finalizar] • Las películas y las imágenes RAW no se pueden editar. Ajuste de la nitidez; acentuar los perfiles Consigue que las imágenes parezcan más nítidas acentuando los perfiles de las figuras, personas u objetos. Procedimientos Más nítido 1 Seleccione una tarea en el lado izquierdo de la ventana: [Editar] y [Editar imagen]. 2 Seleccione una imagen. 3 [2. Seleccionar herramienta Máscara sin nitidez de edición] 4 [Nitidez] 5 [3. Finalizar] • La máscara sin nitidez [Radio] es el tamaño en el que se detecta el perfil y el [Umbral] es el valor estándar en el que se determina el perfil. • Las películas y las imágenes RAW no se pueden editar. Tabla de contenido 25
- 26. Familiarizarse con los Lo que debe recordar Técnicas más avanzadas Apéndices conceptos básicos Recortar parte de una imagen Utilice esto para eliminar las partes innecesarias de la imagen y dejar sólo las partes necesarias. Procedimientos 1 Seleccione una tarea en el lado izquierdo de la ventana: [Editar] y [Editar imagen]. 2 Seleccione una imagen. 3 [2. Seleccionar herramienta de edición] 4 [Recortar] 5 [3. Finalizar] • También puede introducir valores o una proporción de aspecto para especificar el área de recorte. • Las películas y las imágenes RAW no se pueden editar. Inserción de texto Úselo para insertar texto en la imagen. Puede ajustar libremente Procedimientos la fuente, el tamaño, el color y los atributos del texto. 1 Seleccione una tarea en el lado izquierdo de la ventana: [Editar] y [Editar imagen]. HOLA 2 Seleccione una imagen. 3 [2. Seleccionar herramienta de edición] 4 [Insertar texto] 5 [3. Finalizar] • Al activar la casilla [Antialias], los bordes del texto se difuminan con la imagen subyacente. • Las películas y las imágenes RAW no se pueden editar. Tabla de contenido 26
- 27. Familiarizarse con los Lo que debe recordar Técnicas más avanzadas Apéndices conceptos básicos Usar otro software de edición Si registra con antelación otro programa de edición de imágenes con ZoomBrowser EX, podrá usar ese software para editar una imagen seleccionada en ZoomBrowser EX. Registrar un programa de edición Registre el programa Procedimientos para poderlo iniciar desde ZoomBrowser EX. 1 Seleccione una tarea en el lado izquierdo de la ventana: [Editar] y [Editar imagen]. Otro programa 2 Seleccione una imagen. ZoomBrowser EX de edición de 3 [2. Seleccionar herramienta imágenes de edición] 4 [Editar mediante un editor de imágenes externo] 5 [Gestionar lista] Editar imágenes con un programa de edición registrado Procedimientos 1 Seleccione una tarea en el lado izquierdo de la ventana: [Editar] y [Editar imagen]. 2 Seleccione una imagen. 3 [2. Seleccionar herramienta de edición] 4 [Editar mediante un editor de imágenes externo] 5 [3. Finalizar] • Es posible que se pierda la información de captura de las imágenes grabadas con la cámara y posteriormente procesadas y guardadas con otro programa de edición de imágenes. • Las películas y las imágenes RAW no se pueden editar. Tabla de contenido 27
- 28. Familiarizarse con los Lo que debe recordar Técnicas más avanzadas Apéndices conceptos básicos Adjuntar sonidos Puede agregar efectos de sonido o música de fondo a las imágenes y reproducir estos sonidos. Agregar sonido Procedimientos + 1 2 Seleccione una imagen. [Editar] y [Agregar/Suprimir Símbolo que aparece en las sonido]. miniaturas a las que se han añadido archivos de sonido. • Puede adjuntar archivos de sonido de tipo WAVE (extensión “.wav”) a las imágenes. • Al adjuntar un archivo de sonido a una imagen, el archivo de sonido seleccionado se copia en la misma carpeta que el archivo de imagen. Reproducir un archivo de sonido de imagen Procedimientos 1 Seleccione una imagen. 2 [Editar] y [Reproducir sonido]. Tabla de contenido 28
- 29. Familiarizarse con los Lo que debe recordar Técnicas más avanzadas Apéndices conceptos básicos Creación de imágenes panorámicas; PhotoStitch Puede crear amplias imágenes panorámicas moviendo la cámara ligeramente cuando grabe una serie de imágenes y las fusione en una sola imagen. Procedimientos 1 Seleccione una tarea en el lado izquierdo de la ventana: [Editar] y [Unir fotos]. • Las películas y las imágenes RAW no se pueden editar. Utilice el programa PhotoStitch para crear imágenes panorámicas. TRUCO Usar el modo Ayuda de Stitch Si usa el modo Ayuda de Stitch de la cámara para grabar las imágenes, PhotoStitch puede detectar automáticamente el orden de las imágenes y la dirección de fusión, facilitando la fusión de las imágenes. (Puede que algunos modelos de cámara no dispongan del modo Ayuda de Stitch.) IMPORTANTE • Si aparece un mensaje informándole de que el ordenador no dispone de memoria suficiente, pruebe con alguno de los métodos siguientes para resolver el problema. • Cierre todas las aplicaciones menos PhotoStitch. • Reduzca el tamaño o el número de imágenes que se van a combinar. • En la ficha [Guardar], seleccione [Ajustar imagen...] y, a continuación, reduzca el tamaño en “Tamaño de la imagen guardada”. Tabla de contenido 29
- 30. Familiarizarse con los Lo que debe recordar Técnicas más avanzadas Apéndices conceptos básicos Edición de películas Puede crear películas originales enlazando películas e imágenes fijas. Puede incluso añadir títulos y otros textos, música de fondo y varios efectos especiales a la película. ABC Procedimientos 1 Seleccione una tarea en el lado izquierdo de la ventana: [Editar] y [Editar pelicula]. TRUCO Duración grabable de película • El tiempo máximo de las películas que se puede guardar Tamaño de película Duración máxima se indica a la derecha. Si intenta guardar una película más 1920x1080 Menos de 10 minutos larga, aparecerá un mensaje. Si ocurriese esto, reduzca la 1280x720 Menos de 20 minutos duración o el tamaño de la película. 640x480 Menos de 30 minutos Cambio de la velocidad de reproducción de Súper 320x240 Menos de 60 minutos Cámara Lenta y su almacenamiento como archivo nuevo • Haga clic en [Vel. repr. lenta] en el paso 2 para cambiar la velocidad de reproducción (sólo con las películas en Súper Cámara Lenta). IMPORTANTE • Las películas editadas con esta función no pueden volver a transferirse a la cámara. • Guardar películas requiere tiempo, las películas de tipo MOV seleccionadas con [Tipo de imagen de grabación] sobre todo tardan un tiempo considerable. Tabla de contenido 30
- 31. Familiarizarse con los Lo que debe recordar Técnicas más avanzadas Apéndices conceptos básicos Convertir imágenes RAW; Digital Photo Professional Puede convertir imágenes RAW a JPEG y TIFF. Ventana principal de Digital Photo Professional Procedimientos 1 Seleccione una tarea en el lado izquierdo de la ventana: [Editar] y [Digital Photo Professional Procesar imágenes RAW]. 2 Seleccione una imagen RAW en la ventana principal de Digital Photo Professional. 3 Haga clic en (Ventana Ed. Imagen). 4 Ajuste el brillo y el balance de blancos de la imagen con la paleta de herramientas. Seleccione las carpetas que contengan las imágenes. • El contenido modificado (la información de los requisitos Paleta de herramientas de Digital Photo Professional de procesamiento de la imagen) Puede ajustar los tres niveles de los se guarda junto con la imagen canales RGB juntos o por separado en una “receta”. con la Curva de tonos. • Con Digital Photo Professional, puede ajustar las imágenes para conseguir los mejores resultados Reduce el ruido que se produce cuando de la escena o el sujeto deseados se fotografía una escena nocturna especificando un estilo de imagen. o con una velocidad ISO alta. • Los elementos que puede modificar difieren en función del modelo de la cámara. Ajusta el brillo, el balance de blancos y el estilo de imagen. 5 [Archivo] y [Convertir y guardar]. • Después de ajustar el tipo de archivo, el tamaño y la carpeta de destino, haga clic en [Guardar]. • Con Digital Photo Professional sólo se Ajusta atributos como el contraste, pueden procesar las imágenes RAW el tono de color y la saturación compatibles. de color. • Asegúrese de usar el software de conversión de imágenes RAW proporcionado con la cámara. Tabla de contenido 31
- 32. Familiarizarse con los Lo que debe recordar Técnicas más avanzadas Apéndices conceptos básicos Para imprimir con Digital Photo Professional, seleccione una imagen en la ventana principal y, a continuación, haga clic en el menú [Archivo] y seleccione la función de impresión. Digital Photo Professional cuenta con los siguientes métodos de impresión. Método de impresión Descripción Impresión de una imagen Ajusta automáticamente el diseño para imprimir una sola imagen en una hoja de papel. Configuración Le ofrece la libertad de establecer el diseño, añadir títulos o imprimir con la detallada información de captura. Imprime una línea de múltiples imágenes en una página (también le permite Hoja de contactos seleccionar el número de imágenes, el diseño y añadir títulos). IMPORTANTE • Las imágenes RAW sólo pueden capturarse en ciertos modelos de cámara que cuenten con “RAW” como uno de los tipos de datos en la sección “Especificaciones” de la Guía del usuario de la cámara. • Con Digital Photo Professional sólo se pueden procesar las imágenes RAW compatibles. Consulte el apartado “Tipo de datos” de la sección “Especificaciones” en la Guía del usuario de la cámara para conocer la compatibilidad. • Para obtener una explicación más detallada de los procedimientos de funcionamiento, descargue el manual de Digital Photo Professional (en formato PDF) del sitio Web de Canon. TRUCO Acerca de las imágenes RAW Las imágenes RAW contienen los datos capturados por el sensor de imagen de la cámara sin modificaciones. Como contienen los datos originales que difieren de las imágenes JPEG habituales por no haber realizado ningún ajuste de imagen ni procesamiento de la compresión en la cámara, pueden convertirse en un ordenador mediante un proceso sin pérdidas. Procesamiento en la cámara Procesamiento mediante ordenador Ajuste de imagen Captura de • Puede utilizarse con programas generales. imagen estándar Compresión Imagen JPEG • La imagen está sujeta a cierta degradación Datos del sensor Ajuste de imagen cuando se ajusta porque ha sido comprimida. de imagen en el y compresión realizado Procesamiento de imagen RAW con accionamiento automáticamente Digital Photo Professional del disparador Ajuste de imagen Imagen JPEG, Captura de Imagen RAW Imagen TIFF imagen RAW Compresión • Puede ver la imagen y hacer ajustes sin preocuparse de la pérdida de calidad. • Es imprescindible que el procesamiento se realice con Digital Photo Professional para ver las imágenes con programas generales. Tabla de contenido 32
- 33. Familiarizarse con los Lo que debe recordar Técnicas más avanzadas Apéndices conceptos básicos Exportar Modificación de los tipos y tamaños de imagen (fija) Puede cambiar el tamaño y el formato de una imagen cuando la exporte para poder publicarla en Internet o adjuntarla a un mensaje de correo electrónico. Procedimientos 1 Seleccione una tarea en el lado izquierdo de la ventana: [Exportar] y [Exportar imágenes fijas]. • Si guarda las imágenes en un tipo distinto a JPEG, perderá la información de captura. .bmp .jpg .tif Modificación de los tipos y tamaños de película Puede cambiar el tamaño y formato de una película cuando la exporte para poder publicarla en Internet o adjuntarla en un mensaje de correo electrónico. Procedimientos 1 Seleccione una tarea en el lado izquierdo de la ventana: [Exportar] y [Exportar películas]. • Puede usar también esta función para rotar películas. IMPORTANTE • Es posible que la exportación .avi .mov de películas requiera una cantidad considerable de tiempo. Tabla de contenido 33
- 34. Familiarizarse con los Lo que debe recordar Técnicas más avanzadas Apéndices conceptos básicos Extracción de fotogramas de películas Puede extraer y guardar imágenes fijas de sus fotogramas favoritos grabados en una película. Procedimientos 1 Seleccione una tarea en el lado izquierdo de la ventana: [Exportar] y [Extraer fotogramas de una película]. Extraiga imágenes fijas de sus mejores grabaciones Exportar la información de captura Puede exportar la información de captura grabada con una imagen, como la velocidad de obturación y la exposición, como archivo de texto. Procedimientos 1 Seleccione una tarea en el lado izquierdo de la ventana: [Exportar] y [Exportar propiedades de la captura]. Determine las causas de las fotos fallidas o compare los ajustes de varias imágenes. Tabla de contenido 34
- 35. Familiarizarse con los Lo que debe recordar Técnicas más avanzadas Apéndices conceptos básicos Crear imágenes como protector de pantalla para el ordenador Puede exportar imágenes para usarlas como protector de pantalla para el ordenador. Procedimientos 1 Seleccione una tarea en el lado izquierdo de la ventana: [Exportar] y [Exportar como protector de pantalla]. Crear imágenes como papel tapiz para el ordenador Puede exportar imágenes que sirven como imágenes de papel tapiz para el ordenador. Procedimientos 1 Seleccione una tarea en el lado izquierdo de la ventana: [Exportar] y [Exportar como papel tapiz]. Tabla de contenido 35
- 36. Familiarizarse con los Lo que debe recordar Técnicas más avanzadas Apéndices conceptos básicos Guardar en un CD Puede guardar imágenes junto con la información de captura en discos CD-R/RW. Procedimientos 1 Seleccione una tarea en el lado izquierdo de la ventana: [Exportar] y [Copia de seguridad en CD]. Haga copias de seguridad de las imágenes importantes o distribuya las fotos de sus vacaciones en discos. IMPORTANTE • Esta función sólo puede utilizarse en ordenadores que cumplan los siguientes requisitos: • Están equipados con una unidad de CD-R/RW de forma estándar • La grabación en la unidad de CD-R/RW funciona correctamente con Windows • Si aparece una ventana similar a la que se muestra a la derecha cuando coloque un disco CD-R/RW nuevo en la unidad, haga clic en ([Cancelar] si usa Windows XP) para cerrar la ventana. Tabla de contenido 36
