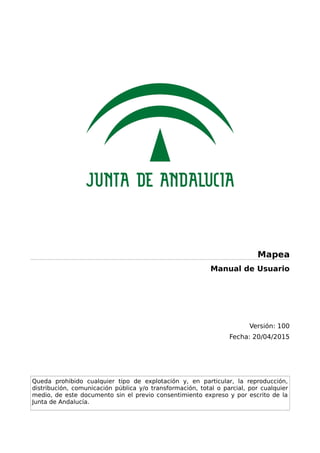
MAPEA v3.3 - manual para el desarrollador
- 1. Mapea Manual de Usuario Versión: 100 Fecha: 20/04/2015 Queda prohibido cualquier tipo de explotación y, en particular, la reproducción, distribución, comunicación pública y/o transformación, total o parcial, por cualquier medio, de este documento sin el previo consentimiento expreso y por escrito de la Junta de Andalucía.
- 2. Mapea Manual de Usuario Consejería de Hacienda y Administración Pública HOJA DE CONTROL Organismo Consejería de Hacienda y Administración Pública Proyecto Mapea Entregable Manual de Usuario Autor Versión/Edición 100 Fecha Versión 20/04/15 Aprobado por Fecha Aprobación - Nº Total de Páginas 89 REGISTRO DE CAMBIOS Versión Causa del Cambio Responsable del Cambio Fecha del Cambio 100 Versión inicial Guadaltel 20/04/15 CONTROL DE DISTRIBUCIÓN Nombre y Apellidos Consejería de Hacienda y Administración Pública / CHAP Página 2 de 89
- 3. Mapea Manual de Usuario Consejería de Hacienda y Administración Pública ÍNDICE 1 INTRODUCCIÓN...............................................................................................................6 1.1 Objeto....................................................................................................................6 1.2 Alcance..................................................................................................................6 1.3 Funcionalidad........................................................................................................6 1.4 Matriz de compatibilidad.......................................................................................7 2 DESCRIPCIÓN DEL SISTEMA............................................................................................8 2.1 Mapea...................................................................................................................8 2.1.1 Pantalla principal........................................................................................8 2.1.2 Parámetro “action”...................................................................................10 2.1.3 Parámetro “wmcfile”................................................................................12 2.1.4 Parámetro “layers”...................................................................................14 2.1.4.1 Capas WMS....................................................................................14 2.1.4.2 Capas KML.....................................................................................15 2.1.4.3 Capas WMS_FULL...........................................................................17 2.1.4.4 Capas WFS.....................................................................................18 2.1.5 Parámetro “zoom”....................................................................................20 2.1.6 Parámetro “center”..................................................................................21 2.1.7 Parámetro “bbox”....................................................................................22 2.1.8 Parámetro “maxextent”...........................................................................23 2.1.9 Parámetro getfeatureInfo.........................................................................24 2.1.10 Parámetro “label”...................................................................................27 2.1.11 Parámetro “projection”..........................................................................28 2.1.12 Parámetro “controls”..............................................................................29 2.1.12.1 Control scale................................................................................29 2.1.12.2 Control scaleLine.........................................................................29 2.1.12.3 Control panzoombar....................................................................30 2.1.12.4 Control panzoom..........................................................................30 2.1.12.5 Control layerswitcher...................................................................31 2.1.12.6 Control mouse.............................................................................31 2.1.12.7 Control navtoolbar.......................................................................32 2.1.12.8 Control overviewmap...................................................................33 2.1.12.9 Control measurebar.....................................................................34 Página 3 de 89
- 4. Mapea Manual de Usuario Consejería de Hacienda y Administración Pública 2.1.12.10 Control location..........................................................................35 2.1.12.11 Controles de edición de capas wfs.............................................36 2.1.13 Parámetro “operations”..........................................................................40 2.1.13.1 Búsqueda de direcciones “searchstreet”.....................................42 2.1.13.1.1 VERSIÓN v2....................................................................................42 2.1.13.1.2 VERSIÓN v3 PC...............................................................................44 2.1.13.1.3 VERSIÓN v3 móvil..........................................................................46 2.1.13.2 Búsqueda de núcleos de población “searchlocality”....................48 2.1.13.3 Búsqueda de organismos “searchorganizationalunit”..................50 2.1.13.4 Búsqueda de servicios “searchservice”.......................................51 2.1.13.5 Búsqueda de carreteras “searchroad”.........................................52 2.1.13.6 Búsqueda de callejero “searchcallejero”......................................53 2.1.13.6.1 VERSIÓN v2....................................................................................53 2.1.13.6.2 VERSIÓN v3....................................................................................57 2.1.14 Parámetro geosearch.............................................................................60 2.1.14.1 Interfaz PC...................................................................................60 2.1.14.2 Interfaz móvil...............................................................................64 2.1.15 Parámetro geosearchbylocation.............................................................68 2.1.16 Parámetro “locality”...............................................................................71 2.1.17 Parámetro theme...................................................................................73 2.1.18 Parámetro printer...................................................................................75 2.1.19 Parámetro StreetView............................................................................76 2.1.20 Acción builder........................................................................................77 2.1.21 Acción “buildApk”..................................................................................77 2.2 Formato de los ficheros WMC..............................................................................80 2.3 Ejemplo de uso del componente..........................................................................81 2.4 Ejemplo de uso del componente mediante tickets..............................................82 2.5 Consideraciones sobre Mapea.............................................................................83 2.6 Popup adaptado a dispositivos móviles...............................................................85 3 FAQ...............................................................................................................................87 4 GLOSARIO.....................................................................................................................89 Página 4 de 89
- 5. Mapea Manual de Usuario Consejería de Hacienda y Administración Pública ÍNDICE DE FIGURAS Figura 1: Pantalla Principal..................................................................................................8 Figura 2: Ejemplo parámetro action. Controles disponibles...............................................11 Figura 3: Ejemplo parámetro wmcfile. Carga de dos contextos.........................................13 Figura 4: Ejemplo parámetro layers. Carga de una capa KML...........................................16 Figura 5: Ejemplo parámetro layers. Carga de capa wms + capa KML..............................17 Figura 6: Ejemplo parámetro layers. Carga de capa WFS..................................................19 Figura 7: Ejemplo de uso de los parámetros center y zoom..............................................22 Figura 8: Ejemplo de uso del parámetro maxextent..........................................................23 Figura 9: Ejemplo de uso del parámetro getfeatureinfo....................................................25 Figura 10: Ejemplo de uso del parámetro getfeatureinfo con una capa KML.....................26 Figura 11: Ejemplo de uso del parámetro label.................................................................27 Figura 12: Ejemplo de uso del parámetro projection. (EPSG 4326)...................................29 Figura 13: Ejemplo de uso del parámetro controls. Herramienta de medidas...................34 Figura 14: Botón del control de localización del usuario....................................................35 Figura 15: Localización realizada......................................................................................35 Figura 16: Ejemplo de uso del parámetro controls. Panzoombar,scaleline,mouse,navtoolbar..........................................................................38 Figura 17: Versión móvil de un mapa sin herramienta de navegación establecida...........39 Figura 18: Ejemplo invocación del interfaz de búsquedas.................................................41 Figura 19: Localización de una dirección resultado de una búsqueda...............................43 Figura 20: Botón para mostrar/ocultar los resultados.......................................................45 Figura 21: Vista centrada en la población elegida de los resultados.................................49 Figura 22: Localización de una dirección resultado de una búsqueda de callejero............55 Figura 23: Botón para mostrar/ocultar la ayuda................................................................59 Figura 24: Resultados obtenidos de la búsqueda..............................................................61 Figura 25: Botón para mostrar/ocultar los resultados.......................................................61 Figura 26: Nuevos resultados obtenidos de una paginación tras hacer scroll...................62 Figura 27: Resultados de searchstreet en rojo y resultados de geosearch en verde.........63 Figura 28: Panel de resultados de searchstreet y geosearch en la interfaz móvil..............67 Figura 29: Botón de la herramienta geosearchbylocation.................................................68 Figura 30: Resultados cercanos a la posición del usuario..................................................69 Figura 31: Botón para mostrar el panel de resultados junto con el botón de geosearchbylocation.........................................................................................................69 Figura 32: Búsqueda de “Sevilla” sobre el municipio de Jerez de la Frontera....................71 Figura 33: Sugerencias del autocompletado de calles de Jerez de la Frontera que comiencen por “se”..........................................................................................................72 Figura 34: Ejemplo parámetro theme con el tema dark....................................................74 Figura 35: Ejemplo invocación del parámetro StreetView.................................................76 Página 5 de 89
- 6. Mapea Manual de Usuario Consejería de Hacienda y Administración Pública 1 INTRODUCCIÓN 1.1 Objeto El propósito del presente documento es el de proporcionar una descripción funcional detallada del componente mashup Mapea. 1.2 Alcance Este documento va dirigido a todos aquellos usuarios del componente mashup Mapea. 1.3 Funcionalidad Dentro de la línea de componentes del SIG corporativo de la Junta de Andalucía se integra el componente Mapea. Mapea es un mashup que permite la inclusión de mapas en cualquier página html de forma fácil, a través de una API sencilla y documentada. Para integrar Mapea en cualquier página html basta con incluir un iframe con la llamada a la plantilla y las opciones deseadas. De esta manera, se consigue incrustar un visor cartográfico sencillo en cualquier página html sin necesidad de disponer de conocimientos adicionales. Algunas de las funcionalidades que incluye Mapea son: • Permite cargar distintos tipos de capas, como wms,kml,wms_full o wfs. • Incluye herramientas de medición de distancias y áreas. • Petición de información sobre capas consultables. • Edición de capas wfs, añadiendo, borrando o modificando elementos. • Es posible cambiar el sistema de referencia del mapa. • Permite realizar distintos tipos de búsquedas (direcciones, núcleos de población, organismos, servicios y carreteras.) y centrar el resultado de éstas en el mapa. • Permite obtener una localización aproximada del usuario. • Proporciona herramientas paga generar una aplicación Android (APK) en la cuál se podrá visualizar un mapa previamente configurado. Página 6 de 89
- 7. Mapea Manual de Usuario Consejería de Hacienda y Administración Pública 1.4 Matriz de compatibilidad Elemento Versión (es) Soportada (s) Navegadores IInternet Explorer 8 Mozilla Firefox 19, 20, 21, 22 Chrome 27, 28 SO Móvil Android Froyo (2.2), Gingerbread (2.3.X), Ice Cream Sandwich (4.0.X) y Jelly Bean (4.1.X) Navegadores Móvil Firefox, Chrome y nativo Página 7 de 89
- 8. Mapea Manual de Usuario Consejería de Hacienda y Administración Pública 2 DESCRIPCIÓN DEL SISTEMA En esta sección se describe la interfaz gráfica de la aplicación así como la invocación vía web de los distintos controles y funcionalidades, explicando en que consiste cada uno de ellos. 2.1 Mapea 2.1.1 Pantalla principal El componente mashup Mapea, así como sus distintos controles y funcionalidades se invocan vía web mediante el paso de parámetros. La url de invocación de Mapea es la siguiente: http://mapea-sigc.juntadeandalucia.es/ ó http://mapea-sigc.juntadeandalucia.es/Componente/templateMapeaOL.jsp La siguiente figura muestra la vista principal de Mapea si se invoca sin pasarle parámetro alguno. Página 8 de 89 Figura 1: Pantalla Principal
- 9. Mapea Manual de Usuario Consejería de Hacienda y Administración Pública El conjunto de parámetros que se pueden invocar vía web para poder hacer uso de las distintas funcionalidades de Mapea es el siguiente: • action • operations • wmcfile • layers • center • bbox • zoom • maxextent • controls • getfeatureinfo • projection • label • locality • geosearch • geosearchbylocation • theme A continuación, se detalla la invocación de cada uno de estos parámetros y su funcionalidad. Página 9 de 89
- 10. Mapea Manual de Usuario Consejería de Hacienda y Administración Pública 2.1.2 Parámetro “action” Mediante la invocación del parámetro action es posible obtener información del mashup de mapas. El conjunto de acciones disponibles son: • getActions -> Muestra una relación de enlaces para la ejecución de las distintas funciones de información que se pueden utilizar. • getControlsAvailable -> Muestra una relación de enlaces con cada uno de los controles disponibles especificando si están disponible o no para dispositivos móviles (texto “Only PC version”). Los controles disponibles se podrán usar en el parámetro controls según se especifica más abajo. • getContextAvailable -> Muestra enlaces con cada uno de los context especificados en el fichero configuracion.properties. Estos context se podrán usar con el parámetro wmcfile según se describe más abajo. • getOperationsAvailable -> Muestra enlaces con cada tipo de búsqueda disponible. • getServicesAvailable -> Muestra los servicios soportados por el componente a la hora de incluir capas adicionales en el parámetro layers. • GetVersion -> Muestra la versión y fecha asociada de la aplicación. • testMultitouch -> Muestra un pequeño test para comprobar si el navegador desde el que se visualiza Mapea soporta eventos multitouch • getThemes -> Muestra enlaces con cada uno de los temas especificados en el fichero configuracion.properties. Estos temas se podrán usar mediante el parámetro theme descrito más adelante. • builder -> Invoca al componente builder de Mapea para configurar y generar urls de Mapea de una forma sencilla para el usuario. • getDefaultSrs -> Muestra el sistema de referencia que se usa por defecto. • buildApk -> Pequeña herramienta que permite generar Aplicaciones para Android (APK) para visualizar mapas preconfigurados. El uso de esta herramienta se describe más abajo. Esta acción sólo está disponible si el servidor tiene habilitada la generación de APK. Más detalle en el apartado Error: no se encuentra la fuente de referenciaError: no se encuentra la fuente de referencia. La especificación de alguna acción es incompatible con el resto de parámetros. No existe ninguna acción especificada por defecto. Página 10 de 89
- 11. Mapea Manual de Usuario Consejería de Hacienda y Administración Pública El siguiente ejemplo muestra los controles disponibles mediante el paso del parámetro action=getControlsAvailable http://mapea-sigc.juntadeandalucia.es?action=getControlsAvailable Página 11 de 89 Figura 2: Ejemplo parámetro action. Controles disponibles.
- 12. Mapea Manual de Usuario Consejería de Hacienda y Administración Pública 2.1.3 Parámetro “wmcfile” Mediante el parámetro wmcfile indicamos a la aplicación el fichero WMC en el que se define la configuración del mapa a cargar. A continuación, se especifica su formato: wmcfile=url_context1*nombre_context1,url_context2*nombre_context2,no mbre_context_predefinido1,nombre_context_predefinido2,... Cuando se especifique más de un context separado por comas, se habilita en el mapa un desplegable con los contextos especificados. Según se pulsa sobre ellos, se establecerá la configuración definida en dichos contextos y se modificará el mapa visualizado. Como se observa en el ejemplo anterior, los context se pueden especificar de dos formas: • Formato 1: url_context*nombre_context Contextos externos de los que se especifica su url así como el nombre a mostrar en los botones de cambio de mapa (en el caso en que se especifique más de uno). La url del contexto puede ser un fichero publicado o un servicio que genere dicho contexto. • Formato 2: nombre_context_predefinido Contextos predefinidos en el fichero configuracion.properties y que se pueden usar indicando únicamente su nombre. Cualquier contexto externo puede incluirse como predefinido en dicho fichero. La estructura del fichero configuracion.properties para la configuración de contextos se describe a continuación: context=callejero,idea urlContext=http://mapea- sigc.juntadeandalucia.es/Componente/mapConfig/contextCallejero.xml,http ://mapea- sigc.juntadeandalucia.es/Componente/mapConfig/contextIDEA.xml titleContext=Mapa del callejero, Mapa idea donde: context = nombre a incluir en la petición y que anteriormente se ha llamado nombre_context_predefinido. urlContext = Url del context. titleContext = Título del context a mostrar en los botones de cambio de mapa. Cada valor se separará por comas y debe escribirse en el mismo orden en cada uno de los tres parámetros anteriores. Página 12 de 89
- 13. Mapea Manual de Usuario Consejería de Hacienda y Administración Pública En el siguiente ejemplo de Mapea, se especifican dos context externos: http://mapea-sigc.juntadeandalucia.es/?wmcfile=http://mapea- sigc.juntadeandalucia.es//Componente/mapConfig/contextCallejero.xml*ma pa del Callejero,http://mapea- sigc.juntadeandalucia.es//Componente/mapConfig/contextIDEA.xml*mapa idea Es importante indicar que los contextos que se incluyan en una llamada a Mapea deben tener el mismo EPSG definido o bien, indicar explícitamente el EPSG y la extensión máxima a utilizar haciendo uso de los atributos maxextent y proyection. Página 13 de 89 Figura 3: Ejemplo parámetro wmcfile. Carga de dos contextos.
- 14. Mapea Manual de Usuario Consejería de Hacienda y Administración Pública 2.1.4 Parámetro “layers” El parámetro layers nos permite enviar la lista de capas a visualizar en el mapa. Una primera clasificación nos permite diferenciar las capas en dos tipos distintos: – Capa base (Base Layer) : Las capas bases determinan la proyección y los niveles de zoom del mapa. Se puede establecer más de una capa como capa base pero todas las capas que se establecen como capa base son mutuamente exclusivas, es decir, únicamente se puede visualizar una al mismo tiempo en el mapa. Es posible cambiar la capa base visualizada mediante el control layerswitcher como veremos más adelante. Se debe especificar siempre como mínimo una capa como capa base, esta capa será siempre visible en todas las escalas. – Capa de recubrimiento (Overlay Layer): Se pueden cargar cuantas capas de recubrimiento se deseen sobre el mapa. Y activarlas o desactivarlas (mediante el control layerswitcher) mostrándolas o no sobre el mapa. Además de ser visible o no dependiendo de si están activadas o no, la visibilidad de una capa de recubrimiento dependerá de la escala en la que nos encontremos, podremos encontrar capas visibles a cualquier escala y otras que, sin embargo, únicamente son visibles a partir de cierta escala. A continuación, se especifica los distintos formatos de los layers externos: 2.1.4.1 Capas WMS El formato para especificar una capa wms es el siguiente: layers=WMS*nombre_capa_leyenda_capa1*url_servicio_capa1*nombre_c apa_capa1*transparencia_capa1*tileado_capa1,WMS*nombre_capa_leye nda_capa2*url_servicio_capa2*nombre_capa_capa2*transparencia_capa 2*tileado_capa2,... - La transparencia a true implica que la capa es un overlay layer mientras que cuando la transparencia es igual a false la capa es un base layer. - El tileado a true significa que la capa se pide tileada mientras que cuando el tileado es igual a false, la capa se pide sin tilear. Este parámetro es opcional y por defecto las capas se piden tileadas. Al añadir una capa WMS al mapa y cuando el control de layerswitcher esté activo, se mostrará su leyenda asociada si la tiene definida. Ejemplo: http://mapea-sigc.juntadeandalucia.es/? wmcfile=callejero&layers=WMS*Limites*http://www.ideandalucia.es/wms/ mta100v_2005?*Limites_Provinciales*true&controls=layerswitcher Página 14 de 89
- 15. Mapea Manual de Usuario Consejería de Hacienda y Administración Pública 2.1.4.2 Capas KML El formato para añadir una nueva capa KML al mapa, ya sea un fichero público o generado dinámicamente a través de un servicio, es el siguiente: layers=KML*nombre_capa_leyenda_capa*url_servicio_capa*extraer_atribut os_capa - Extraer atributos a true implica que sobre la capa se puede pedir información, pulsando sobre los elementos que forman la capa, mientras que a false no es posible realizar tal acción. Ejemplo: http://mapea-sigc.juntadeandalucia.es/? wmcfile=callejero&layers=KML*arboles*http://mapea- sigc.juntadeandalucia.es//Componente/kml/arbda_sing_se.kml*true Importante: Si se cargan simultáneamente una capa kml junto a una capa de edición wfs, para pedir información de los elementos de la capa kml se deben desactivar los distintos controles de edición que se esté usando en ese momento. Es decir, si por ejemplo está activado el control de edición de borrar features (resaltado en verde) no se permite la petición de información de los elementos de la capa kml para ello habrá que pulsar nuevamente sobre el control de borrar para desactivarlo, permitiendo así realizar las distintas peticiones de información. La información asociada a cada elemento se muestra en un popup el cual se adaptará a dispositivos móviles tal como se describe en el apartado 2.6Popup adaptado a dispositivos móviles. Nota: Los ficheros KML o los servicios que lo generan, al igual que los WMC, deben estar publicados y ser accesibles por el servidor de Mapea. Página 15 de 89
- 16. Mapea Manual de Usuario Consejería de Hacienda y Administración Pública La siguiente pantalla muestra un mapa con una capa KML cargada, donde se pueden observar los elementos que forman la capa KML (representados por una figura de un árbol). Se ha pedido información sobre uno de los elementos. Página 16 de 89 Figura 4: Ejemplo parámetro layers. Carga de una capa KML.
- 17. Mapea Manual de Usuario Consejería de Hacienda y Administración Pública 2.1.4.3 Capas WMS_FULL El tipo WMS_FULL permite cargar todas las capas definidas en un determinado servicio. El formato para especificarlo es el siguiente: layers=WMS_FULL*url_servicio1*tileado,WMS_FULL*url_servicio2*tileado,.. - El tileado a true significa que las capas del servicio se piden tileadas mientras que cuando el tileado es igual a false, las capas se piden sin tilear. Este parámetro es opcional y por defecto las capas se piden tileadas. Ejemplo: http://mapea-sigc.juntadeandalucia.es/? layers=WMS_FULL*http://www.juntadeandalucia.es/medioambiente/mapw ms/REDIAM_Usos_Suelo_Vegetacion_Andalucia_1999? &controls=layerswitcher,navtoolbar,panzoom En el parámetro layers se podrán incluir simultáneamente los tres tipo de capas anteriores,así como una única capa wfs separadas por comas. Página 17 de 89 Figura 5: Ejemplo parámetro layers. Carga de capa wms + capa KML.
- 18. Mapea Manual de Usuario Consejería de Hacienda y Administración Pública 2.1.4.4 Capas WFS El formato para especificar una capa WFS es el siguiente: layers=WFST*nombre_capa_leyenda*url_servicio_capa*nombre_capa*tipo_ capa*feature1_id-feature2_id-feature3_id...-featureN_id,... En el nombre de la capa es preciso especificar el Namespace de la misma. Por ejemplo: -topp:<Nombre_capa> -nurc:<Nombre_capa> -sf:<Nombre_capa> El tipo de la capa puede ser punto, línea, polígono, multipunto, multilínea o multipolígono (POINT, LINE ,POLYGON ,MPOINT, MLINE ,MPOLYGON). Los feature_id son opcionales y permiten cargar solo determinados features especificados por el usuario mediante su número de identificador y separados por guiones -. Su modo de empleo se puede ver en el ejemplo siguiente. Ejemplo; http://mapea-sigc.juntadeandalucia.es/?layers=WFST*Capa%20WFS %20puntual*http://<url>/geoserver/wfs*topp:municipios_pun_wfst*POINT* 1465-1419-1435-1493-1509- 1236&controls=layerswitcher,panzoom,drawfeature,modifyfeature,deletefe ature,editattribute En el parámetro layers pueden añadirse varias capas del tipo WFS para su visualización, sin embargo, únicamente podrá editarse la capa añadida en último lugar. Cuando se añade una capa WFS se cargan una serie de controles para la edición de los elementos (features), estos controles se explican en el apartado correspondiente más adelante. Página 18 de 89
- 19. Mapea Manual de Usuario Consejería de Hacienda y Administración Pública Página 19 de 89 Figura 6: Ejemplo parámetro layers. Carga de capa WFS.
- 20. Mapea Manual de Usuario Consejería de Hacienda y Administración Pública 2.1.5 Parámetro “zoom” Se envía el nivel de zoom con el que se quiere visualizar el mapa. El máximo nivel de zoom permitido es 16. El nivel 0 se corresponde a la vista de extensión completa del mapa y el nivel 15 a la vista más cercana. Ejemplo: http://mapea-sigc.juntadeandalucia.es/?wmcfile=http://mapea- sigc.juntadeandalucia.es/Componente/mapConfig/contextCallejero.xml*Call ejero&zoom=5 Página 20 de 89
- 21. Mapea Manual de Usuario Consejería de Hacienda y Administración Pública 2.1.6 Parámetro “center” El formato del parámetro center es el siguiente: center=coordenadaX,coordenadaY*dibujarChincheta Los valores coordenadaX y coordenadaY representan, respectivamente, las coordenadas xy del punto donde se centrará el mapa al abrirse el visor. Estos valores son obligatorios. dibujarChincheta a true hará que se dibuje una chincheta en las coordenadas especificadas. Este valor es opcional y por defecto su valor es false. Si no se especifica la proyección, mediante el parámetro projection, la coordenada se debe introducir en el sistema de referencia por defecto, el cual puede consultarse mediante la acción getDefaultSrs. Si se indica junto con este parámetro el nivel de zoom, entonces se centrará en la coordenada dada y en el nivel de zoom indicado. Si por el contrario no se especifica, el zoom por defecto es 0. Ejemplo: http://mapea-sigc.juntadeandalucia.es/? center=374759.9,4152013.3*true&zoom=6 En la siguiente figura se puede observar una vista del mapa con el centro y el zoom especificados en el ejemplo anterior. Página 21 de 89
- 22. Mapea Manual de Usuario Consejería de Hacienda y Administración Pública 2.1.7 Parámetro “bbox” Mediante el parámetro bbox podemos especificar el área que se desea visualizar. El bbox lo componen la coordenada x,y inferior izquierda y la coordenada x,y superior derecha del área de visualización a mostrar, en dicho orden y separadas por coma “,”. Si no se especifica la proyección, mediante el parámetro projection, las coordenadas se deben introducir en el sistema de referencia por defecto, el cual puede consultarse mediante la acción getDefaultSrs. Ejemplo: http://mapea-sigc.juntadeandalucia.es/? bbox=323020.1,4126873.2,374759.9,4152013.3 Página 22 de 89 Figura 7: Ejemplo de uso de los parámetros center y zoom.
- 23. Mapea Manual de Usuario Consejería de Hacienda y Administración Pública 2.1.8 Parámetro “maxextent” El parámetro maxextent nos permite definir la extensión máxima visible del mapa. Al igual que en el parámetro bbox lo componen la coordenada x,y inferior izquierda y la coordenada x,y superior derecha, en este caso de la extensión máxima visible, en dicho orden y separadas por coma “,”. Si no se especifica la proyección, mediante el parámetro projection, las coordenadas se deben introducir en el sistema de referencia por defecto, el cual puede consultarse mediante la acción getDefaultSrs. Ejemplo: http://mapea-sigc.juntadeandalucia.es/?layers=WMS*Capa %20wms1*http://www.ideandalucia.es/wms/mta400r_2008? *MTA400*false,WMS*Capa%20wms %202*http://www.juntadeandalucia.es/medioambiente/mapwms/REDIAM_a rb_abda_singulares?*arboles_singulares*true&maxextent=21 La siguiente imagen se corresponde con la url del ejemplo anterior: Página 23 de 89 Figura 8: Ejemplo de uso del parámetro maxextent.
- 24. Mapea Manual de Usuario Consejería de Hacienda y Administración Pública 2.1.9 Parámetro getfeatureInfo Esta operación se emplea para obtener la información asociada a cada una de las capas consultables en la coordenada especificada. Soporta tres formatos de respuesta: texto plano, gml y html • plain Es el formato por defecto. Si no se especifica ningún formato se entiende que la respuesta se espera en texto plano. También se puede indicar explícitamente. Las dos formas de invocar a Mapea con este parámetro activo y el formato de respuesta en texto plano son: http://mapea-sigc.juntadeandalucia.es/?wmcfile=http://mapea- sigc.juntadeandalucia.es/Componente/mapConfig/contextCallejero.xml*Call ejero&controls=mouse,panzoom,layerswitcher&getfeatureinfo o bien: http://mapea-sigc.juntadeandalucia.es/?wmcfile=http://mapea- sigc.juntadeandalucia.es/Componente/mapConfig/contextCallejero.xml*Call ejero&controls=mouse,panzoom,layerswitcher&getfeatureinfo=plain • gml El formato de la respuesta del servidor será gml. En este caso será necesario indicar expresamente al servidor que se desea hacer uso de este formato. La manera de hacer uso de este modo de ejecución es: http://mapea-sigc.juntadeandalucia.es/?wmcfile=http://mapea- sigc.juntadeandalucia.es/Componente/mapConfig/contextCallejero.xml*Call ejero&controls=mouse,panzoombar,layerswitcher&getfeatureinfo=gml Los formatos soportados para esta operación se encuentran definidos en el servicio de mapas en cuestión. En caso de que el servicio no tenga definido el formato especificado en la petición, se mostrará el correspondiente mensaje de aviso. • html El formato de la respuesta del servidor será html. En este caso será necesario indicar expresamente al servidor que se desea hacer uso de este formato. La manera de hacer uso de este modo de ejecución es: http://mapea-sigc.juntadeandalucia.es/?wmcfile=http://mapea- sigc.juntadeandalucia.es//Componente/mapConfig/contextCallejero.xml*Cal lejero&controls=mouse,panzoombar,layerswitcher&getfeatureinfo=html Los formatos soportados para esta operación se encuentran definidos en el servicio de mapas en cuestión. En caso de que el servicio no tenga definido el formato especificado en la petición, se mostrará el correspondiente mensaje de aviso. Para hacer una petición de información se debe pulsar sobre el icono Página 24 de 89
- 25. Mapea Manual de Usuario Consejería de Hacienda y Administración Pública representado por “popup o bocadillo” en el panel izquierdo superior del mapa y a continuación hacer click sobre el elemento a consultar. La siguiente imagen muestra la petición de información sobre un punto: El comportamiento en móvil es similar a la versión escritorio. Se debe emular cada click del ratón con una pulsación de un dedo sobre la pantalla. La información asociada a cada elemento se muestra en un popup el cual se adaptará a dispositivos móviles tal como se describe en el apartado 2.6Popup adaptado a dispositivos móviles. Nota: Cuando se activa este control con alguna capa KML cargada y se realiza una consulta a un elemento de dicha capa situado sobre algún punto con información asociada se mostrará, tanto la información del elemento del KML cono la información asociada al punto. Página 25 de 89 Figura 9: Ejemplo de uso del parámetro getfeatureinfo.
- 26. Mapea Manual de Usuario Consejería de Hacienda y Administración Pública La siguiente imagen muestra la petición de información sobre un punto junto con la información del elemento KML situado sobre él: Figura 10: Ejemplo de uso del parámetro getfeatureinfo con una capa KML. Página 26 de 89
- 27. Mapea Manual de Usuario Consejería de Hacienda y Administración Pública 2.1.10 Parámetro “label” Mediante este parámetro se pasa una cadena de texto que será visualizada como texto html en un popup centrado en : a) Las coordenadas que se pasan mediante el parámetro center, es necesario especificar el parámetro zoom para poder centrar el popup correctamente. b) En el centro de la vista del mapa ,si no se especifican las coordenadas mediante el parámetro center. Ejemplo: http://mapea-sigc.juntadeandalucia.es/? wmcfile=callejero&zoom=11¢er=235061.9,4141933.04&label=Centro de Salud En la siguiente imagen se muestra la vista del mapa de la url del ejemplo: Página 27 de 89 Figura 11: Ejemplo de uso del parámetro label.
- 28. Mapea Manual de Usuario Consejería de Hacienda y Administración Pública 2.1.11 Parámetro “projection” Este parámetro permite configurar el sistema de referencia en el cual se visualiza el mapa. Por defecto, Mapea dispone de un sistema de referencia establecido el cual puede consultarse mediante la acción getDefaultSrs, si no se especifica el parámetro projection el mapa se visualiza en dicho sistema de referencia. Si se pasa como parámetro un archivo wmc ,por defecto el sistema de referencia es el que se defina en el propio contexto, si se especifica el parámetro projection se visualiza el mapa en el sistema especificado, si no, se visualiza en el sistema definido en el contexto. Este parámetro está dividido en dos partes bien diferenciadas, separadas por “*”: projection=EPSG:4326*d La primera parte es el EPSG y la segunda parte su unidad de medida. Las distintas unidades disponibles son: d (degress) – grados m (meters) – metros Ejemplo: http://mapea-sigc.juntadeandalucia.es/?layers=WMS*Capa wms1*http://www.ideandalucia.es/wms/mta400r_2008? *MTA400*false,WMS*Capa wms 2*http://www.juntadeandalucia.es/medioambiente/mapwms/REDIAM_arb_a bda_singulares?*arboles_singulares*true&projection=EPSG:4326*d Página 28 de 89
- 29. Mapea Manual de Usuario Consejería de Hacienda y Administración Pública 2.1.12 Parámetro “controls” Mediante el parámetro controls envían los controles a incluir en el visor separados por comas. Los diferentes controles que se pueden enviar son: 2.1.12.1 Control scale Muestra en la esquina inferior derecha la escala actual de la vista del mapa. 2.1.12.2 Control scaleLine Muestra en la esquina inferior izquierda la regla de escalas que está representada en kilómetros y millas. Página 29 de 89 Figura 12: Ejemplo de uso del parámetro projection. (EPSG 4326).
- 30. Mapea Manual de Usuario Consejería de Hacienda y Administración Pública 2.1.12.3 Control panzoombar Utilidad que permite el desplazamiento del mapa mediante opciones Norte, Sur, Este, Oeste y muestra una barra de zoom por niveles. Nota: Esta operación no está disponible en la versión móvil. 2.1.12.4 Control panzoom Utilidad que permite el desplazamiento del mapa mediante opciones Norte, Sur, Este, Oeste. Añade también un control con las utilidades de ampliar, reducir y zoom a la extensión total del mapa. Nota: Esta operación no está disponible en la versión móvil. Página 30 de 89
- 31. Mapea Manual de Usuario Consejería de Hacienda y Administración Pública 2.1.12.5 Control layerswitcher Muestra la leyenda asociada al mapa tras colocar el cursor del ratón por encima del icono de “capas” situado en la esquina superior derecha de la vista (versión PC) o pulsar sobre el icono (versión móvil). Una vez desplegado, permite activar o desactivar las capas de recubrimiento, o alternar entre las distintas capas bases disponibles. El control se minimizará de nuevo tras retirar el ratón de dicho control (versión PC) o tras pulsar sobre el mapa (versión móvil). Nota: El número de capas a visualizar en móvil está limitado debido a que la mayoría de estos dispositivos no tienen aún la capacidad de procesamiento necesaria para poder visualizarlas. Por tanto, tras activar una capa, si se supera el límite establecido en la configuración de Mapea, se desactivarán aquellas capas que estuviesen activas hasta igualar el número disponible de capas activas en móvil. Es decir, si el límite de capas a visualizar en móvil está limitado a cinco capas y activo una sexta, se desactivará una de las capas activas anteriores para mantener el límite (cinco capas). 2.1.12.6 Control mouse Muestra la posición del ratón dentro del mapa en la esquina inferior derecha. Nota: Esta operación no está disponible en la versión móvil. Página 31 de 89
- 32. Mapea Manual de Usuario Consejería de Hacienda y Administración Pública 2.1.12.7 Control navtoolbar Añade al mapa el control de zoom de ventana representado por una lupa y el de desplazamiento manual representado por una mano. NAVEGACIÓN EN MÓVIL Desplazamiento: Para desplazarse por el mapa deberá realizar arrastrar el dedo por la pantalla del dispositivo móvil como ilustra la siguiente imagen: Zoom progresivo: Para aumentar o reducir el nivel de zoom de forma progresiva basta con arrastrar dos dedos sobre la superficie táctil hacia un punto o desde él, según la funcionalidad deseada. Tal como ilustra la imagen: Nota: Para este gesto es necesario que el navegador desde el cuál se visualiza mapea soporte eventos multitouch. Para comprobar si lo soporta, se puede ejecutar la acción testMultitouch descrita en el apartado 2.1.2Parámetro “action” Aumentar zoom en un nivel: Para aumentar el zoom en un nivel sobre un punto específico, basta con presionar dos veces seguidas con un dedo dicho punto tal como se indica en la siguiente imagen: Página 32 de 89
- 33. Mapea Manual de Usuario Consejería de Hacienda y Administración Pública ZOOMBOX EN MÓVIL Repetir la misma operación que la versión en escritorio simulando con un dedo el puntero del ratón, realizando la acción de arrastre sobre la superficie táctil: 2.1.12.8 Control overviewmap Muestra un mapa de referencia del mapa principal en la parte inferior derecha de la vista. Se activa pulsando el botón simbolizado por un “+” en el margen derecho (parte inferior) de la vista. Es posible desplazar la vista principal del mapa desplazando la vista representada por un rectángulo punteado rojo en el mapa de referencia. Nota: Esta operación no está disponible en la versión móvil. Página 33 de 89
- 34. Mapea Manual de Usuario Consejería de Hacienda y Administración Pública 2.1.12.9 Control measurebar Utilidad que permite medir distancias y áreas sobre el mapa. Está formado por tres botones: – Medir distancias representado por una regla. – Medir áreas representado por una regla y un polígono. – Limpiar medidas. Las medidas realizadas tanto de distancias como de áreas se representan en la esquina inferior izquierda de la vista del mapa. En la siguiente imagen se puede observar una medición de área. El comportamiento en móvil es similar a la versión escritorio. Se debe emular cada click del ratón con una pulsación de un dedo sobre la pantalla. Página 34 de 89 Figura 13: Ejemplo de uso del parámetro controls. Herramienta de medidas.
- 35. Mapea Manual de Usuario Consejería de Hacienda y Administración Pública 2.1.12.10 Control location Utilidad que permite obtener la posición aproximada del usuario a través de la funcionalidad de geolocalización de HTML5. Tras pulsar sobre el botón situado en la esquina inferior derecha se procederá a calcular la ubicación del usuario, centrando el mapa en ella y mostrando un icono en dicha posición. Figura 14: Botón del control de localización del usuario Figura 15: Localización realizada. Página 35 de 89
- 36. Mapea Manual de Usuario Consejería de Hacienda y Administración Pública Nota: Para poder realizar la localización, debemos permitir a Mapea averiguar nuestra ubicación a través del navegador. Dependiendo del navegador, nos aparecerá un diálogo solicitando este permiso. Ejemplos: Chrome 27: Firefox 22: 2.1.12.11 Controles de edición de capas wfs Estos controles funcionarán siempre que la capa WFS esté habilitada en modo Transaccional. ◦ drawfeature : Permite la inserción de nuevos features en la capa wfs. Representado por un lápiz. ◦ modifyfeature : Permite modificar la posición de las features existentes en la capa wfs. Representado por una cruz. ◦ deletefeature : Permite eliminar features existente en la capa wfs. Representado por una goma de borrar. ◦ editattribute : Permite editar alfa-numéricamente los atributos de un feature seleccionado. Representado por un lápiz y una hoja. Página 36 de 89
- 37. Mapea Manual de Usuario Consejería de Hacienda y Administración Pública Si alguno de los controles de edición mencionados (“drawfeature”, “modifyfeature”, “deletefeature” o “editattribute”) se encuentra especificado en la url de la aplicación, además aparecerán por defecto dos controles más. Estos son: ◦ save : Permite salvar los cambios realizados en la capa wfs. Representado por un disquette. Si únicamente se especifica el control “editattribute” no se cargará dicho control. ◦ clear : Deshace los cambios, no guardados, hechos sobre la capa wfs. Representado por una flecha. Al igual que ocurre con el control measurebar, la móvil posee el mismo comportamiento que la versión escritorio emulando cada click del ratón con una pulsación de un dedo. En el siguiente ejemplo se pasa el parámetro controls con distintos controles cargados ; mouse, scaleline, navtoolbar y panzoombar. http://mapea-sigc.juntadeandalucia.es/? layers=WMS*MTA400*http://www.ideandalucia.es/wms/mta400r_2008? *MTA400*false&controls=mouse,panzoombar,scaleline,navtoolbar Página 37 de 89
- 38. Mapea Manual de Usuario Consejería de Hacienda y Administración Pública Página 38 de 89 Figura 16: Ejemplo de uso del parámetro controls. Panzoombar,scaleline,mouse,navtoolbar.
- 39. Mapea Manual de Usuario Consejería de Hacienda y Administración Pública Nota: En la versión PC, si no se especifica ninguna herramienta de navegación, en la versión móvil se cargará la herramienta de panzoom En la versión móvil, si no se especifica ninguna herramienta de desplazamiento (como la herramienta navtoolbar) se mostrará la herramienta de desplazamiento móvil por defecto: http://mapea-sigc.juntadeandalucia.es/? layers=WMS*MTA400*http://www.ideandalucia.es/wms/mta400r_2008? *MTA400*false&controls=layerswitcher Figura 17: Versión móvil de un mapa sin herramienta de navegación establecida. Dicha herramienta posee el mismo comportamiento que la herramienta navtoolbar, añadiendo además, dos botones de zoom + - en la esquina superior izquierda de la vista. Página 39 de 89
- 40. Mapea Manual de Usuario Consejería de Hacienda y Administración Pública 2.1.13 Parámetro “operations” Mediante el paso del parámetro operations se habilita la funcionalidad de realizar búsquedas, cargándose, junto a la vista del mapa, una interfaz para realizar los distintos tipos de búsquedas. Los distintos tipos de búsquedas disponibles son: • Búsqueda de direcciones • Búsqueda de núcleos de población • Búsqueda de organismos • Búsqueda de servicios • Búsqueda de carreteras • Búsqueda del callejero Para invocar los distintos tipos de búsquedas se procede añadiendo a la url de invocación de la plantilla de Mapea el parámetro operations seguido de las búsquedas que queremos que aparezcan en la interfaz. Respectivamente los nombres para invocar las distintas búsquedas son: searchstreet, searchlocality, searchorganizationalunit, searchservice, searchroad, searchcallejero. Página 40 de 89
- 41. Mapea Manual de Usuario Consejería de Hacienda y Administración Pública El siguiente ejemplo muestra una vista de Mapea con la búsqueda de calles y núcleos de población habilitados. http://mapea-sigc.juntadeandalucia.es/? operations=searchstreet,searchlocality&controls=mouse,panzoombar,scal eline,navtoolbar Página 41 de 89 Figura 18: Ejemplo invocación del interfaz de búsquedas
- 42. Mapea Manual de Usuario Consejería de Hacienda y Administración Pública 2.1.13.1 Búsqueda de direcciones “searchstreet” Para habilitar la búsqueda de direcciones se debe añadir a la url de invocación de Mapea el parámetro operations con la opción searchstreet. 2.1.13.1.1 VERSIÓN v2 Esta interfaz únicamente aparecerá si se ha especificado alguna de las operaciones “searchservice”, “searchorganizationalunit”, “searchroad”, “searchlocality” y si accedemos a través de PC. En ella se puede observar distintos campos que hay que completar para llevar a cabo una búsqueda: • Tipo: Tipo de vía. Se muestra un combo con los distintos tipos de vías posibles. • Vía: Cadena con el nombre de la vía que se desea buscar. • Nº: número de la vía. • Provincia: Combo con las provincias de Andalucía. • Municipio: Combo con los municipios correspondientes a la provincia seleccionada en el combo de provincias. Tras completar todos los campos, se pulsa el icono representado por unos prismáticos y, tras realizar la búsqueda, se muestra una ventana con los resultados obtenidos, centrando la vista del mapa en el primero de ellos que es el que tiene mayor similitud con los parámetros de entrada. Esta ventana se puede mover libremente por la pantalla y cerrar pulsando la x de la esquina superior derecha. En la siguiente imagen se puede observar el resultado de una búsqueda de direcciones. Página 42 de 89
- 43. Mapea Manual de Usuario Consejería de Hacienda y Administración Pública Si se pulsa sobre el icono representado por una chincheta, se centra la vista del mapa en la dirección correspondiente, dibujando un punto azul sobre dicha dirección. Página 43 de 89 Figura 19: Localización de una dirección resultado de una búsqueda
- 44. Mapea Manual de Usuario Consejería de Hacienda y Administración Pública Si pulsamos sobre el icono representado por una papelera en el interfaz de búsquedas se limpian los campos del formulario de búsqueda y además se borra el punto de la dirección localizada (si se llegó a dibujar). 2.1.13.1.2 VERSIÓN v3 PC Esta versión únicamente aparecerá si accedemos a través de la versión PC sin invocar ninguna otra operación de búsqueda. En esta interfaz aparecerá una pestaña en la parte superior izquierda de la vista representada por una chincheta, la cuál, tras pulsar sobre ella, mostrará el panel de búsqueda de direcciones: La versión móvil, al igual que la versión de escritorio, ofrece como ayuda al usuario un autocompletador para “sugerir” las direcciones postales que se busquen. De forma similar, autocompleta con el tipo de vía y el nombre independientemente del municipio o provincia al que pertenezca añadiendo una “,” al final tras seleccionar alguno de los resultados. Tras seleccionar uno de los resultados se realizará la búsqueda de la dirección indicada. Tras finalizar la búsqueda, se mostrará los resultados bajo el campo de búsqueda. Si se pulsa sobre alguno de ellos se centra la vista del mapa mostrando la dirección correspondiente. Página 44 de 89
- 45. Mapea Manual de Usuario Consejería de Hacienda y Administración Pública Si se pulsa sobre “buscar” o la tecla “enter” se mostrará un desplegable con los distintos resultados devueltos por la búsqueda: Si se pulsa sobre algunos de los resultados, se centra la vista del mapa en la dirección correspondiente. Además, una vez realizada una búsqueda, es posible ocultar/mostrar los resultados haciendo clic sobre el icono de resultados que aparece en la barra de búsquedas: Figura 20: Botón para mostrar/ocultar los resultados Si pulsamos sobre el icono representado por una X en el campo de búsquedas se limpia dicho campo y además se borran los puntos del mapa. Página 45 de 89
- 46. Mapea Manual de Usuario Consejería de Hacienda y Administración Pública 2.1.13.1.3 VERSIÓN v3 móvil Esta interfaz únicamente aparecerá si accedemos a través de dispositivos móviles como smartphones o tablets. En ella aparecerá una barra de búsqueda centrada en la parte superior de la pantalla, desde la cual se podrán realizar las distintas búsquedas: Tras realizar una búsqueda, aparecerán los resultados sobre el panel: Página 46 de 89
- 47. Mapea Manual de Usuario Consejería de Hacienda y Administración Pública Si se pulsa sobre alguno de los resultados se centrará el mapa sobre él y mostrará un popup que se adaptará a dispositivos móviles tal como se describe en el apartado 2.6Popup adaptado a dispositivos móviles: Para cerrar el panel de resultados basta con hacer clic en su cabecera o en el botón con el icono de la flecha ← : Si pulsamos sobre el icono representado por una X en el campo de búsquedas se limpia dicho campo y además se borran los puntos del mapa. Página 47 de 89
- 48. Mapea Manual de Usuario Consejería de Hacienda y Administración Pública 2.1.13.2 Búsqueda de núcleos de población “searchlocality” Para habilitar la búsqueda de núcleos de población se debe añadir a la url de invocación de Mapea el parámetro operations con la opción searchlocality. En la interfaz de búsqueda de núcleos de población hay que completar para llevar a cabo una búsqueda: • Población : Cadena de búsqueda con el nombre de población que se desea buscar. Tras completar todos los campos, se pulsa el icono representado por unos prismáticos y, tras realizar la búsqueda, se muestra una ventana con los resultados obtenidos. Esta ventana se puede mover libremente por la pantalla y cerrar pulsando la “x” de la esquina superior derecha. Página 48 de 89
- 49. Mapea Manual de Usuario Consejería de Hacienda y Administración Pública En este caso concreto de búsqueda de núcleos de población, si pulsamos sobre la chincheta de uno de los resultados en la ventana de resultados se mostrará una vista del mapa centrado en el núcleo de población indicado. En la siguiente pantalla se observa la vista del mapa tras pulsar la chincheta correspondiente a Vélez-Málaga. Si pulsamos sobre el icono representado por una papelera en el interfaz de búsquedas se limpian los campos del formulario de búsqueda. Nota: Esta operación no está disponible en la versión móvil. Página 49 de 89 Figura 21: Vista centrada en la población elegida de los resultados
- 50. Mapea Manual de Usuario Consejería de Hacienda y Administración Pública 2.1.13.3 Búsqueda de organismos “searchorganizationalunit” Para habilitar la búsqueda de organismos se debe añadir a la url de invocación de Mapea el parámetro operations con la opción searchorganizationalunit. En la interfaz de búsqueda de organismos se puede observar distintos campos que hay que completar para llevar a cabo una búsqueda: • Organismo: Cadena con el nombre del organismo que se desea buscar. • Provincia: Combo con las provincias de Andalucía. • Municipio: Combo con los municipios correspondientes a la provincia seleccionada en el combo de provincias. Tras completar todos los campos, se pulsa el icono representado por unos prismáticos y, tras realizar la búsqueda, se muestra una ventana con los resultados obtenidos. Esta ventana se puede mover libremente por la pantalla y cerrar pulsando la “x” de la esquina superior derecha. Como en los restantes tipos de búsquedas, si se pulsa sobre el icono representado por una chincheta azul de uno de los resultados se centrará la vista del mapa en el organismo indicado. Si pulsamos sobre el icono representado por una papelera en el interfaz de búsquedas se limpian los campos del formulario de búsqueda y además se borra el punto del organismo localizado (si se llegó a dibujar). Nota: Esta operación no está disponible en la versión móvil. Página 50 de 89
- 51. Mapea Manual de Usuario Consejería de Hacienda y Administración Pública 2.1.13.4 Búsqueda de servicios “searchservice” Para habilitar la búsqueda de servicios se debe añadir a la url de invocación de Mapea el parámetro operations con la opción searchservice. En la interfaz de búsqueda de servicios se puede observar distintos campos que hay que completar para llevar a cabo una búsqueda: • Servicio: Combo con los distintos tipos de servicios posibles para realizar la búsqueda. • Provincia: Combo con las provincias de Andalucía. • Municipio: Combo con los municipios correspondientes a la provincia seleccionada en el combo de provincias. Tras completar todos los campos, se pulsa el icono representado por unos prismáticos y, tras realizar la búsqueda, se muestra una ventana con los resultados obtenidos. Esta ventana se puede mover libremente por la pantalla y cerrar pulsando la x de la esquina superior derecha. Como en los restantes tipos de búsquedas, si se pulsa sobre el icono representado por una chincheta azul de uno de los resultados se centrará la vista del mapa en el organismo indicado. Si pulsamos sobre el icono representado por una papelera en el interfaz de búsquedas se limpian los campos del formulario de búsqueda y además se borra el punto del servicio localizado (si se llegó a dibujar). Nota: Esta operación no está disponible en la versión móvil. Página 51 de 89
- 52. Mapea Manual de Usuario Consejería de Hacienda y Administración Pública 2.1.13.5 Búsqueda de carreteras “searchroad” Para habilitar la búsqueda de carreteras se debe añadir a la url de invocación de Mapea el parámetro operations con la opción searchroad. En la interfaz de búsqueda de carreteras se puede observar distintos campos que hay que completar para llevar a cabo una búsqueda: • Carretera: Cadena con el nombre de la carretera que se desea buscar. • Km: Punto kilométrico de la carretera que se desea buscar. Tras completar todos los campos, se pulsa el icono representado por unos prismáticos y, tras realizar la búsqueda, se muestra una ventana con los resultados obtenidos. Esta ventana se puede mover libremente por la pantalla y cerrar pulsando la x de la esquina superior derecha. Como en los restantes tipos de búsquedas, si se pulsa sobre el icono representado por una chincheta azul de uno de los resultados se centrará la vista del mapa en la carretera obtenida. Si pulsamos sobre el icono representado por una papelera en el interfaz de búsquedas se limpian los campos del formulario de búsqueda y además se borra el punto de la carretera localizada (si se llegó a dibujar). Nota: Esta operación no está disponible en la versión móvil. Página 52 de 89
- 53. Mapea Manual de Usuario Consejería de Hacienda y Administración Pública 2.1.13.6 Búsqueda de callejero “searchcallejero” Para habilitar la búsqueda en callejero se debe añadir a la url de invocación de Mapea el parámetro operations con la opción searchcallejero. 2.1.13.6.1 VERSIÓN v2 Esta interfaz únicamente aparecerá si se ha especificado alguna de las operaciones de búsqueda citadas anteriormente y si accedemos a través de PC. Esta interfaz de búsqueda se presenta con un campo de texto junto con tres botones. Para facilitar la tarea al usuario en la búsqueda de una dirección postal, el campo de búsqueda ofrece un autocompletador. Dicho autocompletador completa el tipo de vía y el nombre de la vía que se introdujo, indistintamente del municipio o provincia al que pertenezca. Para seleccionar una opción del autocompletador, basta con hacer click sobre ella o desplazarse haciendo uso de las teclas de navegación del teclado y pulsando enter cuando estemos sobre la opción deseada. Para cerrar el diálogo de la ayuda que muestra el autocompletador se puede pulsar en cualquier punto de la página fuera del mismo o la tecla escape. Es posible abrir de nuevo el diálogo centrando el foco en el campo de texto y, a continuación, presionando la tecla de navegación “abajo” del teclado. Página 53 de 89
- 54. Mapea Manual de Usuario Consejería de Hacienda y Administración Pública Después de seleccionar una de las opciones del autocompletador, completará la dirección adjuntando una “,” al final. Una vez se ha introducido una “,” a modo de separar el nombre de la vía del nombre del municipio al que pertenece. En esta fase, se completará el nombre del municipio (con su provincia correspondiente) que comience por el texto que introduzca el usuario a partir de la coma: Tras seleccionar uno de los resultados y pulsar enter o haciendo click en el icono representado por unos prismáticos se realizará la búsqueda de la dirección indicada. Tras finalizar la búsqueda, se mostrará una ventana con los resultados obtenidos. Esta ventana se puede mover libremente por la pantalla y cerrar pulsando la x de la esquina superior derecha. En la siguiente imagen se puede observar el resultado de una búsqueda de callejero: Página 54 de 89
- 55. Mapea Manual de Usuario Consejería de Hacienda y Administración Pública La cabecera de los resultados viene dada por las siguientes columnas: Tipo Tipo de resultado devuelto. Los posibles tipos de resultados que puede devolver la búsqueda de callejero son: Núcleo: se refiere a núcleos de población (searchlocality) Sede: representa a un resultado de un organismo (searchorganizationalunit) Vía: resultados correspondientes a direcciones (searchstreet) Carretera: resultados correspondientes a carreteras (searchroad) Servicio: resultados referentes a servicios (searchservice) Si se pulsa sobre el icono representado por una chincheta, se centra la vista del mapa en la dirección correspondiente. Página 55 de 89 Figura 22: Localización de una dirección resultado de una búsqueda de callejero
- 56. Mapea Manual de Usuario Consejería de Hacienda y Administración Pública Se puede pulsar sobre el icono '?' para mostrar un pequeño diálogo con ejemplos de uso del componente. Tras escribir en el campo de búsqueda o al pulsar de nuevo sobre el icono '?' se cerrará el diálogo de ayuda. Si pulsamos sobre el icono representado por una papelera en el interfaz de búsquedas se limpia el campo de búsqueda y además se borra el punto de la dirección localizada (si se llegó a dibujar). Página 56 de 89
- 57. Mapea Manual de Usuario Consejería de Hacienda y Administración Pública 2.1.13.6.2 VERSIÓN v3 Esta versión únicamente aparecerá si accedemos a través de un dispositivo móvil o si en la versión PC no se invoca ninguna otra operación de búsqueda. En esta interfaz aparecerá una pestaña en la parte superior izquierda de la vista representada por una chincheta, la cuál, tras pulsar sobre ella, mostrará el panel de búsqueda de direcciones: La versión móvil, al igual que la versión de escritorio, ofrece como ayuda al usuario un autocompletador para “sugerir” las direcciones postales que se busquen. De forma similar, te autocompleta con el tipo de vía y el nombre independientemente del municipio o provincia al que pertenezca añadiendo una “,” al final tras seleccionar alguno de los resultados. Tras seleccionar uno de los resultados se realizará la búsqueda de la dirección indicada. Tras finalizar la búsqueda, se mostrará los resultados bajo el campo de búsqueda. Si se pulsa sobre alguno de ellos se centra la vista del mapa mostrando la dirección correspondiente. Página 57 de 89
- 58. Mapea Manual de Usuario Consejería de Hacienda y Administración Pública Si se pulsa sobre “buscar” o la tecla “enter” se mostrará un desplegable con los distintos resultados devueltos por la búsqueda: Si se pulsa sobre algunos de los resultados, se centra la vista del mapa en la dirección correspondiente. Cada resultado poseerá un icono de fondo representando su tipo: • Núcleo: se refiere a núcleos de población (searchlocality) • Sede: representa a un resultado de un organismo (searchorganizationalunit) • Vía: resultados correspondientes a direcciones (searchstreet) Página 58 de 89
- 59. Mapea Manual de Usuario Consejería de Hacienda y Administración Pública • Carretera: resultados correspondientes a carreteras (searchroad) • Servicio: resultados referentes a servicios (searchservice) Se puede pulsar sobre el icono '?' para mostrar un pequeño diálogo con ejemplos de uso del componente: Figura 23: Botón para mostrar/ocultar la ayuda Para cerrar de nuevo el diálogo de ayuda se deberá pulsar el botón “OK”. Si pulsamos sobre el icono representado por una X en el campo de búsquedas se limpia dicho campo y además se borran los puntos del mapa. Página 59 de 89
- 60. Mapea Manual de Usuario Consejería de Hacienda y Administración Pública 2.1.14 Parámetro geosearch Mediante el parámetro geosearch invocamos el componente para realizar búsquedas sobre Geobúsquedas. Este parámetro acepta como valor una url de una instancia de Geobúsquedas* especificando el core sobre el que realizar la búsqueda y el manejador. Por ejemplo, si queremos realizar una búsqueda sobre el core core01 de la instancia de Geobúsquedas desplegada en http://<url_instancia_geobusquedas> haciendo uso del manejador /custom la invocación del componente quedará: http://mapea-sigc.juntadeandalucia.es/? geosearch=http://<url_instancia_geobusquedas>/core01/custom Si no se especifica ningún valor, las búsquedas se realizarán sobre una instancia de Geobúsquedas predefinida en el fichero configuracion.properties. Ejemplo de invocación del componente con la instancia predefinida: http://mapea-sigc.juntadeandalucia.es/?geosearch * La instancia de Geobúsquedas que se especifique debe estar publicada y ser accesible por el servidor de Mapea. Dependiendo desde el dispositivo desde el que se acceda a Mapea, este componente presenta dos interfaces: 2.1.14.1 Interfaz PC Esta interfaz únicamente aparecerá si accedemos a través de dispositivos que no sean móviles como equipos de sobremesa o portátiles. En ella aparecerá una pestaña en la parte superior izquierda de la vista representada por una chincheta, la cuál, tras pulsar sobre ella, mostrará el panel de búsqueda de direcciones: Página 60 de 89
- 61. Mapea Manual de Usuario Consejería de Hacienda y Administración Pública Tras realizar una búsqueda, se mostrará los resultados bajo el campo de búsqueda: Figura 24: Resultados obtenidos de la búsqueda Si se pulsa sobre alguno de ellos se centra la vista del mapa mostrando la ubicación correspondiente al resultado seleccionado. Además, una vez realizada una búsqueda, es posible ocultar/mostrar los resultados haciendo clic sobre el icono de resultados que aparece en la barra de búsquedas: Figura 25: Botón para mostrar/ocultar los resultados Si pulsamos sobre el icono representado por una X en el campo de búsquedas se limpia dicho campo y además se borran los puntos del mapa. Página 61 de 89
- 62. Mapea Manual de Usuario Consejería de Hacienda y Administración Pública Las búsquedas de Geobúsquedas son paginadas, de forma que, si existen más resultados por mostrar, se realizará una nueva búsqueda cuando el usuario haga scroll a los resultados, apareciendo con un asterisco los nuevos obtenidos: Figura 26: Nuevos resultados obtenidos de una paginación tras hacer scroll geosearch y searchstreet Si junto con el componente geosearch se invoca la operación searchstreet ambas se combinan en un único buscador. Este único buscador también ofrece como ayuda al usuario un autocompletador para “sugerir” las direcciones postales que se busquen. Página 62 de 89
- 63. Mapea Manual de Usuario Consejería de Hacienda y Administración Pública Una vez realizada una búsqueda, aparecerá en el panel de resultados dos pestañas: una correspondiente a los resultados de la operación searchstreet y otra correspondiente a los de geosearch y sobre el mapa, ambos tipos de resultados: Figura 27: Resultados de searchstreet en rojo y resultados de geosearch en verde Si se pulsa sobre alguno de ellos se centra la vista del mapa mostrando la ubicación correspondiente al resultado seleccionado. Además, una vez realizada una búsqueda, es posible ocultar/mostrar los resultados haciendo clic sobre el icono de resultados que aparece en la barra de búsquedas. Si pulsamos sobre el icono representado por una X en el campo de búsquedas se limpia dicho campo y además se borran los puntos del mapa. Las búsquedas de Geobúsquedas son paginadas, de forma que, si existen más resultados por mostrar, se realizará una nueva búsqueda cuando el usuario haga scroll a los resultados en la pestaña de Puntos de interés, apareciendo con un asterisco los nuevos obtenidos. Página 63 de 89
- 64. Mapea Manual de Usuario Consejería de Hacienda y Administración Pública 2.1.14.2 Interfaz móvil Esta interfaz únicamente aparecerá si accedemos a través de dispositivos móviles como smartphones o tablets. En ella aparecerá una barra de búsqueda centrada en la parte superior de la pantalla, desde la cual se podrán realizar las distintas búsquedas: Tras realizar una búsqueda, aparecerán los resultados sobre el mapa: Página 64 de 89
- 65. Mapea Manual de Usuario Consejería de Hacienda y Administración Pública También es posible mostrar el panel de resultados haciendo clic sobre el icono de resultados que aparece en la barra de búsqueda: Si se pulsa sobre alguno de los resultados se centrará el mapa sobre él y mostrará un popup que se adaptará a dispositivos móviles tal como se describe en el apartado 2.6Popup adaptado a dispositivos móviles: Para cerrar el panel de resultados basta con hacer clic en su cabecera o en el botón con el icono de la flecha ← : Página 65 de 89
- 66. Mapea Manual de Usuario Consejería de Hacienda y Administración Pública Al igual que ocurre en la interfaz PC, es posible realizar una búsqueda paginada haciendo scroll sobre el panel de resultados: Si pulsamos sobre el icono representado por una X en el campo de búsquedas se limpia dicho campo y además se borran los puntos del mapa. geosearch y searchstreet Al igual que ocurre en la interfaz PC, si junto con el componente geosearch se invoca la operación searchstreet ambas se combinan en un único buscador. Este único buscador también ofrece como ayuda al usuario un autocompletador para “sugerir” las direcciones postales que se busquen. Una vez realizada una búsqueda, aparecerá en el panel de resultados dos pestañas: una correspondiente a los resultados de la operación searchstreet y otra correspondiente a los de geosearch y sobre el mapa, ambos tipos de resultados: Página 66 de 89
- 67. Mapea Manual de Usuario Consejería de Hacienda y Administración Pública Figura 28: Panel de resultados de searchstreet y geosearch en la interfaz móvil Si se pulsa sobre alguno de ellos se centra la vista del mapa mostrando la ubicación correspondiente al resultado seleccionado. También es posible mostrar el panel de resultados haciendo clic sobre el icono de resultados que aparece en la barra de búsqueda. Si pulsamos sobre el icono representado por una X en el campo de búsquedas se limpia dicho campo y además se borran los puntos del mapa. Las búsquedas de Geobúsquedas son paginadas, de forma que, si existen más resultados por mostrar, se realizará una nueva búsqueda cuando el usuario haga scroll a los resultados en la pestaña de Puntos de interés, apareciendo con un asterisco los nuevos obtenidos. Página 67 de 89
- 68. Mapea Manual de Usuario Consejería de Hacienda y Administración Pública 2.1.15 Parámetro geosearchbylocation Mediante el parámetro geosearchbylocation invocamos el control para realizar búsquedas de los puntos de interés de Geobúsquedas cercanos a la localización aproximada del usuario. Este parámetro acepta como valor una url de una instancia de Geobúsquedas* especificando el core sobre el que realizar la búsqueda, el manejador y, separados con un *, la distancia máxima a la que se desea los resultados de las búsquedas en metros: geosearchbylocation=<url_geobusquedas>*<distancia> Por ejemplo, si queremos realizar las búsquedas sobre el core core01 de la instancia de Geobúsquedas desplegada en http://<url_instancia_geobusquedas> haciendo uso del manejador /custom con una distancia máxima de 50 metros, la invocación del componente quedará: http://mapea-sigc.juntadeandalucia.es/? geosearchbylocation=http://<url_instancia_geobusquedas>/core01/cust om*50 Para los valores no especificados en el parámetro se usarán los predefinidos en el fichero configuracion.properties. Ejemplo de invocación del componente con la instancia predefinida pero con una distancia de un kilómetro (mil metros) definida por el usuario: http://mapea-sigc.juntadeandalucia.es/?geosearchbylocation=1000 * La instancia de Geobúsquedas que se especifique debe estar publicada y ser accesible por el servidor de Mapea. Al invocar la herramienta, aparecerá un botón situado en la esquina inferior derecha que tras pulsarlo procederá a calcular la ubicación del usuario y a realizar la búsqueda con los valores configurados en el parámetro. Figura 29: Botón de la herramienta geosearchbylocation Página 68 de 89
- 69. Mapea Manual de Usuario Consejería de Hacienda y Administración Pública Una vez finalizada la búsqueda, se centra el mapa sobre los resultados representados en él junto con un icono en la posición aproximada del usuario: Figura 30: Resultados cercanos a la posición del usuario Si la búsqueda ha tenido éxito, aparecerá a la izquierda del botón, otro botón adicional para mostrar/ocultar el panel de los resultados obtenidos: Figura 31: Botón para mostrar el panel de resultados junto con el botón de geosearchbylocation Si pulsamos sobre alguno de los resultados se centrará el mapa sobre él cerrándose el panel de resultados. Tras desactivar el control, se eliminarán los resultados del mapa y desaparecerá el botón de mostrar el panel de resultados. Página 69 de 89
- 70. Mapea Manual de Usuario Consejería de Hacienda y Administración Pública Nota: Para poder realizar la localización, debemos permitir a Mapea averiguar nuestra ubicación a través del navegador. Dependiendo del navegador, nos aparecerá un diálogo solicitando este permiso. Ejemplos: Chrome 27: Firefox 22: Página 70 de 89
- 71. Mapea Manual de Usuario Consejería de Hacienda y Administración Pública 2.1.16 Parámetro “locality” Mediante el parámetro locality el usuario especifica el municipio sobre el cuál se realizarán las búsquedas de la operación “searchcallejero” y de “searchstreet” (únicamente si se invoca la interfaz v3). La forma de especificar el municipio es a través de su código INE. Por ejemplo, si queremos que las búsquedas de searchcallejero o searchstreet se realicen sobre el municipio de Jerez de la Frontera en Cádiz, especificamos su código INE (11020) a través del parámetro, quedando la url: http://mapea-sigc.juntadeandalucia.es/? operations=searchcallejero&locality=11020 Tras esto, vemos como aparece el nombre del Municipio en el diálogo de búsqueda y, tanto el autocompletador como las búsquedas obtenidas serán referentes a dicho municipio: Figura 32: Búsqueda de “Sevilla” sobre el municipio de Jerez de la Frontera Página 71 de 89
- 72. Mapea Manual de Usuario Consejería de Hacienda y Administración Pública Figura 33: Sugerencias del autocompletado de calles de Jerez de la Frontera que comiencen por “se” Página 72 de 89
- 73. Mapea Manual de Usuario Consejería de Hacienda y Administración Pública 2.1.17 Parámetro theme Mediante el parámetro theme somos capaces de aplicar un tema de estilo a Mapea. Los valores que admite el parámetro theme son dos: • Url del directorio* de un tema personalizado (para más información sobre cómo especificar un tema personalizado para Mapea ver el Manual de Integración de éste). • Nombre del tema predefinido en configuracion.properties. Cualquier tema externo puede incluirse como predefinido en dicho fichero. La estructura del fichero configuracion.properties para la configuración de temas se describe a continuación: themes=default,dark,classic urlThemes=http://mapea- sigc.juntadeandalucia.es/Componente/javascriptVisor/Mapea/theme /default,http://mapea- sigc.juntadeandalucia.es/Componente/javascriptVisor/Mapea/theme /dark,http://mapea- sigc.juntadeandalucia.es/Componente/javascriptVisor/Mapea/theme /classic donde: themes = nombre del tema a incluir en el parámetro theme urlThemes = Url del directorio del tema. Cada valor se separará por comas y debe escribirse en el mismo orden en cada uno de los dos parámetros anteriores. Se puede consultar los temas predefinidos en Mapea haciendo uso de la acción getThemes (más información en el apartado 2.1.2Parámetro “action”). En el siguiente ejemplo de Mapea se especifica el tema dark predefinido en el fichero configuracion.properties: http://mapea-sigc.juntadeandalucia.es/? geosearchbylocation&controls=location,scale,scaleline,panzoombar,mouse ,overviewmap,measurebar,drawfeature,modifyfeature,deletefeature,editatt ribute,navtoolbar,layerswitcher&wmcfile=callejerocacheado&layers=WFST *wfs*http://clientes.guadaltel.es/desarrollo/geoscallejero/callejero-wfs/wfs? *callejero- wfs:prueba_pun_wfst*POINT&operations=searchcallejero&getfeatureinfo&t heme=dark Página 73 de 89
- 74. Mapea Manual de Usuario Consejería de Hacienda y Administración Pública * El directorio del tema que se especifique debe estar publicado y ser accesible por el servidor de Mapea. Página 74 de 89 Figura 34: Ejemplo parámetro theme con el tema dark.
- 75. Mapea Manual de Usuario Consejería de Hacienda y Administración Pública 2.1.18 Parámetro printer Mediante el parámetro printer se invoca el módulo de impresión, que permitirá exportar la vista actual del mapa en distintos formatos. De forma opcional, este parámetro admite como valor la URL de un servicio de impresión Mapfish*. Ejemplo: http://mapea-sigc.juntadeandalucia.es/? &controls=location,scale,scaleline,navtoolbar,layerswitcher&wmcfile=calle jero&getfeatureinfo&printer=http://sigc.juntadeandalucia.es/impresi on/mapfish/pdf Si se pulsa sobre el icono se desplegará el panel donde se podrá especificar: • El título de la impresión. • La descripción que llevará asociada. • La plantilla de impresión a usar. • Los DPI (dots per inch. A mayor valor, mayor resolución y calidad de la impresión) • Formato de la impresión • Forzar escala. Esto es, si se quiere mantener la escala o si por el contrario se quiere que la imagen se adapte a la plantilla modificando para ello la escala que se encuentra el mapa. Cada vez que se pulse el botón de imprimir, se encolarán las distintas peticiones de impresión. Cuando una petición haya finalizado se informará mediante el icono y tras pulsar sobre ella se descargará el documento asociado: Para limpiar la cola y el formulario bastará con pulsar sobre el icono Para minimizar de nuevo el panel, se pulsará sobre el icono , situado en la esquina inferior derecha. Página 75 de 89
- 76. Mapea Manual de Usuario Consejería de Hacienda y Administración Pública Nota: El resultado de la impresión dependerá de si los servidores de mapas que se están consumiendo están como servidores aceptados en el servidor de impresión y si éstos soportan los parámetros especificados. * El servicio de impresión Mapfish que se especifique debe estar publicado y ser accesible por el servidor de Mapea. 2.1.19 Parámetro StreetView Esta utilidad permite tener la vista de streetView sobre cualquier punto del mapa arrastrando el icono, para ello, solo tendremos que añadir a la URL de Mapea el parámetro &streetView y nos saldrá un icono como el siguiente en la parte derecha inferior de la pantalla: Un ejemplo de llamada es la siguiente: http://mapea-sigc.juntadeandalucia.es/? controls=navtoolbar&streetView&zoom=10¢er=235061.9,4141933. 04 El resultado que se obtendría seria como el que se muestra a continuación: Página 76 de 89 Figura 35: Ejemplo invocación del parámetro StreetView
- 77. Mapea Manual de Usuario Consejería de Hacienda y Administración Pública 2.1.20 Acción builder La acción builder nos permite invocar el generador de urls de Mapea. Este componente permite al usuario generar de forma sencilla una url de Mapea a partir de la configuración que establezca. Invocación del generador: http://mapea-sigc.juntadeandalucia.es?action=builder Nota: Para más información sobre dicho componente ver el manual de usuario de la aplicación Icamapshup. 2.1.21 Acción “buildApk” La acción buildApk nos permite crear una aplicación Android para un mapa preconfigurado. Una vez que tenemos la configuración de Mapea deseada, por ejemplo: http://mapea-sigc.juntadeandalucia.es/? controls=layerswitcher&zoom=6¢er=235061.9,4141933.04&label=< b>Popup de prueba</b><br>Esto es un label con contenido personalizado&operations=searchcallejero Simplemente debemos añadir el parámetro “action” con el valor “buildApk”: http://mapea-sigc.juntadeandalucia.es/? controls=layerswitcher&zoom=6¢er=235061.9,4141933.04&label=< b>Popup de prueba</b><br>Esto es un label con contenido personalizado&operations=searchcallejero&action=buildApk Página 77 de 89
- 78. Mapea Manual de Usuario Consejería de Hacienda y Administración Pública Esto nos redirigirá a la página de creación de APK donde la url del Mapea que se usará para la creación de la aplicación será la anteriormente configurada. Esta url es modificable, pudiendo establecer la que deseemos. En dicha página podremos realizar varias acciones: • Establecer el nombre del APK que generemos a través del campo “Application Name”. Este parámetro es opcional. • Establecer un logo para el launcher del APK por medio del campo “Application Logo”. El tamaño máximo del logo será 57px de ancho y de alto y el único formato soportado es PNG. Este parámetro es opcional. • Mostrar el log del servidor. Pulsando sobre “More options” y marcando la opción “Show log” podremos visualizar el log del servidor una vez finalizada la generación del APK. • Verificar la url. Si pulsamos sobre “More options” y seleccionamos la opción “Verify URL before build” el sistema verificará si la URL introducida en el campo “URL Mapea” está operativa antes de generar el APK. Página 78 de 89
- 79. Mapea Manual de Usuario Consejería de Hacienda y Administración Pública Finalmente, tras pulsar sobre el botón “Generar” comenzará el proceso de creación de APK. Una vez finalizado, nos proporcionará un enlace a través del cuál podremos descargar dicho APK. Página 79 de 89
- 80. Mapea Manual de Usuario Consejería de Hacienda y Administración Pública 2.2 Formato de los ficheros WMC OpenLayers introduce una serie de particularidades a la especificación WMC estándar. A continuación, se pasan a describir las modificaciones a realizar sobre los ficheros WMC. Para ello, se usa un fichero sencillo en el que se resaltan las principales diferencias. <?xml version="1.0" encoding="UTF-8" standalone="no"?> <ViewContext version="1.1.0" id="atlas_world" xmlns="http://www.opengis.net/context" xmlns:xlink="http://www.w3.org/1999/xlink" xmlns:xsi="http://www.w3.org/2001/XMLSchema- instance" xsi:schemaLocation="http://www.opengis.net/context http://schemas.opengis.net/context/1.1.0/context.xsd"> <General> <Window width="1000" height="500" /> <BoundingBox SRS="EPSG:23030" minx="96500" miny="3960000" maxx="622000" maxy="4300000" /> <Title>CONTEXT BASE</Title> <Extension> <ol:maxExtent xmlns:ol="http://openlayers.org/context" minx="96500" miny="3960000" maxx="622000" maxy="4300000" /> <ol:units xmlns:ol="http://openlayers.org/context">m</ol:units> </Extension> </General> <LayerList> <Layer queryable="0" hidden="0"> <Server service="OGC:WMS" version="1.1.1" title="raster"> <OnlineResource xlink:type="simple" xlink:href="http://desarrollosig.guadaltel.es:83/cgi-bin/mapserv? map=/home/mapdata/andalucia.map" /> </Server> <Name>RASTER</Name> <Title>RASTER</Title> <SRS>EPSG:23030</SRS> <FormatList> <Format current="1">image/jpeg</Format> </FormatList> <Extension> <ol:transparent xmlns:ol="http://openlayers.org/context">true</ol:transparent> <ol:isBaseLayer xmlns:ol="http://openlayers.org/context">false</ol:isBaseLayer> <ol:displayInLayerSwitcher xmlns:ol="http://openlayers.org/context">true</ol:displayInLayerSwitcher> <ol:singleTile xmlns:ol="http://openlayers.org/context">true</ol:singleTile> </Extension> <sld:MinScaleDenominator xmlns:sld="http://www.opengis.net/sld">10000</sld:MinScaleDenominator> <sld:MaxScaleDenominator xmlns:sld="http://www.opengis.net/sld">1000000</sld:MaxScaleDenominator> </Layer> </LayerList> </ViewContext> Como se observa en el fichero wmc de ejemplo, las modificaciones a realizar se incluyen dentro de la etiqueta denominada <Extension>. En la primera: Página 80 de 89
- 81. Mapea Manual de Usuario Consejería de Hacienda y Administración Pública <Extension> <ol:maxExtent xmlns:ol="http://openlayers.org/context" minx="96500" miny="3960000" maxx="622000" maxy="4300000" /> <ol:units xmlns:ol="http://openlayers.org/context">m</ol:units> </Extension> Se especifica la extensión máxima del mapa (ol:maxExtent). Y opcionalmente se puede especificar la unidad en la cual es medida el mapa(ol:units), si no se especifica esta variable se toma por defecto como unidad el metro (m). Las unidades posibles son el metro (m) y el grado (d). En la segunda, se especifica si la capa es o no transparente (ol:transparent ), si es un baseLayer o un overviewLayer (ol:isBaseLayer), si se quiere que aparezca en la leyenda o no (ol:displayInLayerSwitcher ) y si se quiere pedir la capa tileada o sin tilear (ol:singleTile). Esta etiqueta aparecerá, por tanto, a nivel de layer. <Extension> <ol:transparent xmlns:ol="http://openlayers.org/context">true</ol:transparent> <ol:isBaseLayer xmlns:ol="http://openlayers.org/context">false</ol:isBaseLayer> <ol:displayInLayerSwitcher xmlns:ol="http://openlayers.org/context"> true </ol:displayInLayerSwitcher> <ol:singleTile xmlns:ol="http://openlayers.org/context">true</ol:singleTile> </Extension> Por último, si se desea especificar entre que escalas es visible la capa se debe indicar el MinScaleDenominator y el MaxScaleDenominator, de otra forma la visibilidad de la capa será determinada por el propio servicio que suministra la capa. 2.3 Ejemplo de uso del componente A continuación, se muestra el código incluido en un ejemplo de utilización del mashup en un iframe: <iframe src="http://<url>/mapea/Componente/templateMapeaOL.jsp? wmcfile=callejero&controls=measurebar,navtoolbar&getfeatureinfo" width="600" height="400" scrolling="no" marginwidth="0" marginheight="0" frameborder="0"> </iframe> Página 81 de 89
- 82. Mapea Manual de Usuario Consejería de Hacienda y Administración Pública IMPORTANTE: Para la correcta visualización y funcionamiento del mashup incrustado en el iframe el tamaño mínimo de este iframe debe de ser width="600" height="400" . Este tamaño es el mínimo que admite la visualización de todos los controles cargados junto el mapa; controles de medida, controles de visualización, petición de información y controles de edición de capas wfs. Si además se pasa como parámetro wmcfile más de un contexto para visualizar en el mapa el tamaño del iframe debe de ser mayor para que los botones de cambio de contexto no se superpongan a los distintos botones de control. 2.4 Ejemplo de uso del componente mediante tickets. En ocasiones, a la hora de cargar distintas capas como pueden ser capas de edición wfst por ejemplo, puede que el servidor que las suministra requiera autenticación, mostrando una ventana en el navegador en la cual el usuario deberá introducir los datos necesarios para autenticarse (usuario y contraseña), esto supone un problema a la hora de trabajar con mapas que tengan cargada alguna capa que necesite que el usuario se autentifique, ya que constantemente se mostrará la pantalla para que el usuario introduzca los datos necesarios. Para solucionar este problema se ha implementado la clase ticket, encargada de mantener los datos de autenticación permitiendo así al usuario trabajar libremente con estas capas, sin preocuparse de estar constantemente introducir los datos para autenticarse. A continuación se muestra el código y se explica brevemente como incluir el visor en un página jsp haciendo uso de tickets. Para hacerlo, sólo hay que seguir estos pasos: • En la cabecera HTML head, han de importarse las clases Ticket y TicketFactory, que implementan la funcionalidad de los tickets. También tendrá que importar alguna clase Java que herede de java.util.Map, clase necesaria para especificar datos para cada ticket. <head> […] <%@ page import="es.guadaltel.framework.ticket.Ticket" %> <%@ page import="es.guadaltel.framework.ticket.TicketFactory" %> <%@ page import="java.util.HashMap" %> [...] </head> • En alguna parte del fichero .jsp ha de crearse una instancia de la clase Ticket, escribiendo código Java. Tras hacerlo, han de reunirse los datos deseados para el ticket, entre ellos obligatoriamente los datos user y pass. Página 82 de 89
- 83. Mapea Manual de Usuario Consejería de Hacienda y Administración Pública Los datos se usarán para generar un identificador encriptado – un ticket propiamente dicho-, que será el que usaremos más adelante. <% Map<String, String> props = new HashMap<String, String>(); props.put("user","wfst"); props.put("pass", "wfst"); Ticket ticket = TicketFactory.createInstance(); String ticketStr = ticket.getTicket(props); props = ticket.getProperties(ticketStr); %> • Más adelante, en el fichero jsp, podrá ya hacerse uso del ticket generado para cargar un visor. Para ello, podemos incluir un iframe asociado a la URL de la petición. En dicha URL habrá de especificarse el atributo ticket, acompañándolo del string del ticket generado en el punto anterior. <iframe src="http://<url_del_visor>?ticket=<%=ticketStr %>&[otros_atributos]" width="800" height="600" scrolling="no" marginwidth="0" marginheight="0"frameborder="1"> </iframe> IMPORTANTE: desde que se genera el ticket hasta que se hace la petición al visor no pueden pasar más tiempo que el que tenga de vida el ticket. En caso contrario, el visor no podrá ser cargado y se mostrará un error. NOTAS: • La máquina desde la que se realiza la petición al servidor ha de estar sincronizada con éste. Es decir, la fecha y hora de ambos ha de ser la misma. De no ser así, el programa podría considerar que un ticket ha caducado cuando en realidad no haya pasado el tiempo suficiente. • Es posible que su navegador esté preparado para recordar información sobre autenticaciones HTTP. En tal caso, por su seguridad, se aconseja cerciorarse de cerrar el navegador por completo o bien de indicar a su navegador que elimine dicha información. De este modo se evita que un usuario no deseado tenga acceso al visor tras haber terminado de usarlo el usuario autenticado. 2.5 Consideraciones sobre Mapea. Por defecto, Mapea proyectará en un sistema de referencia establecido el cual puede consultarse mediante la acción getDefaultSrs, a no ser que se le indique otro SRS mediante el paso del parámetro projection o mediante un WMC como se especifica en el apartado 2.1.11. A la hora de cargar distintas capas mediante el parámetro layer se debe tener en cuenta de que TODAS las capas deben estar disponibles en la proyección indicada, si existe alguna capa no disponible se muestra un mensaje al usuario y no se carga dicha capa en el mapa. Este Página 83 de 89
- 84. Mapea Manual de Usuario Consejería de Hacienda y Administración Pública comportamiento es similar para los distintos tipos de capas como son WMS, WFS o conjunto de capas WMS (WMS_FULL). A la hora de determinar la extensión del mapa, Mapea calcula dicha extensión a partir de las extensiones de las distintas capas que lo forman, por ejemplo si se cargan capas tanto de Andalucía como de Extremadura, la extensión del mapa será tal que englobe todas las capas. Dependiendo de la forma en la que se carguen las capas del mapa, bien mediante un fichero de contexto WMC, mediante el parámetro layers o una combinación de ambos, se observan tres comportamientos distintos: – Únicamente se carga un archivo de contexto WMC sin capas adicionales. Mapea coge la extensión máxima del propio archivo WMC. – Se carga un archivo de contexto WMC y a parte, capas adicionales. Mapea calcula la extensión máxima a partir de la extensión del archivo wmc y de la extensión de cada una de las capas adicionales que se carguen. – Se carga o cargan capas mediante el parámetro layers sin cargar archivo de contexto alguno. Mapea calcula la extensión máxima a partir de las extensiones de todas las capas cargadas. • Notas: • Si alguna capa de las que se especifican no se carga al no estar disponible en la proyección especificada la extensión de esta capa no influirá en el calculo de la extensión del mapa. • Si una capa no tiene definido el boundingbox en el documento de capabilities para el SRS seleccionado, se toma el primer boundingbox que tenga definido y se reproyecta al SRS del mapa. De igual manera la extensión máxima en cualquiera de los casos anteriores se puede indicar explícitamente a través del parámetro maxextent, tomando el valor que se le indique y anulando el comportamiento anteriormente indicado. Página 84 de 89
- 85. Mapea Manual de Usuario Consejería de Hacienda y Administración Pública 2.6 Popup adaptado a dispositivos móviles El comportamiento de los popups en dispositivos móviles varía con respecto a los otros dispositivos para facilitar y mejorar su uso. Estos popups poseen tres “estados”: • Colapsado. Aparece su cabecera con una breve descripción en la parte inferior del dispositivo. Podemos cerrar el popup pulsando sobre la X de la cabecera: El popup puede semi-desplegarse o desplegarse completamente arrastrando la cabecera a la parte superior del dispositivo móvil o pulsando sobre la misma. Página 85 de 89
- 86. Mapea Manual de Usuario Consejería de Hacienda y Administración Pública • Semi-desplegado. El popup se despliega dejando ver su contenido y ocupando la mayor parte de la pantalla del dispositivo móvil. Tras esto, en la parte visible del mapa se centra el punto sobre el que se ha desplegado dicho popup y el usuario puede navegar por el mapa e interaccionar con él por medio de los controles configurados: • Desplegado. El popup se despliega completamente ocupando todo el tamaño de la pantalla del dispositivo: Página 86 de 89
- 87. Mapea Manual de Usuario Consejería de Hacienda y Administración Pública 3 FAQ A continuación, se incluye una lista de las preguntas o dudas más frecuentes (Frequently Asked Questions) que pueden surgir al usuario del componente mashup Mapea junto a una explicación para cada una de ellas. • ¿Es posible consultar información sobre cualquier capa? Es posible consultar información sobre los distintos elementos que forman una capa, siempre que ésta sea consultable,Si no existe ninguna capa consultable, se nos advierte de ello y por lo tanto no se puede pedir información. • ¿Existe algún límite de número de capas que se cargan mediante el parámetro layers? La única restricción a la hora de cargar capas mediante el paso del parámetro layers es que únicamente se puede cargar una capa wfs. Los otros formatos no tienen restricción alguna. • ¿Cómo se puede centrar la vista en un punto? Se puede centrar la vista en un punto, mediante el parámetro center introduciendo la “X” y la “Y” correspondientes al punto separadas por coma “,”. • ¿Es posible definir más de una capa como BaseLayer? Sí, si únicamente cargamos capas mediante el parámetro layers sin cargar ningún fichero de contexto mediante el parámetro wmcfile al menos una de las capas se debe definir como capa base, de otra manera se nos mostrará un mensaje de error. Si se carga un fichero de contexto mediante el parámetro wmcfile las capas bases serán la capa base definida en el contexto y aquellas cargadas mediante el parámetro layers a las que se les indique cuando se introducen en la url para invocar el componente mashup. • ¿Se puede editar cualquier tipo de capa? No. Las únicas capas que permiten su edición son las capas wfs, para poder editarlas además de incluirla en el parámetro layers hay que cagar los controles asociados a la edición de capas. Página 87 de 89
- 88. Mapea Manual de Usuario Consejería de Hacienda y Administración Pública • ¿El parámetro maxextent siempre restringe la extensión máxima del mapa? El parámetro maxextent SIEMPRE realiza un zoom a la extensión especificada, sin embargo, NO SIEMPRE restringe la extensión máxima del mapa. Este último caso se da cuando se carga un WMC y se especifica en la capa base a través de las etiquetas <minscaledenominator> y <maxscaledenominator> un rango de escalas que comprendan más extensión. Esto se debe a que la escala prevalece sobre la extensión. • ¿Qué tipo de búsquedas se pueden realizar? Dependiendo de los valores que se le pasen al parámetro “operations” se pueden llevar a cabo búsqueda de direcciones, núcleos de población, organismos, servicios, carreteras o del callejero. Cargando en la interfaz de búsquedas las pestañas correspondientes a los tipos de búsquedas pasadas al parámetro. • No se muestra ningún panel de búsqueda en la versión móvil mientras que en la versión PC sí Si ninguna de las operaciones que se han establecido en el Mapea configurado corresponde a la operación searchcallejero no se visualizará ningún panel de búsqueda en la versión móvil debido a que éstas no están disponibles, mientras que en la versión PC, al estar disponibles, si podrán visualizarse. • La operación searchservices me devuelve resultados de otro municipio al que he especificado en el parámetro locality El parámetro locality sólo tiene ámbito en la operación searchcallejero. El resto de operaciones ignorarán el municipio establecido en el parámetro locality. • ¿Es requisito indispensable tener conexión para poder usar la funcionalidad de localización? Si hacemos uso de la funcionalidad de localización de Mapea a través de un PC sí será necesario poseer una conexión a internet. Si accedemos a través de un dispositivo móvil o tablet, es posible obtener la localización sin conexión a internet (modo offline). Página 88 de 89
