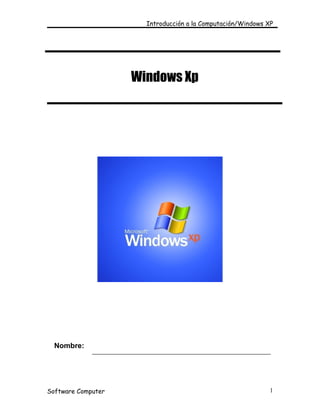
Introduccion a Windows XP
- 1. Introducción a la Computación/Windows XP Windows Xp Nombre: Software Computer 1
- 2. Introducción a la Computación/Windows XP INTRODUCCIÓN A LA COMPUTACIÓN Una computadora es un dispositivo electrónico utilizado para procesar información y obtener resultados, la computadora es una maquina capaz de realizar y controlar a gran velocidad cálculos y procesos complicados que requieren una toma rápida de decisiones. ELEMENTOS DE LA COMPUTADORA C.P.U. Monito Mouse o ratón Teclado ENCENDER UNA COMPUTADORA Para iniciar una sesión de trabajo se hace de la siguiente manera 1. Encender la Batería 2. Encender el monitor 3. Encender el CPU 4. Esperar que la computadora cargue el inicio de la cesión 5. Introducir el Usuario y escribir la clave de entrada 6. O dar aceptar para entrar automáticamente. APAGAR UNA COMPUTADORA Para finalizar una sesión de trabajo en Windows XP, proceda de la siguiente manera. 1. Oprimir el botón Inicio de la Barra de tareas 2. Hacer clic en la opción Apagar 3. Aparecerá la ventana Salir de Windows 4. Desplegar la lista y escoger la opción Apagar 5. Oprimir el botón Aceptar y después de unos segundos la computadora se apagará automáticamente 6. Apagar el monitor 7. Apagar la batería Software Computer 2
- 3. Introducción a la Computación/Windows XP HARDWARE Y SOFTWARE Hardware: corresponde a todas las partes físicas y tangibles de una computadora: sus componentes eléctricos, electrónicos, electromecánicos y mecánicos;1 sus cables, gabinetes o cajas, periféricos de todo tipo y cualquier otro elemento físico involucrado Tipos de hardware Dispositivos de entrada • Teclado • Ratón • Joystick • Lápiz óptico • Micrófono • Webcam • Escáner • Escáner de código de barras • Pantalla táctil • Carama Digital • HandyCam Dispositivos de salida • Monitor • Altavoz • Auriculares • Impresora • Plotter • Proyector Dispositivos de almacenamiento • Memorias (USB, SD) • Cd´s • DVD´s • Disco Duros Software: Es el conjunto de los programas de cómputo, procedimientos, reglas, documentación y datos asociados que forman parte de las operaciones de un sistema de computación Software Computer 3
- 4. Introducción a la Computación/Windows XP WINDOWS XP Windows XP es un sistema operativo que trabaja en un entorno grafico que contribuye a una interacción entre el computador y el usuario, además permite administrar los recursos de la computadora, como el ingreso y salida de datos, el manejo del ratón, las ventanas el escritorio y los iconos; todos estos elementos facilitan el manejo de archivos y programas. La ventaja fundamental de trabajar en Windows XP radica en que es el sistema estándar en los computadores PC (Windows es el sistema operativo usado en el 90% de las computadoras del planeta) y además posee algunos accesorios, como Notepad, Calculadora, Paint, etc… ENTRAR A WINDOWS XP Al poner en marcha la computadora, Windows XP presenta la ventana Iniciar Cesión en Windows, donde se solicita el nombre del usuario y su contraseña para dar comienzo a una sesión de trabajo. Una vez ingresada la información, aparecerá el escritorio de Windows, con los iconos de acceso y algunas aplicaciones del sistema. COMPONENTES DEL ESCRITORIO DE TRABAJO Todas las operaciones de Windows se realizan desde el escritorio de trabajo, que esta compuesto por los siguientes elementos. Iconos de Acceso Botón Inicio Menú Inicio Barra de Tareas Escritorio de Trabajo Software Computer 4
- 5. Introducción a la Computación/Windows XP Iconos de Acceso. Son elementos que representan gráficamente los programas, los archivos y las carpetas instalados en la computadora. Para ejecutar un programa, abrir carpetas o archivos, basta con hacer clic sobre ellos. Barra de tareas. Es el área donde aparecen los iconos de los programas y los botones que representan las aplicaciones activas, además de la fecha y la hora del sistema. Botón de Inicio. Activa el menú Inicio, mediante el cual se ejecutan los programas y se abren los archivos. Menú Inicio. Agrupa las opciones mediante las cuales se tiene acceso a los diferentes programas, herramientas del sistema y documentos recientes, las opciones donde aparece una flecha indica que activan un nuevo menú. El fondo del Escritorio de trabajo, denominado papel tapiz proporciona una imagen decorativa para la pantalla. ACCIONES DEL RATON Cuando se trabaja con Programas en un entorno grafico, el ratón se convierte en un dispositivo de gran importancia, puesto que las acciones que se realizan con este tienen un propósito especifico. El ratón permite hacer las siguientes operaciones: 1. Señalar, 2. Hacer clic, 3. Hacer doble clic, 4. Arrastrar Software Computer 5
- 6. Introducción a la Computación/Windows XP FUNCIONES DEL TECLADO Para editar textos se tienen que conocer las funciones principales que conlleva el teclado Bloque Enter o Intro Mayúscula Sirve para borrar las letras que hay a la Sirve para confirmar Sirve para escribir todas izquierda del cursor ordenes a la las palabras en computadora y para mayúsculas. bajar líneas al Inicio escribir un texto. Shift Fin Alt Gr Se pulsa a la vez que otra techa para Se pulsa a la vez que Barra Espaciadora escribir símbolos de otra techa que tenga arriba. 3 símbolos para Sirve para separar unas escribir el tercer palabras de otras símbolo Normalmente el teclado se divide en: Teclado numérico: son los números del 0 al 9. Teclado alfanumérico: todas las letras y símbolos. Teclado de función: va desde la tecla f1 hasta la tecla f12. Software Computer 6
- 7. Introducción a la Computación/Windows XP VENTANAS Las ventanas agrupan un conjunto de elementos con un propósito común, Una ventana tiene diferentes funciones, como activar aplicaciones, visualizar mensajes, solicitar información (cuadros de dialogo) Ingresar a una ventana. Dar doble clic en el icono, ó 1. Clic en Inicio 2. Clic en el Icono de la Ventana Software Computer 7
- 8. Introducción a la Computación/Windows XP Elementos de la Ventana Como en cualquier ventana de Windows tenemos la barra del título que muestra el nombre de la carpeta o ventana en la que nos encontramos Minimizar. Reduce la ventana a un botón sobre la Barra de tareas. Maximizar. Hace que la ventana ocupe la totalidad de la pantalla. Este botón se convierte en Restaurar cuando la ventana se encuentra maximizada. Restaurar. Retorna la ventana al tamaño que tenia antes de maximizarla. Cerrar. Desactiva la ventana y elimina de la Barra de tareas el botón que la representa. La barra de menús contiene los menús que permitirá acceder a todas las operaciones que se pueden realizar sobre un archivo o carpeta. Al dar clic en cada menú se abrirán las opciones que lo componen. El botón permitirá ir a la última página que se haya visto. El botón de al lado, cuando esta activo, permite ir una página hacia adelante. El botón Arriba permitirá subir de nivel, es decir, situarse en la carpeta que contiene la carpeta actual. El botón de Búsqueda muestra una ventana en la que se puede buscar el archivo que se le diga. El botón Carpetas hace que en la parte izquierda de la ventana se vea la estructura de las carpetas o bien una zona con las tareas más frecuentes según el archivo que se tenga seleccionado. El último botón permite cambiar las vistas de las carpetas (vista detalle, vista iconos grandes,...). Software Computer 8
- 9. Introducción a la Computación/Windows XP La barra de Direcciones Aparece la lista de carpetas, archivos y es muy conocida en Internet porque es en ella donde aparece la dirección de la página web que se esta visualizando. La barra de Estado muestra información adicional sobre los elementos que tenemos seleccionados. Esta barra es opcional, para activarla ir al menú Ver, y pinchar en Barra de estado. Panel de Tareas: Sirve como acceso directo o para comunicar a una determinada ventana con otras o ventanas o elementos que contienen una relación entre sí. Área de carpetas: Es el lugar donde aparece y se almacenan todas las carpetas contenidas en esa ventana. Software Computer 9
- 10. Introducción a la Computación/Windows XP PANEL DE CONTROL El panel de control es una parte de la interfaz gráfica de Microsoft Windows que permite a los usuarios que vean, que manipulen ajustes y controles del sistema básico, tales como Agregar nuevo hardware, Agregar o quitar programas, Cuentas de usuario y opciones de accesibilidad. Applets adicionales pueden ser proporcionados por el software de terceros. LOS APPLETS DEL PANEL DE CONTROL • Agregar o quitar hardware • Agregar o quitar programas • Asistente para configuración de red • Barra de tareas y Menú Inicio • Centro de Seguridad • Agregar o quitar programas • Opciones regionales de idioma, fecha y hora • Sonido, voz y equipo de audio • Opciones de accesibilidad • Rendimiento y mantenimiento • Centro de seguridad Software Computer 10
- 11. Introducción a la Computación/Windows XP MENUS CONTEXTUALES. Son menús que aparecen en la pantalla al hacer clic con el botón derecho del ratón sobre un objeto determinado. Estos agrupan las opciones que se usan con mayor frecuencia en un programa. 1. Haga clic con el botón derecho del ratón sobre el Escritorio de trabajo 2. Se activa el siguiente menú contextual 3. Para seleccionar una opción, haga clic sobre el botón izquierdo del ratón. 4. Si no desea escoger ninguna opción, haga clic fuera del menú contextual para que este desaparezca Menú Contextual ESCRITORIO DE TRABAJO El escritorio de trabajo esta orientado a facilitar la ejecución de diversas tareas, como el acceso a programas y documentos recientes, a traves de nuevos iconos que hacen parte de una interfaz mas dinámica para el usuario Software Computer 11
- 12. Introducción a la Computación/Windows XP PROPIEDADES DE LA PANTALLA Entre las características de la pantalla que se pueden personalizar están: el tema del escritorio, el fondo, el protector de pantalla, la apariencia de las ventanas y los efectos visuales. Todas la modificaciones se realizan a través de la ventana Propiedades de la pantalla, la cual se activa de la siguiente manera: 1. Haga clic con el botón derecho del ratón sobre el Escritorio de Trabajo 2. En el menú contextual que se despliega escoja la opción Propiedades Menú Contextual 3. Aparecerá la ventana Propiedades de pantalla TEMAS DE ESCRITORIO Un tema es un conjunto de iconos, fondo, sonidos y apariencia de las ventanas, con los que se puede personalizar el entorno de trabajo. Windows XP ofrece algunas opciones pero que se pueden descargar más desde Internet. 1. Active la ventana Propiedades de Pantalla y haga clic en la ficha Temas. 2. En la lista Tema seleccione el de su preferencia 3. Pulse Aceptar. Software Computer 12
- 13. Introducción a la Computación/Windows XP Aquí podrá visualizar el aspecto que tendrá el tema seleccionado sobre su escritorio El papel tapiz Es una imagen decorativa que aparece como fondo del Escritorio de trabajo, la cual se puede asignar así: 1. Active la ventana Propiedades de Pantalla y haga clic en la ficha Escritorio 2. En dicha lista seleccione la imagen que usará como fondo. 3. En la lista Posición: escoja la forma de visualización que se desea. 4. En la lista Color: se cambia el fondo del texto de los iconos. 5. Cuando se haya elegido las características deseadas pulse, Aceptar Nota: Puede cambiar la posición y el color al momento de elegir la imagen o posteriormente; en la posición puede elegir entre: Centrada: Significa que la imagen quedara al centro del fondo. En mosaico: La imagen se presenta en todo el fondo pero en forma de cuadros. Expandida: La imagen aparece a lo largo y ancho de todo el fondo de la pantalla. Software Computer 13
- 14. Introducción a la Computación/Windows XP En Windows XP cualquier imagen puede ser asignada como fondo del escritorio de trabajo por ejemplo de la siguiente forma: 1. Clic en Examinar 2. Clic en la Imagen seleccionada 3. Clic en abrir 4. Clic en Aceptar 5. La imagen aparecerá en el escritorio El Protector de la Pantalla Es una imagen en movimiento que se activa después de la computadora permanece inactiva durante un tiempo determinado, con el fin de ahorrar energía y evitar el desgaste del monitor, lo anterior se aplica de la siguiente manera. 1. Active la ventana Propiedades de Pantalla y haga clic en la ficha Protector de pantalla. 2. En dicha lista escoja el protector deseado. 3. En esperar: escoja el tiempo que corresponderá a los minutos que tardará en activarse el protector. 4. Pulse Aceptar. Software Computer 14
- 15. Introducción a la Computación/Windows XP Nota: Puede aplicar ciertos elementos al protector de pantalla a través de las opciones: Configuración: Permite cambiar algunas opciones a ciertos protectores de pantalla. Vista previa: Permite visualizar previamente el protector de pantalla antes de aplicarlo a la pantalla de Windows. Mostrar pantalla de bienvenida al volver: Al activar esta opción muestra la pantalla con la clave del usuario como norma de seguridad para activar nuevamente la pantalla. Apariencia del Escritorio Windows XP tiene nuevos estilos de ventanas y botones; las características de las ventanas (color, tamaño de sus elementos, fuente, etc.) pueden personalizarse de la siguiente manera. 1. Despliegue la ventana Propiedades de Pantalla y active la ficha Apariencia. 2. En Combinación de Colores seleccione la opción de su preferencia 3. En la Lista Tamaño de fuente elija la que mas le guste 4. Pulse Aceptar 5. El escritorio de trabajo tomará el aspecto deseado. Software Computer 15
- 16. Introducción a la Computación/Windows XP Configuración del Escritorio En Windows XP puede cambiar la configuración del escritorio cambiando por ejemplo la resolución de pantalla. 1. Despliegue la ventana Propiedades de Pantalla y active la ficha Configuración. 2. Clic Resolución de pantalla 3. Clic en y arrastre el Mouse para ajustar la resolución de la pantalla 4. Pulse Aceptar 5. El escritorio de trabajo tomará el aspecto deseado. Software Computer 16
- 17. Introducción a la Computación/Windows XP Los elementos que hacen parte del escritorio de trabajo también pueden cambiar su aspecto, como la imagen de los iconos, así mismo se pueden escoger cuales visualizar y cuales no. LOS ICONOS Son representaciones graficas de archivos, carpetas y accesos directos; permiten identificar con mayor facilidad un programa y entrar rápidamente en el. Crear iconos de acceso directo 1. Clic en Inicio 2. Clic en Todos los Programas 3. Clic derecho sobre el programa a crear el icono 4. Clic en enviar a 5. Escritorio (Crear acceso directo) 6. El icono estará creado en el escritorio. Ejecutar una aplicación con un icono de acceso directo 1. Haga doble clic sobre el icono de acceso directo, 2. Inmediatamente se activara la aplicación. Cambiar el nombre de los iconos 1. Seleccione el icono al que cambiara el nombre 2. Clic derecho sobre el icono 3. Clic en cambiar nombre 4. Introduzca el nuevo nombre y presione la tecla enter. Cambiar la imagen de un icono 1. Haga clic con el botón derecho del ratón sobre el icono al que cambiará la imagen. 2. En el menú contextual que se despliega seleccione Propiedades. 3. Active la ficha de Acceso directo 4. Presione la tecla Cambiar icono… Software Computer 17
- 18. Introducción a la Computación/Windows XP 5. Se presentara el cuadro de dialogo Cambiar icono; pulse el botón Examinar para buscar mas iconos de clic en mis documentos y después doble clic en mis imágenes. 6. Doble clic sobre una imagen. 7. Clic en Aceptar 8. Clic sobre la imagen que selecciono, clic en acepatar. 9. Observe el nuevo aspecto del icono 10. Presione el botón Aceptar para confirmar el cambio Organizar iconos 1. Haga clic con el botón derecho del ratón sobre el Escritorio de trabajo 2. Señale la opción Organizar iconos 3. Se presentan las diferentes formas de organizar iconos y seleccione el que se desea. Ocultar iconos del escritorio 1. Haga clic con el botón derecho del ratón sobre el Escritorio de trabajo 2. Señale la opción Organizar iconos 3. Haga clic en Mostrar iconos del escritorio para desactivar esta opción y ocultar los iconos del Escritorio de trabajo Eliminar Iconos 1. Clic sobre el icono a eliminar 2. Presionar Supr 3. Clic en Si Software Computer 18
- 19. Introducción a la Computación/Windows XP BARRA DE TAREAS En la Barra de tareas de Windows XP el botón Inicio presenta una nueva distribución en su menú, lo que permite al usuario ver, entre otros, los últimos archivos creados o modificados, así como los programas usados con mayor frecuencia. ELEMENTOS DE LA BARRA DE TAREAS. La Barra de tareas esta conformada por el botón Inicio, el reloj, los iconos de las aplicaciones activas y las Barras de herramientas. Por lo general, la barra de herramientas Inicio rápido y la Barra de Idioma se encuentran activas. El Botón Inicio. Al hacer clic sobre este botón se despliega un menú que contiene las opciones de acceso a las diferentes aplicaciones Barra de Herramientas inicio rápido. Los botones de esta barra permiten el acceso rápido a Internet, al Escritorio de trabajo o a diversas aplicaciones que se encuentran incluidas en la barra. En esta área se visualizan los botones que representan las ventanas y aplicaciones activas. Para abrir una, haga clic sobre el respectivo botón. Barra de Idioma. Permite configurar rápidamente el idioma del teclado. Botón Mostrar iconos Ocultos. Este cuadro Al hacer clic.en este botón se muestra la visualizan los iconos y el botón hora del se convierte en Ocultar sistema. PERSONALIZAR LA BARRA DE TAREAS En la Barra de Tareas pueden configurarse los elementos presentes en ella. Para definir las características de visibilidad de la Barra de Tareas, se puede proceder de la siguiente forma: 1. Haga clic con el botón derecho del ratón sobre una área libre de la Barra de Tareas 2. Seleccione la opción Propiedades. Software Computer 19
- 20. Introducción a la Computación/Windows XP 3. Clic en Barra de Tareas 4. Elegir la opción 5. Clic en Aceptar OPERACIONES CON ARCHIVOS Y CARPETAS En Windows XP el manejo de archivos y carpetas se puede realizar por medio de los nuevos Paneles de tareas que ofrece el nuevo sistema operativo. Archivos, Carpetas y Unidades Archivos: Hay diferentes tipos de archivos según la clase de datos que contienen, por ejemplo hay archivos de imágenes, archivos de programas, archivos de documentos Word, etc. Nombres de archivos. El nombre puede tener hasta 255 caracteres, puede contener letras, números, espacios en blanco y caracteres especiales como guiones, subrayado, @, $, &, pero hay un grupo de caracteres especiales que están prohibidos ( ", ? , ¿, , >, <, | ). Antes ( en DOS) sólo se permitían nombres de 8 caracteres. Carpetas Carpeta. Las carpetas se utilizan para clasificar de forma lógica los archivos que tenemos en nuestra computadora. Las carpetas reciben un nombre al igual que los archivos. Las carpetas también reciben el nombre de directorios. En el Explorador las carpetas están representadas por una carpeta de color amarillo Unidades Unidad es como una carpeta pero que abarca mucha más información. Las unidades son divisiones imaginarias que hacemos de nuestro ordenador para acceder más fácilmente a la información. Tipos de unidades: 1. Diskets 2. Memorias USB, etc. 3. Unidades Disco Duro (disco duro externo) Software Computer 20
- 21. Introducción a la Computación/Windows XP ABRIR CARPETAS Una carpeta es un espacio en el disco duro o en cualquier medio magnético para almacenar archivos, que normalmente guardan información relacionada entre si. Para abrir una carpeta puede por ejemplo hacer lo siguiente. 1. Haga doble clic sobre el icono Mis documentos en el Escritorio de trabajo. 2. Haga doble clic sobre la carpeta Mis imágenes para ver su contenido CREAR CARPETAS Para crear una nueva carpeta en Windows XP, realice lo siguiente; Ejemplo. 1. Active la ventana en donde se desea insertar la nueva carpeta, por ejemplo Mi PC 2. Clic en la opción Crear nueva carpeta del Panel de Tareas Software Computer 21
- 22. Introducción a la Computación/Windows XP 3. Aparecerá un recuadro para escribir el nombre de la carpeta. Digite el nombre que se desea dar y presione la tecla Enter Escribirle el nombre a la carpeta Quedara de la siguiente forma: RENOMBRAR CARPETAS Los nombres de las carpetas y archivos pueden cambiarse fácilmente por medio del Panel de Tareas, para ello. 1. Seleccione la carpeta que renombrará. 2. Aquí escoja la opción Cambiar nombre a esta carpeta en Panel de Tareas Software Computer 22
- 23. Introducción a la Computación/Windows XP 3. En el recuadro de la edición que se activa escriba el nuevo nombre. 4. Haga clic fuera del recuadro o pulse la tecla Enter para finalizar el proceso PERSONALIZAR UNA CARPETA Windows XP permite cambiar la apariencia normal de las carpetas por medio de iconos o imágenes, de la siguiente forma. 1. Seleccione la carpeta que personalizará 2. Haga clic sobre el botón derecho del ratón sobre la carpeta 3. En el menú que se despliega escoja la opción Propiedades 4. Se activará la ventana Propiedades del Ejercicio 5. Seleccione la ficha Personalizar. (Para escoger una imagen oprima el botón Elegir imagen….) 6. Haga clic en el botón Cambiar icono…. 7. Haga clic sobre uno de los iconos de la lista para seleccionarlo 8. Oprima Aceptar 9. Pulse el botón Aceptar. 10. Observara que la carpeta ha tomado el icono seleccionado ELIMINAR ARCHIVOS O CARPETAS Para borrar archivos o carpetas, realice lo siguiente: 1. Seleccione el elemento que borrará 2. Pulse Eliminar esta carpeta en el panel Tareas de archivo y carpeta. 3. Se activará un mensaje para confirmar la eliminación de la carpeta. 4. Pulse el botón si. Cuando se borran los archivos o carpetas estos no se eliminan definitivamente del disco duro de la computadora, en realidad son llevados a la Papelería de reciclaje con el fin de poder recuperarlos posteriormente. . COPIAR ARCHIVOS O CARPETAS Cuando se copian archivos se crea un duplicado de estos en diferentes carpetas o unidades de la computadora. Software Computer 23
- 24. Introducción a la Computación/Windows XP 1. Seleccione el archivo o carpeta que copiará 2. Escoja la opción Copiar esta carpeta en Panel de archivo y carpeta 3. Elija la carpeta donde se desee copiar el archivo o carpeta 4. Oprima el botón Copiar MOVER ARCHIVOS O CARPETAS 1. Clic en el archivo o carpeta a mover 2. Clic en la opción mover esta carpeta en Panel de Tareas 3. Seleccione donde se moverá la carpeta o archivo 4. Clic en Mover Tipos de Vistas Vistas en miniatura Vista en mosaico Vista en iconos Vista en lista Software Computer 24
- 25. Introducción a la Computación/Windows XP Vista en Detalles EXPLORADOR DE WINDOWS El Explorador es una herramienta indispensable en un Sistema Operativo ya que con ella podemos organizar y controlar los archivos y carpetas de los distintos sistemas de almacenamiento que dispongamos, como puede ser el disco duro, la disquetera, etc. El Explorador de Windows también es conocido como el Administrador de Archivos. A través de él podemos, por ejemplo, ver, eliminar, copiar o mover archivos y carpetas. INICIAR EL EXPLORADOR DE WINDOWS Software Computer 25
- 26. Introducción a la Computación/Windows XP La forma más rápida de arrancar el Explorador es mediante el icono de la barra de tareas o del escritorio. Si no tienes creado este icono también puedes abrir el Explorador así: 1. Pulsar el botón Inicio 2. Selecciona Todos los programas 3. Selecciona Accesorios 4. Selecciona el Explorador de Windows También se puede arrancar el Explorador desde el botón Inicio seleccionando Mis documentos, Mis imágenes o Mi música, la diferencia es que en estos casos nos situaremos directamente en estas carpetas. LA VENTANA DEL EXPLORADOR. Software Computer 26
- 27. Introducción a la Computación/Windows XP Sección izquierda Sección derecha del explorador del explorador. Nota: Las otras partes del Explorador de Windows son igual que cualquier otra ventana o carpeta ya explicadas anteriormente. Software Computer 27
