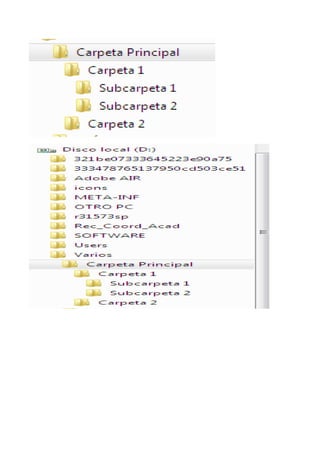
Solucion actividad 1 de windows
- 2. Preguntas conocimiento general ¿Cuáles son las partes principales del computador? R: Unidad Central de Procesamiento (CPU). También conocida como Procesador, es un circuito electrónico cuya función principal es ejecutar el conjunto de instrucciones de los programas informáticos. El funcionamiento del procesador se puede dividir en cuatro procesos básicos para el tratamiento de la información: ir, decodificar, ejecutar y reescribir. Durante la etapa de ida, el procesador recupera las instrucciones del programa y los almacena en la memoria, luego, en la etapa de decodificación, la CPU interpreta o decodifica cada instrucción. En la etapa de ejecución, la CPU realiza la operación siguiendo las instrucciones del programa y finalmente, en la etapa de reescritura, la CPU escribe de nuevo los resultados de la ejecución en la memoria RAM. Placa base (MainBoard o MotherBoard). Esta es la tarjeta principal del computador, que contiene los zócalos en los que se instala el procesador, las ranuras de memoria, un conjunto de chips que ejecutan las diferentes operaciones lógicas, chips de memoria no volátiles que albergan el firmware del sistema, y un generador de reloj que ayuda en la sincronización de los diversos componentes del sistema. La mayoría de MotherBoards también incluyen los conectores para los dispositivos de entrada y salida, tales como los puertos USB para el mouse, teclado, cámara web; los puertos para conectar las Tarjetas de Video, Tarjetas de Red, etc; y los puertos para conectar las unidades de almacenamiento: DVD’s y Discos Duros. Memoria RAM. Es el componente que retiene datos que está trabajando el usuario en el computador. La Memoria RAM o Memoria de Acceso Aleatorio, es una pastilla de silicio capaz de almacenar datos temporalmente. Es decir, si el computador se llega a apagar repentinamente, se perderá toda la información que esté ahí. Adicionalmente, los computadores requieren un almacenamiento primario no volátil conocida como ROM o memoria de sólo lectura, que contiene la configuración de los programas de inicio utilizados para el arranque del equipo. Para que no se pierda la información, los computadores requieren de medios de almacenamiento secundarios, como son las memorias USB, las cintas magnéticas, las unidades de DVD y los Discos Duros. Disco Duro. Es la parte del computador que almacena toda la información del usuario y proporciona un acceso rápido a grandes cantidades de archivos y programas. Es una superficie cargada electromagnéticamente que registra los datos en círculos concéntricos conocidos como pistas y también se conoce como un dispositivo de almacenamiento no volátil, ya que almacena datos para ser consultados posteriormente. En la parte superior, se asemeja a un brazo de un tocadiscos que lee y escribe los datos en la superficie del disco y, son capaces de almacenar de 120, 250, 500 GB o hasta 4 TB de información, en computadores de escritorio; y los portátiles, por lo general, tienen unidades de menor tamaño que tienen una capacidad de almacenamiento más baja. Monitor. También conocida como unidad de visualización, el monitor es una pantalla de video que muestra las imágenes generadas por la salida de video del computador. Los monitores antiguos utilizaban la tecnología CRT para generar imágenes, mientras que los actuales utilizan pantallas LCD
- 3. o LED. Estas pantallas les permiten a los usuarios tener una respuesta instantánea en forma de texto e imágenes. Teclado. Es considerado como un dispositivo de entrada para el computador y consta de varias teclas que actúan como interruptores electrónicos o palancas mecánicas con caracteres impresos que corresponden a símbolos escritos. Un teclado tiene su propio procesador y varios circuitos digitales que ayudan a introducir la información al mismo tiempo que ésta sale en la pantalla. Mouse. Es un dispositivo señalador que detecta el movimiento en dos dimensiones, así puede traducir el movimiento de la mano en señales que el computador reconoce e interpreta para ubicarse en alguna posición específica de la pantalla. Hay dos tipos de mouse o ratones: mecánicos y ópticos. Los ratones mecánicos que ya están siendo desechados, tenían una bola de goma que rodaba en todas las direcciones y que los sensores mecánicos, detectaban para darle dirección al puntero que aparece en la pantalla. Los ratones ópticos en cambio, tienen un láser para detectar el movimiento, no tienen partes mecánicas móviles y poseen mayor rendimiento. ¿Qué es un sistema operativo? R: Es un conjunto de programas que permiten manejar tanto los recursos físicos (hardware) como los programas (software) en una computadora. El sistema operativo es el programa principal que debe tener una computadora y sirve de base para que se puedan ejecutar los programas llamados de aplicación. Los sistemas operativos son programas importantes, ya que sin ellos las computadoras no podrían funcionar. Existe una gran variedad de sistemas operativos, por ejemplo: Windows, Unix, Linux, Mac OS, etc. Al iniciar el sistema operativo presenta una interfaz (medio de comunicación entre el usuario y la computadora), está formada de diversos elementos, entre ellos el escritorio, los iconos, la barra de tareas, etc. ¿Qué elementos podemos encontrar en el escritorio de Windows? R: Se encuentra la Barra de Tareas y el Botón Inicio; estos dos elementos cumplen una función muy importante para Windows. El botón Inicio da acceso al menú principal de Windows, donde se encuentra entre otras, la opción Programas, ésta permite ejecutar cualquiera de las aplicaciones instaladas en la computadora. ¿Cuáles son los botones (nombres) que controlan el tamaño de las ventanas? Incluya las imágenes de estos botones, utilizando la captura de pantalla. R:
- 4. BARRA DE TITULOS Barra que aparece en la parte superior de la ventana. En ella se muestra el nombre de la aplicación y el nombre del documento con el cual se está trabajando. BARRA DE MENÚ Barra situada debajo de la barra de título de una aplicación. No aparece en las ventanas de documentos. Permite el acceso a las diferentes opciones que integran la aplicación. BARRA DE HERRAMIENTAS Contiene iconos o botones que ejecutan alguna de las acciones equivalentes a los comandos de menú disponibles en la aplicación. De esta forma, proporciona al usuario un acceso rápido a las operaciones de uso más frecuente. BARRA DE ESTADO Visualiza el estado de lo que se está viendo en la ventana y cualquier otra información relativa al contexto. BARRA DE DESPLAZAMIENTO Estas barras aparecen en los bordes inferiores y derecho de las ventanas cuando la información que contiene no está toda visible, se usan para desplazarse en la ventana.
- 5. BOTÓN MAXIMIZAR Este botón se utiliza para ampliar el tamaño de la ventana hasta ocupar el máximo espacio posible: todo el escritorio (en el caso de una aplicación) o todo el espacio de trabajo de la aplicación (en el caso de una ventana de documento). Una vez maximizada la ventana, el mismo botón permite restaurarla al tamaño que tenía anteriormente. BOTÓN ICONIZAR Este botón se utiliza para ocultar una ventana. Hace que desaparezca del escritorio manteniendo solamente su botón en la barra de tareas, no obstante la ventana permanece activa. BOTÓN CERRAR El botón de cerrar aparece a la derecha de los botones iconizar y maximizar en la barra de título y se utiliza para cerrar la aplicación o documento.
- 6. BOTÓN PEGAR Este botón permite pegar la ventana y mantenerla siempre visible independientemente del escritorio virtual que se esté visualizando. BOTÓN DE CONTROL Menú disponible para la mayoría de las ventanas al que se puede acceder a través del icono situado en la esquina superior izquierda de la ventana. Este menú permite ejecutar todas las operaciones de control de la ventana, tales como su cambio de tamaño y posición. CAMBIAR EL TAMAÑO DE LA VENTANA Situar el puntero del ratón sobre alguno de los ángulos de la ventana cuyo tamaño se quiere modificar. Hacer clic con el botón izquierdo del mouse y mantener presionado mientras arrastramos el puntero en la dirección deseada. Soltar el botón del mouse para validar los cambios. MOVER UNA VENTANA Pulsar el botón izquierdo del mouse sobre la barra de título, sin soltar mover la ventana a la posición deseada.
- 7. ¿Cuáles son las partes del teclado? Escriba tres teclas más utilizadas por cada una de sus partes y que función tienen. R: Está dividido en 4 bloques que puedes ver en la imagen de más abajo. 1. Bloque de funciones: Va desde la tecla F1 a F12, en tres bloques de cuatro: de F1 a F4, de F5 a F8 y de F9 a F12. Funcionan de acuerdo al programa que este abierto. Por ejemplo al presionar la tecla F1 permite en los programas de Microsoft acceder a la ayuda. La tecla Escape o Esc: se utiliza generalmente para cancelar operaciones a nivel de usuario y para abandonar programas o secciones de éstos; por ejemplo, puede usarse para cerrar los menús de una aplicación, para invalidar una entrada de datos incorrecta que se ha efectuado, para no autorizar la impresión previamente solicitada de un documento, etc. La tecla Imprimir Pantalla, Print Screen o PrtScrn: en sistemas operativos DOS una pulsación de esta tecla envía una copia exacta de lo que aparece en pantalla a la impresora conectada al equipo; bajo Windows ocurre que la copia de la imagen se guarda en la memoria de la computadora para que el usuario pueda manipularla y después imprimirla si lo desea; Imprimir Pantalla pulsada en unión de la tecla comodín Alt genera la función denominada System Requested Key o SysReq, usada en algunos sistemas especiales. La tecla Bloqueo Desplazamiento o Scroll Lock: es la única de todo el teclado que no sirve prácticamente para nada; en programas muy antiguos se le llegó a dar un uso, pero hoy día sólo se conserva por razones de compatibilidad y tal vez para que algunos programas modernos simulen el funcionamiento de sus predecesores; como curiosidad cabe citar que se trata de una tecla de bloqueo, es decir, que su pulsación sucesiva activa o desactiva sus hipotéticas funciones. La tecla Pausa, Pause o Break: en sistemas DOS se puede usar, pulsada una vez, para congelar la actividad del ordenador y poder, por ejemplo, ver lo que aparece en pantalla en envíos masivos de datos, retomando el proceso mediante la pulsación de cualquier tecla excepto Imprimir Pantalla, Pausa, las teclas de bloqueo y las comodín; Pausa, pulsada con la tecla comodín Control, permite cancelar a bajo nivel un gran número de operaciones (esta opción únicamente deben emplearla los usuarios expertos en casos de emergencia); en Windows la tecla Pausa no tiene ningún uso como interruptora de procesos. 2. Bloque alfanumérico: Está ubicado en la parte inferior del bloque de funciones, contiene los números arábigos del 1 al 0 y el alfabeto organizado como en una máquina de escribir, además de algunas teclas especiales. 3. Bloque especial: Está ubicado a la derecha del bloque alfanumérico, contiene algunas teclas especiales como Imp Pant, Bloq de desplazamiento, pausa, inicio, fin, insertar, suprimir, Repag, Avpag y las flechas direccionales que permiten mover el punto de inserción en las cuatro direcciones. 4. Bloque numérico: Está ubicado a la derecha del bloque especial, se activa cuando al presionar la tecla Bloq Núm., contiene los números arábigos organizados como en una calculadora con el fin de facilitar la digitación de cifras, además contiene los signos de las cuatro operaciones básicas como suma +, resta -, multiplicación * y división /, también contiene una tecla de Intro o enter para ingresar las cifras.
- 8. Utilice la calculadora de Windows para resolver las siguientes operaciones: coloque el resultado al final de cada una, utilizando copiar y pegar. 15000+25000+35000-8200+150000*25*2/10+25000= 1109000 / 841800 25000-8500+45800+47000-15000/250*15/100= 56,58 / 109,291 14000+1500-4500+7000*500*50/1500= 300000 /127666
- 9. ¿Para qué sirve la opción Guardar? R: El comando Guardar como muestra el diálogo “Guardar archivo”. En la forma básica, se muestra en la imagen siguiente, este diálogo da una caja de texto para asignar un nombre al archivo, y una lista desplegable para seleccionar un directorio donde guardarlo. ¿Para qué sirve la opción Guardar cómo? R: El comando Guardar como muestra el diálogo “Guardar archivo”. En la forma básica, se muestra en la imagen siguiente, este diálogo da una caja de texto para asignar un nombre al archivo, y una lista desplegable para seleccionar un directorio donde guardarlo. Normalmente, el formato de archivo se determina por la extensión que se usa en el nombre de archivo (por ejemplo, .jpg para un archivo JPEG). Puede usar la opción expansible Seleccione el tipo de archivo para coger un tipo de archivo diferente, pero debería evitar esto a menos que sea totalmente necesario, para evitar confusiones. Si el directorio que quiere no est'en la lista, pulse sobre Buscar otras carpetas para expandir el diálogo en su forma completa. Puede encontrar una explicación de la disposición, y ayuda para crear y usar marcadores, en la sección Archivos. Si guardó la imagen previamente, y no necesita cambiar el nombre del archivo u otra opción, puede usar, en su lugar, el comando Guardar. ¿Cómo se eliminan las Carpetas y archivos? R: Identificar el archivo o carpeta que se desea eliminar Con el ratón, hacer clic derecho (botón derecho del ratón) en la carpeta. Un menú (contextual) aparecerá. Hacer clic en Eliminar Aparece el cuadro de dialogo para confirmar la eliminación. Haga clic en Sí para eliminar la carpeta. La carpeta aún no ha sido eliminada. Para eliminarla definitivamente, se debe ir a la Papelera de reciclaje. Abrir la Papelera, Esta se encuentra en el escritorio. La carpeta eliminada se encuentra adentro. Hacer clic derecho en la carpeta > Eliminar Aparece el cuadro de dialogo para confirmar la eliminación. Haga clic en Si para eliminarla. ¿Dónde y cómo restauramos Archivos y carpetas eliminadas? R: Abrir la Papelera, Esta se encuentra en el escritorio. La carpeta eliminada se encuentra adentro. Hacer clic derecho en la carpeta > restaurar
