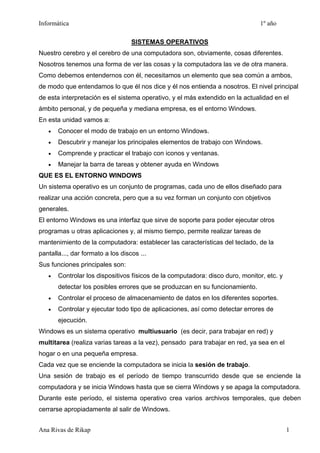
2 windows
- 1. Informática 1º año SISTEMAS OPERATIVOS Nuestro cerebro y el cerebro de una computadora son, obviamente, cosas diferentes. Nosotros tenemos una forma de ver las cosas y la computadora las ve de otra manera. Como debemos entendernos con él, necesitamos un elemento que sea común a ambos, de modo que entendamos lo que él nos dice y él nos entienda a nosotros. El nivel principal de esta interpretación es el sistema operativo, y el más extendido en la actualidad en el ámbito personal, y de pequeña y mediana empresa, es el entorno Windows. En esta unidad vamos a: • Conocer el modo de trabajo en un entorno Windows. • Descubrir y manejar los principales elementos de trabajo con Windows. • Comprende y practicar el trabajo con iconos y ventanas. • Manejar la barra de tareas y obtener ayuda en Windows QUE ES EL ENTORNO WINDOWS Un sistema operativo es un conjunto de programas, cada uno de ellos diseñado para realizar una acción concreta, pero que a su vez forman un conjunto con objetivos generales. El entorno Windows es una interfaz que sirve de soporte para poder ejecutar otros programas u otras aplicaciones y, al mismo tiempo, permite realizar tareas de mantenimiento de la computadora: establecer las características del teclado, de la pantalla..., dar formato a los discos ... Sus funciones principales son: • Controlar los dispositivos físicos de la computadora: disco duro, monitor, etc. y detectar los posibles errores que se produzcan en su funcionamiento. • Controlar el proceso de almacenamiento de datos en los diferentes soportes. • Controlar y ejecutar todo tipo de aplicaciones, así como detectar errores de ejecución. Windows es un sistema operativo multiusuario (es decir, para trabajar en red) y multitarea (realiza varias tareas a la vez), pensado para trabajar en red, ya sea en el hogar o en una pequeña empresa. Cada vez que se enciende la computadora se inicia la sesión de trabajo. Una sesión de trabajo es el período de tiempo transcurrido desde que se enciende la computadora y se inicia Windows hasta que se cierra Windows y se apaga la computadora. Durante este período, el sistema operativo crea varios archivos temporales, que deben cerrarse apropiadamente al salir de Windows. Ana Rivas de Rikap 1
- 2. Informática 1º año La forma correcta de salir de Windows es ejecutar la secuencia INICIO- APAGAR EL SISTEMA- SALIR DE WINDOWS. Los archivos temporales, son una clase de archivos que crea el sistema operativo mientras el usuario trabaja, y de cuya existencia éste no se percata. Sirven como archivos de resguardo en caso de caídas del sistema. EL MOUSE El ratón es un dispositivo de comunicación imprescindible en Windows. Al instalarlo aparece en la pantalla un puntero en forma de flecha que se moverá según desplacemos el ratón por la mesa de trabajo y que nos permitirá actuar sobre los diferentes elementos que aparecen en pantalla. La mayoría de los ratones poseen dos botones: • El principal izquierdo sirve para realizar la mayoría de las acciones. • El secundario derecho abre el menú contextual de un objeto. Las operaciones principales que se les realizan con el ratón son: • Hacer clic: situar el puntero sobre un objeto o una determinada zona de la pantalla y pulsar una vez el botón principal izquierdo. • Hacer doble clic: situar el puntero sobre un objeto y pulsar rápidamente dos veces seguidas el botón principal izquierdo. • Arrastrar: situar el puntero sobre un objeto y mover el ratón mientras se mantiene cursado el botón principal. Por último, soltar el botón. Ana Rivas de Rikap 2
- 3. Informática 1º año Entorno de trabajo Windows Pantalla de trabajo inicial: Escritorio Barra de tareas Indica aplicaciones activadas Control de volumen de sonido Cuadro de hora Escritorio Papel tapiz Nubes Mi PC: acceso a las diferentes unidades Íconos de acceso directo a aplicaciones o carpetas Almacenamiento de archivos borrados Botón de Inicio Ingreso al menú de aplicaciones y herramientas WINDOWS se inicia automáticamente al encender la computadora, desplegándose la pantalla que representa el entorno de trabajo de este sistema operativo, que llamamos Escritorio. En el Escritorio encontramos distintos iconos. ICONOS son pequeños gráficos, que representan un elemento de WINDOWS, como un programa, una unidad de disco o un documento. Si se hace clic sobre él se abre el elemento que éste representa. Por ejemplo: Mi PC: nos permite ver rápida y fácilmente, todo lo que hay en nuestro equipo. Papelera de reciclaje: es un Programa de WINDOWS que se encarga de almacenar los archivos, carpetas y otros elementos que han sido borrados. Hasta que no se vacía el contenido de la misma, es posible recuperar los elementos almacenados en ella. Barra de Tareas: es la barra que ocupa la parte inferior de la pantalla. En ella encontraremos el botón de inicio, algún programa minimizado y la hora. Ana Rivas de Rikap 3
- 4. Informática 1º año Grupo de programas: contiene las aplicaciones guardadas Ícono para salir de Windows antes de apagar el equipo Íconos y nombres de programas Escritorio con botón de Inicio activado Indicadores de despliegue de un nuevo menú de opciones Botón de Inicio Activado BOTÓN DE INICIO: es el punto de partida para poder poner en marcha todos los programas. Haciendo clic en él, aparece una lista de ordenes. Una orden es una instrucción que se le da a la computadora. Las órdenes se utilizan para iniciar las actividades, como puede ser ejecutar un programa, abrir un documento o cerrar un archivo. Los menús que tengan al lado un triángulo abren otra lista de ordenes. Los menús que tienen puntos suspensivos abren un cuadro de diálogo. Menús que encontramos en el botón inicio: Programas: despliega la lista de los programas que podremos iniciar, o de las aplicaciones disponibles. Dicha lista puede variar de una computadora a otra. Dentro de ella pueden aparecer sub-listas, como Accesorios, que despliegan un conjunto de aplicaciones incluidas en Windows. Favoritos: Permite almacenar las direcciones de archivos o de Internet como favoritas. Despliega una lista de vínculos a sitios Web y canales de noticias en Internet. Documentos: despliega una lista de documentos que abrimos previamente y archivos creados más recientemente. Ana Rivas de Rikap 4
- 5. Informática 1º año Configuración: despliega una lista de opciones para configurar el sistema a gusto del usuario. Dispone de 3 opciones mediante las cuales se configura el sistema en todo lo referente a hardware y software. La opción más importante es el Panel de control. Buscar: Se emplea para buscar un archivo, carpeta o icono dentro de los recursos del sistema. También permite buscar sitios Web en Internet o direcciones de correo electrónico. Ayuda: Permite el acceso a un completo sistema de ayuda orientada al usuario. Ejecutar: Inicia un programa o abre una carpeta. Se emplea para la ejecución de cualquier aplicación. Apagar el Sistema: Cierra o reinicia la PC. Elementos de una ventana Icono de acceso al menú de control para modificar ventanas Flecha de desplazamiento Cuadro de lista desplegable Botones Minimizar ventana Maximizar ventana Cerrar Barra de títulos Barra de menús Barra de herramientas Árbol de directorios (carpetas) Barra de estado: da la información sobre el contenido de la ventana Barra de desplazamiento: aparece cuando no se pueden visualizar al mismo tiempo todos los elementos incluidos Íconos y nombres de archivos contenidos en la carpeta Vértice: para modificar el tamaño de la ventana activa Ana Rivas de Rikap 5
- 6. Informática 1º año VENTANAS: En el escritorio del Windows destacan dos tipos de elementos: los iconos, que ya hemos visto, y las ventanas. Las ventanas en Windows son áreas rectangulares enmarcadas a través de las cuales nos asomamos a los programas y a la información. Un editor de textos, un programa navegador para Internet, una calculadora..., todos se ejecutan dentro de ventanas. Abrir una ventana: Para abrir sólo basta con hacer clic sobre un icono. Elementos de una ventana: El aspecto de las ventanas puede cambiar mucho, pero casi siempre podemos ver en ellas una colección de barras y botones que identificamos a continuación. Barra de título: Aparece en el extremo superior de todas las ventanas. Arrastrando esta barra se puede trasladar la ventana por el escritorio. Cuando la barra de título se encuentra resaltada es que la ventana está activa. y contiene, de derecha a izquierda, los siguientes elementos: Botón de Minimizar: Al hacer clic sobre este botón se oculta la ventana, pero el programa sigue en ejecución. La ventana puede ser restaurada a su tamaño original haciendo clic sobre el botón que lleva su nombre en la barra de tareas. Botón de Maximizar: Al hacer clic sobre este botón se agranda la ventana hasta llenar todo el espacio disponible en el escritorio. Botón de Restaurar: Al hacer clic sobre este botón, la ventana recobra su tamaño y posición anterior a cuando fue maximizada. Botón Cerrar: Al hacer clic sobre este botón se cierra la ventana. Bordes: Son las líneas que aparecen en los cuatro laterales de una ventana no maximizada. Haciendo clic sobre ellos y arrastrando se puede cambiar el tamaño de la ventana. Menú de Control: El botón para abrir el menú Control está situado en la esquina superior izquierda de cada ventana. Cuando hacemos clic en el botón, aparece el menú control, el cual tiene opciones para mover, cambiar el tamaño, minimizar, maximizar y cerrar ventanas. Barra de menús: Las palabras contenidas en la barra de menús llevan a sendos menús que contienen las diferentes acciones que se pueden realizar sobre el contenido de la ventana. Ana Rivas de Rikap 6
- 7. Informática 1º año Barras de desplazamiento: Aparecen cuando el contenido de la ventana no se puede ver en su totalidad. Esta barra permite desplazarse por la ventana. Barra de estado: Nos proporciona información acerca de los elementos que hay en la ventana. Barra de herramientas: Son pequeños iconos con los cuales podemos realizar las operaciones básicas, sin tener que utilizar la barra de menú. Iconos: Son las distintas aplicaciones que se encuentran dentro de la ventana. OPERACIONES CON VENTANAS: Mover una ventana: Se debe hacer clic sobre la barra de título y arrastrar hasta el nuevo lugar. Cambiar el tamaño de la ventana: Se coloca el mouse sobre los controladores de tamaño, y se hacer clic el que se desea. Cerrar una ventana: se debe hacer clic sobre el icono. Maximizar una ventana : Significa darle el tamaño de toda la pantalla. Para ello se hacer clic en ese icono. Minimizar una ventana: Significa que la pantalla siga abierta, pero esta se encuentra en la barra de tareas. Para ello se debe hacer clic en este icono. Restaurar una ventana: Significa que vuelva a tener el tamaño anterior. ORGANIZAR VARIAS VENTANAS EN EL ESCRITORIO: Esto sirve cuando tenemos abiertas varias ventanas sobre el escritorio, entonces podemos organizarlas para poder trabajar mejor. Para ello debemos hacer clic con el botón derecho del mouse sobre el área vacía de la barra de tareas, y aparecerá una ventana como la siguiente: Ana Rivas de Rikap 7
- 8. Informática 1º año y debemos hacer clic sobre el comando CASCADA o MOSAICO HORIZONTAL o MOSAICO VERTICAL. Si elegimos CASCADA se verán las barras de títulos de las ventanas abiertas, unas tras otras: Si elegimos MOSAICO HORIZONTAL las ventana abiertas se distribuyen sobre el escritorio de la siguiente manera: Ana Rivas de Rikap 8
- 9. Informática 1º año Si elegimos MOSAICO VERTICAL las ventana abiertas se distribuyen sobre el escritorio de la siguiente manera: Ana Rivas de Rikap 9
- 10. Informática 1º año UTILIZACIÓN DE ALGUNOS PROGRAMAS DE WINDOWS CALCULADORA: Windows nos proporciona dos tipos de calculadoras: Estándar y Científica: Para acceder a cualquiera de ella realizamos los siguientes pasos: 1- Hacer clic sobre el botón INICIO. 2- Seleccionamos la orden PROGRAMAS 3- Seleccionamos la orden ACCESORIOS 4- Hacer clic sobre CALCULADORA Una vez que se abre la Calculadora hacemos clic sobre la barra de menú la opción VER se podrá optar por la estándar o la científica. Ana Rivas de Rikap 10
- 11. Informática 1º año Se la utiliza de la misma manera que se utiliza una calculadora electrónica común, se puede utilizar tanto el teclado numérico como el mouse hacemos clic sobre las teclas de la pantalla. BLOC DE NOTAS: Es un editor que permite escribir textos sin formato Para activarlo debemos realizar los siguientes pasos: 1- Hacer clic en el botón INICIO 2- Seleccionar la orden PROGRAMAS 3- Seleccionar la orden ACCESORIOS 4- Hacer clic sobre BLOC DE NOTAS WORD PAD: Es un rudimentario procesador de texto, que nos permite especificar mayores detalles para el texto que se va a editar, (que en el bloc de notas) y especificar mejor las características del papel que se va a utilizar para la impresión. Ana Rivas de Rikap 11
- 12. Informática 1º año Para llegar a el realizamos los siguientes pasos: 1- Hacer clic sobre el botón INICIO 2- Seleccionamos la orden PROGRAMAS 3- Seleccionamos la orden ACCESORIOS 4- Hacer clic sobre WORD PAD Barra de Herramientas de WordPad: Esta barra nos permite realizar las siguientes operaciones: Obtener la fecha y hora de la PC Deshacer la última operación realizada Pegar un documento Copiar parte del documento Cortar parte del documento Buscar un texto que se encuentre en el documento Observar una vista previa del documento Imprimir el documento Guardar el documento que estamos trabajando Abrir un documento ya existente Abrir un documento nuevo Ana Rivas de Rikap 12
- 13. Informática 1º año Barra de Formato de Texto de WordPad: Esta barra nos permite realizar las siguientes operaciones: Indica que el texto esta precedido por una viñeta La alineación izquierda, centrada y derecha, del texto con respecto a la hoja Para indicar el color del texto Si el texto va a estar en Negrita, en cursiva o subrayado Indica el tamaño de la Fuente Indica la Fuente a utilizar Para Configurar la página para imprimir se debe hacer clic en el Menú Archivo y luego la opción CONFIGURAR PAGINA , y ahí se puede elegir el tamaño del papel, la orientación los márgenes. ARCHIVOS Y PROGRAMAS: Cada vez que creamos un documento con un programa y se lo guarda, se crea un ARCHIVO. Para facilitar la organización por categorías de los archivos se crean la CARPETAS (directorios). Las carpetas pueden contener un número indeterminado de archivos individuales. Cuando guardamos un archivo de documento que hemos creado con un programa, debemos elegir la carpeta en la que ha de ser guardado. También podemos trasladar archivos de una carpeta a otra. Para poder trabajar con los archivos y las carpetas existen diferentes programas entre los cuales podemos nombrar: Mi PC Explorador de Windows Papelera de Reciclaje Buscar Ana Rivas de Rikap 13
- 14. Informática 1º año MI PC: Muestra el contenido de la PC. Permite acceder a una ventana con iconos referidos al contenido y a la configuración de la computadora. Haciendo clic acá podemos ver el contenido del disquete si es que hay en ese momento uno en la disquetera . Haciendo clic acá veremos el contenido del disco rígido. Haciendo clic acá puede reproducir un disco o ver su contenido. Haciendo clic acá podemos cambiar la configuración de la PC. Permite definir la apariencia de Windows y las características del hardware. Otra forma de acceder al Panel de Control es ejecutar INICIO – PANEL DE CONTROL. PAPELERA DE RECICLAJE: Luego de ejecutar los comandos COPIAR o CORTAR, uno o varios elementos seleccionados son transferidos a un área de almacenamiento temporario de Windows, llamado portapapeles o papelera de reciclaje. Ana Rivas de Rikap 14
- 15. Informática 1º año Cada vez que se elimina un archivo o una carpeta, éste no se borra por completo de Windows sino que es almacenado en un área del disco rígido llamado Papelera. Si existe algún archivo o carpeta dentro de esta lista que ha sido eliminado y se desea recuperar, se hace clic sobre el nombre del archivo y, en la barra de menús, se elige Archivo- Recuperar. El archivo volverá a la carpeta donde estaba antes. Finalmente, si se quieren eliminar en forma definitiva todos los archivos de la papelera, se selecciona el icono de la papelera con el botón derecho del mouse y luego la opción Vaciar papelera de reciclaje. EXPLORADOR DE WINDOWS: Una de las operaciones que realizan con más frecuencia los usuarios de computadoras es copiar y eliminar archivos y carpetas. Para hacer estas y otras operaciones sobre archivos existe una herramienta que viene incluida en Windows y se denomina EXPLORADOR DE WINDOWS. Para acceder a él, se debe ejecutar la secuencia INICIO, PROGRAMAS, EXPLORADOR DE WINDOWS. Se verá entonces una ventana cuya sección central esta dividida en dos grandes paneles: Esta Ventana nos nuestra: Ana Rivas de Rikap 15
- 16. Informática 1º año 1) Barra de título 2) Barra de menú principal 3) Barra de herramientas 4) Panel izquierdo corresponde a las unidades de almacenamiento del sistema, y nos muestran los iconos de las unidades del disco y carpetas contenidas en ellas. Cada directorio es una carpeta puede estar cerrada o abierta. En él puedo seleccionar una unidad por ejemplo el disco C, y dentro de ella una carpeta. 5)Panel derecho corresponde al contenido de la unidad o carpeta seleccionada. En él se visualizan las carpetas secundarias y los archivos (se visualiza la lista de archivos y sub carpetas) Nombre, Tamaño, Tipo, Modificado, Atributo (A = archivo, R = solo lectura, X = ejecutable, H = oculto) 6) Barra de estado última línea con cantidad de archivos y espacio disponible 7) Barras de desplazamiento 8) Barra de dirección Este símbolo indica que la unidad o la carpeta está contraída, es decir, que contiene otras carpetas. Al hacer clic sobre él se muestran todas ellas (se expande). + Este símbolo indica que la unidad o la carpeta está expandida, es decir que muestra todas las carpetas que contiene. Al hacer clic sobre él se contrae. - La exploración de Unidades: Si en el panel de unidades, se selecciona, por ejemplo el disco C; y se pulsa sobre él con el botón derecho del mouse, aparecerá el menú contextual de dicha unidad. Ana Rivas de Rikap 16
- 17. Informática 1º año Si allí se elige la opción Propiedades, y la computadora no esta en red, se verá una ventana como la siguiente con dos solapas: General y Herramientas, y si existe una conexión a una red se verá una tercera solapa, Compartir. Las operaciones que pueden realizarse por medio de la opción Propiedades son, entre otras: cambiar el nombre del disco; ver los espacios disponibles y utilizados; buscar y reparar errores; efectuar una copia de seguridad del disco; compartir la unidad seleccionada con otros usuarios, etc. La exploración de carpetas: El explorador de Windows constituye una jerarquía de unidades, carpetas y archivos que se conoce como jerarquía de árbol. Pueden realizarse varias operaciones dentro de dicha jerarquía. Si se hace doble clic sobre una unidad en el panel izquierdo, debajo de ésta se abre la lista de carpetas que contiene dicha unidad, operación que se denomina expandir el árbol. El mismo efecto se produce haciendo un clic sobre el símbolo ubicado a la izquierda de las unidades, que se transforma entonces en el símbolo + - Por otra parte, al hacer clic sobre el símbolo se cierra la lista de carpetas, operación que se denomina contraer el árbol. - Otras operaciones que pueden realizarse con el explorador son: Ana Rivas de Rikap 17
- 18. Informática 1º año Crear una carpeta: En el panel de unidades se selecciona la unidad o carpeta donde se desea crear una nueva, y en la barra de menú se hace clic en ARCHIVO, luego se selecciona NUEVO y por último CARPETA, de esta manera el icono de una carpeta aparecerá resaltado, con el nombre Nueva carpeta, entonces se debe escribir el nombre deseado y presionar ENTER. De ser necesario se puede crear una carpeta dentro de otra. Renombrar una carpeta: Para cambiar el nombre de una carpeta se selecciona la carpeta deseada a la cual se le va a cambiar el nombre y se puede utilizar la opción ARCHIVO y luego CAMBIAR NOMBRE; o una vez seleccionado con el mouse se hace clic derecho y se elige la opción CAMBIAR NOMBRE, o una vez seleccionando la carpeta deseada, se hace otro clic aparece un recuadro de bordes negros sobre el nombre, significa que puede escribirse otro nombre, luego se pulsa la tecla ENTER. Copiar una carpeta: Para eso se hace clic sobre la carpeta que contiene los archivos que se van a copiar. Se hace clic sobre el menú EDICIÓN y luego en COPIAR. Luego hacer clic sobre donde se van a copiar. Volvemos a hacer clic en el menú EDICIÓN y luego PEGAR. Otra forma es seleccionando la carpeta que se piensa copiar, se pulsa la tecla CONTROL y, manteniendo pulsados la tecla y el botón del mouse, se arrastra a otra posición del disco o a otro disco. El mouse y la tecla se sueltan cuando dicha posición esté resaltada. La tecla CONTROL permite que la carpeta original no se borre. Eliminar una carpeta: Se selecciona la carpeta que deseamos eliminar. Se hace clic en el menú ARCHIVO y luego ELIMINAR. También podríamos haberlo hecho usando el mouse y hacer clic en el botón derecho una vez seleccionada la carpeta. Si la eliminación de archivos o carpetas se realiza en el disco rígido, los archivos que se eliminan pasarán a la PAPELERA DE RECICLAJE y no serán eliminados del disco rígido hasta que se vacía la papelera. Esto implica que podremos recuperar los archivos. Crear un acceso directo: Ana Rivas de Rikap 18
- 19. Informática 1º año Si se hace clic con el botón derecho del mouse sobre el icono que representa una aplicación o un documento, aparecerá su menú contextual con una lista de opciones. Al elegir CREAR ACCESO DIRECTO, se genera una copia de la aplicación o documento cuya función es llegar a él “ahorrando pasos”, es decir, simplemente con un doble clic. Para ello, se elige la opción ENVIAR A ESCRITORIO COMO ACCESO DIRECTO de su menú contextual, y su icono aparecerá en el escritorio de Windows. Esto disminuye el número de clic y facilita el uso del sistema operativo. La exploración de archivos: Desde el punto de vista del explorador, los archivos son las unidades básicas de información. Para él es importante identificar, en la medida de lo posible, el tipo de cada uno de los archivos. Cuando lo identifica muestra un icono representativo de la aplicación con la cual fue creado. Por ejemplo, si el archivo fue creado en Word, su icono incluye una W. La principal operación que se realiza sobre los nombres de los archivos en el explorador consiste en seleccionarlos con un doble clic. Entonces, si aluden a una aplicación, ésta se abrirá con un documento en blanco. Y si el nombre del archivo se abrirá dentro de la aplicación con la cual fue creado. Otras operaciones que se pueden hacer sobre los archivos, que se realizan de la misma manera que las correspondientes a las carpetas, son: Renombrar, Eliminar, Copiar y Mover. Esta última consiste en trasladar un archivo de un lugar a otro del disco, una operación similar a copiar, sólo que no se pulsa la tecla CONTROL. De esta manera, la versión original del archivo se borra y sólo se mantiene la copia. PAINT: Es un programa que nos permite crear dibujos y trabajar con imágenes. Para llegar a el realizamos los siguientes pasos: 1- hacer clic sobre el botón INICIO 2- Seleccionar la orden PROGRAMAS 3- Seleccionar la orden ACCESORIOS 4- hacer clic sobre PAINT Ana Rivas de Rikap 19
- 20. Informática 1º año Área de Trabajo Barra de Tareas Paleta de colores Barra de Información Coordenadas En la ventana de Paint podemos distinguir los siguientes elementos: • Barra de titulo y de menús, análogas a todas las ventanas. • Área de dibujo, situada en el centro de la ventana. A ambos lados del área de trabajo, están las barras de desplazamiento para visualizar la parte del dibujo oculta. es donde podemos dibujar. Para eso debemos elegir un elemento de la barra de herramientas y con el mouse dibujar. • Barra de Tareas, pudiendo estar situada en cualquiera de las zonas de la pantalla, muestra las herramientas que tiene Paint para trabajar. • Paleta de colores, normalmente situado debajo de la pantalla, muestra todos los colores y sus formatos. • Barra de información, que esta situada debajo de la paleta de colores muestra la información o breve descripción de lo que hace cada herramienta. Las coordenadas permiten dibujar con mayor precisión en el área de trabajo. La esquina superior izquierda es la 0,0, y a partir de ella, todos los puntos tienen coordenadas determinadas. Ana Rivas de Rikap 20
- 21. Informática 1º año Si no se viera alguno de los componentes antes indicados, nos tendremos que ir al menú Ver y comprobar cuál esta activada y cuál no. Barra de Herramientas: Selección libre Borrador Selecciona color Lapiz Aerógrafo Línea Rectángulo Elipse Selección Relleno Ampliación Pincel Texto Curva Polígono Rectángulo redondeado Selección y Selección libre: sirve para seleccionar un sector de la imagen y cortarlo Borrador: Borra las partes por donde se pasa, mientras se mantiene apretado el botón izquierdo del mouse. Las opciones del panel inferior permiten elegir el ancho de las líneas. Relleno con color: Rellena con el color, seleccionando un dibujo, con los bordes cerrados. Seleccionar color: Hace que seleccionemos como color del dibujo el color sobre el que se hace clic con el mouse. Ampliación: Equivale a las opciones de zoom Lápiz: Dibuja líneas Pincel: Dibuja líneas con opciones de grosor e inclinación. Aerógrafo: Trabaja como un aerosol. La densidad de puntos y el grosor se regulan desde el panel inferior. Línea: Trabaja haciendo clic en el comienzo y manteniendo el botón izquierdo del mouse apretado, se arrastra hasta el final, se creará una línea recta. Curva: Comienza dibujando una recta, luego se vuelve a tomar el mouse estirándola hasta curvarla como se desee y haciendo clic con el botón derecho para soltarla y dejarla dibujada. Rectángulo: Dibuja cuadriláteros desde la esquina superior izquierda a la inferior derecha, mientras se mantiene el mouse apretado. Ana Rivas de Rikap 21
- 22. Informática 1º año Rectángulo redondeado: Dibuja un cuadrilátero con vértices redondeados desde la esquina superior izquierda a la inferior derecha, mientras se mantiene el mouse apretado. Polígono: Hace que se dibujen figuras de varios lados, llevando el cursor y haciendo clic para ir cambiando el ángulo. Elipse: Dibuja círculos y óvalos llenos o vacíos. Presionando SHIFT se dibujan círculos perfectos. Ya podemos comenzar a dibujar y pintar con el Paint cualquier dibujo. Cuando ya tenemos el "dibujo" hecho lo tenemos que grabar, con lo que tendremos que realizar las siguientes operaciones: 1. Menú Archivo. 2. Comando Guardar como ... 3. En el cuadro que sale tendremos que poner la ubicación en la que se va a encontrar ese dibujo y su nombre. Si ya lo tenemos grabado y queremos grabar, solamente daremos al comando Guardar dentro del menú Archivo. Si por cualquier motivo una vez realizada una determinada operación, no estamos de acuerdo con lo que hemos hecho, tendremos que realizar la siguiente operación: 1. Menú Edición. 2. Comando Deshacer. Ana Rivas de Rikap 22
