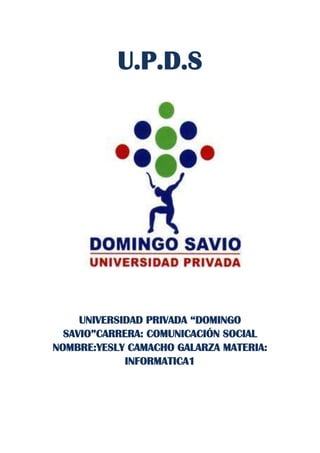
manual de word
- 1. U.P.D.S UNIVERSIDAD PRIVADA “DOMINGO SAVIO”CARRERA: COMUNICACIÓN SOCIAL NOMBRE:YESLY CAMACHO GALARZA MATERIA: INFORMATICA1
- 2. WORD BIENVENIDOS AL MANUAL DE WORD. 1er paso: vamos a darle al botón de inicio .hacemosclip
- 3. 2do paso: Nos dirigimos a Microsoft Word dando clip.
- 4. 1. Hacer clic en el botón Inicio 2. Seleccionar el comando 3. Hacer clic en
- 5. Ventana de Word: Al entrar a Microsoft Office Word 2010, se observa que los menús y barras de herramientas se han reemplazado por la cinta de opciones, situada en la parte superior de la ventana. La cinta de opciones contiene fichas en las que se encuentran los comandos. Word 2010 dispone de un centro de control que reúne lo esencial de un modo muy visual, los botones se encuentran visibles todo el tiempo, como se muestra en la siguiente ventana
- 6. Cerrar. Cuadro de control. Restaurar. Barra de herramientas de acceso rápido. Cinta o banda Barra de Minimizar de opciones. Título. Ficha Grupo Botón decomando s Ayuda Barra de desplazamiento Vista de documen tos Zoom
- 7. Elementos de la ventana: De manera general, los cambios a la interfaz de Microsoft Office Word 2010, se representan a continuación. Barra de título Muestra el nombre del documento seguido del nombre del programa Cinta de opciones: Con sus diferentes fichas, contiene las herramientas de Word, conformados en grupos con botones de comando de acceso directo. Fichas o Pestañas (1): Están diseñadas para estar orientadas a las tareas 3 2
- 8. Grupos (2): Incluidos en cada ficha, dividen las tareas en sub tareas. Botones de Comando (3): Se encuentran en cada grupo y ejecutan un comando o muestran un menú de comandos. Cuadro de control: Está ubicado en la esquina superior izquierda de la ventana de Word y contiene los comandos para el control de la ventana como son Restaurar, Cerrar, Minimizar, etc. Cinta de Opciones: Para poder realizar una acción determinada, es necesario elegir de las diferentes fichas disponibles en la Cinta de Opciones, aquella de la que se desea hacer uso. La ficha Archivo contiene los comandos necesarios para el manejo de los archivos, como son, Guardar, Abrir, Cerrar, Nuevo, Imprimir, etc.
- 9. Barra de herramientas de acceso rápido: Está ubicada de forma predeterminada en la parte superior de la ventana de Word y proporciona acceso rápido a herramientas que se utilizan con frecuencia. Es posible personalizar la Barra de herramientas de acceso rápido agregándole comandos. Regla: Se utiliza para definir márgenes, sangrías y topes de tabulación Barra de estado: Muestra la página actual, el idioma y los botones de visualización del documento, así como también una barra de desplazamiento que permite aplicar Zoom a la página, para agrandar o alejar la imagen
- 10. Cinta de Opciones: Para poder realizar una acción determinada, es necesario elegir de las diferentes fichas disponibles en la Cinta de Opciones, aquella de la que se desea hacer uso. La ficha Archivocontiene los comandos necesarios para el manejo de los archivos, como son, Guardar, Abrir, Cerrar, Nuevo, Imprimir, etc. La ficha Iniciocontiene las operaciones más comunes sobre formatos, como son aplicar estilos de fuente de negrita, cursiva, elegir tipo de fuente, tamaño etc. Tamaño y orientación de la página: 1. Seleccionar la ficha Diseño de Página 2. Hacer clic en el iniciador de cuadro de diálogo del grupo Configurar Página 3. Sele acciona ficha “Papel”
- 11. GUARDAR DOCUMENTOS: Una vez que se ha creado parte del documento, éste deberá guardarse en algún dispositivo de almacenamiento permanente, para ser utilizado posteriormente. 1. Hacer clic en el botón de comando Guardar de la Barra de herramientas de acceso rápido, Ó bien, 2. Hacer clic en la ficha Archivo y elegir el comando Se mostrará el siguiente cuadro de diálogo: 3. Escribir el nombre del archivo en el cuadro “Nombre de archivo:” 4. Elegir la unidad de disco y carpeta en donde se desea guardar el archivo, 5. Presionar ENTER o hacer clic en el botón
- 12. Una vez que se ha trabajado en Word, éste guardará en una lista dentro de la ficha Archivoen el comando Recientelos nombres de los archivos que se han utilizado por última vez, el número de archivos que se genere dependerá de la configuración del programa. Para abrir un archivo utilizado recientemente: 1. Abrir la ficha Archivo 2. Seleccionar el comando Reciente
- 13. ENCABEZADO Encabezado y pie de página en todo un documento: En el grupo Encabezado y pie de página de la ficha Insertar, haga clic en Número de página. Haga clic en la ubicación del número de página que desee. En la galería, desplácese por las opciones y, a continuación, haga clic en el formato de número de página que desee. Para volver al cuerpo del documento, haga clic en Cerrar encabezado y pie de página en la ficha Diseño (en Herramientas para encabezado y pie de página). Haga clic en Editar encabezado o en Editar pie de página
- 14. Utilizar los mismos encabezados y pies de página para cada sección del documento: Haga doble clic en el encabezado o en el pie de página que desea hacer que sea igual que el de la sección anterior. En la ficha Encabezados y pies de página, dentro del grupo Exploración, haga clic en Anterior o en Siguiente para ir al encabezado o pie de página que desea cambiar. Haga clic en Vincular al anterior para volver a conectar el encabezado y el pie de página de la sección actual con el de la sección anterior. Office Word 2007 preguntará si desea eliminar el encabezado y el pie de página y establecer conexión con el encabezado y pie de página de la sección anterior. Haga clic en Sí.
- 15. SALTO DE PÁGINA Insertar un salto de página: Se puede insertar un salto de página en cualquier lugar del documento o bien especificar dónde debe colocar Microsoft Word los saltos de página automáticos. Si se insertan saltos de página manuales en documentos que constan de varias páginas, es posible que sea necesario volver a insertar los saltos a medida que se vaya modificando el documento. Para evitar la dificultad de volver insertar manualmente los saltos de página, puede configurar opciones para controlar dónde debe colocar Word los saltos de página automáticos. En el grupo Páginas de la ficha Insertar, haga clic en Salto de página
- 16. PIE DE PÁGINA 1. En el grupo Encabezado y pie de página de la ficha Insertar, haga clic en Encabezado o en Pie de página. 2. Haga clic en Editar encabezado o en Editar pie de página. 3. Inserte texto o gráficos. 4. Para guardar el encabezado o el pie de página creados en la galería de opciones de encabezado o pie de página, seleccione el texto o los gráficos del encabezado o del pie de página y, a continuación, haga clic en Guardar
- 17. MARCA DE AGUA Agregar una marca de agua de texto a un documento: Las marcas de agua sólo se pueden ver en las vistas Diseño de impresión y Lectura a pantalla completa, además de en las páginas impresas. Puede insertar marcas de agua prediseñadas desde una galería de texto para marcas de agua, o bien insertar una marca de agua de texto personalizado. 1. En el grupo Fondo de página de la ficha Diseño de página, haga clic en Marca de agua. 2. Siga uno de estos procedimientos: Haga clic en una marca de agua prediseñada, por ejemplo en Confidencial o en Urgente, en la galería de marcas de agua. Haga clic en Personalizar marcas de agua, después en Marca de agua de texto y, por último, seleccione o escriba el texto que desea usar. También puede aplicar formato al texto. 3. Para ver una marca de agua como aparecerá en la página impresa, utilice la vista Diseño de impresión.
- 18. Las marcas de agua son texto o imágenes que aparecen detrás del texto del documento. Con frecuencia agregan interés o identifican el estado del documento, como por ejemplo marcando el documento con la palabra Borrador. Las marcas de agua se pueden ver en la vista Diseño de impresión, en la vista Lectura a pantalla completa o en los documentos impresos.
- 19. TABLAS
- 21. Cuando se crea una tabla (antes denominada lista) en una hoja de cálculo, de Microsoft Office Excel, los datos se pueden administrar y analizar independientemente de la información que haya fuera de la tabla. Por ejemplo, puede filtrar las columnas de la tabla, agregar una fila para totales, aplicar un formato a la tabla y publicar la tabla en un servidor que ejecute. Insertar una tabla: 1. En una hoja de cálculo, seleccione el rango de celdas que desea incluir en la tabla. Las celdas pueden estar vacías o contener datos. 2. En el grupo Tablas de la ficha Insertar, haga clic en Tabla. Método abreviado de teclado También puede presionar CTRL+L o CTRL+T. 3. Si el rango seleccionado incluye datos que desea mostrar como encabezados de tabla, active la casilla de verificación La tabla tiene encabezados. Los encabezados de tabla muestran nombres predeterminados que se pueden cambiar si no se activa la casilla La tabla tiene encabezados mencionada anteriormente. Puede cambiar los nombres predeterminados escribiendo el texto que desee.
- 22. Incluir una fila o columna de la hoja de cálculo en una tabla Siga uno de los procedimientos siguientes: Para incluir una fila de hoja de cálculo en la tabla, escriba un valor o texto en una celda que esté situada justo debajo de la tabla. Para incluir una columna de hoja de cálculo en la tabla, escriba un valor o texto en una celda que sea adyacente a la derecha de la tabla. Para incluir filas o columnas de la hoja de cálculo usando el mouse (ratón), arrastre el controlador de tamaño de la esquina inferior derecha de la tabla hacia abajo para seleccionar filas y hacia la derecha para seleccionar columnas.
- 23. Insertar una fila o columna de tabla: 1. Siga uno de los procedimientos siguientes: Para insertar una o varias filas de tabla, seleccione las filas por encima de las cuales desea insertar las filas en blanco. SUGERENCIA Si selecciona una celda o rango en la última fila, también puede insertar una fila antes o después de la fila seleccionada. Para insertar una o varias columnas de tabla, seleccione las columnas a la izquierda de las cuales desea insertar una o varias columnas en blanco. SUGERENCIA Si selecciona una celda o un rango en la última columna, también puede insertar una columna a la izquierda o a la derecha de la columna seleccionada. 2. En la ficha Inicio, en el grupo Celdas, haga clic en la flecha que aparece junto a Insertar. 3. Siga uno de los procedimientos siguientes: Para insertar filas de tabla, haga clic en Insertar filas de tabla encima. Para insertar una fila de tabla debajo de la última fila, haga clic en Insertar fila de tabla debajo. Para insertar columnas de tabla, haga clic en Insertar columnas de tabla a la izquierda.
- 24. Para insertar una columna de tabla a la derecha de la última columna, haga clic en Insertar columna de tabla a la derecha. SUGERENCIA También puede hacer clic con el botón secundario del mouse en una o más filas o columnas y seleccionar Insertar en el menú contextual y, después, la acción que desee llevar a cabo en la lista de opciones. O bien, puede hacer clic con el botón secundario del mouse en una o más celdas de una fila o columna de tabla, seleccionar Insertar y, a continuación, hacer clic en Filas de la tabla arriba o en Columnas de la tabla a la izquierda Una tabla del departamento de ventas: 1. La tabla completa (A1:E8) 2. Los datos de la tabla (A2:E7) 3. Una columna y un encabezado de columna (D1:D8) 4. Una columna calculada (E1:E8) 5. La fila Totales (A8:E8)
- 25. Fila de encabezado De forma predeterminada, una tabla tiene una fila de encabezado. Cada columna de la tabla tiene filtrado habilitado en la fila de encabezado para poder filtrar u ordenar los datos de la tabla rápidamente. Filas con bandas De manera predeterminada, se ha aplicado sombreado o bandas a las filas de una tabla para distinguir mejor los datos. Columnas calculadas Al especificar una fórmula en una celda en una columna de tabla, puede crear una columna calculada, en cuyo caso se aplica instantáneamente la fórmula a las otras celdas de esa columna de la tabla.
- 26. - Fila de totales Puede agregar una fila de totales a la tabla que proporcione acceso a funciones de resumen (como PROMEDIO, CONTAR o SUMAR). Aparece una lista desplegable en cada celda de la fila de totales para permitir el cálculo rápido de los totales. Controlador de tamaño Un controlador de tamaño situado en la esquina inferior derecha de la tabla permite arrastrar la tabla hasta que se obtenga el tamaño deseado.
- 27. DATOS