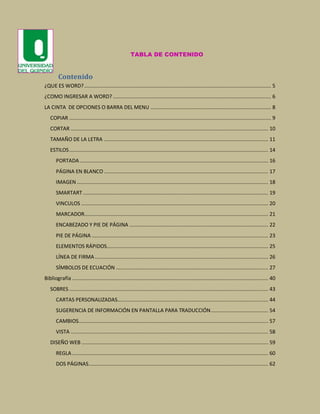
Conociendo a word
- 1. TABLA DE CONTENIDO Contenido ¿QUE ES WORD? ............................................................................................................................ 5 ¿COMO INGRESAR A WORD? ......................................................................................................... 6 LA CINTA DE OPCIONES O BARRA DEL MENU ................................................................................ 8 COPIAR ...................................................................................................................................... 9 CORTAR ................................................................................................................................... 10 TAMAÑO DE LA LETRA ............................................................................................................. 11 ESTILOS .................................................................................................................................... 14 PORTADA ............................................................................................................................. 16 PÁGINA EN BLANCO ............................................................................................................. 17 IMAGEN ............................................................................................................................... 18 SMARTART ........................................................................................................................... 19 VINCULOS ............................................................................................................................ 20 MARCADOR.......................................................................................................................... 21 ENCABEZADO Y PIE DE PÁGINA ............................................................................................ 22 PIE DE PÁGINA ..................................................................................................................... 23 ELEMENTOS RÁPIDOS........................................................................................................... 25 LÍNEA DE FIRMA ................................................................................................................... 26 SÍMBOLOS DE ECUACIÓN ..................................................................................................... 27 Bibliografía .................................................................................................................................. 40 SOBRES .................................................................................................................................... 43 CARTAS PERSONALIZADAS.................................................................................................... 44 SUGERENCIA DE INFORMACIÓN EN PANTALLA PARA TRADUCCIÓN ...................................... 54 CAMBIOS.............................................................................................................................. 57 VISTA ................................................................................................................................... 58 DISEÑO WEB ............................................................................................................................ 59 REGLA .................................................................................................................................. 60 DOS PÁGINAS ....................................................................................................................... 62
- 2. MACROS .................................................................................................................................. 64 WORD 2013, NUEVAS PANTALLAS ESTILO MODERN UI ......................................................... 66 INFORMACIÓN ..................................................................................................................... 67 VERSIONES ........................................................................................................................... 68 GUARDAR............................................................................................................................. 69 CERRAR ................................................................................................................................ 70
- 3. INTRODUCCIÓN Word es uno de los procesadores de texto, más utilizados para trabajar con documentos en la actualidad. Casi no existe persona con computador, que no lo tenga, esto se debe a que ya no se necesita ser un experto en informática para usarlo, ya que todos sus comandos se prestan con facilidad para practicarlos.
- 4. 4
- 5. WORD ¿QUE ES WORD? Word es software que permite crear documentos en un equipo. Puede usar Word para crear textos con una buena apariencia mediante fotografías o ilustraciones multicolores como imágenes o como fondo, y agregar figuras como mapas y tablas. Además, Word proporciona diversas características de ayuda para la creación de texto, de modo que pueda completar documentos profesionales, como artículos o informes, con facilidad. También puede imprimir direcciones de tarjetas postales o sobres. ¿PARA QUE NOS SIRVE WORD? Nos sirve para generar textos, hacer presentaciones de documentos empleando tablas, crear y utilizar plantillas para documentos etc. Todo ello desde luego lo puedes guardar desde luego en tu disco o cualquier otro medio de almacenamiento. 5
- 6. ¿COMO INGRESAR A WORD? Debes ingresar al botón inicio en la opción Microsoft office Word (2007,2010, 1013). Te aparecerá el siguiente pantallazo, en donde podremos observar con facilidad lo que compone nuestro Word, y lo que nos permitirá realizar un texto muy profesional. En el podremos observar las partes que componen un Word, y a continuación veremos cómo funciona cada uno de sus componentes. 6
- 7. 7
- 8. LA CINTA DE OPCIONES O BARRA DEL MENU La cinta de opciones o barra del menú, es una superposición de barras de herramientas, cada una dedicada a un tipo de edición, que nos ayudara a que nuestro texto quede conforme a nuestros gustos, o de una manera más particular que el documento creado quede con muy buena presentación y muy profesional. PORTAPAPELES En esta opción podemos colocarle a un texto, el tipo de letra que deseemos o aumentar el tamaño de la letra, subrayado etc.; veamos cómo podemos manejar cada uno de los componentes de esta opción. PEGAR Debes seleccionar un texto, archivo o carpeta, le das clic derecho en la opción copiar, y proseguiremos a pegarlo donde deseemos, ya sea en documento nuevo, en otra carpeta o en otro archivo. 8
- 9. Para conservar solo el texto, en una ventanita que te aparece, debes darle en la opción conservar solo el texto, como se muestra a continuación. COPIAR Debemos seleccionar un texto, archivo o carpeta y luego damos clic derecho en la opción copiar y posteriormente lo pegamos en donde deseemos, como se muestra a continuación. 9
- 10. CORTAR Debemos seleccionar un texto, archivo o carpeta y luego damos clic derecho en la opción cortar y pegarlo donde deseemos, como se muestra a continuación FUENTE En esta opción podemos cambiar el tipo de letra, el tamaño, si deseamos cambiar el color de nuestro texto o de la letra, colocar negrilla subrayado, etc. Veamos cómo se aplican cada uno de estos comandos. CAMBIAR EL TIPO DE LETRA Seleccionamos un texto, y nos dirigimos a esta opción y escogemos el tipo de letra que deseemos. 10
- 11. TAMAÑO DE LA LETRA Seleccionamos un texto y vamos a la opción para cambiar el tamaño de la letra y colocamos la que de acuerdo a nuestro trabajo se ajuste más. Para colocarle a nuestro texto negrilla, letra cursiva, tachado, subíndice, superíndice, cambiar mayúsculas o minúsculas, color resaltado del texto, color de fuente; simplemente debemos seleccionar un texto y aplicar cada una de estas opciones, veamos en un ejemplo como quedaría todos estos elementos juntos aplicados a un texto. PÁRRAFO En esta opción podemos centrar, colocar ala izquierda o a la derecha un texto; podemos colocar el tipo de viñeta o la numeración que deseemos, etc., veamos cómo utilizar cada uno de estos componentes. Para poder aplicar estas tres opciones de viñetas, numeración, y la lista multinivel; solo basta con escoger de un texto las frases que queremos enumerar y simplemente colocar11
- 12. les una viñeta para que se diferencie del resto del texto, por ejemplo para dar a conocer el nombre de un grupo de personas, lo podemos hacer mediante la numeración; o si queremos dar las características de algo en particular lo podemos hacer mediante las viñetas. Veamos cómo aplicar estos componentes: haciendo clic en la flecha que aparece junto a viñetas o numeración podemos ver las diferentes opciones que podemos aplicar. Y nuestro texto nos quedara de la siguiente manera: Viñetas: Microsoft Word es un software destinado al procesamiento de textos. 1. Numeración: Word es uno de los procesadores de texto, más utilizados para trabajar con documentos en la actualidad. Casi no existe persona con computadora, que no lo tenga. a) Lista multinivel: Microsoft Word es un procesador de texto creado por Microsoft, forma parte del paquete Microsoft Office. Word es uno de los procesadores de texto, más utilizados para trabajar con documentos. 12
- 13. Para aplicar estas opciones, debemos escoger un texto, seleccionarlo y darle en algunas de estas opciones para centrar, alinear a la izquierda o la derecha, o para justificar un texto o un titulo. En esta opción podemos aumentar o disminuir la sangría de un texto, podemos ver las marcas de párrafo y otros símbolos ocultos, podemos ordenar el texto según los datos numéricos. Veamos cómo queda: En esta opción podemos aumentar o disminuir la sangría, podemos colocarle sombreado a un párrafo y podemos colocar cuadros. Y nos quedara el texto de la siguiente manera: 13
- 14. ESTILOS Es esta opción podemos asignarle a cada uno de nuestros títulos o subtítulos una de las opciones que aparece en la imagen, y esto se utiliza en un documento de Word para crear nuestra tabla de contenido (que la veremos más adelante como hacerla). En esta opción de cambiar estilos podemos escoger el que más se adapte a nuestro trabajo, así: 14
- 15. Y nos quedara de la siguiente manera: en estas opciones podemos buscar o seleccionar un texto, un formato o un tipo de información especifico dentro de un texto; podemos reemplazar un texto por otro en el documento, podemos seleccionar un texto o un objeto dentro del documento (utilice seleccionar objeto, para seleccionar objetos situados detrás del texto). 15
- 16. Veamos cómo aplicar cada una de los componentes de la opción insertar. PORTADA Para insertar una portada solo basta con dar clic en la flecha que aparece debajo de portada e inmediatamente se desplegara una serie de opciones, que debemos escoger la que más se apropie a nuestro trabajo. 16
- 17. PÁGINA EN BLANCO Simplemente debemos dar clic en insertar página en blanco para insertar una nueva página a nuestro trabajo. SALTO DE PÁGINA Esta opción la podemos aplicar, solo con dar clic en la opción salto de página; que se utilizara para crear una nueva página y hacerle las modificaciones que deseemos sin afectar el resto del trabajo. Esta opción se utiliza para crear tablas en nuestro documento. ILUSTRACIONES En esta opción podemos insertar imágenes, formas (para crear cuadros o cualquier otro tipo de figuras); podemos crear mapas conceptuales, mapas mentales o diagramas de flujo mediante los smartart o insertar graficas mediante los gráficos, a continuación se muestra como aplicar cada uno de los anteriores. 17
- 18. IMAGEN Debemos dar clic en la opción imagen, a continuación nos aparecerá un cuadro con las posible imágenes que tenemos para insertar, escogemos una de ellas y le damos en la opción aceptar; y nos quedara lista para situarla donde deseemos en nuestro trabajo. IMÁGENES PREDISEÑADAS Con esta opción podemos escoger otro tipo de imágenes que nos ofrece nuestro ordenador, lo podemos hacer dando clic en la opción insertar imágenes prediseñadas y no aparecerá un cuadro mostrándonos las posibles imágenes. FORMAS En esta opción podemos insertar formas previamente diseñadas como rectángulos, flechas, líneas, símbolos de diagrama de flujo etc. 18
- 19. SMARTART Esta opción nos ayudara a crear gráficos de proceso, de lista, de jerarquía, etc., GRAFICOS Estos gráficos nos sirven para ilustrar y comparar datos. 19
- 20. Y nuestros graficos nos quedaran de la siguiente manera: VINCULOS Esta opción nos permite crear vínculos para una imagen, una página web, una dirección de correo electrónico, etc. HIPERVÍNCULO Para crear un hipervínculo debemos, darle clic en hipervínculo para poderlo crear desde un archivo que tengamos en nuestro ordenador. C:UsersTecnoMakroDocumentsCHAPTER 2 AND 3.docx 20
- 21. MARCADOR Se pueden crear marcadores para asignar un nombre a un punto específico en un documento, puede crear hipervínculos para pasar directamente a la ubicación del marcador. REFERENCIA CRUZADA Puede utilizar referencia a elementos como encabezados, ilustraciones y tablas insertando una referencia cruzada como “ver tabla 6 a continuación” o “volver a la página la 8”. Las referencias cruzadas se actualizan automáticamente si mueve el contenido a otra ubicación. De forma predeterminada, las referencias cruzadas se insertan como hipervínculo. 21
- 22. ENCABEZADO Y PIE DE PÁGINA Con estas opciones podemos asignarle aun documento un encabezado o un pie d epagina que le de la autenticidad y la originalidad a nuestro trabajo. ENCABEZADO Este encabezado aparecerá en la parte superior de las páginas de todo el documento. 22
- 23. PIE DE PÁGINA El contenido de pie de página aparecerá en la parte inferior del documento; para crear un pie de página solo basta con dar clic en pie de página e insertar la información que deseemos. NUMERO DE PÁGINA Para insertar el número de pagina, debemos darle clic en número de pagina e insertar el numero que deseemos. 23
- 24. TEXTO Con esta opción podemos agregarle a un documento de Word un cuadro para escribir nuevamente como frases, ideas, etc. También podemos asignar una letra diferente a la que tenemos normalmente, veamos cómo aplicar cada uno de estos componentes. CUADRO DE TEXTO Para insertar un cuadro de texto con formato previo debemos dar clic sobre la opción cuadro de texto, y a continuación nos parecerá un cuadro con las posibles opciones de cuadros que puedo insertar. 24
- 25. ELEMENTOS RÁPIDOS Con esta opción podemos insertar piezas de contenido que se pueden volver a utilizar, incluyendo campos, propiedades de documentos como el titulo o autor o cualquier fragmento de código con formato previo que se cree. WORDART Con esta opción podemos insertar textos decorativos al documento. 25
- 26. OBJETO En esta opción podemos insertar un LÍNEA DE FIRMA objeto o cualquier otro elemento que deseemos. Esta opción nos permite insertar una línea de firma que especifique la persona que debe firmar.; y nos aparecerá el siguiente cuadro en donde debemos llenar los datos que nos piden para que se muestre como va a quedar la firma. FECHA Y HORA Con esta opción podemos insertar la hora y la fecha actual de un documento. 26
- 27. SÍMBOLOS DE ECUACIÓN Con esta opción podemos insertar ecuaciones matemáticas comunes o permite crear ecuaciones propias con la biblioteca de símbolos matemáticos. SÍMBOLO Esta opción nos permite insertar símbolos que no están dentro del teclado de un ordenador, como símbolos de copyright, símbolos de marca registrada, marcas de párrafo y caracteres Unicode. DISEÑO DE PÁGINA TEMAS TEMAS Con esta opción puedes cambiar el diseño general de todo el documento, incluido los colores, las fuentes y los efectos. 27
- 28. FUENTES COLORES Co n esta opcion puedes cambiarle la fuente de letra al tema actual. Puedes cambiarle el color al tema actual. 28
- 29. EFECTOS Le puedes cambiar el efecto al documento actual. CONFIGURAR PAGINA MARGENES Nos sirve para establecer las margenes del documento de acuerdo al tipo de trabajo que vayamos a presentar. 29
- 30. ORIENTACION Puedes organizar el todo el documento con paginas horizontales o verticales. TAMAÑO COLUMNAS Esta opcion permite escoger el Esta opción permite organizar los tamaño de papel en el que queremos textos en dos o más columnas. imprimir nuestro trabajo. 30
- 31. SALTOS Con esta opcion podemos crear saltos a un documento para insertar nuevas cosas en paginas diferentes sin necesidad de afectar el rtesto del trabajo. Veamos un ejemplo a continuacion: Para insertar la numeracion de un trabajo, pero que se vea los numeros a partir de la 2 hoja, veamos como se hace. 3. Damos clic sobre la parte superior para abrir el encabezado y damos clic sobre la opcion vincular al anterior. 1. Debemos tener testos en diferentes hojas 2. Debemos ir a la opcion diseño de pagina, y a continuacion damos clic sobre la flecha que se encuentra al lado de saltos, y damos clic en la opcion pagina siguiente. 4. Nos dirijimos a la opcion insertar, numero de pagina y escojemos el numero que deseemos con que nos quede nuestro trabajo. 31
- 32. NUMEROS DE LINEA Agrega de una ves numeros de pagina a las margenes juntos a cada linea del docuento. GUIONES Los guines sirven para que word divida lineas entre silabas de palabras, en libros y revistas el texto se divide para obtener un espacio mas uniforme entre palabras. FONDO DE PAGINA MARCA DE AGUA La marca de agua es como un testo o una imagen fantasma detrás del contenido de la pagina, generalmente se utiliza para indicar que un documento se debe tratar de manera especial, como confidencial o urgente. 32
- 33. Podemos insertar marcas de agua ya sean de texto o de imagen, veamos cómo se aplican estas dos formas de marca de agua. MARCAS DE AGUA DE IMAGEN: Debemos ir a la opción diseño de pagina, marca de agua, y a continuación damos clic en la opción marcas de agua personalizadas, nos aparecerá un cuadro como el que se muestra a continuación y damos clic en la opción marca de agua de imagen, e insertamos la imagen que queremos que nos quede como fondo. 33
- 34. MARCA DE AGUA DE TEXTO: Debemos ir a la opción diseño de pagina, marca de agua, y a continuación damos clic en la opción marcas de agua personalizadas, nos aparecerá un cuadro como el que se muestra a continuación y damos clic en la opción marca de agua de texto, e que queremos que nos quede como fondo. COLOR DE PÁGINA Con esta opción le puedes colocar a las paginas el color que desee, se pude hacer dando clic sobre la flecha que se encuentra al lado de color de pagina. 34
- 35. BORDES DE LA PÁGINA Esta opción nos permite colocarle un borde o una margen a todo el documento. 35
- 36. PARRAFO APLICAR SANGRIA Desplaza hacia dentro el lado izquierdo y derecho del parrafo. ESPACIO Cambia el espacio entre parrafos agregando espacio por encima y por debajo de los parrafos seleccionados. ORGANIZAR Con esta opcion podemos alinear los bordes de varios objetos seleccionados, puede cenrtrarlos o distribuirlos de manera uniforme en la pagina. 36
- 37. REFERENCIAS TABLA DE CONTENIDO Para insertar una tabla de contenido primero debes ir a la opcion inicio, estilos y colocarle los titulos al docuemnto, luego vas a la opcion referncias , tabla de contenido. 37
- 38. AGREGAR TEXTO Esta opcion permite agregar un parrafo actual como una entrdada en la tabla de contenido. ACTUALIZAR TABLA Con esta opcion podemos actualizar la tabla de contenido para que todas las entradas hagan referencia al numero de pagina correcto. NOTAS AL PIE INSERTAR NOTA AL PIE Esta opcion permite colocar notas para escribir freses que tengan relacion con lo que estoy escribiendo, por ejemplo un autor. INSERTAR NOTA LA FINAL Estas notas se colocan al final del documento para identificar el resto del trabajo. SIGUIENTE NOTA AL PIE Esta opcion permite buscar la nota de pie de pagina anterior en el docuemnto o ir a la nota final, siguiente o qnterior. MOSTRAR NOTAS Esta opcion permite desplazarse porr el documento para mostrar la ubicación delas notas al pie y la notas al final. 38
- 39. CITAS Y BIBLIOGRAFIA INSERTAR CITA Esta opción permite crear citas ya sea de un libro, artículo de periódico, o cualquier otra Publicación como fuente de una parte de información del documento, puedes elegir una fuente de la lista creada o solicita información para una nueva fuente. ADMINISTRAR FUENTES Esta opción permite mostrar todas las fuentes citadas en el documento. 39
- 40. ESTILO Permite elegir el estilo de cita que se utilizara en el documento, entre las opciones más habituales están en el estilo APA, chicago y MLA. BIBLIOGRAFIA Esta opción sirve para enumerar todas las fuentes citadas en el documento. Bibliografía alvarez, j. (25 de junio de 2012 ). la sociedad . la cronica , pág. 8. TÍTULOS INSERTAR TITULO Un titulo es una línea de texto que aparece debajo de un objeto para describirlo. Ilustración 1 INSERTAR TABLA DE ILUSTRACIONES Incluye una lista de todas las ilustraciones, tablas o ecuaciones del documento. 40
- 41. REFERENCIA CRUZADA Esta opción permite hacer referencia a todos los elementos encabezados, ilustraciones y tablas, insertando una referencia cruzada como “ver tabla 6 a continuación”; las referencias cruzadas se actualizan automáticamente si se mueve el contenido a otra ubicación. De forma predeterminada, las referencias cruzadas se insertan como hipervínculos. ÍNDICE MARCAR ENTRADA INSERTAR ÍNDICE Es seleccionar el texto para incluir el Un índice es una lista de palabras clave índice del documento. del documento junto con los números de página donde aparecen las palabras. 41
- 42. TABLA DE AUTORIDADES MARCAR CITA INSERTAR TABLA DE AUTORIDADES Esta opción permite seleccionar un texto y agregarlo como una entrada a la tabla de autoridades. Esta opción permite enumerar los casos, estados y otras autoridades citadas en el documento. CORRESPONDENCIA CREAR 42
- 43. ETIQUETAS SOBRES Con esta opción podemos crear sobres para enviar nuestras cartas. Con esta opción podemos escoger el número de estilos y formas conocidas de etiqueta. INICIAR COMBINACIÓN DE CORRESPONDENCIA INICIAR COMBINACIÓN DE CORRESPONDENCIA Esta opción se utiliza para crear una carta modelo que vaya a imprimir o enviar por correo electrónico varias veces, enviando cada copia a un destinatario diferente, puede insertar campos; como nombre o dirección, que Word remplazara automáticamente por información procedente de una base de datos o lista de contactos para cada copia de la carta modelo. 43
- 44. Veamos el paso a paso que se debe realizar para hacer sobres, cartas, etiquetas, mensajes de correo electrónico y un directorio, en este caso veremos un ejemplo como personalizar cartas. CARTAS PERSONALIZADAS voy a la cinta de opciones, en correspondencia, y luego doy clic en iniciar combinación de correspondencia, cartas. una vez tengo la carta digitada me voy a la opción paso a paso por el asistente para combinar correspondencia, y prosigo realizando los 6 pasos así: 44
- 45. en la el paso 3 de 6, debo escribir una lista de destinatarios a los cuales se les enviara la carta así: 45
- 46. en el paso 4 de 6 debo dar clic en la opción más elementos para insertar los campos que deseo que me salgan en la carta, así: una vez inserto los campos, continuo organizándolos en la carta de modo tal que me queden ordenados. 46
- 47. en el paso 5 de 6, si deseo modificar la tabla o quiero quitar campos le doy clic en la opción editar tabla de destinatarios, así: en el paso 6 de 6, le doy en la opción editar cartas individuales para ver cómo me quedan todas las cartas que enviare, me sale una tabla y le doy en la opción todos para ver todas las cartas y por ultimo procedo imprimiendo las cartas. Y en la carta me aparecerá así: 47
- 48. SELECCIONAR DESTINATARIOS Esta opción permite seleccionar una lista de personas a las que se les enviara la carta, puede escribir su propia lista utilizar contactos o conectarse a una base de datos. EDITAR LISTA DE DESTINATARIOS Permite realizar cambios en la lista de destinatarios y decidir cuál de ellos recibirá la carta, también puede ordenar, filtrar, buscar y quitar duplicados o validar direcciones de la lista. 48
- 49. ESCRIBIR E INSERTAR CAMPOS BLOQUE DE DIRECCIONES Esta opción sirve para agregar una dirección a una carta, especificando el formato y la ubicación, y Word reemplazara las direcciones reales de la lista de destinatarios cuando termine la combinación de correspondencia. LÍNEA DE SALUDO Esta opción permite insertar un saludo para las cartas como por ejemplo “estimado”. 49
- 50. INSERTAR CAMPO COMBINADO Esta opción permite agregar cualquier campo de la lista de destinatarios al documento, por ejemplo, apellido, teléfono particular o teléfono de la em- REGLAS presa. Cuando termine la com- Esta opción permite especificar re- binación de correspondencia, Word remplazara estos campos con la información real de la lista de destinatarios. ASIGNAR CAMPOS glas para agregar la posibilidad de toma de decisiones en la combinación de la correspondencia. Por ejemplo: puede utilizar si….entonces….sino para comprobar la dirección del destinatario y mostrar un número de teléfono local a los destinatarios que se encuentren cerca y otro internacional para los destinatarios que se encuentren fuera del Esta opción le permite indicar a Word el significado de diferentes campos en la lista de destinatarios, por ejemplo: puede indicar que el campo personalizado “particular” equivale al campo integrado “teléfono particular”. país. 50
- 51. VISTA PREVIA DE LOS RESULTADOS VISTA PREVIA DE LOS RESULTADOS Esta opción permite remplazar los campos de combinación del documento con los datos reales de la lista de destinatarios, para ver la apariencia final. BUSCAR DESTINATARIO Esta opción permite buscar y obtener COMPROBACIÓN AUTOMÁTICA DE ERRORES la vista previa de un registro específico Esta opción especifica cómo controlar en la lista de destinatarios buscando los errores generados al completar la texto. combinación de correspondencia; también puede simular dicha combinación para ver los errores que se generaran. 51
- 52. FINALIZAR Con esta opción se completa la combinación de correspondencia, puede crear documentos separados para cada copia de la carta y enviarlos directamente a la impresora o la correo electrónico. REVISAR REVISIÓN 52
- 53. ORTOGRAFÍA Y GRAMÁTICA Con esta opción se puede Comprobar la ortografía y gramática del texto en el documento. REFERENCIA Con esta opción se abre el panel de tareas de referencia y busca en los materiales de referencia como diccionarios, enciclopedias y servicios de traducción. SINÓNIMOS Esta opción sugiere otras palabras con un significado parecido a las palabras que ha seleccionado. TRADUCIR Esta opción sirve para que cambie el idioma del texto a cualquier otro idioma. 53
- 54. SUGERENCIA DE INFORMACIÓN EN PANTALLA PARA TRADUCCIÓN Esta opción habilita la información en Con esta opción se establece el idio- Con esta opción podemos buscar el pantalla que traduce palabras en otro ma utilizado para comprobar la orto- número idioma en las que se detiene el cur- grafía y gramática del texto selec- párrafos y líneas del documento. sor. cionado. También puede descubrir el recuen- DEFINIR IDIOMA CONTAR PALABRAS de palabras, caracteres, tro de palabras en la barra de estado en la parte inferior de la ventana. 54
- 55. COMENTARIOS Con esta opción puede agregar un comentario sobre la selección. SEGUIMIENTO CONTROL DE CAMBIOS Esta opción controla todos los cambios realizados en el documento, incluidas las inserciones, eliminaciones y los cambios del formato. GLOBOS Esta opción permite mostrar las revisiones de un documento, pueden mostrarlas directamente desde el documento. 55
- 56. MARCAS MOSTRADAS FINALES Esta opción permite seleccionar como quieres ver los cambios propuestos en el documento, el documento final muestra el documento con los cambios incluidos, el original se muestra al principio sin realizarle ningún cambio. MOSTRAR MARCAS PANEL DE REVISIONES Esta opción permite mostrar el tipo de En esta opción puede elegir el diseño marcado que desea mostrar en el do- para mostrar el panel de revisiones que cumento, puede ocultar o mostrar co- puede ser vertical u horizontal. mentarios, inserciones o eliminaciones, cambios de formato y otro tipo de marcado. 56
- 57. CAMBIOS ACEPTAR Con esta opción podemos obtener acceso a otras opciones como aceptar todos los cambios del documento. RECHAZAR ANTERIOR Y SIGUIENTE Con esta opción podemos rechazar to- Con esta opción puede ir a la marca de dos los cambios que hayamos realizado revisión anterior o desplazarse a la en el documento. marca de revisión del documento para aceptarla o rechazarla. COMPARAR Con esta opción podemos comparar o PROTEGER combinar varias versiones de un documento. Con esta opción se puede restringir el acceso al documento. 57
- 58. VISTA VISTAS DE DOCUMENTO DISEÑO DE IMPRESIÓN Esta opción muestra el documento tal y como aparecerá en la página impresa. LECTURA DE PANTALLA COMPLETA Esta opción muestra el documento en vista de lectura a pantalla completa para maximizar el espacio disponible para lectura o comentarios del documento. 58
- 59. ESQUEMA DISEÑO WEB Esta opción muestra como quedaría el documento en una BORRADOR web. Esta opción nos sirve para ver como Esta opción permite ver el documento quedaría el documento como un es- como un borrador para editar el tex- quema. página to rápidamente, algunos elementos como encabezados o pie de página no estarán visibles en esta vista. MOSTAR U OCULTAR 59
- 60. REGLA Esta opción muestra las reglas para medir y alinear objetos en el documento. LÍNEAS DE CUADRICULA MAPA DEL DOCUMENTO Esta opción activa las líneas de cua- Esta opción nos ayuda abriendo un dricula para alinear los objetos del mapa del documento, que le permite documento. desplazarse mediante una vista estructurada del documento. VISTAS EN MINIATURA Esta opción permite desplazarse por un documento grande con pequeñas imágenes de cada página. 60
- 61. ZOOM ZOOM Esta opción le permite abrir un cuadro de dialogo de zoom para especificar el nivel de zoom del documento, en la mayoría de los casos, también puede utilizar los controles de zoom de la barra de estado en la parte inferior de la ventana para acercar o alejar el documento. 100% UNA PÁGINA Sirve para aplicar un zoom del 100% del Puede acercar el documento para que tamaño normal al documento. se ajuste toda la página en la ventana. 61
- 62. DOS PÁGINAS Con esta opción puede acercar el documento para que dos páginas se ajusten en la ventana. ANCHO DE PÁGINA Con esta opción puedes acercar el documento para que el ancho de la página coincida con el ancho de la ventana. VENTANA NUEVA VENTANA Esta opción sirve para abrir una nueva ventana que contenga una vista del documento actual. 62
- 63. ORGANIZAR TODO Esta opción permite colocar en mosaico todas las ventanas de los programas abiertos en paralelo en la pantalla. DIVIDIR VER EN PARALELO Esta opción permite ver los dos documentos en paralelos para poder comparar el contenido. Esta opción permite dividir la ventana actual en dos partes, para que pueda ver las diferentes secciones del documento al mismo tiempo. DESPLAZAMIENTO SINCRÓNICO Esta opción permite desplazarse con los dos documentos juntos, para activar esta función habilite la función ver en paralelo. RESTABLECER POSICIÓN DE LA VENTANA Esta opción restablece la posición de la ventana del documento que se está comparando en paralelo para que compartan la pantalla, para activar esta característica, active la función ver en paralelo. CAMBIAR VENTANAS Esta opción solo aplica para pasar a una ventana abierta totalmente diferente a la actual. 63
- 64. MACROS Esta opción permite gravar un macro u obtener acceso a otras opciones de macro. 64
- 66. NOVEDADES WORD 2013, NUEVAS PANTALLAS ESTILO MODERN UI PANTALLA DE INICIO Tendremos delante una pantalla cuyo aspecto es particularmente Modern UI. Dividida en dos zonas, en la primera pantalla que veremos tras lanzar Word 2013 tenemos en el lado izquierdo, sobre fondo azul y con letras blancas, una gran banda que muestra los documentos recientes. Bajo estos está habilitado un control para acceder a “Abrir otros documentos”. PANTALLA ARCHIVO Si una vez dentro de la versión escritorio pulsamos en el control ARCHIVO (está en mayúsculas en letra blanca sobre fondo azul), retornamos al aspecto Modern UI, con otra pantalla similar a la que hemos visto en el inicio de la aplicación. Para manipular archivos como crear, abrir, guardar, imprimir, compartir, etc., que vamos a ver ahora en detalle. La parte derecha es similar a la descrita para la primera pantalla, aunque muestra elementos distintos en función del ítem del menú elegido. En ésta, se ha dispuesto, también sobre fondo azul y con letras blancas, un menú que da acceso a varias funciones 66
- 67. NOVEDADES INFORMACIÓN El primero de estos es “Información”. Esta función nos permite acceder a información relativa al documento que tengamos abierto en el momento de haber pulsado el control ARCHIVO, dividida en dos columnas. La primera muestra tres funciones: “Proteger do- INSPECCIONAR DOCUMENTO Para ver determinadas propiedades del mismo. Esto es algo confuso, porque la leyenda del icono asociado muestra otro mensaje: “Comprobar si hay problemas”. Lo que hace esta función en realidad, como podéis ver en la imagen, cumento”, “Inspeccionar documento” y es dar acceso a tres subsunciones: “Versiones”. INSPECCIONAR DOCUMENTO: PROTEGER DOCUMENTO Permite elegir qué tipo de cambios permitimos realizar en el documento a otros usuarios. La función se habilita mediante un icono que, además de la leyenda, muestra un candado con una llave. Al pulsar sobre el icono aparecen en un menú desplegable las opciones. (Ahora sí), para comprobar información personal y propiedades ocultas del documento. COMPROBAR ACCESIBILIDAD: Permite buscar contenido que pueda representar dificultad de lectura para personas discapacitadas. 67
- 68. NOVEDADES elementos (búsquedas sugeridas) de COMPROBAR COMPATIBILIDAD: la pantalla de inicio. Para revisar qué características del documento no son compatibles con versiones anteriores del programa. VERSIONES Sirve para administrar versiones, recuperar documentos sin guardar y eliminar todos los documentos sin guarda. En la zona derecha de la pantalla “Información” tenemos un control desplegable denominado “Propiedades”, que da acceso a dos subsunciones: Mostrar el panel de documentos (cambia a escritorio clásico para brindar esta información) y Propiedades avanzadas, que muestra una ventana emergente clásica con las mismas, sin abandonar el lu- ABRIR, GUARDAR Y GUARDAR COMO Abrir y Guardar como tienen funciones comunes, para guardar los documentos en el equipo local, otra ubicación y directamente en SkyDrive (no olvidemos que el uso de Office 2013 está vinculado a una cuenta Microsoft). En el caso particular de “Abrir”, muestra como primera opción “Documentos recientes” y una lista de los mismos en la columna derecha de la pantalla. gar donde nos encontramos. NUEVO Tras pulsar la opción “Nuevo”, aparecerá una pantalla similar a la de inicio, aunque sustituyendo la columna “Recientes” por el menú “Archivo” (que estamos editando). La zona derecha muestra los mismos 68
- 69. NOVEDADES GUARDAR IMPRIMIR Como cabe esperar, guarda el documento que ya tiene asignado nombre y ubicación, sin hacer nada más, volviendo a la zona clásica de escritorio. En el caso de que deseemos guardar el documento por primera vez, saltará a Guardar como con todas sus características. GUARDAR COMO Presenta las tres opciones descritas de alojamiento destino, además de una segunda columna contextual con cada una de ellas. Tanto si deseamos guardar el documento en SkyDrive como en el equipo local muestra una estructura del árbol de carpetas del servicio de alojamiento en la nu- Respecto de la configuración de la página, tras la zona de la impreso- Este ítem del menú “Archivo” ra hay una serie de controles habilita una pantalla para contro- desplegables con iconos asociados lar la impresión. En la zona blanca, que facilitan mucho la tarea, pues en la izquierda, tras la leyenda están bien pensados y con un gol- “Imprimir”, el pe de vista a los iconos se adivina botón para ejecutar la acción di- fácilmente su cometido. Entre el rectamente con el dispositivo de primer y segundo control hay una impresión habilitado como deter- caja de texto para seleccionar el minado, el número de copias de- número o rango de páginas a im- seadas y un desplegable con todas primir. está dispuesto las impresoras a las que tengamos acceso, o bien añadir alguna. El último elemento de esta columna es “Configurar página”, que como su homólogo de impresora sirve para configurar todas las opciones de página. En ambos casos, despliegan una ventana emergente con las opciones, sin necesidad de abandonar la pantalla donde estamos. be, como en el equipo local. 69
- 70. NOVEDADES CERRAR En cuanto a la zona derecha blanca, tendremos una vista previa de impresión del documento, El control Cerrar necesita poscas con explicaciones. Si no se ha guarda- controles para navegar secuen- do alguna parte del trabajo des- cialmente por las páginas, otro pliega la ventana emergente típica para ajustar el tamaño del zoom, para guardar, no guardar y cance- y finalmente otro para ajustar la lar la opción de cerrar. En caso página al área visible si hemos contrario, cierra el documento manipulado el zoom. son contemplaciones (y lo hace COMPARTIR EXPORTAR Este ítem habilita las opciones Esta opción del menú habilita la para compartir documentos creados con Word 2013, permitiendo invitar a personas, enviar el documento por correo electrónico, presentar éste en línea o publicar en un blog. Para todas las opciones, la zona derecha de la pantalla blanca actúa como un pequeño tutor que nos indica cómo realizar cada acción. realmente deprisa). creación de documentos en formato PDF/XPS y cambiar el tipo de documento (Word 2013, Word 97-2003 y plantilla), emplear otros como texto sin formato, RTF, página web de un solo archivo y otros formatos. CUENTA El ítem Cuenta nos ofrece información en la zona blanca de la pantalla con el formato de dos columnas. En la primera, toda la información relativa al usuario, incluyendo el avatar, que puede cambiarse desde aquí. Permite también cerrar la sesión y cambiar la cuenta de cuenta de usuario si éste tiene más de una. 70
- 71. NOVEDADES También podemos en este apartado cambiar el fondo de office y el tema, mediante los oportunos controles desplegables. Dentro de esta columna izquierda el programa nos ofrecerá información de los servicios a los que estamos conectados, como SkyDrive por ejemplo, y a posibilidad de agregar otros (imágenes y vídeos, almacenamiento y uso compartido. La columna derecha brinda información sobre la suite Office 2013 y el complemento informativo “Acerca de Word”. 71