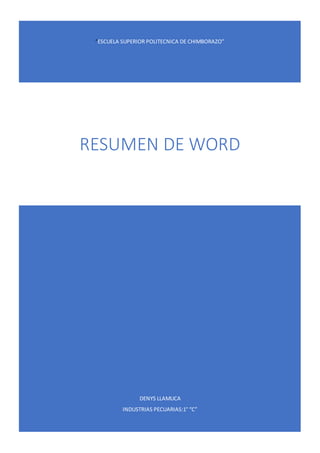
Word 2010
- 1. DENYS LLAMUCA INDUSTRIAS PECUARIAS:1° “C” RESUMEN DE WORD “ESCUELA SUPERIOR POLITECNICA DE CHIMBORAZO”
- 2. Tabla de contenido 1 Elementos de Word 2010 ..............................................................................................0 1.1 Elementos de la pantalla inicial:..............................................................................0 2 Guardar y abrir documentos..........................................................................................1 2.1 Guardar. Guardar como: ........................................................................................1 3 Formatos......................................................................................................................2 3.1 Formato de un texto..............................................................................................2 3.2 Formato carácter...................................................................................................3 3.3 Tamaño.................................................................................................................3 3.4 Estilo.....................................................................................................................3 3.5 Alineación.............................................................................................................3 3.6 Paneles de formato................................................................................................4 3.7 Trabajar con ecuaciones.........................................................................................4 4 Ortografía y gramática...................................................................................................4 4.1 Revisión ortográfica...............................................................................................4 5 Diseño de Página...........................................................................................................5 5.1 Configurar página..................................................................................................5 5.2 Tablas...................................................................................................................5 5.3 Herramientas de Tabla...........................................................................................6 5.4 Insertar WordArt...................................................................................................6 6 Tablas de contenido e ilustraciones................................................................................6 6.1 Tablas de contenido...............................................................................................6 6.2 Actualizar la tabla de contenidos............................................................................7 6.3 Tablas de ilustraciones...........................................................................................7 6.4 Generar la tabla de ilustraciones. ...........................................................................8
- 3. 1 Elementos de Word 2010 Vamosavervariasformasde iniciarWord2010y cuálessonloselementosbásicosde Word2010, la pantalla, las barras, etc. 1.1 Elementos de la pantalla inicial: La pestaña Inicio contiene las operaciones más comunes sobre copiar, cortar y pegar, además de las operaciones de Fuente, Párrafo, Estilo y Edición. En Word2010 la pestaña Inicio se encuentra dividida en 5 secciones que contienen las operaciones correspondientes al Portapapeles, Fuente (tamaño de letra, tipo de letra, etc.), Párrafo (alineación de texto, separaciónentre líneas,sangría,etc.),EstiloyEdición(buscartexto,reemplazar,etc.),nocomo en anteriores versionesde Word donde cada parte de las recién nombradas, ocupaban una barra de herramientas aparte. La barra de herramientas de acceso rápido contiene iconos para ejecutar de forma inmediata algunos de los comandos más habituales, como Guardar, Deshacer. La barra de título contiene el nombre del documento sobre el que se está trabajando en ese momento.Cuandocreasundocumentonuevose le asignael nombre provisional Documento1, hasta que lo guardes y le des el nombre que quieras. En el extremo de la derecha están los botones para minimizar, restaurar y cerrar.
- 4. La Barra de Menús con susdiferentesfichascontiene lasherramientasde Word,agrupadosen grupos de herramientas con botones de acceso directo. Las reglasnospermitenestablecertabulacionesysangríasenlospárrafosseleccionados,colocar los márgenes, etc. La barra de estado nos muestra la página en que nos encontramos. También el idioma y los botones de visualización del documento, así como también una barra de desplazamiento que permite aplicar Zoom a la página, para verla más cerca o lejos. Vistas. EnWord2010 unmismodocumentolopodemosverde diferentesformas es lo que se llama modo de presentación. Estos botones permiten pasar de un modo de presentación a otro. Son equivalentes a los comandos del menú Ver. Las barras de desplazamientopermiten movernos a lo largo y ancho del documento de forma rápidaysencilla,simplementehayque desplazarlabarraarrastrándolaconel ratón,ohacerclic en los triángulos. Copiar, cortar y pegar Cuando hablamos de copiar nos referimos a colocar una copia en otro lugar; mientras que cuandohablamosde cortarqueremosdecirquitaralgode unlugarparallevarloaotrolugar. Se pueden utilizar varios métodos. Mediante el ratón y los iconos en la barra de herramientas Portapapeles, que se encuentra en la pestaña Inicio: Seleccionar el elemento (carácter, palabra, párrafo,) a copiar o cortar, hacer clic en el icono copiar o cortar, , colocar el cursor en el punto de destino y hacer clic en el icono pegar. 2 Guardar y abrir documentos 2.1 Guardar. Guardar como: Puedesutilizarloscomandos GuardaryGuardarcomo...del MenúArchivo (oel icono de la barra de acceso rápido) para guardar documentos. Al utilizar el comando Guardar como, Word mostrará un cuadro de dialogo como el que ves a continuaciónque te permitecambiarel nombredel archivo,el tipoylacarpetaque locontiene. Al utilizarelcomando Guardarnose abriráningúncuadrode dialogo,simplemente seguardarán en su actual ubicación los cambios que hayas efectuado en el documento. Abrir Para comenzar a trabajar con un documento hay que abrirlo con el comando Abrir del Menú Archivo.
- 5. Este cuadro de diálogoessimilaral del comandoGuardar.La diferenciaprincipal estribaenque dispones de algunas opciones para buscar el documento que queremos abrir. 3 Formatos 3.1 Formato de un texto Cuando hablamos del formato de un texto nos estamos refiriendo a las cuestiones que tienen que ver con el aspecto del texto, con la forma de presentar el texto. Aunque lofundamental cuandoescribimosuntexto esloque se dice enél,laformaenlaque lo vemos también tiene mucha importancia. Un textoconunbuencontenido,peromal formateadopierdemuchacalidad.Afortunadamente, es muy fácil dar un formato atractivo con Word 2010. Con un poco de trabajo adicional para formatear un texto se consiguen resultados espectaculares, incluso puedes dar tu toque de diseño de forma que tus documentos se diferencien del resto. En Word podemos clasificar las acciones que tienen que ver con el formato en tres grandes grupos. 1. Formato carácter. Afectan a los caracteres en sí mismos como el tipo de letra o fuente, tamaño, color, etc. 2. Formato párrafo. Afecta a grupos de caracteres como líneas y párrafos, por ejemplo, alineación y sangrías. 3. Otros formatos. Aquí incluimos el resto de acciones que se pueden hacer sobre el formato como tabulaciones, cambio a mayúsculas, numeración y viñetas, bordes y sombreados, etc. Ahora vamos a ir viendo cada uno de estos tipos de formato. Además de las técnicas que vamos a ver en esta unidad, existen otras posibilidades para dar formato al texto: los estilos y las plantillas
- 6. 3.2 Formato carácter Los caracteresson todaslas letras,números,signosde puntuaciónysímbolosque se escriben como texto.Lasletrasincluidasenimágenes,nose considerancaracteresaestosefectosyno se lespuedenaplicarlosformatosque vamosaestudiar. Vamosa ver lasposibilidadesmáscomunesparavariarel aspectode loscaracteresque están disponiblesenlapestaña Iniciodentrodel grupode herramientasFuente. Tambiénaparecenlasherramientasde formatoautomáticamenteal seleccionarunapalabrao frase para podermodificar, fuente, tamañoy estilode fuente,etc. 3.3 Tamaño De formaparecidapodemoscambiarel tamaño de la fuente.Seleccionarel textoyhacer clic en el triángulo para buscar el tamaño que deseemos, o escribirlo directamente. La unidadde medidaesel punto(72puntos=1pulgada= 2,54 cm),lostamañosmásutilizados son 10 y 12 puntos. 3.4 Estilo Una vez fijada la fuente y el tamaño podemos cambiar el estilo a uno de los tres disponibles: negrita, cursiva y subrayado. 3.5 Alineación. Estos son los botones para fijar la alineación. Hay cuatro tipos de alineación: Izquierda Centrada Derecha Justificada Este párrafo tiene establecida alineación izquierda. Este párrafo tiene establecida la alineación centrada. Este párrafo tiene establecida alineación derecha. Este párrafo tiene una alineación justificada.
- 7. 3.6 Paneles de formato Al trabajar con un documento puede surgirnos esta pregunta ¿Como podemos saber que formatostiene aplicadoundeterminadotexto?Hayvariasformasde responderaestapregunta. El panel Estilosmuestrade formamuy sencillayvisual losformatosexistentesyque se pueden utilizar en el documento. Vamos a verlos ahora. Para acceder al panel Estilos, ir a la pestaña Inicio, y dentro del grupo de herramientas Estilo, hacer clic en el inicializador del cuadro de diálogo Estilo. 3.7 Trabajar con ecuaciones Word dispone de un editorde ecuacionesel cual nos ayuda a introducirecuacionesyfórmulas matemáticas. Para utilizar el editor de ecuaciones debemos acceder al menú Insertar, dentro del grupo de herramientas Símbolos se encuentra la herramienta Ecuación y la herramienta Símbolo. 4 Ortografía y gramática 4.1 Revisión ortográfica Revisar al final Una vezhemosintroducidotodooparte de nuestrodocumentoyqueremosrevisarlaortografía podemos hacerlo de una de estas formas: 1.- Haciendo clic en el menú Revisar y luego sobre el icono 2.- Pulsando F7. Word comenzará a efectuar la revisión ortográfica y cuando encuentre un posible error se detendrá y nos mostrará una ventana informándonos de ello. Dependiendo del tipo de error que haya encontrado deberemos realizar una de las acciones disponibles en esta ventana.
- 8. 5 Diseño de Página 5.1 Configurar página Cuando estamos escribiendo en un documento Word es como si lo hiciéramos en una hoja de papel que luego puede ser impresa. Por lo tanto, existe un área en la cual podemos escribir y unos márgenes los cuales no podemos sobrepasar. Estos márgenes se definen en la pestaña Diseño de página, en el grupo de herramientas Configurarpágina,se nos muestralas herramientasconlas que se puede modificarMárgenes, Orientación, Saltos de página, Tamaño, Números de línea, Columnas y Guiones. 5.2 Tablas Las tablas permiten organizar la información en filas y columnas, de forma que se pueden realizar operaciones y tratamientos sobre las filas y columnas. Por ejemplo,obtener el valor medio de los datos de una columna o para ordenar una lista de nombres.
- 9. 5.3 Herramientas de Tabla Para abriréstasherramientas,hacerclicsobre unaceldade latablay nos encontramosconque debajo de Herramientas de Tabla, aparecen dos pestañas nuevas Diseño y Presentación . Observemos cómo se componen ambas pestañas. 5.4 Insertar WordArt Mediante WordArt se pueden crear títulos y rótulos dentro de nuestra hoja de cálculo. Sólo tenemosque introduciroseleccionarel textoal que queremosaplicarle unestilode WordArty automáticamente Word creará un objeto gráfico WordArt. Una vez hemos aplicado WordArt a un texto, dejamos de tener texto y pasamos a tener un gráfico, esto quiere decir que, por ejemplo, el corrector ortográfico no detectará un error en un texto WordArt, y tambiénque el textoWordArt seguirálas reglasde alineaciónde los gráficos. Para iniciar WordArt hacemos clic en el botón WordArt de la pestaña Insertar. 6 Tablas de contenido e ilustraciones 6.1 Tablas de contenido Una tabla de contenidos está formada por los títulos de los apartados que aparecen en el documento. Para crear una tabla de contenidos debemos seguir dos pasos: 1- Preparar la tabla de contenidos,esdecir,marcar lostítulosque deseamosque aparezcanen la tabla de contenidos. 2- Generar la tabla de contenidos (TDC o TOC). Preparar la tabla de contenidos Para marcar un título la manera mas sencilla es aplicar un estilo al título (el estilo puede ser predeterminado o uno que tu mismo hayas creado) y después en la pestaña Referencias: En la secciónde Tablade contenido: Generar la tabla de contenidos
- 10. Una vez que tenemos todos los títulos de nuestro documento marcados, solo falta generar la tabla de contenido,locual es muy sencillo,bastacon seleccionartablade contenidodel menú de Referencias y seleccionar el tipo de tabla, como se muestra a continuación: 6.2 Actualizar la tabla de contenidos Para actualizar la tabla basta con seleccionar la opción lo cual nos dara las siguientes dos opciones: 6.3 Tablas de ilustraciones Tambiénpodemosincluirennuestrosdocumentostablasde ilustraciones,gráficosode tablas. De formasimilaracomoocurría con laTDC tenemosdosopcionesparamarcar lasentradasa la tabla de ilustraciones: Preparar la tabla de ilustración: Utilizar los rótulos de ilustraciones predefinidos por Word. Para utilizarestaopcióndebemosseleccionarnuestrailustración,yaseatabla,imagen,gráfico, etc y acceder a la pestaña Referencias y pulsa el botón Insertar título. Nos aparece el diálogo Título que vemos en la imagen, como podemosverel título se va a insertaren una tabla,aunque podemosasignarle el títuloa cualquier otro tipo de elemento.
- 11. 6.4 Generar la tabla de ilustraciones. Cuando hayamos insertado todos los títulos a las ilustraciones debemos acceder a la pestaña Referenciasyhacerclicen el botónInsertartabla de ilustraciones.Se abriráel diálogode Tabla de ilustraciones.