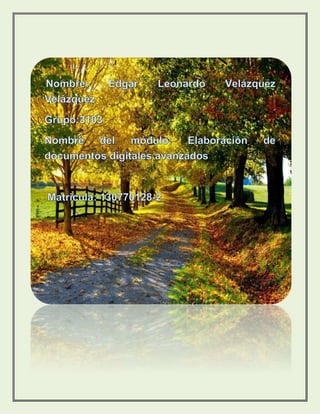
Portafolio de evidencias
- 2. Lista de contenidos ¿QUÉ ES WORD? ........................................................ 5 REPRESENTACIÓN GRÁFICA DE LA INTERFAZ DE USUARIO DE WORD .................................................................... 6 GUARDAR Y ABRIR UN DOCUMENTO ............................... 8 Guardar un documento ............................................ 9 EDITAR UN DOCUMENTO ............................................. 12 Escribir texto .......................................................... 12 Seleccionar texto y aumentar el tamaño ............... 13 ESCRIBIR TEXTO Y APLICAR FORMATO .......................... 15 Tipos de formato de texto ...................................... 15 ¡ADELÁNTESE! CREAR UNA TABLA ............................... 20 Insertar una tabla .................................................. 20 USAR PLANTILLAS ...................................................... 28 ¿Qué son las "plantillas"? ...................................... 29 Usar plantillas ........................................................ 29
- 3. Tratar información mediante el uso de aplicaciones para procesamiento de textos, desarrollo de presentaciones electrónicas y cálculo automatizado de Datos alfanuméricos así como de los recursos disponibles en internet para la elaboración de documentos digitales que respondan a las necesidades del usuario u organización. Unidad 1 Manejo de procesador de texto: Elaborar documentos digitales con base en un diseño requerido y aplicado las herramientas predeterminadas y personalizadas de un procesador de texto para el procesamiento de la información electrónica Competencias: Se expresa y comunica 4. Escucha, interpreta y emite mensajes pertinentes en distintos contextos mediante la utilización de medios, códigos y herramientas apropiados. • Expresa ideas y conceptos mediante representaciones lingüísticas, matemáticas o gráficas.
- 4. • Aplica distintas estrategias comunicativas según quienes sean sus interlocutores, el contexto en el que se encuentra y los objetivos que persigue. • Identifica las ideas clave en un texto o discurso oral e infiere conclusiones a partir de ellas. • Se comunica en una segunda lengua en situaciones cotidianas. • Maneja las tecnologías de la información y la comunicación para obtener información y expresar ideas. Piensa crítica y reflexivamente 5. Desarrolla innovaciones y propone soluciones a problemas a partir de métodos establecidos. • Sigue instrucciones y procedimientos de manera reflexiva, comprendiendo como cada uno de sus pasos contribuye al alcance de un objetivo. • Ordena información de acuerdo a categorías, jerarquías y relaciones. • Identifica los sistemas y reglas o principios medulares que subyacen a una serie de fenómenos. • Construye hipótesis y diseña y aplica modelos para probar su validez. • Sintetiza evidencias obtenidas mediante la experimentación para producir conclusiones y formular nuevas preguntas. • Utiliza las tecnologías de la información y comunicación para procesar e interpretar información.
- 5. Manual de Word ¿Qué es Word? Word es software que permite crear documentos en un equipo. Puede usar Word para crear textos con una buena apariencia mediante fotografías o ilustraciones multicolores como imágenes o como fondo, y agregar figuras como mapas y tablas. Además, Word proporciona diversas características de ayuda para la creación de texto, de modo que pueda completar documentos profesionales, como artículos o informes, con facilidad. También puede imprimir direcciones de tarjetas postales o sobres. Word forma parte de “Office”, un conjunto de productos que combina varios tipos de software para la creación de documentos, hojas de cálculo y presentaciones, y para la administración de correo electrónico.
- 6. Representación gráfica de la interfaz de usuario de Word
- 7. Barra de título: muestra el nombre de archivo del documento que se está editando y el nombre del software que está usando. Ficha Archivo: aquí se encuentran los comandos básicos como Nuevo, Abrir, Cerrar, Guardar como... e Imprimir. Barra de herramientas de acceso rápido: aquí se encuentran los comandos que se usan frecuentemente como Guardar y Deshacer. También puede agregar sus comandos favoritos.
- 8. Cinta de opciones: en ella se encuentran los comandos necesarios para el trabajo que va a realizar. Es lo mismo que “Menús” o “barras de herramientas” en otro software. Ventana de edición: muestra el documento que está editando. Botones de vista: permiten cambiar el modo de presentación del documento que está editando para satisfacer sus necesidades. Barra de desplazamiento: permite cambiar la posición de la pantalla del documento que está editando. Control deslizante del zoom: permite cambiar la configuración de zoom del documento que está editando. Barra de estado: muestra información sobre el documento que está editando. Guardar y abrir un documento
- 9. Qué se describe en esta página Guardar un documento Abrir un documento Guardar un documento Guardar un documento que se haya creado y editado en Word. En Word, cuando interrumpe o cierra la aplicación, debe guardar o, de lo contrario, perderá el trabajo. Cuando guarda, el documento se guarda como archivo en el equipo. Posteriormente, puede abrir el archivo, modificarlo e imprimirlo. Guardar un documento siguiendo estos pasos. 1. Haga clic en el (botón Guardar). Haga clic en el en la barra de herramientas de acceso rápido. 2. Especifique la ubicación en la que desea guardar el documento.
- 10. Especifique la ubicación donde desea guardar el documento en el cuadro Guardar en. La carpeta Mis documentos seleccionada previamente se muestra aquí. La primera línea de texto del documento se completa automáticamente como nombre de archivo en el cuadro Nombre de archivo. Para cambiar el nombre de archivo, escriba uno nuevo.
- 11. Haga clic en Guardar. 3. El documento se guarda como archivo. El nombre de archivo de la barra de título cambia de “Documento1” al nombre del archivo guardado. 4. Revise la ubicación en la que se guardó el archivo. Haga clic en el (botón Inicio) y, a continuación, haga clic en Documentos.
- 12. Comprobar que el archivo guardado está en la carpeta Documentos. Editar un documento Escribir texto
- 13. 1. En primer lugar, cree una oración como la siguiente. Volver al principio Seleccionar texto y aumentar el tamaño 1. Coloque el cursor en el comienzo del texto y, a continuación, presione el botón primario (esta acción se conoce como “hacer clic”).
- 14. 2. Mientras mantiene presionado dicho botón, mueva el mouse hacia la derecha (acción “arrastrar”) para seleccionar el texto. Se agrega un color de fondo en la ubicación del texto seleccionado para indicar el intervalo de selección. Este es el aspecto que tiene el texto seleccionado. Sin cambiar esta condición, continúe con el paso siguiente. 3. Seleccione 20 en Tamaño de fuente en Fuente de la ficha Inicio de la cinta de opciones.
- 15. 4. Aumenta el tamaño del texto. Escribir texto y aplicar formato Tipos de formato de texto El formato de texto se encuentra principalmente dentro de Fuente en la ficha Inicio de la cinta de opciones.
- 16. Vea la siguiente tabla para conocer los nombres y las funciones de los botones que se muestran en la cinta de opciones. Combínelos e intente aplicar formato a parte del texto. Botón Nombre Función Fuente Cambia la fuente. Tamaño de fuente Cambia el tamaño del texto. Agrandar fuente Aumenta el tamaño del texto. Encoger fuente Reduce el tamaño del texto. Borrar formato Borra todo el formato del texto seleccionado, dejando solo el texto sin formato. Borde de caracteres Aplica un borde alrededor de un conjunto de caracteres o una oración. Negrita Aplica negrita al texto seleccionado. Cursiva Aplica cursiva al texto seleccionado.
- 17. Subrayado Dibuja una línea bajo el texto seleccionado. Tachado Dibuja una línea que atraviesa el texto seleccionado. Subíndice Crea letras minúsculas debajo de la línea base del texto. Superíndice Crea letras minúsculas encima de la línea de texto. Cambiar mayúsculas y minúsculas Cambia todo el texto seleccionado a MAYÚSCULAS, minúsculas u otros usos de mayúsculas comunes. Color de resaltado del texto Hace que el texto parezca como si estuviera marcado con un marcador de resaltado. Color de fuente Cambia el color del texto. Sombreado de caracteres Agrega un color de luz con una textura con aspecto de malla en el fondo de los caracteres. Esto se denomina sombreado de caracteres. Efectos de texto Aplica el efecto visual a los caracteres.
- 18. 2. En Fuente, seleccione Arial Black. 3. Con el texto seleccionado, cambie el color del texto. 4. Cambian la fuente y el color de la palabra “Nikko”. 5. Seleccione las palabras “Recorrido en autobús”.
- 19. 6. Hacer clic en Negrita para seleccionarlas y cambiar el color. 7. Cambian el grosor y el color del texto. 8. Seleccione “Anuncio” y cambie la fuente y el color. 9. Cambia el color del “Anuncio”. De esta manera, intentar combinar varios comandos para aplicar formato al texto. Estos son comandos básicos. Probar de nuevo y practicar hasta aprenderlos.
- 20. ¡Adelántese! Crear una tabla Insertar una tabla 1. Haga clic en Tabla en Tablas de la ficha Insertar. Arrastre para seleccionar la cantidad de filas y columnas que necesita para la tabla que va a crear. En este ejemplo, seleccione 7 filas y 7 columnas.
- 21. Se inserta la tabla. 2. Coloque el puntero del mouse entre las columnas. Al hacerlo, el puntero se convierte en una cruz.
- 22. Arrastre el mouse a la izquierda o derecha para cambiar el ancho de la columna. Ajuste los anchos de las columnas según desee. El alto de las filas también puede cambiarse de la misma manera. Coloque el puntero del mouse entre las filas y arrastre hacia arriba o hacia abajo.
- 23. 3. Si desea insertar una fila o columna, haga clic en la celda donde desea insertar la fila o columna. Haga clic en la ficha Diseño en las Herramientas de tabla.
- 24. Haga clic en Insertar arriba en las Filas y columnas para insertar una fila encima de la celda en la que hizo clic. Si hace clic en Insertar abajo, Insertar a la izquierda o Insertar a la derecha, se inserta una fila o columna en la posición especificada. 4. Si desea eliminar una fila o columna, haga clic en una de las celdas que pertenecen a la fila o columna que desea eliminar.
- 25. Haga clic en la ficha Diseño en las Herramientas de tabla. Haga clic en Eliminar en las Filas y columnas y, a continuación, haga clic en Eliminar filas para eliminar la fila. Si hace clic en Eliminar columnas, se elimina la columna.
- 26. Si hace clic en Eliminar celdas, se muestra el cuadro de diálogo Eliminar celdas. Haga clic en un método sobre cómo desplazar las demás celdas después de eliminar una celda seleccionada con el cuadro de diálogo Eliminar celdas. A continuación, haga clic en Aceptar para eliminar una celda.
- 27. 5. Si desea combinar celdas, arrastre las celdas que desea combinar. Haga clic en la ficha Diseño en las Herramientas de tabla. Haga clic en Combinar celdas en Combinar para combinar las celdas. Se combinan las celdas
- 28. Usar plantillas Word proporciona una amplia gama de plantillas, que incluyen cartas, portadas de fax, guías, folletos, calendarios y diversos documentos profesionales. Puede crear documentos de gran calidad en poco tiempo usando plantillas. Al leer este artículo, aprenderá a crear documentos usando plantillas. Este artículo consta de las siguientes cuatro páginas: 1. Usar plantillas (esta página) 2. Escribir y sobrescribir textos 3. Insertar una foto e ilustración 4. Guardar el documento creado Qué se describe en esta página ¿Qué son las "plantillas"?
- 29. Usar plantillas ¿Qué son las "plantillas"? Las plantillas son patrones para crear documentos. Dado que las plantillas ofrecen configuraciones predeterminadas como texto, renglones, opciones de formato y diseños de página, le permiten crear documentos más rápidamente que si comenzara con una hoja en blanco. (Ejemplos de plantillas) Portadas de fax Calendarios Agendas de eventos Como Word tiene muchas plantillas, busque una que se ajuste a sus necesidades antes de comenzar a trabajar en una página en blanco. Volver al principio Usar plantillas Word cuenta con plantillas preinstaladas y es posible descargar más del sitio web de Office Online. En este ejemplo, intentemos buscar una plantilla en el sitio web de Office Online.
- 30. 1. Haga clic en la ficha Archivo y, a continuación, en Nuevo. 2. Haga clic en la categoría que desee (son tipos como Presupuestos, Calendarios y Faxes) de Plantillas de Office.com
- 31. Se muestra una lista de plantillas. Es posible que se muestren más subcategorías en función de la categoría seleccionada. En este caso, haga clic en la subcategoría adecuada. 3. Haga clic en una plantilla para mostrar una vista previa a la derecha.
- 33. CONCLICIONES El objetivo es llevar acabo las enseñanzas de como poder manejar Word que es cada función y para qué sirve. Nos enseñamos a cómo manejar correctamente este programa sus funciones y sus accesos rápidos.