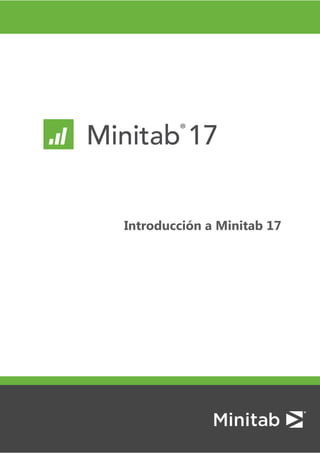
Minitab17 getting started-es-es
- 1. Introducción a Minitab 17
- 2. © 2014 by Minitab Inc. All rights reserved. Minitab®, Quality. Analysis. Results.® and the Minitab logo are registered trademarks of Minitab, Inc., in the United States and other countries. Additional trademarks of Minitab Inc. can be found at www.minitab.com. All other marks referenced remain the property of their respective owners. Release 17.2.0 2
- 3. Contenido 1 Introducción.................................................................................................................................................................5 Objetivos.............................................................................................................................................................................................................5 Introducción......................................................................................................................................................................................................5 La historia...........................................................................................................................................................................................................5 Interfaz de usuario de Minitab...................................................................................................................................................................6 Proyectos y hojas de trabajo.......................................................................................................................................................................6 Tipos de datos..................................................................................................................................................................................................7 Abrir y examinar una hoja de trabajo......................................................................................................................................................7 En el siguiente capítulo.................................................................................................................................................................................8 2 Hacer gráficos a partir de datos................................................................................................................................9 Objetivos.............................................................................................................................................................................................................9 Introducción......................................................................................................................................................................................................9 Explorar los datos............................................................................................................................................................................................9 Examinar relaciones entre dos variables..............................................................................................................................................14 Organizar varios gráficos en una misma página..............................................................................................................................17 Guardar un proyecto de Minitab............................................................................................................................................................19 En el siguiente capítulo..............................................................................................................................................................................20 3 Análizar datos............................................................................................................................................................21 Objetivos..........................................................................................................................................................................................................21 Introducción....................................................................................................................................................................................................21 Resumir los datos..........................................................................................................................................................................................21 Comparar dos o más medias...................................................................................................................................................................23 Usar el Project Manager de Minitab......................................................................................................................................................29 En el siguiente capítulo..............................................................................................................................................................................31 4 Evaluar la calidad.......................................................................................................................................................32 Objetivos..........................................................................................................................................................................................................32 Introducción....................................................................................................................................................................................................32 Evaluar la estabilidad del proceso..........................................................................................................................................................32 Evaluar la capacidad del proceso............................................................................................................................................................38 En el siguiente capítulo..............................................................................................................................................................................40 5 Diseñar un experimento...........................................................................................................................................41 Objetivos..........................................................................................................................................................................................................41 Introducción....................................................................................................................................................................................................41 Crear un experimento diseñado..............................................................................................................................................................41 Ver el diseño...................................................................................................................................................................................................44 Introducir datos en la hoja de trabajo..................................................................................................................................................45 Analizar el diseño..........................................................................................................................................................................................46 Usar el modelo almacenado para análisis adicionales...................................................................................................................49 Guardar el proyecto.....................................................................................................................................................................................53 3
- 4. En el siguiente capítulo..............................................................................................................................................................................54 6 Usar comandos de sesión.........................................................................................................................................55 Objetivos..........................................................................................................................................................................................................55 Introducción....................................................................................................................................................................................................55 Habilitar y escribir comandos de sesión..............................................................................................................................................55 Volver a ejecutar una serie de comandos...........................................................................................................................................57 Repetir análisis con archivos ejecutables.............................................................................................................................................58 En el siguiente capítulo..............................................................................................................................................................................60 7 Generar un informe...................................................................................................................................................61 Objetivos..........................................................................................................................................................................................................61 Introducción....................................................................................................................................................................................................61 Usar ReportPad..............................................................................................................................................................................................61 Guardar el informe.......................................................................................................................................................................................65 Copiar el informe a un procesador de textos....................................................................................................................................66 Enviar los resultados a Microsoft PowerPoint....................................................................................................................................66 En el siguiente capítulo..............................................................................................................................................................................68 8 Preparar una hoja de trabajo...................................................................................................................................69 Objetivos..........................................................................................................................................................................................................69 Introducción....................................................................................................................................................................................................69 Obtener datos de distintas procedencias............................................................................................................................................69 Preparar la hoja de trabajo para el análisis.........................................................................................................................................72 En el siguiente capítulo..............................................................................................................................................................................78 9 Personalizar Minitab.................................................................................................................................................79 Objetivos..........................................................................................................................................................................................................79 Introducción....................................................................................................................................................................................................79 Establecer opciones.....................................................................................................................................................................................79 Crear una barra de herramientas personalizada..............................................................................................................................81 Asignar una tecla de acceso rápido.......................................................................................................................................................83 Restaurar las opciones predeterminadas de Minitab.....................................................................................................................84 Guardar el proyecto.....................................................................................................................................................................................85 En el siguiente capítulo..............................................................................................................................................................................85 10 Obtener ayuda.........................................................................................................................................................86 Objetivos..........................................................................................................................................................................................................86 Introducción....................................................................................................................................................................................................86 Ayuda de Minitab.........................................................................................................................................................................................86 StatGuide..........................................................................................................................................................................................................87 Ayuda de los comandos de sesión........................................................................................................................................................88 Índice.............................................................................................................................................................................90 4 Minitab 17 Statistical Software Contenido
- 5. 1 Introducción Objetivos • Familiarizarse con la interfaz de usuario de Minitab • Abrir y examinar una hoja de trabajo Introducción Introducción a Minitab 17 presenta las opciones y herramientas utilizadas con mayor frecuencia en Minitab. La mayoría de los análisis estadísticos requiere que siga una serie de pasos que suelen venir determinados por los conocimientos previos o por el área temática que esté investigando. Los capítulos 2 a 5 ilustran los siguientes pasos: • Explorar datos con gráficos • Realizar análisis estadísticos • Evaluar la calidad • Diseñar un experimento En los capítulos 6 a 10 aprenderá a hacer lo siguiente: • Usar teclas de acceso rápido para automatizar los análisis futuros • Generar un informe • Preparar hojas de trabajo • Personalizar Minitab • Usar la ayuda de Minitab La historia Una tienda de libros por Internet tiene tres centros de envío regionales que distribuyen los pedidos a los clientes. Cada uno de los centros de envío usa un sistema informático distinto para introducir y procesar la información de los pedidos. La tienda quiere identificar qué sistema informático es el más eficiente para usarlo en los tres centros de envío. A lo largo de Introducción a Minitab 17, analizará los datos procedentes de los centros de envío al tiempo que aprende a usar Minitab. Hará gráficos y realizará análisis estadísticos para identificar cuál de los centros de envío tiene el sistema informático más eficiente. A continuación, se centrará en los datos de ese centro. En primer lugar, creará gráficos de control para probar si el proceso de envío del centro está bajo control. A continuación, realizará un análisis de capacidad para ver si el proceso está dentro de los límites de las especificaciones. Por último, llevará a cabo un experimento para determinar de qué modo pueden mejorarse esos procesos. También aprenderá los comandos de sesión y cómo generar informes, preparar una hoja de trabajo y personalizar Minitab. 5
- 6. Interfaz de usuario de Minitab Antes de iniciar el análisis, abra Minitab y examine la interfaz de usuario de Minitab. En la barra de tareas de Windows, seleccione Inicio > Todos los programas > Minitab > Minitab 17 Statistical Software. De forma predeterminada, Minitab se abre con dos ventanas visibles y una minimizada. Ventana de sesión La ventana de sesión muestra los resultados de los análisis en formato de texto. En esta ventana también puede introducir comandos de sesión en lugar de usar los menús de Minitab. Hoja de trabajo La hoja de trabajo, que es similar a una hoja de cálculo, es donde introduce y organiza los datos. Puede abrir múltiples hojas de trabajo. Project Manager La tercera ventana, Project Manager, están minimizada bajo la hoja de trabajo. Ventana de sesión Hoja de trabajo – Columnas – Filas – Celdas Project Manager Proyectos y hojas de trabajo En un proyecto, puede manipular datos, realizar análisis y generar gráficas. Los proyectos contienen una o más hojas de trabajo. Los archivos de proyecto (.MPJ) almacenan los siguientes elementos: • Hojas de trabajo • Gráficos • Resultados de la ventana de sesión • Historial de los comandos de la sesión • Configuración de los cuadros de diálogo • Composición de la ventana • Opciones Los archivos de la hoja de trabajo (.MTW) almacenan los siguientes elementos: 6 Minitab 17 Statistical Software Introducción
- 7. • Columnas de datos • Constantes • Matrices • Objetos de diseño • Descripciones de columnas • Descripciones de hojas de trabajo Guarde su trabajo como un archivo de proyecto para mantener juntos todos sus datos, gráficos, configuración de cuadros de diálogo y opciones. Guarde su trabajo como un archivo de hoja de trabajo para guardar solo los datos. Un archivo de hoja de trabajo puede emplearse en múltiples proyectos. Las hojas de trabajo pueden contener hasta 4,000 columnas. El número de hojas de trabajo que puede tener un proyecto solo está limitado por la capacidad de memoria de su ordenador. Tipos de datos Una hoja de trabajo puede contener los siguientes tipos de datos. Datos numéricos Números como 264 o 5,28125. Datos de texto Letras, números, espacios y caracteres especiales, como por ejemplo Prueba n.º 4 o Europa. Datos de fecha/hora Fechas como Mar-17-2013, 17-Mar-2013, 3/17/13 o 17/03/13. Horas, como por ejemplo 08:25:22 AM. Fecha/hora como 3/17/13 08:25:22 AM o 17/03/13 08:25:22. Tiempo transcurrido, por ejemplo [12]:22:14. Abrir y examinar una hoja de trabajo Puede abrir una hoja de trabajo nueva y en blanco en cualquier momento. También puede abrir uno o varios archivos con datos, como un archivo de Microsoft Excel. Al abrir un archivo se copia el contenido de dicho archivo en el proyecto actual de Minitab. Los cambios que haga en la hoja de trabajo mientras se encuentre en el proyecto no afectan al archivo original. Los datos de los tres centros de envío están guardados en la hoja de trabajo ShippingData.MTW. Nota En algunos casos, será necesario preparar la hoja de trabajo antes de empezar un análisis. Si desea obtener más información, consulte Preparar una hoja de trabajo en la página 69. 1. Seleccione File > Open Worksheet. 2. Haga clic en el botón Look in Minitab Sample Data folder cerca de la parte inferior del cuadro de diálogo . 3. En la carpeta Sample Data, haga doble clic en Getting Started. Puede cambiar la carpeta predeterminada para abrir y guardar archivos de Minitab si selecciona Tools > Options > General. 7 Minitab 17 Statistical Software Introducción
- 8. 4. Elija ShippingData.MTW y, a continuación, haga clic en Open. Los datos están dispuestos en columnas, que también se denominan variables. El número y el nombre de la columna aparecen en la parte superior de cada columna. Columna con datos de fecha/hora Columna con datos numéricos Columna con datos de texto Nombre de columna Número de fila Cada fila de la hoja de trabajo representa un único pedido de libros. Las columnas incluyen la siguiente información: • Center: nombre del centro de envío • Order: fecha/hora del pedido • Arrival: fecha/hora de entrega • Days: tiempo de entrega en días • Status: estado del envío On time indica que el envío del libro se recibió a tiempo. Back order indica que el libro no ha podido enviarse aún porque no está en existencias. Late indica que el envío del libro se recibió seis o más días después de que se recibiera el pedido. • Distance: distancia entre el centro de envío y el lugar de entrega En el siguiente capítulo Ahora que ya tiene una hoja de trabajo abierta, está listo para empezar a usar Minitab. En el siguiente capítulo, utilizará gráficos para comprobar la normalidad de los datos y estudiará las relaciones entre las variables. 8 Minitab 17 Statistical Software Introducción
- 9. 2 Hacer gráficos a partir de datos Objetivos • Crear, interpretar y editar histogramas • Crear e interpretar diagramas de dispersión con el asistente de Minitab • Organizar varios gráficos en una misma página • Guardar un proyecto Introducción Antes de realizar un análisis estadístico, puede usar los gráficos para examinar los datos y evaluar las relaciones que existen entre las variables. Además puede usar gráficos para resumir los datos y que le ayudarán a interpretar los resultados estadísticos. Puede acceder a los gráficos de Minitab desde los menús Graph y Stat. Muchos comandos estadísticos disponen también de gráficos integrados, que ayudan a interpretar los resultados y a evaluar la validez de los supuestos estadísticos. Los gráficos de Minitab incluyen las siguientes funciones: • Galerías de imágenes para ayudarle a seleccionar un tipo de gráfico • Flexibilidad para personalizar los gráficos • Elementos gráficos que puede modificar • Opción de actualización automática Este capítulo explora la hoja de trabajo de datos de envío que abrió en el capítulo anterior. Usará gráficos para comprobar la normalidad de los datos, comparar medias, explorar la variabilidad y estudiar las relaciones entre las variables. Sugerencia Si desea más información sobre los gráficos de Minitab, vaya a Graphs en el índice de la ayuda de Minitab. Explorar los datos Antes de realizar un análisis estadístico, debe hacer gráficos que muestren las características importantes de los datos. En cuanto a los datos de envío, quiere conocer la media de los tiempos de entrega de cada centro de envío y la variabilidad de los datos dentro de cada centro de envío. Asimismo, quiere determinar si los datos de envío siguen una distribución normal, de modo que pueda usar los métodos estándar de análisis estadístico para comprobar la igualdad de las medias. 9
- 10. Crear un histograma en paneles Para determinar si los datos del centro de envío siguen una distribución normal, cree un histograma en paneles del tiempo transcurrido entre la fecha de pedido y la fecha de entrega. 1. Si continúa desde el capítulo anterior, vaya al paso 5. De lo contrario, inicie Minitab. 2. Seleccione File > Open Worksheet. 3. Haga clic en el botón Look in Minitab Sample Data folder cerca de la parte inferior del cuadro de diálogo . 4. En la carpeta Sample Data, haga doble clic en Getting Started y seleccione ShippingData.MTW. Haga clic en Open. 5. Seleccione Graph > Histogram. 6. Elija With Fit y, a continuación, haga clic en OK. 7. En Graph variables, escriba Days. 8. Haga clic en Multiple Graphs y después en la ficha By Variables. 10 Minitab 17 Statistical Software Hacer gráficos a partir de datos
- 11. 9. En By variables with groups in separate panels, escriba Center. 10. Haga clic en OK en cada cuadro de diálogo. Nota Para seleccionar variables en la mayoría de cuadros de diálogo de Minitab, use uno de los siguientes métodos: • Haga doble clic en las variables del cuadro de lista de variables. • Resalte las variables en el cuadro de lista y haga clic en Select. • Escriba los nombres de las variables o los números de columna. Histograma con grupos en paneles separados Interpretar los resultados Los histogramas parecen tener forma acampanada y ser simétricos respecto de las medias, lo que indica que los tiempos de entrega de cada centro están normalmente distribuidos. Reorganizar el histograma en paneles En el gráfico que ha creado desea reorganizar los tres paneles para que sea más fácil comparar las medias y la variación. 11 Minitab 17 Statistical Software Hacer gráficos a partir de datos
- 12. 1. Haga clic con el botón derecho en el histograma y seleccione Panel. 2. Haga clic en la ficha Arrangement. 3. En Rows and Columns, seleccione Custom. En Rows, escriba 3. En Columns, escriba 1. 4. Haga clic en OK. Histograma con paneles ordenados en una columna Interpretar los resultados Cada centro de envío tiene una media de tiempo de entrega diferente: • Central: 3,984 días • Eastern: 4,452 días • Western: 2,981 días El histograma agrupado muestra que los centros Central y Eastern son similares en cuanto a la media de tiempo de entrega y a la dispersión de tiempo de entrega. Por el contrario, la media de tiempo de entrega del centro Western es menor y presenta menos dispersión. Análizar datos en la página 21 muestra cómo detectar diferencias estadísticamente significativas entre las medias mediante ANOVA (análisis de varianza). Sugerencia Si cambian los datos, Minitab puede actualizar los gráficos de forma automática. Para obtener más información, vaya a Updating graphs en el índice de la ayuda de Minitab. 12 Minitab 17 Statistical Software Hacer gráficos a partir de datos
- 13. Editar título y añadir nota a pie de página Quiere cambiar un título y añadir una nota a pie de página para que sea más fácil para su supervisor interpretar el histograma. 1. Haga doble clic en el título Histogram of Days. 2. En Text, escriba Histogram of Delivery Time. 3. Haga clic en OK. 4. Haga clic con el botón derecho en el histograma y seleccione Add > Footnote. 5. En Footnote, escriba Western center: fastest delivery time, lowest variability. 6. Haga clic en OK. 13 Minitab 17 Statistical Software Hacer gráficos a partir de datos
- 14. Histograma con el título modificado y una nueva nota a pie de página Interpretar los resultados El histograma en paneles tiene ahora un título más descriptivo y una nota a pie de página que ofrece una breve interpretación de los resultados. Examinar relaciones entre dos variables Los gráficos pueden ayudarle a identificar si existen relaciones entre variables y la fuerza de dichas relaciones. El hecho de conocer la relación entre las variables puede ser útil a la hora de determinar qué variables hay que analizar y qué análisis adicionales seleccionar. Puesto que cada centro de envío cubre un área regional, sospecha que la distancia hasta el lugar de entrega no repercute considerablemente en el tiempo de entrega. Para confirmar esta sospecha y eliminar la distancia como posible factor importante, estudie la relación entre el tiempo y la distancia de entrega para cada centro. Crear un diagrama de dispersión con grupos El diagrama de dispersión se usa para examinar la relación entre dos variables. Puede seleccionar un diagrama de dispersión en el menú de gráficos o usar el asistente de Minitab. El asistente le orienta por los análisis y le ayuda a interpretar los resultados con confianza. El asistente puede usarse para las pruebas estadísticas, los gráficos, los análisis de calidad y el DOE (diseño de experimentos) más básicos. Use el asistente en las siguientes situaciones: • Necesita ayuda para elegir la herramienta correcta para un análisis. • Quiere cuadros de diálogo con terminología menos técnica y más fáciles de cumplimentar. • Quiere que Minitab compruebe los supuestos de análisis. • Quiere resultados más gráficos con explicaciones detalladas sobre cómo interpretar los resultados. 1. Seleccione Assistant > Graphical Analysis. 2. En Graph relationships between variables, haga clic en Scatterplot (groups). 3. En Y column, escriba Days. 4. En X column, escriba Distance. 14 Minitab 17 Statistical Software Hacer gráficos a partir de datos
- 15. 5. En Number of X columns, seleccione 1. 6. En X1, escriba Center. 7. Haga clic en OK. Informe de resumen El informe de resumen incluye diagramas de dispersión de días y distancia por centro de envío superpuestos en el mismo gráfico. Este informe también ofrece diagramas de dispersión más pequeños para cada centro de envío. Informe de diagnóstico El informe de diagnóstico ofrece orientación sobre posibles patrones en los datos. Los puntos del diagrama de dispersión no muestran ninguna relación aparente entre días y distancia. La línea de regresión de cada centro es relativamente plana, lo que indica que la proximidad de un lugar de entrega con un centro de envío no repercute en el tiempo de entrega. 15 Minitab 17 Statistical Software Hacer gráficos a partir de datos
- 16. Informe de estadísticas descriptivas El informe de estadísticas descriptivas contiene estadísticas descriptivas de cada centro de envío. Tarjeta de informe La tarjeta de informe indica cómo buscar datos inusuales. La tarjeta de informe también indica si hay una posible relación entre la variable Y y las variables X. La variable Y es Days y las variables X son Distance y Center. Recuerde que el diagrama de dispersión indicaba que no había ninguna relación aparente entre los días y la distancia. Sin embargo, puede haberla entre los días y el centro de envío, como se estudiará más detalladamente en el siguiente capítulo, Análizar datos en la página 21. 16 Minitab 17 Statistical Software Hacer gráficos a partir de datos
- 17. Organizar varios gráficos en una misma página Use la herramienta de composición de gráficos de Minitab para organizar varios gráficos en una misma página. Puede añadir anotaciones a la composición y editar los gráficos por separado dentro de dicha composición. Para mostrar a su supervisor los resultados preliminares del análisis gráfico de los datos de envío, prepare el informe resumen y el histograma en paneles en una página. Crear una composición de gráficos 1. Asegúrese de que el informe de resumen de diagrama de dispersión está activo y seleccione Editor > Layout Tool. Una lista de todos los gráficos abiertos Botones usados para mover los gráficos a la composición y quitarlos de ella El siguiente gráfico que se va a mover a la composición El informe de resumen de diagrama de dispersión ya está incluido en la composición. 17 Minitab 17 Statistical Software Hacer gráficos a partir de datos
- 18. 2. Para organizar dos gráficos en una página, en Rows, escriba 1. 3. Haga clic en el informe de resumen y arrástrelo a la parte derecha de la composición. 4. Haga clic en el botón de flecha a la derecha para colocar el histograma en paneles en la parte izquierda de la composición. 5. Haga clic en Finish. Composición del gráfico con el histograma en paneles y el diagrama de dispersión Nota Si modifica los datos de la hoja de trabajo después de haber creado una composición, Minitab no puede actualizar automáticamente los gráficos en la composición. Deberá volver a crear la composición con los nuevos gráficos. Incluir anotaciones en la composición de gráficos Quiere añadir un título descriptivo a la composición de gráficos. 1. Para asegurarse de haber seleccionado toda la composición de gráficos, seleccione Editor > Select Item > Graph Region. 2. Seleccione Editor > Add > Title. 3. En Title, escriba Graphical Analysis of Shipping Data. 4. Haga clic en OK. 18 Minitab 17 Statistical Software Hacer gráficos a partir de datos
- 19. Composición de gráficos con un nuevo título Imprimir la composición de gráficos Puede imprimir cualquier ventana de Minitab, incluidos los gráficos o composiciones. 1. Seleccione Window > Layout y después File > Print Graph. 2. Haga clic en OK. Guardar un proyecto de Minitab Los datos de Minitab se guardan en hojas de trabajo. También puede guardar los proyectos de Minitab, que contienen todo su trabajo incluyendo las hojas de trabajo, los resultados de la ventana de sesión, los gráficos, el historial de su sesión y la configuración de cuadro de diálogo. 1. Seleccione File > Save Project As. 2. Vaya a la carpeta en la que quiere guardar los archivos. 19 Minitab 17 Statistical Software Hacer gráficos a partir de datos
- 20. 3. En File name, escriba MyGraphs. 4. Haga clic en Save. En el siguiente capítulo El resultado gráfico indica que los tres centros de envío tienen tiempos de entrega distintos para los pedidos de libros. En el capítulo siguiente, mostrará estadísticas descriptivas y realizará un análisis de varianza (ANOVA) para probar si las diferencias entre los centros de envío son estadísticamente significativas. 20 Minitab 17 Statistical Software Hacer gráficos a partir de datos
- 21. 3 Análizar datos Objetivos • Resumir los datos • Comparar medias • Acceder a StatGuide • Usar Project Manager Introducción El campo de la estadística ofrece principios y métodos para recopilar, resumir y analizar datos e interpretar los resultados. Los valores estadísticos se utilizan para describir los datos y hacer inferencias. Tales inferencias sirven de guía para tomar decisiones y ayudan a mejorar los procesos y productos. Minitab ofrece muchos análisis estadísticos como la regresión, ANOVA, las herramientas de calidad y las series temporales. Los gráficos integrados le ayudan a visualizar los datos y a validar los resultados. En Minitab también puede mostrar y guardar los análisis estadísticos y diagnosticar las mediciones. Este capítulo evaluará el número de pedidos atrasados y pedidos pendientes y comprobará si la diferencia de los tiempos de entrega entre los tres centros de envío es estadísticamente significativa. Resumir los datos Las estadísticas descriptivas resumen y describen las características principales de los datos. Use Display Descriptive Statistics para determinar cuántos pedidos de libros se entregaron a tiempo, cuántos llegaron con retraso y cuántos estaban pendientes inicialmente en cada centro de envío. Mostrar estadísticas descriptivas 1. Si continúa el trabajo que empezó en el capítulo anterior, seleccione File > New, seleccione Minitab Project y haga clic en OK. De lo contrario, inicie Minitab. 2. Seleccione File > Open Worksheet. 3. Haga clic en el botón Look in Minitab Sample Data folder cerca de la parte inferior del cuadro de diálogo . 4. En la carpeta Sample Data, haga doble clic en Getting Started y seleccione ShippingData.MTW. Haga clic en Open. 5. Seleccione Stat > Basic Statistics > Display Descriptive Statistics. 6. En Variables, escriba Days. 21
- 22. 7. En By variables (optional), escriba Center Status. En la mayoría de los comandos de Minitab, solo es necesario completar el cuadro de diálogo principal para ejecutar el comando. A menudo puede usar cuadros de diálogo secundarios para modificar el análisis o mostrar resultados complementarios, por ejemplo, gráficos. 8. Haga clic en Statistics. 9. Cancele la selección de First quartile, Median, Third quartile, N nonmissing y N missing. 10. Marque N total. 11. Haga clic en OK en cada cuadro de diálogo. Nota Los cambios que realice en el cuadro de diálogo secundario Statistics solo afectarán a la sesión actual. Para cambiar las opciones predeterminadas de las futuras sesiones, seleccione Tools > Options. Expanda Individual Commands y seleccione Display Descriptive Statistics. Seleccione las estadísticas que desee mostrar. Cuando vuelva a abrir el cuadro de diálogo secundario Statistics, le mostrará nuevas opciones. Descriptive Statistics: Days Results for Center = Central Total Variable Status Count Mean SE Mean StDev Minimum Maximum Days Back order 6 * * * * * Late 6 6.431 0.157 0.385 6.078 7.070 On time 93 3.826 0.119 1.149 1.267 5.983 Results for Center = Eastern 22 Minitab 17 Statistical Software Análizar datos
- 23. Total Variable Status Count Mean SE Mean StDev Minimum Maximum Days Back order 8 * * * * * Late 9 6.678 0.180 0.541 6.254 7.748 On time 92 4.234 0.112 1.077 1.860 5.953 Results for Center = Western Total Variable Status Count Mean SE Mean StDev Minimum Maximum Days Back order 3 * * * * * On time 102 2.981 0.108 1.090 0.871 5.681 Nota La ventana de sesión muestra un resultado en texto, que se puede editar, añadir a ReportPad e imprimir. Para obtener más información sobre ReportPad, consulte Generar un informe en la página 61. Interpretar los resultados La ventana de sesión muestra los resultados de cada centro por separado. Dentro de cada centro puede ver la cantidad de pedidos pendientes, pedidos atrasados y pedidos entregados a tiempo en la columna Total Count: • El centro de envío Eastern tiene la mayor cantidad de pedidos pendientes (8) y pedidos atrasados (9). • El centro de envío Central está en segundo lugar en cuanto al número de pedidos pendientes (6) y pedidos atrasados (6). • El centro de envío Western tiene el menor número de pedidos pendientes (3) y no tiene pedidos atrasados. Los resultados de la ventana de sesión también incluyen la media, el error estándar de la media, la desviación estándar, el mínimo y el máximo del tiempo de entrega en días de cada centro. Estas estadísticas no existen para los pedidos pendientes. Comparar dos o más medias Uno de los métodos más usados en el análisis estadístico es el test de hipótesis. Minitab ofrece muchos tests de hipótesis, incluidos los tests t y ANOVA (análisis de varianza). Por lo general, cuando realiza un test de hipótesis, asume que una afirmación inicial es verdadera, y luego la prueba usando datos de muestras. Los test de hipótesis incluyen dos hipótesis (afirmaciones): la hipótesis nula (H0) y la hipótesis alternativa (H1). La hipótesis nula es la afirmación inicial y suele especificarse mediante investigaciones anteriores o un conocimiento general. La hipótesis alternativa es lo que puede considerar verdadero. De acuerdo con el análisis gráfico que llevó a cabo en el capítulo anterior y el análisis descriptivo que se ha expuesto arriba, tiene motivos para sospechar que la diferencia en los promedios de días de entrega entre los centros de envío es estadísticamente significativa. Para verificarlo, realiza un análisis ANOVA de 1 factor que comprueba la igualdad de dos o más medias. Además, lleva a cabo un test de comparación múltiple de Tukey para ver qué medias de los centros de envío son distintas. Para este análisis ANOVA de 1 factor, los días de entrega es la respuesta y el centro de envío constituye el factor. Realizar un análisis ANOVA 1. Seleccione Stat > ANOVA > One-Way. 2. Seleccione Response data are in one column for all factor levels. 23 Minitab 17 Statistical Software Análizar datos
- 24. 3. En Response, escriba Days. En Factor, escriba Center. 4. Haga clic en Comparisons. 5. En Comparison procedures assuming equal variances, seleccione Tukey. 6. Haga clic en OK. 7. Haga clic en Graphs. Para muchos comandos estadísticos, Minitab incluye gráficos integrados que ayudan a interpretar los resultados y a evaluar la validez de los supuestos estadísticos. Estos gráficos se llaman gráficos integrados. 8. En Data plots, marque Interval plot, Individual value plot y Boxplot of data. 24 Minitab 17 Statistical Software Análizar datos
- 25. 9. En Residual plots, seleccione Four in one. 10. Haga clic en OK en cada cuadro de diálogo. One-way ANOVA: Days versus Center Method Null hypothesis All means are equal Alternative hypothesis At least one mean is different Significance level α = 0.05 Rows unused 17 Equal variances were assumed for the analysis. Factor Information Factor Levels Values Center 3 Central, Eastern, Western Analysis of Variance Source DF Adj SS Adj MS F-Value P-Value Center 2 114.6 57.317 39.19 0.000 Error 299 437.3 1.462 Total 301 551.9 Model Summary S R-sq R-sq(adj) R-sq(pred) 1.20933 20.77% 20.24% 19.17% Means Center N Mean StDev 95% CI Central 99 3.984 1.280 (3.745, 4.223) 25 Minitab 17 Statistical Software Análizar datos
- 26. Eastern 101 4.452 1.252 (4.215, 4.689) Western 102 2.981 1.090 (2.746, 3.217) Pooled StDev = 1.20933 Tukey Pairwise Comparisons Grouping Information Using the Tukey Method and 95% Confidence Center N Mean Grouping Eastern 101 4.452 A Central 99 3.984 B Western 102 2.981 C Means that do not share a letter are significantly different. Interpretar los resultados de la ventana de sesión El proceso de toma de decisiones para un test de hipótesis se basa en el valor p, que indica la probabilidad de rechazar falsamente la hipótesis nula cuando en realidad es verdadera. • Si el valor p es menor o igual que un nivel de relevancia predeterminado (también conocido como alfa o α), se rechaza la hipótesis nula y se afirma categóricamente la hipótesis alternativa. • Si el valor p es mayor que α, no se rechaza la hipótesis nula y no se puede afirmar categóricamente la hipótesis alternativa. Si se usa un α igual a 0,05, el valor p (0.000) de la tabla Análisis de varianza ofrece pruebas suficientes para deducir que los tiempos de entrega promedio de al menos dos de los centros de envío son significativamente distintos. Los resultados de la prueba de Tukey se incluyen en la tabla de información de grupo que resalta las comparaciones significativas y no significativas. Como cada centro de envío está en un grupo diferente, todos los centros de envío tienen tiempos de entrega promedio que son significativamente distintos entre sí. Gráficas ANOVA 26 Minitab 17 Statistical Software Análizar datos
- 27. 27 Minitab 17 Statistical Software Análizar datos
- 28. Interpretar las gráficas ANOVA Minitab ha producido los siguientes gráficos: • Gráficas de residuos cuatro en uno • Gráfica de intervalos • Gráfica de valores individuales • Diagrama de caja • Gráfico de intervalo de confianza del 95% de Tukey En primer lugar, examine los gráficos de residuos. Después, examine la gráfica de intervalos, la gráfica de valores individuales y el diagrama de caja para evaluar la calidad de las medias. Por último, examine el gráfico de intervalo de confianza del 95% de Tukey para determinar la relevancia estadística. Interpretar las gráficas de residuos Use las gráficas de residuos, que están disponibles en muchos de los comandos estadísticos para comprobar los supuestos estadísticos. Normal Probability Plot Use esta gráfica para detectar desviaciones de la distribución normal. Si los puntos siguen aproximadamente una línea recta, quiere decir que los residuos se distribuyen normalmente. Histogram Use esta gráfica para detectar múltiples picos, valores atípicos y desviaciones de la distribución normal. Busque un histograma normal, que sea aproximadamente simétrico y con forma de campana. Versus Fits Use esta gráfica para detectar varianzas inconstantes, términos de pedido superior faltantes y valores atípicos. Busque residuos que estén dispersos aleatoriamente alrededor de cero. Versus Order Use esta gráfica para detectar la dependencia respecto del tiempo de los residuos. Examínela para asegurarse de que los residuos no muestran un patrón evidente. En cuanto a los datos de envío, las gráficas de residuos cuatro en uno no indican violación alguna de los supuestos estadísticos. El modelo ANOVA de 1 factor se adecua a los datos de un modo relativamente bueno. Nota En Minitab, es posible mostrar cada una de las gráficas de residuos en páginas separadas. Interpretar la gráfica de intervalos, la gráfica de valores individuales y el diagrama de caja Examine la gráfica de intervalos, la gráfica de valores individuales y el diagrama de caja. Cada gráfica indica que el tiempo de entrega varía según el centro de envío, que es coherente con los histogramas del capítulo anterior. El diagrama de caja del centro de envío Eastern tiene un asterisco, lo que identifica un valor atípico o un pedido con un plazo de entrega excepcionalmente largo. Examine de nuevo la gráfica de intervalos. La gráfica de intervalos muestra intervalos de confianza al 95% para cada media. Detenga el cursor sobre los puntos del gráfico para ver las medias. Detenga el cursor sobre las barras de intervalo para ver los intervalos de confianza del 95%. La gráfica de intervalos muestra que el centro de envío Western tiene el tiempo de entrega medio más rápido (2,981 días) y un intervalo de confianza de 2,75 a 3,22 días. 28 Minitab 17 Statistical Software Análizar datos
- 29. Interpretar los gráficos de intervalo de confianza al 95% de Tukey El gráfico de intervalo de confianza al 95% de Tukey es el mejor gráfico que se puede usar para determinar los rangos probables de las diferencias y para evaluar el significado práctico de dichas diferencias. Los intervalos de confianza de Tukey muestran las siguientes comparaciones por parejas: • La media del centro de envío Eastern menos la media del centro de envío Central • La media del centro de envío Western menos la media del centro de envío Central • La media del centro de envío Western menos la media del centro de envío Eastern Detenga el cursor sobre los puntos del gráfico para ver las estimaciones media, superior e inferior. El intervalo de la comparación del centro Eastern menos el centro Central es de 0,068 a 0,868. Es decir, el tiempo de entrega medio del centro de envío Eastern menos el tiempo de entrega medio del centro de envío Central está entre 0,068 y 0,868 días. Las entregas del centro de envío Eastern tardan significativamente más que las entregas del centro de envío Central. Los otros intervalos de confianza de Tukey se interpretan de forma similar. Observe además la línea punteada en cero. Si un intervalo no contiene cero, las medias correspondientes son significativamente distintas. Por lo tanto, todos los centros de envío presentan unos tiempos de entrega promedios significativamente diferentes. Acceder a StatGuide Supongamos que quiere obtener más información acerca de cómo interpretar un ANOVA de 1 factor, especialmente el método de comparación múltiple de Tukey. Minitab StatGuide proporciona información detallada acerca de los resultados de la ventana de sesión y de los gráficos para la mayoría de los comandos estadísticos. 1. Coloque el cursor en cualquier lugar de los resultados de la ventana de sesión de análisis ANOVA. 2. En la barra de herramientas estándar, haga clic en el botón StatGuide . 3. En el panel Contents, haga clic en Tukey’s method. Sugerencia Si desea obtener más información, consulte StatGuide en la página 87. Guardar el proyecto Guarde todo su trabajo en un proyecto de Minitab. 1. Seleccione File > Save Project As. 2. Vaya a la carpeta en la que quiere guardar los archivos. 3. En File name, escriba MyStats. 4. Haga clic en Save. Usar el Project Manager de Minitab Ahora tiene un proyecto de Minitab que contiene una hoja de trabajo, varios gráficos y los resultados de la ventana de sesión de los análisis. Project Manager le ayuda a explorar, ver y manipular las partes del proyecto de Minitab. Use Project Manager para ver los análisis estadísticos que acaba de realizar. Ver los resultados de la ventana de sesión Use Project Manager para revisar los resultados de la ventana de sesión del análisis ANOVA de 1 factor. 1. En la barra de herramientas Project Manager, haga clic en el botón Show Session Folder . 29 Minitab 17 Statistical Software Análizar datos
- 30. 2. En el panel de la izquierda, haga doble clic en One-way ANOVA: Days versus Center. Project Manager muestra los resultados de la ventana de sesión del análisis ANOVA de 1 factor en el panel de la derecha. Ver los gráficos Quiere volver a ver el diagrama de cajas. Puede hacer doble clic en Boxplot of Days en la carpeta Session o usar el botón Show Graphs Folder en la barra de herramientas. 1. En la barra de herramientas Project Manager, haga clic en el botón Show Graphs Folder . 2. En la sección de ventana que está a la izquierda, haga doble clic en Boxplot of Days. Project Manager muestra el diagrama de cajas en la ventana de gráfico. 30 Minitab 17 Statistical Software Análizar datos
- 31. En el siguiente capítulo La estadística descriptiva y los resultados del ANOVA indican que el centro de envío Western tiene el menor número de pedidos atrasados y de pedidos pendientes, así como el tiempo de entrega más corto. En el capítulo siguiente, creará un gráfico de control y realizará un análisis de capacidad para investigar si el proceso del centro de envío Western es estable a través del tiempo y capaz de funcionar conforme a las especificaciones. 31 Minitab 17 Statistical Software Análizar datos
- 32. 4 Evaluar la calidad Objetivos • Hacer e interpretar gráficos de control • Añadir etapas a un gráfico de control • Actualizar un gráfico de control • Añadir etiquetas de fecha/hora a un gráfico de control • Realizar e interpretar un análisis de capacidad Introducción La calidad es el grado de satisfacción de las necesidades de los clientes que presentan los productos o los servicios. Entre los objetivos comunes de los profesionales de la calidad se incluyen la reducción de las tasas de defectos, la fabricación de productos conforme a las especificaciones y la estandarización del tiempo de entrega. Minitab ofrece una amplia gama de métodos que ayudan a evaluar la calidad de manera objetiva y cuantitativa. Entre ellos se incluyen gráficas de control, herramientas de planificación de la calidad y análisis de sistemas de medición (estudios de medición R&R), capacidad de procesos y análisis de fiabilidad/supervivencia. Este capítulo se centra en los gráficos de control y la capacidad de los procesos. Puede personalizar los gráficos de control de Minitab de las siguientes formas: • Actualice de forma automática. el gráfico después de añadir o cambiar datos. • Seleccione cómo estimar los parámetros y límites de control. • Visualice tests de causas especiales y etapas anteriores. • Personalice el gráfico añadiendo una línea de referencia, cambiando la escala y modificando los títulos, por ejemplo. Puede personalizar los gráficos de control cuando los cree o posteriormente. Con el análisis de capacidad de Minitab puede hacer lo siguiente: • Analizar los datos de proceso de distintas distribuciones, como la normal, exponencial, Weibull, gamma, Poisson y binomial. • Visualizar gráficos para verificar que el proceso está bajo control y que los datos siguen la distribución elegida. Los análisis gráficos y estadísticos realizados en el capítulo anterior muestran que el centro de envío Western presenta el tiempo de entrega más rápido. En este capítulo determinará si el proceso del centro de envío Western está bajo control y es capaz de funcionar conforme a las especificaciones. Evaluar la estabilidad del proceso Los patrones inusuales de datos indican la presencia de una causa especial de variación, es decir, una variación que no es una parte normal del proceso. Use los gráficos de control para detectar la variación por causas especiales y evaluar la estabilidad del proceso a lo largo del tiempo. 32
- 33. Los gráficos de control de Minitab muestran estadísticas de proceso. Las estadísticas de proceso incluyen las medias de subgrupos, las observaciones individuales, estadísticas ponderadas y números de defectos. Los gráficos de control de Minitab también muestran una línea central y límites de control. La línea central es el valor promedio de la estadística de calidad que opta por evaluar. Si un proceso está bajo control, los puntos variarán de manera aleatoria alrededor de la línea central. Los límites de control se calculan según la variación aleatoria esperada en el proceso. El límite superior de control (UCL) es 3 desviaciones estándar por encima de la línea central. El límite inferior de control (LCL) es 3 desviaciones estándar por debajo de la línea central. Cuando el proceso está bajo control, todos los puntos del gráfico de control están entre el límite de control superior y el inferior. Es posible modificar las especificaciones predeterminadas de los gráficos de Minitab para todos los gráficos de control. Puede definir, por ejemplo, el método de estimación de la desviación estándar del proceso, especificar los tests para las causas especiales y mostrar periodos históricos. Crear un gráfico X-barra S Cree un gráfico X-barra S para evaluar la media y la variabilidad del proceso. Esta gráfica de control muestra un gráfico X-barra y un gráfico S en el mismo gráfico. Use un gráfico X-barra S si sus subgrupos contienen 9 observaciones o más. Para determinar si el proceso es estable en el tiempo, el responsable del centro de envío Western seleccionó aleatoriamente 10 muestras para 20 días. 1. Si continúa el trabajo que empezó en el capítulo anterior, seleccione File > New, seleccione Minitab Project y haga clic en OK. De lo contrario, inicie Minitab. 2. Seleccione File > Open Worksheet. 3. Haga clic en el botón Look in Minitab Sample Data folder cerca de la parte inferior del cuadro de diálogo . 4. En la carpeta Sample Data, haga doble clic en Getting Started y seleccione Quality.MTW. Haga clic en Open. 5. Seleccione Stat > Control Charts > Variables Charts for Subgroups > Xbar-S. 6. Seleccione All observations for a chart are in one column y escriba Days. 7. En Subgroup sizes, escriba Date. Para hacer un gráfico de control, solo tiene que completar el cuadro de diálogo principal. Sin embargo, puede hacer clic en cualquiera de los botones para seleccionar las opciones para personalizar el gráfico. 8. Haga clic en OK. 33 Minitab 17 Statistical Software Evaluar la calidad
- 34. Gráfico X-barra S Sugerencia Detenga el cursor por encima de los puntos de un gráfico o gráfico de control para ver información sobre los datos. Interpretar el gráfico X-barra S Todos los puntos del gráfico de control están dentro de los límites de control. Por lo tanto, la media y la desviación estándar del proceso parecen ser estables o estar bajo control. La media del proceso (X) es 2,985. La desviación estándar promedio (S) es 0,631. Añadir etapas al gráfico de control Puede usar etapas en un gráfico de control para mostrar la forma en que cambia un proceso a lo largo de periodos de tiempo específicos. En cada etapa, Minitab recalcula la línea central y los límites de control. El responsable del centro de envío Western aplicó un cambio al proceso el 15 de marzo. Quiere determinar si el proceso era estable antes y después de este cambio de proceso. 1. Pulse Ctrl+E para abrir el último cuadro de diálogo o seleccione Stat > Control Charts > Variables Charts for Subgroups > Xbar-S. Sugerencia Minitab guarda los ajustes de su cuadro de diálogo con su proyecto. Para restablecer un cuadro de diálogo, pulse F3. 2. Haga clic en Xbar-S Options y después en la ficha Stages. 3. En Define stages (historical groups) with this variable, escriba Date. 4. En When to start a new stage, seleccione With the first occurrence of these values y escriba 3/15/2013. 34 Minitab 17 Statistical Software Evaluar la calidad
- 35. 5. Haga clic en OK en cada cuadro de diálogo. Gráfico X-barra S con etapas Interpretar los resultados Todos los puntos del gráfico de control están dentro de los límites de control antes y después del cambio de proceso. En la segunda etapa, la media del proceso (X) es 2,935 y la desviación estándar promedio (S) es 0,627. Nota De manera predeterminada, Minitab muestra los límites de control y las etiquetas de línea central en la etapa más reciente. Para mostrar etiquetas para todas las etapas, haga clic en Xbar-S Options y después en la pestaña Display. En Other, seleccione Display control limit / center line labels for all stages. Añadir más datos y actualizar el gráfico de control Cuando los datos cambian, puede actualizar cualquier gráfico de control o gráfica (excepto el de tallo y hojas) sin tener que volver a crear el gráfico. Después de crear el gráfico X-barra S, el responsable del centro de envío Western le proporciona más datos recopilados el 24/3/2009. Añada los datos a la hoja de trabajo y actualice el gráfico de control. Añadir más datos a la hoja de trabajo Debe añadir datos de fecha/hora a C1 y datos numéricos a C2. 1. Haga clic en la hoja de trabajo para activarla. 2. Haga clic en cualquier celda de C1 y pulse la tecla Fin para ir a la parte inferior de la hoja de trabajo. 35 Minitab 17 Statistical Software Evaluar la calidad
- 36. 3. Para añadir la fecha 3/24/2013 a las filas 201–210: a. Escriba 3/24/2013 en la fila 201 en C1. b. Seleccione la celda que contiene 3/24/2013 y señale el controlador Autofill en la esquina inferior derecha de la celda. Cuando el puntero se convierta en un símbolo de cruz (+), pulse Ctrl y arrástrelo a la fila 210 para completar las celdas con el valor de fecha repetido. Cuando mantiene presionada la tecla Ctrl, aparece una cruz como superíndice encima del símbolo de la cruz de Llenado automático (++ ). La cruz en superíndice indica que se añadirán valores repetidos en lugar de valores secuenciales a las celdas. 4. Añada los siguientes datos a C2, empezando en la fila 201: 3.60 2.40 2.80 3.21 2.40 2.75 2.79 3.40 2.58 2.50 Cuando introduzca los datos, pulse Intro para desplazarse a la siguiente celda de abajo. Si la flecha de dirección de introducción de datos señala a la derecha, haga clic en ella para que apunte hacia abajo. Flecha de dirección de introducción de datos 5. Verifique que ha introducido los datos correctamente. Actualizar el gráfico de control 1. Haga clic con el botón derecho en el gráfico X-barra S y seleccione Update Graph Now. 36 Minitab 17 Statistical Software Evaluar la calidad
- 37. Gráfico X-barra S actualizado que muestra el nuevo subgrupo Ahora, el gráfico X-barra S incluye el subgrupo nuevo. La media (X = 2,926) y la desviación estándar (S = 0,607) han cambiado ligeramente, pero el proceso parece continuar bajo control. Nota Para actualizar todos los gráficos y los gráficos de control de forma automática, seleccione Tools > Options. Expanda Graphics y seleccione Other Graphics Options. Marque On creation, set graph to update automatically when data change. Cambiar las etiquetas del eje x por fechas De manera predeterminada, los subgrupos de los gráficos de X-barra S se etiquetan en orden numérico consecutivo. Puede editar el eje x para que en lugar de eso muestre fechas. 1. Haga doble clic en el eje x del gráfico X-barra (el gráfico superior). 2. En el cuadro de diálogo Edit Scale, haga clic en la ficha Time y después, bajo Time Scale, seleccione Stamp. En Stamp columns (1-3, innermost first), escriba Date. 3. Haga clic en OK. 4. Repita el proceso para el eje x en el gráfico S. 37 Minitab 17 Statistical Software Evaluar la calidad
- 38. Gráfico de X-barra S con ejes x modificados Interpretar los resultados El eje X de cada gráfico muestra ahora las fechas en lugar de los números de subgrupo. Evaluar la capacidad del proceso Después de determinar que un proceso está bajo control desde el punto de vista estadístico, desea saber si ese proceso es capaz. Se considera que un proceso es capaz si cumple las especificaciones y produce buenos resultados. Determinará la capacidad del proceso comparando la dispersión de la variación del proceso con la amplitud de los límites de las especificaciones. Importante No evalúe la capacidad de un proceso que no esté bajo control, ya que las estimaciones de la capacidad del proceso pueden ser incorrectas. Los índices o los análisis estadísticos de capacidad son una manera sencilla de evaluar la capacidad de los procesos. Como los índices de capacidad reducen la información del proceso a números sencillos, resulta fácil comparar un proceso con otro. Realizar un análisis de capacidad Ahora que sabe que el proceso de entrega está bajo control, realice un análisis de capacidad para determinar si el proceso de entrega se encuentra dentro de los límites de especificación y logra unos tiempos de entrega aceptables. El límite de especificación superior (USL) es 6 porque el responsable del centro de envío Western considera que un pedido llega tarde si se entrega después de 6 días. El responsable no ha establecido un límite de especificación inferior (LSL). La distribución se aproxima a la normal, de manera que puede usar un análisis de capacidad normal. 1. Seleccione Stat > Quality Tools > Capability Analysis > Normal. 2. En Data are arranged as, seleccione Single column. Introduzca Days. 3. En Subgroup size, escriba Date. 38 Minitab 17 Statistical Software Evaluar la calidad
- 39. 4. En Upper spec, escriba 6. 5. Haga clic en OK. Análisis de capacidad del proceso de entrega Interpretar los resultados Cpk es una medida de la capacidad potencial del proceso. Ppk es una medida de la capacidad general del proceso. Tanto Cpk como Ppk son superiores a 1,33, que es el valor mínimo generalmente aceptado. Estas estadísticas indican que el proceso del centro de envío Western es capaz y que el centro de envío distribuye los pedidos en un plazo de tiempo aceptable. Guardar el proyecto Guarde todo su trabajo en un proyecto de Minitab. 39 Minitab 17 Statistical Software Evaluar la calidad
- 40. 1. Seleccione File > Save Project As. 2. Vaya a la carpeta en la que quiere guardar los archivos. 3. En File name, escriba MyQuality. 4. Haga clic en Save. En el siguiente capítulo El análisis de calidad indica que el proceso del centro de envío Western está bajo control y es capaz de cumplir los límites de especificación. En el capítulo siguiente, diseñará un experimento y analizará los resultados para encontrar maneras de mejorar el proceso de entrega en el centro de envío Western. 40 Minitab 17 Statistical Software Evaluar la calidad
- 41. 5 Diseñar un experimento Objetivos • Conocer los experimentos diseñados en Minitab • Crear un diseño factorial • Ver un diseño e introducir datos en la hoja de trabajo • Analizar un diseño e interpretar los resultados • Usar un modelo almacenado para crear diagramas factoriales y predecir una respuesta Introducción El DOE (diseño de experimentos) le ayuda a investigar los efectos de variables de entrada (factores) en una variable de salida (respuesta) a la vez. Estos experimentos consisten en una serie de ensayos o tests en los que se llevan a cabo cambios dirigidos en las variables de entrada. En cada ensayo se recopilan datos. Puede utilizar el DOE para identificar las condiciones de los procesos y los componentes de los productos que repercuten en la calidad y, a continuación, determinar la configuración de variables de entrada (factores) que optimicen los resultados. Minitab ofrece cuatro tipos de diseños: diseños factoriales, diseños de superficie de respuesta, diseños mixtos y diseños de Taguchi (también llamados diseños robustos de Taguchi). Los pasos a seguir en Minitab para crear, analizar y visualizar un diseño de experimentos son similares en todos los tipos. Tras haber realizado el experimento e introducido los resultados, Minitab proporciona varias herramientas de análisis y creación de gráficos que ayudan a entender los resultados. Este capítulo describe los pasos normales para crear y analizar un diseño factorial. Puede aplicar estos pasos a cualquier diseño que cree en Minitab. Los comandos del DOE de Minitab cuentan con las siguientes características: • Catálogos de diseños de experimentos que le ayudarán a crear un diseño • Creación y almacenamiento automáticos del diseño una vez especificadas sus propiedades • Visualización y almacenamiento de los análisis estadísticos de diagnóstico para ayudar a interpretar los resultados • Gráficos que le ayudarán a interpretar y presentar los resultados En este capítulo, investigará dos factores que pueden reducir el tiempo necesario para preparar un pedido para su envío: el sistema de procesamiento de pedidos y el procedimiento de empaquetado. El centro Western tiene un nuevo sistema de procesamiento de pedidos. Quiere determinar si el nuevo sistema reduce el tiempo necesario para preparar un pedido. El centro también tiene dos procedimientos de empaquetado distintos. Desea determinar cuál de ellos es más eficiente. Decide llevar a cabo un experimento factorial para averiguar qué combinación de factores tiene como resultado el tiempo más corto de preparación de un pedido para su envío. Crear un experimento diseñado Antes de escribir o analizar datos de un DOE en Minitab, debe crear un diseño de experimentos en la hoja de trabajo. Minitab ofrece una variedad de diseños. 41
- 42. Factorial Incluye diseños completos de 2 niveles, diseños fraccionales de 2 niveles, diseños Split-Plot y diseños de Plackett-Burman. Superficie de respuesta Incluye diseños compuestos centrales y diseños de Box-Behnken. Mezcla Incluye diseños de centroide simple, diseños de cuadrícula simple y diseños de vértice extremo. Taguchi Incluye diseños de 2 niveles, diseños de 3 niveles, diseños de 4 niveles, diseños de 5 niveles y diseños de niveles mixtos. Debe seleccionar el diseño adecuado para sus requisitos. Seleccione el diseño en el menú Stat > DOE. También puede abrir la barra de herramientas correcta seleccionando Tools > Toolbars. Una vez que haya elegido el diseño y sus características, Minitab lo creará y guardará de forma automática en la hoja de trabajo. Seleccionar un diseño Quiere crear un diseño factorial para estudiar la relación entre dos factores, el sistema de procesamiento de pedidos y el procedimiento de empaquetado y el tiempo que se tarda en preparar un pedido para el envío. 1. Seleccione File > New y Minitab Project y después haga clic en OK. 2. Seleccione Stat > DOE > Factorial > Create Factorial Design. Cuando crea un diseño en Minitab, solo se activan dos botones, Display Available Designs y Designs. Los demás botones se activan una vez que se haya cumplimentado el cuadro de diálogo secundario Designs. 42 Minitab 17 Statistical Software Diseñar un experimento
- 43. 3. Haga clic en Display Available Designs. Para la mayoría de los tipos de diseños, Minitab muestra todos los diseños posibles y el número de ensayos necesarios en el cuadro de diálogo Display Available Designs. 4. Haga clic en OK para volver al cuadro de diálogo principal. 5. En Type of Design, seleccione 2-level factorial (default generators). 6. En Number of factors, seleccione 2. 7. Haga clic en Designs. El cuadro de la parte superior del cuadro de diálogo secundario muestra todos los diseños disponibles para el tipo de diseño y el número de factores que ha seleccionado. En este ejemplo, debido a que llevará a cabo un diseño factorial con dos factores, solo dispone de una opción: un diseño factorial completo de cuatro ensayos experimentales. Los diseños de dos niveles con dos factores tienen 2 2 (o cuatro) combinaciones de factores posibles. 8. En Number of replicates for corner points, seleccione 3. 9. Haga clic en OK para volver al cuadro de diálogo principal. El resto de botones estarán activados ahora. Introducir los nombres de factor y los niveles de factor Minitab usa los nombres de factor como etiquetas de los factores en los resultados y gráficos del análisis. Si no introduce niveles de factores, Minitab define el nivel bajo como –1 y el nivel alto como 1. 1. Haga clic en Factors. 2. En la fila de Factor A, bajo Name, escriba OrderSystem. En Type, seleccione Text. En Low escriba New. En High escriba Current. 43 Minitab 17 Statistical Software Diseñar un experimento
- 44. 3. En la fila de Factor B, en Name, escriba Pack. En Type, seleccione Text. En Low, escriba A. En High, escriba B. 4. Haga clic en OK para volver al cuadro de diálogo principal. Aleatorizar y guardar el diseño De forma predeterminada, Minitab aleatoriza el orden de los ensayos de todos los tipos de diseños, excepto el de los diseños de Taguchi. La selección aleatoria ayuda a garantizar que el modelo cumpla ciertos supuestos estadísticos. Además puede contribuir a reducir los efectos de factores que no se han incluido en el estudio. Si define la base para el generador de datos aleatorios, se asegura de que cada vez que cree el diseño obtendrá el mismo orden de los ensayos. Definir la base es útil para poder realizar demostraciones y crea el mismo orden de los ensayos que se usa en este ejemplo. 1. Haga clic en Options. 2. En Base for random data generator, escriba 9. 3. Compruebe que Store design in worksheet esté seleccionado. 4. Haga clic en OK en cada cuadro de diálogo. Ver el diseño Cada vez que cree un diseño, Minitab guardará la información de diseño y los factores en las columnas de la hoja de trabajo. 44 Minitab 17 Statistical Software Diseñar un experimento
- 45. 1. Maximice la hoja de trabajo para ver la estructura de un diseño típico. También puede abrir la hoja de trabajo DOE.MTW en la carpeta Getting Started. DOE.MTW incluye el diseño y la fecha de respuesta. La columna RunOrder (C2) indica el orden de recopilación de datos. Si no aleatoriza el diseño, las columnas StdOrder y RunOrder serán iguales. En este ejemplo, como no añadió los puntos centrales ni colocó ensayos en bloques, Minitab define todos los valores de C3 y C4 como 1. Los factores que introdujo se almacenan en las columnas C5 (OrderSystem) y C6 (Pack). Nota Puede usar Stat > DOE > Display Design para alternar entre la visualización del orden aleatorio y el orden estándar, así como entre la visualización codificada y sin codificar. Para cambiar la configuración o los nombres de los factores, use Stat > DOE > Modify Design. Si solo va a cambiar los nombres de los factores, puede escribirlos directamente en la hoja de trabajo. Introducir datos en la hoja de trabajo Después de haber llevado a cabo el experimento y recopilado los datos, puede introducir los datos en la hoja de trabajo. La característica que mide se llama respuesta. En este ejemplo, medirá el número de horas que se necesitan para preparar un pedido para el envío. El experimento le ha facilitado los siguientes datos: 14.72 9.62 13.81 7.97 12.52 13.78 14.64 9.41 13.89 13.89 12.57 14.06 1. En la hoja de trabajo, haga clic en la celda de nombre de columna C7 y escriba Hours. 45 Minitab 17 Statistical Software Diseñar un experimento
- 46. 2. En la columna Hours, escriba los datos como aparecen abajo. Puede introducir datos en cualquier columna, excepto las que contengan información de diseño. También puede introducir varias respuestas para un experimento, una por columna. Nota Para imprimir un formulario de recopilación de datos, seleccione File > Print Worksheet. Compruebe que Print Grid Lines esté seleccionado. Use el formulario para registrar las mediciones durante el experimento. Analizar el diseño Cuando haya creado un diseño e introducido los datos de respuesta, puede ajustar un modelo a los datos y generar gráficos para evaluar los efectos. Use los resultados del modelo ajustado y los gráficos para determinar qué factores son importantes para reducir el número de horas necesarias para preparar un pedido para el envío. Ajustar un modelo Como la hoja de trabajo contiene un diseño factorial, Minitab activa los comandos de menú DOE > Factorial, Analyze Factorial Design y Factorial Plots. En este ejemplo, primero ajustará el modelo. 1. Seleccione Stat > DOE > Factorial > Analyze Factorial Design. 2. En Responses, escriba Hours. 46 Minitab 17 Statistical Software Diseñar un experimento
- 47. 3. Haga clic en Terms. Compruebe que A:OrderSystem, B:Pack y AB están en el cuadro Selected Terms. Cuando analice un diseño, use siempre el cuadro de diálogo secundario Terms para seleccionar los términos que desea incluir en el modelo. Puede añadir o quitar factores e interacciones mediante los botones de flecha. Marque las casillas correspondientes para incluir bloques y puntos centrales en el modelo. 4. Haga clic en OK. 5. Haga clic en Graphs. 6. En Effects Plots, marque Pareto y Normal. Las gráficas de efectos solo están disponibles en los diseños factoriales. Es posible mostrar gráficas de residuos, que son útiles para comprobar los supuestos del modelo, para todos los tipos de diseños. 7. Haga clic en OK en cada cuadro de diálogo. Minitab ajusta el modelo que definió en el cuadro de diálogo secundario Terms, muestra los resultados en la ventana de sesión y almacena el modelo en el archivo de hoja de trabajo. Cuando haya identificado un modelo aceptable, puede usar el modelo almacenado para realizar los análisis siguientes. Identificar efectos importantes Puede usar tanto los resultados de la ventana de sesión como ambas gráficas de efectos para determinar qué efectos son importantes para el proceso. En primer lugar, observe los resultados de la ventana de sesión. Factorial Regression: Hours versus OrderSystem, Pack 47 Minitab 17 Statistical Software Diseñar un experimento
- 48. Analysis of Variance Source DF Adj SS Adj MS F-Value P-Value Model 3 53.894 17.9646 40.25 0.000 Linear 2 44.915 22.4576 50.32 0.000 OrderSystem 1 28.768 28.7680 64.46 0.000 Pack 1 16.147 16.1472 36.18 0.000 2-Way Interactions 1 8.979 8.9787 20.12 0.002 OrderSystem*Pack 1 8.979 8.9787 20.12 0.002 Error 8 3.571 0.4463 Total 11 57.464 Model Summary S R-sq R-sq(adj) R-sq(pred) 0.668069 93.79% 91.46% 86.02% Coded Coefficients Term Effect Coef SE Coef T-Value P-Value VIF Constant 12.573 0.193 65.20 0.000 OrderSystem 3.097 1.548 0.193 8.03 0.000 1.00 Pack -2.320 -1.160 0.193 -6.01 0.000 1.00 OrderSystem*Pack 1.730 0.865 0.193 4.49 0.002 1.00 Regression Equation in Uncoded Units Hours = 12.573 + 1.548 OrderSystem - 1.160 Pack + 0.865 OrderSystem*Pack Alias Structure Factor Name A OrderSystem B Pack Aliases I A B AB Se ajusta todo el modelo, incluidos los dos efectos principales y la interacción de dos valores. Los efectos son estadísticamente significativos si sus valores p en la tabla Coded Coefficients son inferiores a α. Con un α predeterminado de 0,05, los siguientes efectos son significativos: • Los efectos principales en el sistema de procesamiento de pedidos (OrderSystem) y el procedimiento de empaquetado (Pack) • El efecto de interacción del sistema de procesamiento de pedidos y el procedimiento de empaquetado (OrderSystem*Pack) 48 Minitab 17 Statistical Software Diseñar un experimento
- 49. Interpretar las gráficas de efectos También puede evaluar la gráfica de probabilidad normal y el diagrama de Pareto de los efectos estandarizados para ver qué efectos influyen en la respuesta, Hours. 1. Para ver la gráfica de probabilidad normal, seleccione Window > Effects Plot for Hours. Los símbolos cuadrados identifican las condiciones significativas. OrderSystem (A), Pack (B) y OrderSystem*Pack (AB) son significativas porque sus valores p son inferiores al α de 0,05. 2. Para ver el diagrama de Pareto, seleccione Window > Effects Pareto for Hours. Minitab muestra el valor absoluto de los efectos en el diagrama de Pareto. Los efectos que se extienden más allá de la línea de referencia son significativos. OrderSystem (A), Pack (B) y OrderSystem*Pack (AB) son todos significativos. Usar el modelo almacenado para análisis adicionales Ha identificado un modelo que incluye efectos significativos y Minitab almacenaba el modelo en la hoja de trabajo. Una marca de verificación en el encabezado de la columna de respuesta indica que un modelo está almacenado y actualizado. Detenga el cursor sobre la marca de selección para ver un resumen del modelo. 49 Minitab 17 Statistical Software Diseñar un experimento
- 50. Puede usar el modelo almacenado para realizar análisis adicionales para entender mejor los resultados. Después, cree gráficas factoriales para identificar los mejores ajustes de factores y use el análisis Predict de Minitab para predecir el número de horas para esos ajustes. Crear gráficas factoriales Puede usar el modelo almacenado para crear una gráfica de efectos principales y una gráfica de interacciones para visualizar los efectos. 1. Seleccione Stat > DOE > Factorial > Factorial Plots. 2. Compruebe que las variables OrderSystem y Pack estén en el cuadro Selected. 3. Haga clic en OK. Interpretar las gráficas factoriales Las gráficas factoriales incluyen la gráfica de efectos principales y el diagrama de interacciones. Un efecto principal es la diferencia en la respuesta media entre dos niveles de un factor. La gráfica de efectos principales muestra la media de Hours usando tanto los sistemas de procesamiento de pedidos como la media de Hours usando ambos procedimientos de empaquetado. El diagrama de interacciones muestra el impacto de ambos factores, el sistema de 50 Minitab 17 Statistical Software Diseñar un experimento
- 51. procesamiento de pedidos y el procedimiento de empaquetado, en la respuesta. Como una interacción significa que el efecto de un factor depende del nivel de otro factor, es importante evaluar las interacciones. 1. Para ver la gráfica de efectos principales seleccione Window > Main Effects Plot for Hours. Esta línea muestra la media de todos los ensayos del experimento. Este punto muestra la media de todos los ensayos que usaron el actual sistema de procesamiento de pedidos. Este punto muestra la media de todos los ensayos que usaron el nuevo sistema de procesamiento de pedidos. Cada punto representa el tiempo de procesamiento medio para un nivel de un factor. La línea central horizontal muestra el tiempo de procesamiento medio para todos los ensayos. El panel izquierdo de la gráfica indica que los pedidos que se procesaron con el nuevo sistema de procesamiento de pedidos tardaron menos que aquellos procesados con el sistema de procesamiento de pedidos actual. El panel derecho de la gráfica indica que los pedidos que se procesaron usando el procedimiento de empaquetado B tardaron menos que los pedidos procesados con el procedimiento de empaquetado A. Si no hubiese interacciones significativas entre los factores, una gráfica de efectos principales describiría adecuadamente la relación entre cada factor y la respuesta. Sin embargo, puesto que la interacción sí que es significativa, es necesario examinar el diagrama de interacciones. Una interacción significativa entre dos factores puede repercutir en la interpretación de los efectos principales. 51 Minitab 17 Statistical Software Diseñar un experimento
- 52. 2. Seleccione Window > Interaction Plot for Hours para activar el diagrama de interacciones. La escala vertical (eje y) es en unidades de respuesta (horas). Este punto es la media del tiempo necesario para preparar paquetes mediante el sistema de procesamiento de pedidos nuevo y el procedimiento de empaquetado A. La leyenda muestra los niveles del factor, Pack. La escala horizontal (eje x) muestra los niveles del otro factor, OrderSystem. Cada punto del diagrama de interacciones muestra el tiempo de procesamiento medio en distintas combinaciones de niveles de factor. Si las líneas no son paralelas, el diagrama indica que existe interacción entre los dos factores. El diagrama de interacciones indica que los pedidos de libros que se procesaron con el nuevo sistema de procesamiento de pedidos y el procedimiento de empaquetado B fueron los que menos tardaron en prepararse (9 horas). Los pedidos procesados con el sistema de procesamiento de pedidos actual y el procedimiento de empaquetado A fueron los que tardaron más en prepararse (unas 14,5 horas). Como la inclinación de la línea del procedimiento de empaquetado B es mayor, puede concluir que el nuevo sistema de procesamiento de pedidos tiene un mayor efecto cuando se usa el procedimiento de empaquetado B en lugar del A. A partir de los resultados del experimento, usted recomienda que el centro de envío Western use el sistema de procesamiento de pedidos nuevo y el procedimiento de empaquetado B a fin de acelerar la entrega de pedidos. Predecir la respuesta Ha determinado cuáles son los mejores ajustes, que se almacenan en el modelo DOE de la hoja de trabajo. Puede usar el modelo almacenado para predecir el tiempo de procesamiento de estos ajustes. 1. Seleccione Stat > DOE > Factorial > Predict. 2. En OrderSystem, seleccione New. 52 Minitab 17 Statistical Software Diseñar un experimento
- 53. 3. En Pack, seleccione B. 4. Haga clic en OK. Prediction for Hours Regression Equation in Uncoded Units Hours = 12.573 + 1.548 OrderSystem - 1.160 Pack + 0.865 OrderSystem*Pack Variable Setting OrderSystem New Pack B Fit SE Fit 95% CI 95% PI 9 0.385710 (8.11055, 9.88945) (7.22110, 10.7789) Interpretar los resultados Los resultados de la ventana de sesión muestran la ecuación del modelo y los mejores valores para las variables. El valor ajustado (también llamado valor predecido) para estos ajustes es 9 horas. Sin embargo, todas las estimaciones son en cierto modo inciertas ya que usan datos de muestra. El intervalo de confianza al 95% es la gama de valores probables para el tiempo de preparación media. Si usa el nuevo sistema de procesamiento de pedidos y el procedimiento de empaquetado B, puede tener un 95% de confianza en que el tiempo de preparación medio de todos los pedidos estará entre 8,11 y 9,89 horas. Guardar el proyecto 1. Seleccione File > Save Project As. 2. Vaya a la carpeta en la que quiere guardar los archivos. 3. En File name, escriba MyDOE. 4. Haga clic en Save. 53 Minitab 17 Statistical Software Diseñar un experimento
- 54. En el siguiente capítulo El experimento factorial indica que es posible reducir el tiempo que se tarda en preparar los pedidos en el centro de envío Western si se usa el sistema de procesamiento de pedidos nuevo y el procedimiento de empaquetado B. En el capítulo siguiente, aprenderá a usar el lenguaje de comandos y a crear y procesar archivos ejecutables para poder repetir rápidamente un análisis cuando se recopilen datos nuevos. 54 Minitab 17 Statistical Software Diseñar un experimento
- 55. 6 Usar comandos de sesión Objetivos • Habilitar y escribir comandos de sesión • Realizar un análisis usando comandos de sesión • Repetir una serie de comandos de sesión con Command Line Editor • Crear y ejecutar un archivo ejecutable Introducción Cada comando de menú tiene un comando de sesión correspondiente. Los comandos de sesión constan de un comando principal y, por lo general, de uno o más subcomandos. Tanto los comandos como los subcomandos pueden ir seguidos de una serie de argumentos, que pueden ser columnas, constantes o matrices, cadenas de texto o números. Puede usar los comandos de sesión para volver a ejecutar un análisis en la sesión actual o en sesiones futuras, o bien como una alternativa a los comandos de menú. Minitab permite usar los comandos de sesión de tres formas: • Escribir comandos de sesión en la ventana Session o en Command Line Editor. • Copiar comandos de sesión de la carpeta History en Command Line Editor. • Copiar y guardar comandos de sesión en un archivo ejecutable. Si habilita los comandos de sesión y ejecuta un comando desde un menú, los comando de sesión correspondientes aparecerán en la ventana de sesión junto con el resultado de texto. Esta técnica ofrece una forma cómoda de aprender los comandos de sesión. El centro de envío Western recopila y analiza los tiempos de envío de forma continuada, siempre que hay datos nuevos disponibles. En Evaluar la calidad en la página 32, realizó un análisis de capacidad basándose en los datos de marzo. En este capítulo usará los comandos de sesión para realizar un análisis de capacidad a partir de los datos de abril. Habilitar y escribir comandos de sesión Una forma de usar comandos de sesión es escribirlos en la línea de comandos de la ventana de sesión. Minitab no muestra la línea de comandos en la ventana de sesión de forma predeterminada, por lo que deberá habilitarla. Habilitar los comandos de sesión 1. Si continúa el trabajo que empezó en el capítulo anterior, seleccione File > New, seleccione Minitab Project y haga clic en OK. De lo contrario, inicie Minitab. 2. Seleccione File > Open Worksheet. 3. Haga clic en el botón Look in Minitab Sample Data folder cerca de la parte inferior del cuadro de diálogo . 4. En la carpeta Sample Data, haga doble clic en Getting Started y seleccione SessionCommands.MTW. Haga clic en Open. 5. Haga clic en la ventana de sesión para activarla. 55
- 56. 6. Seleccione Editor > Enable Commands. La línea de comandos MTB> aparece en la ventana de sesión. 7. (Opcional) Active los comandos de sesión predeterminados para todas las sesiones de Minitab. a. Seleccione Tools > Options. Expanda Session Window y seleccione Submitting Commands. b. En Command Language, haga clic en Enable. Realizar un análisis usando comandos de sesión En Evaluar la calidad en la página 32, ha realizado un análisis de capacidad para determinar si los tiempos de envío son conformes a las especificaciones (menos de seis días de entrega). Para realizar este análisis, usó Stat > Quality Tools > Capability Analysis > Normal. Después introdujo la columna de datos, la columna de subgrupo y el límite de especificación superior. A fin de continuar con la evaluación del centro de envío Western, tiene previsto repetir este análisis a intervalos regulares. Cuando recopila datos nuevos puede repetir este análisis usando unos cuantos comandos de sesión. 1. En la ventana de sesión de la línea de comandos MTB >, introduzca CAPABILITY 'Days' 'Date'; El punto y coma indica que va a escribir un subcomando. 2. Pulse Intro. Observe que MTB > se convierte en SUBC>. Use SUBC> para añadir subcomandos para las opciones de los análisis de capacidad anteriores. 3. En la línea de comandos SUBC>, introduzca USPEC 6. El punto indica el final de una secuencia de comandos. 4. Pulse Intro. 56 Minitab 17 Statistical Software Usar comandos de sesión
- 57. Análisis de capacidad de los datos de envío del mes de abril Sugerencia Si desea más información sobre comandos de sesión específicos, en la línea de comandos, escriba Help y las primeras cuatro letras del nombre del comando. Volver a ejecutar una serie de comandos Minitab genera comandos de sesión para la mayoría de comandos de menú y los almacena en la carpeta History. Puede volver a ejecutar estos comandos seleccionándolos y eligiendo Edit > Command Line Editor. Use la carpeta History y Command Line Editor para volver a ejecutar el análisis de capacidad. 1. Seleccione Window > Project Manager. 2. Haga clic en la carpeta History. 3. Haga clic en CAPABILITY 'Days' 'Date';, mantenga pulsada la tecla Mayús y haga clic en UPSEC 6. 57 Minitab 17 Statistical Software Usar comandos de sesión
- 58. 4. Seleccione Edit > Command Line Editor. 5. Haga clic en Submit Commands. Análisis de capacidad de los datos de envío del mes de abril Con tan solo unos pocos y sencillos pasos ha vuelto a crear el análisis de capacidad. Repetir análisis con archivos ejecutables Un archivo ejecutable es un archivo de texto que contiene una serie de comandos de Minitab. Para repetir un análisis sin usar los comandos de menú ni los comandos de sesión, guarde los comandos en un archivo ejecutable y, después, ejecute ese ejecutable. Sugerencia Si desea más información sobre archivos ejecutables y otras macros más complejas, seleccione Help > Help. En References, haga clic en Macros. 58 Minitab 17 Statistical Software Usar comandos de sesión
- 59. Crear un archivo ejecutable desde la carpeta History Guarde los comandos de sesión del análisis de capacidad como un archivo ejecutable. 1. Seleccione Window > Project Manager. 2. Haga clic en la carpeta History. 3. Haga clic en CAPABILITY 'Days' 'Date';, pulse la tecla Mayús y haga clic en UPSEC 6. 4. Haga clic con el botón derecho en el texto seleccionado y seleccione Save As. 5. Vaya a la carpeta en la que quiere guardar los archivos. 6. En File name, escriba ShippingGraphs. 7. En Save as type, seleccione Exec Files (*.MTB). Haga clic en Save. Volver a ejecutar comandos Puede repetir este análisis ejecutando el archivo ejecutable. 1. Seleccione File > Other Files > Run an Exec. 2. Haga clic en Select File. 3. Seleccione el archivo ShippingGraphs.MTB y haga clic en Open. Análisis de capacidad de los datos de envío del mes de abril Minitab ejecuta los comandos del archivo ejecutable para generar el análisis de capacidad. 59 Minitab 17 Statistical Software Usar comandos de sesión
- 60. Puede ejecutar un archivo ejecutable usando cualquier hoja de trabajo si los nombres de columna coinciden. Así, puede compartir un archivo ejecutable con otros usuarios de Minitab que quieran realizar el mismo análisis. Por ejemplo, el responsable del centro de envío Western puede querer compartir ShippingGraphs.MTB con los responsables de otros centros de envío para que puedan realizar el mismo análisis con sus propios datos. Si desea usar el archivo ejecutable con una hoja de trabajo distinta o con columnas diferentes, deberá editarlo mediante un editor de texto, como el Bloc de notas. Guardar el proyecto Guarde todo su trabajo en un proyecto de Minitab. 1. Seleccione File > Save Project As. 2. En File name, escriba MySessionCommands. 3. Haga clic en Save. En el siguiente capítulo Ha aprendido a usar comandos de sesión como una alternativa a los comandos de menú y un modo rápido de repetir un análisis. En el siguiente capítulo, creará un informe que muestre a sus compañeros los resultados del análisis. 60 Minitab 17 Statistical Software Usar comandos de sesión
- 61. 7 Generar un informe Objetivos • Añadir un gráfico a ReportPad • Añadir los resultados de la ventana de sesión a ReportPad • Editar un informe • Guardar un informe • Copiar el contenido de ReportPad en un procesador de textos • Enviar los resultados a Microsoft PowerPoint Introducción Puede crear informes que incluyan sus resultados de Minitab de las siguientes formas: • Añadir resultados a ReportPad. • Usar Copy to Word Processor para usar el contenido de ReportPad en un procesador de textos. • Enviar los gráficos y los resultados de la ventana de sesión directamente a Microsoft Word o PowerPoint. Para poder mostrar a sus compañeros los resultados del análisis de los datos de envío, quiere preparar un informe que incluya varios resultados de las sesiones de Minitab. Usar ReportPad Ha llevado a cabo varios análisis y quiere compartir los resultados con sus compañeros. Project Manager de Minitab contiene una carpeta llamada ReportPad en la que puede crear informes sencillos. En ReportPad puede hacer lo siguiente: • Guardar los resultados en un único documento • Reorganizar los resultados • Añadir comentarios y encabezados • Cambiar los tamaños de las fuentes • Guardar los resultados en un archivo .rtf o .html • Imprimir todos los resultados de un análisis Añadir un gráfico a ReportPad Puede añadir resultados a ReportPad si hace clic con el botón derecho en un gráfico o en los resultados de la ventana de sesión y, a continuación, selecciona Append Section to Report. También puede copiar y pegar texto y gráficos en ReportPad desde otras aplicaciones. Añada el histograma por paneles que creó en Hacer gráficos a partir de datos en la página 9 a ReportPad. 61
- 62. 1. Seleccione File > Open Project. 2. Vaya a C:Archivos de programaMinitabMinitab 17EnglishSample DataGetting Started. (Adapte esta ruta si optó en su momento por instalar Minitab en una ubicación distinta de la predeterminada.) 3. Seleccione Reports.MPJ. Haga clic en Open. 4. Seleccione Window > Histogram of Days. 5. Haga clic con el botón derecho en el histograma y seleccione Append Graph to Report. 6. Seleccione Window > Project Manager. 7. Haga clic en la carpeta ReportPad. El histograma se añade a ReportPad. Añadir los resultados de la ventana de sesión a ReportPad En Análizar datos en la página 21, ha mostrado una estadística descriptiva para los tres centros de envío regionales. Añada los resultados de la ventana de sesión de los tres centros a ReportPad. 1. Seleccione Window > Session. 62 Minitab 17 Statistical Software Generar un informe
- 63. 2. En la ventana Session, haga clic en los resultados de Results for Center = Central. Después haga clic con el botón derecho y seleccione Append Section to Report. Las secciones de los resultados de la ventana de sesión están separadas mediante títulos que aparecen en negrita. 3. Repita los pasos anteriores para Results for Center = Eastern y Results for Center = Western. 4. Seleccione Window > Project Manager y haga clic en la carpeta ReportPad. Maximice la ventana para ver una mayor parte del informe. 63 Minitab 17 Statistical Software Generar un informe
- 64. Nota Para añadir varias secciones de los resultados de la ventana de sesión en ReportPad al mismo tiempo, realice lo siguiente: 1. Seleccione los resultados de la ventana de sesión que desee añadir. 2. Haga clic con el botón derecho en la ventana de sesión. 3. Seleccione Append Selected Lines to Report. Editar el informe Personalice el informe mediante la sustitución del título predeterminado y la adición de un comentario breve al resultado gráfico. 1. Seleccione el título, Minitab Project Report. Escriba Report on Shipping Data. Pulse Intro. 2. Debajo de Report on Shipping Data, escriba Histogram of delivery time by center. 3. Seleccione el texto Histogram of delivery time by center. Haga clic con el botón derecho en el texto y seleccione Font. 64 Minitab 17 Statistical Software Generar un informe
- 65. 4. En Color, seleccione Maroon. 5. Haga clic en OK. Ahora tiene un informe sencillo que presenta algunos de los resultados. Minitab guarda el contenido de ReportPad como parte del proyecto. Guardar el informe Puede guardar el contenido de ReportPad y los resultados de la ventana de sesión y las hojas de trabajo como archivo .rtf o .html. Guarde su informe como archivo .rtf. 65 Minitab 17 Statistical Software Generar un informe
- 66. 1. En Project Manager, haga clic con el botón derecho en la carpeta ReportPad y seleccione Save Report As. 2. Vaya a la carpeta en la que quiere guardar los archivos. 3. En File name, escriba ShippingReport1. 4. En Save as type, seleccione Rich Text Format (*.RTF). Haga clic en Save. Copiar el informe a un procesador de textos Los procesadores de texto ofrecen más opciones de formato y diseño que ReportPad. Las siguientes herramientas de ReportPad le permiten transferir el contenido de ReportPad a su procesador de textos sin copiar y pegar: Move to Word Processor Transfiere el contenido de ReportPad a un procesador de textos y elimina el contenido de ReportPad. Copy to Word Processor Copia el contenido de ReportPad a un procesador de textos pero conserva el contenido original en ReportPad. 1. En Project Manager, haga clic con el botón derecho en la carpeta ReportPad y seleccione Copy to Word Processor. 2. En File name, escriba ShippingReport2. No es necesario que elija un tipo de archivo porque .rtf es la única opción disponible. 3. Haga clic en Save. Minitab guarda el informe y lo abre en su procesador de textos predeterminado. Enviar los resultados a Microsoft PowerPoint También puede crear informes o presentaciones mediante el envío de gráficos y resultados de la ventana de sesión directamente a Microsoft Word o Microsoft PowerPoint. Añada el histograma y los resultados de la estadística descriptiva a Microsoft PowerPoint. 1. Seleccione Window > Histogram of Days. 66 Minitab 17 Statistical Software Generar un informe
- 67. 2. Haga clic con el botón derecho en el histograma y seleccione Send Graph to Microsoft PowerPoint. Se abrirá un archivo de Microsoft PowerPoint nuevo con el histograma en la primera diapositiva. 3. En Minitab, seleccione Window > Session. 4. En la ventana Session, haga clic en los resultados de Results for Center = Central. Haga clic con el botón derecho y seleccione Send Section to Microsoft PowerPoint. 5. Repita el paso 4 para Results for Center = Eastern y Results for Center = Western. 67 Minitab 17 Statistical Software Generar un informe
- 68. La presentación de Microsoft PowerPoint contiene el histograma y cada una de las partes de los resultados de la ventana de sesión en diapositivas separadas. Nota Para añadir varias secciones de los resultados de la ventana de sesión a Word o Microsoft PowerPoint: 1. Seleccione los resultados de la ventana de sesión. 2. Haga clic con el botón derecho en la ventana de sesión y seleccione Send Selected Lines to Microsoft Word o Send Selected Lines to Microsoft PowerPoint. En el siguiente capítulo En el siguiente capítulo, aprenderá a preparar una hoja de trabajo de Minitab e introducirá en ella datos procedentes de distintos sitios. Asimismo, editará los datos y reorganizará las columnas y filas para preparar los datos y simplificar el análisis. 68 Minitab 17 Statistical Software Generar un informe