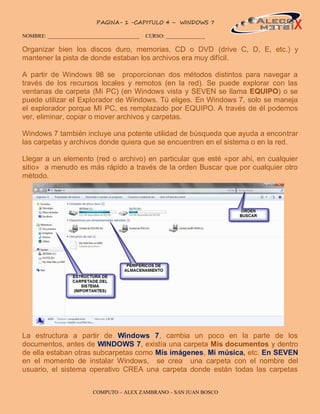
Capitulo 4 de windows 7 (2010 2011) web
- 1. PAGINA- 1 -CAPITULO 4 – WINDOWS 7 1 NOMBRE: ___________________________________ CURSO: _______________ Organizar bien los discos duro, memorias, CD o DVD (drive C, D, E, etc.) y mantener la pista de donde estaban los archivos era muy difícil. A partir de Windows 98 se proporcionan dos métodos distintos para navegar a través de los recursos locales y remotos (en la red). Se puede explorar con las ventanas de carpeta (Mi PC) (en Windows vista y SEVEN se llama EQUIPO) o se puede utilizar el Explorador de Windows. Tú eliges. En Windows 7, solo se maneja el explorador porque MI PC, es remplazado por EQUIPO. A través de él podemos ver, eliminar, copiar o mover archivos y carpetas. Windows 7 también incluye una potente utilidad de búsqueda que ayuda a encontrar las carpetas y archivos donde quiera que se encuentren en el sistema o en la red. Llegar a un elemento (red o archivo) en particular que esté «por ahí, en cualquier sitio» a menudo es más rápido a través de la orden Buscar que por cualquier otro método. La estructura a partir de Windows 7, cambia un poco en la parte de los documentos, antes de WINDOWS 7, existía una carpeta Mis documentos y dentro de ella estaban otras subcarpetas como Mis imágenes, Mi música, etc. En SEVEN en el momento de instalar Windows, se crea una carpeta con el nombre del usuario, el sistema operativo CREA una carpeta donde están todas las carpetas COMPUTO – ALEX ZAMBRANO – SAN JUAN BOSCO
- 2. PAGINA- 2 -CAPITULO 4 – WINDOWS 7 2 NOMBRE: ___________________________________ CURSO: _______________ personales y otras adicionales. Como por ejemplo: Mis documentos, escritorio, descargas, Mis videos, Mi música, favoritos, etc. 4.1 EXPLORADOR DE WINDOWS Al abrir el Explorador de Windows te encontrarás con una ventana, puede que el aspecto cambie un poco ya que la podemos configurar a nuestro gusto . A continuación explicamos las distintas áreas que componen esta ventana: 1. Botones Adelante y Atrás a.( Devuelve a la carpeta anterior) 2. Barra de direcciones. (Aparece la secuencia/orden de carpetas) 3. Cuadro de búsqueda. (se pueden buscar archivos/carpetas) 4. Menú. (Cambia según el sitio donde este) 5. Panel de navegación. (se observan las carpetas) 6. Lista de archivos. (se visualiza lo que contiene la carpeta seleccionada a la izquierda). 7. Panel de detalles. (muestra propiedades de lo que toquemos). También veremos la Barra de menús, ya que a los usuarios de otras versiones de Windows puede resultarles más familiar utilizarla. Windows 7 mantiene esta barra, pero por defecto está oculta. La puede visualizar presionando ALT A. COMPUTO – ALEX ZAMBRANO – SAN JUAN BOSCO
- 3. PAGINA- 3 -CAPITULO 4 – WINDOWS 7 3 NOMBRE: ___________________________________ CURSO: _______________ Recordemos que el menú cambia según el sitio donde este, hay una opción donde permite manipular, la manera como se ven los archivos o carpetas.(contenido, mosaico, detalles, lista, iconos pequeños, etc.) Por otro lado con esta herramienta, podemos seleccionar si queremos pre visualizar el contenido de ciertos archivos (documentos) al seleccionarlo o no. COMPUTO – ALEX ZAMBRANO – SAN JUAN BOSCO
- 4. PAGINA- 4 -CAPITULO 4 – WINDOWS 7 4 NOMBRE: ___________________________________ CURSO: _______________ 4.2 IDENTIFICACION DE ARCHIVOS, CARPETAS y UNIDADES El Explorador de Windows es la herramienta básica porque con ella controlaremos toda la información que tenemos guardada en nuestras unidades: discos duros, memorias USB, CD, etc. Existen diferentes tipos de archivos. Hay diferentes tipos según la clase de datos que contienen: Imágenes, vídeos, música, documentos de texto, ejecutables, etc. Para distinguir el tipo de datos que contienen, a los archivos se les asigna una extensión. Esto lo hace directamente el computador. Por ejemplo, cuando guardamos un documento que hemos escrito con un programa como Microsoft Word 2007, el propio programa le asigna la extensión (.DOCX). Cada programa se encarga de asignar su extensión a los documentos que genera, de esta forma el sistema operativo sabe con qué programa debe abrirlos la próxima vez que le hagamos doble clic al archivo. En definitiva, el nombre del archivo incluye ambas partes: Nombre identificativo y extensión. Ambas partes se separan por un punto. Por ejemplo: CARTA.DOCX. La extensión suele constar de tres o cuatro letras únicamente. Actualmente, para evitar que borremos por error la extensión y el sistema operativo tenga problemas para saber con qué programa debe abrirlo o de qué tipo es, las extensiones se ocultan. Es decir, nosotros veremos simplemente un documento llamado Carta y un icono que simboliza el programa que lo abre o su tipo. Aunque ya no sean visibles, es una característica importante y muchas veces la gente se refiere a los archivos por su extensión, cuando hablan de imágenes pueden hablar de un JPG, un GIF o un BMP o puede que estén hablando de música y referirse a los MP3 o de vídeos y hablar de AVI o MPG. COMPUTO – ALEX ZAMBRANO – SAN JUAN BOSCO
- 5. PAGINA- 5 -CAPITULO 4 – WINDOWS 7 5 NOMBRE: ___________________________________ CURSO: _______________ Tanta es la importancia que hoy en día decimos que tenemos un Reproductor de MP3 en el carro, refiriéndonos a un aparato para escuchar ese tipo de archivos. De los nombres de archivos además debemos saber que pueden tener un máximo de 255 caracteres. Desde luego suele ser más que suficiente. Si decimos que el nombre puede contener 255 caracteres y no 255 letras se debe a que en el nombre se pueden introducir otro tipo de signos: números, espacios en blanco y caracteres especiales ( -, _, @, $, &). A pesar de esta flexibilidad, tenemos algunas limitaciones, no podemos utilizar algunos que están prohibidos (". ?, !, , >, <, |) porque estos caracteres el sistema los utiliza internamente y le crearía conflictos. No tenemos que preocuparnos de memorizarlos en absoluto, porque Windows nos avisará cuando intentemos introducir alguno de los caracteres prohibidos indicándonos que no es posible guardar el archivo con este nombre. Otra característica de los archivos es que se miden con unas unidades de medida, que se refieren al espacio que ocupa la información en el disco duro. Lo habitual es utilizar una unidad u otra según el tipo de archivo, utilizando el más apropiado. Igual que medimos carreteras en kilómetros y muebles en centímetros, cada tipo de archivo según lo que ocupa, por comodidad, lo medimos en la unidad que más nos interesa. Los valores más frecuentes son, en escala, los siguientes: Bit: La unidad de información más pequeña. Byte: Se compone de 8 bits. Es la unidad de información más usada, normalmente en las propiedades de los archivos aparece entre paréntesis. Kilobyte (KB): Se compone de 1024 bytes. Una imagen por ejemplo suele medirse en KB, a menos que tenga una resolución alta. Megabyte (MB): Se compone de 1024 KB. Un archivo de música o de vídeo ya suele medirse en MB, porque ocupa algo más. Gigabyte (GB): Se compone de 1024 MB. Es la medida que se utiliza para referirnos, por ejemplo, a la capacidad de nuestro disco duro o a videos de alta definición. COMPUTO – ALEX ZAMBRANO – SAN JUAN BOSCO
- 6. PAGINA- 6 -CAPITULO 4 – WINDOWS 7 6 NOMBRE: ___________________________________ CURSO: _______________ Hasta ahora hemos hablado de archivos, pero también hay otro elemento muy común: las Carpetas. Las carpetas se utilizan para clasificar de forma lógica los archivos que tenemos en nuestro computador. Reciben un nombre al igual que los archivos y también es aconsejable que sean lo más descriptivos posible. De este modo nos será mucho más fácil encontrar la información que deseamos. - Una carpeta puede contener dentro archivos o/y otras carpetas, llamadas subcarpetas. - Las carpetas también reciben el nombre de DIRECTORIOS. - En el Explorador de Windows las carpetas están representadas por una carpeta de color amarillo. (aunque pueden cambiar según el contenido que tengan). Hay ciertas carpetas especiales, las cuales son las del sistema, como por ejemplo: papelera de reciclaje, equipo, red . Una unidad es como una carpeta pero que abarca mucha más información. Las unidades son divisiones imaginarias que hacemos de nuestro computador para acceder más fácilmente a la información. Lo habitual es que una unidad corresponda con un dispositivo, ya sean discos duros (internos o externos) o dispositivos extraíbles. Normalmente cada unidad tiene una letra del abecedario para identificarla, que suelen ser: Las letras A y B para disqueteras o drives.(donde se colocan diskettes) La letra C para el disco duro donde está instalado el sistema operativo. Y otras letras correlativas (D, E, F...) para las diferentes unidades de que disponemos: disquetera, reproductora o grabadora de DVD, memoria USB, etc. En esta imagen, por ejemplo, observamos dos discos duros que tienen asignadas las letras C y D, además de un dispositivo de almacenamiento que COMPUTO – ALEX ZAMBRANO – SAN JUAN BOSCO
- 7. PAGINA- 7 -CAPITULO 4 – WINDOWS 7 7 NOMBRE: ___________________________________ CURSO: _______________ sería la unidad E, G, H, I. Podemos ver las que tiene nuestro COMPUTADOR pulsando la opción Equipo del menú Inicio. Es posible que en nuestro EQUIPO las unidades no correspondan o no mantengan un orden igual. Esto no tiene mayor importancia. Lo importante es que sepamos en qué unidad está qué información. Cuando queremos ver dónde se encuentra un archivo debemos dar el camino para llegar a él. Este camino se suele denominar ruta (path en inglés) y puede ser de dos tipos: Ruta completa o absoluta: Es la ruta desde la unidad hasta la carpeta o archivo al que nos referimos. Por ejemplo: C:Windowssystem32StikyNot sería la ruta hasta las notas rápidas. Ruta relativa: Es la ruta que depende de dónde estemos situados. Se obvia la información desde la unidad hasta la carpeta donde estamos situados. Por ejemplo, si en un ejercicio estamos situados en la carpeta Windows sería más sencillo que referenciemos a las notas rápidas con su ruta relativa: WindowsSystem32 que indicar la ruta completa. 4.1 LA JERARQUIA DE LAS CARPETAS DE WINDOWS Las carpetas son objetos de Windows en donde se almacenan otras carpetas y/o archivos. En la figura se muestra la jerarquía u orden de las diferentes carpetas en un sistema o un disco duro normal. COMPUTO – ALEX ZAMBRANO – SAN JUAN BOSCO
- 8. PAGINA- 8 -CAPITULO 4 – WINDOWS 7 8 NOMBRE: ___________________________________ CURSO: _______________ El escritorio es donde se origina toda la actividad en Windows; por tanto, la parte su- perior de la jerarquía (1 jerarquía) se llama Escritorio. En el siguiente nivel de organización hay carpetas, otras EQUIPO, entre FAVORITOS, BIBLIOTECAS y red. ( 2 nivel de jerarquía).(normalmente). Las jerarquía va aumentando, las carpetas que están en una carpeta de 2 jerarquía serán de 3 y así sucesivamente. EQUIPO: Es el lugar desde donde nacen todas las unidades o periféricos de almacenamiento (disco duros, drives y CD-ROM). RED: Almacena todos los computadores de red a los cuales se está conectado. En este capítulo nos centraremos en las operaciones con las carpetas del disco duro, moverse de una carpeta a otra en un servidor de red, por ejemplo, es como moverse entre carpetas del disco duro. (Como lo hacen cuando entran al SERVER98). 4.2 COMO MOVERSE ENTRE CARPETAS Una carpeta es como un recipiente para almacenar archivos y otras carpetas. Por ejemplo, en la unidad C del computador hay una carpeta llamada Archivos de programas, en la que se han instalado las distintas aplicaciones o programas. Dentro de esta carpeta se encuentra avast5 y dentro de esta 3082. Dentro de cada una de estas subcarpetas puede haber carpetas y/o archivos. COMPUTO – ALEX ZAMBRANO – SAN JUAN BOSCO
- 9. PAGINA- 9 -CAPITULO 4 – WINDOWS 7 9 NOMBRE: ___________________________________ CURSO: _______________ Para moverse de un punto a otro dentro de esta estructura, basta con hacer una doble pulsación sobre equipo y después a su vez una pulsación sobre cada subcarpeta. En este ejemplo podemos ver que hay 6 líneas y la carpeta 3082 es de 7 jerarquía. Puedes determinar la jerarquía de una carpeta así o como se muestra en la última imagen de la anterior página, por la barra de dirección. 4.3 LA ANATOMÍA DE UNA VENTANA DE CARPETA Una ventana de carpeta es simplemente una ventana que muestra los contenidos de una carpeta, los iconos de carpeta de color amarillo son carpetas, los archivos son los de otros colores, para ejecutar un programa se debe ejecutar el archivo de extensión .EXE o .COM (normalmente son más llamativos que los demás) o su acceso directo. (El que tiene una flecha en su icono). Ten cuidado de no mover o borrar las carpetas del drive C (las del sistema, como Windows, archivos de programas), esto ocasiona problemas en el computador, puesto que desaparecen los programas que fueron instalados o daña el sistema operativo. 4.4 ¿MUCHAS VENTANAS O UNA? Con las carpetas se puede trabajar de dos formas: Cuando se da clic en una carpeta inmediatamente se muestra su contenido en la misma ventana, se pueden utilizar las flechas para volver a la carpeta anterior o para avanzar a la COMPUTO – ALEX ZAMBRANO – SAN JUAN BOSCO
- 10. PAGINA- 10 -CAPITULO 4 – WINDOWS 7 10 NOMBRE: ___________________________________ CURSO: _______________ próxima si previamente la abrió. O puede seleccionar y saltar a la carpeta que necesita ir. O se puede abrir la próxima carpeta en otra ventana. Para esto se toca la carpeta que se desea abrir, clic derecho menú objeto y seleccionar abrir e una ventana nueva. Si se tienen varias ventanas abiertas, y son hijas una de otra, se pueden cerrar todas, simplemente tecleando SHIFT y presionando en botón de cierre de la última ventana que abrió. Recuerde que puede cambiar de ventana con ALT-TAB. O dando clic en la imagen mini del botón de tarea. Para cambiar los modos de exploración, se abre el menú organizar de cualquier ventana de carpeta y se elige examinar carpetas. Se verá el cuadro de diálogo que aparece en la siguiente figura. Seleccione el botón de opción para el modo de exploración deseado. Se puede cambiar el modo de exploración en cualquier momento. La selección afecta a todas las ventanas de carpeta que se abran a partir de ese momento. En este cuadro de dialogo se puede seleccionar si abre las carpetas en diferentes ventanas o en la misma, también se puede personalizar la visualización de la carpeta, el uso del clic. Por la pestaña VER, se puede entre muchas cosas, dar la opción de ver o no las carpetas ocultas, ocultar o no la extensión de los archivos, etc. COMPUTO – ALEX ZAMBRANO – SAN JUAN BOSCO
- 11. PAGINA- 11 -CAPITULO 4 – WINDOWS 7 11 NOMBRE: ___________________________________ CURSO: _______________ Desde Windows vista, cambia las barras de herramientas y menús, ahora se manejan así: ORGANIZAR. En esta barra de herramienta esta todo lo relacionado con el manejo de archivos y carpetas, como: copiar, cortar, pegar deshacer, rehacer, seleccionar todo, eliminar, propiedades. También está la parte de cómo se visualiza esta ventana, en la parte de DISEÑO y la parte de opciones de carpeta y búsqueda. VISTAS. En esta herramienta se maneja la forma de visualizar los archivos y carpetas. Se puede ver en forma de iconos muy grandes, iconos grandes, iconos medianos, iconos pequeños, lista, detalles y en mosaico. (Además se puede manejar el tamaño de lo que visualiza con el cuadro desplazador vertical). GRABAR. Con esta opción se puede grabar directamente lo que esta seleccionado a un CD o DVD. Además la opción buscar está presente en todas estas ventanas. En la esquina superior derecha. COMPUTO – ALEX ZAMBRANO – SAN JUAN BOSCO
- 12. PAGINA- 12 -CAPITULO 4 – WINDOWS 7 12 NOMBRE: ___________________________________ CURSO: _______________ 4.6 La barra de Estado A veces es necesario tener un resumen de los contenidos de las carpetas, esto se hace seleccionando la carpeta o archivos y enla barra de estado se muestran las características de lo seleccionado. 4.7 Opciones de Presentación de Carpetas Windows ofrece varios modos de presentar los contenidos de las carpetas. Se puede elegir entre ocho estilos de presentación Cada una de estas opciones se puede aplicar por separado a cualquiera de las carpetas. ICONOS MUY GRANDES. ICONOS GRANDES ICONOS MEDIANOS ICONOS PEQUEÑOS LISTA DETALLES (Muestra más información) los contenidos de la carpeta también están colocados de manera vertical, pero la carpeta incluye información sobre el tamaño, tipo y fecha de edición más reciente de cada entrada. MOSAICO CONTENIDO (Muestra información como detalles) 4.8 Opciones de Ordenación. En el modo de presentación de detalles, se puede ordenar los contenidos de una carpeta pulsando en la cabecera de una columna, para invertir el orden vuelva a pulsar la cabecera. COMPUTO – ALEX ZAMBRANO – SAN JUAN BOSCO
- 13. PAGINA- 13 -CAPITULO 4 – WINDOWS 7 13 NOMBRE: ___________________________________ CURSO: _______________ En los otros modos de presentación se pueden ordenar los contenidos eligiendo el botón de herramientas ORGANIZAR POR: y seleccionar el modo (autor, fecha de modificación, etiqueta, tipo, nombre). También se puede elegir la orden Organizar iconos del menú de objeto que aparece al hacer una pulsación con el botón derecho en un área sin ocupar de la ventana de carpeta. 4.8 ORGANIZACION AUTOMATICA O NO En el escritorio de Windows mantenga una disposición ordenada de los contenidos de la carpeta. Para hacerlo, se abre el menú objeto, opción VER y ORGANIZACIÓN AUTOMATICA. Con la opción Organización automática activada, cualquier icono que se añada a la carpeta se pone en la fila con el resto de los contenidos de la carpeta. Si se elimina un icono, los iconos restantes ajustan sus rangos automáticamente. Si se arrastra un icono fuera de su posición, Windows lo coloca de nuevo en su lugar. Si no le gusta este método, lo puede desactivar. Con la opción Organización automática desactivada se pueden arrastrar los iconos a cualquier lugar. 4. 9 SELECCION DE CARPETAS Y ARCHIVOS EN UNA VENTANA DE CARPETA Se puede seleccionar una carpeta o archivo de una ventana de carpeta por cualquiera de los siguientes métodos: a). Pulsando sobre su icono o titulo. (Observe que, en la presentación de detalles, sólo se debe pulsar en el icono o titulo para seleccionar un objeto, no en las otras partes de la línea de selección.) b). Escribiendo las primeras letras del título. c). Utilizando las teclas de flecha para mover el área resaltada. A menudo se querrá resaltar más de un elemento a la vez. A continuación se mues- tra un conjunto de medios para seleccionar un grupo de objetos: COMPUTO – ALEX ZAMBRANO – SAN JUAN BOSCO
- 14. PAGINA- 14 -CAPITULO 4 – WINDOWS 7 14 NOMBRE: ___________________________________ CURSO: _______________ «Enlácelos». Mantenga pulsado el botón del ratón mientras arrastra un rectángulo alrededor de todos los elementos del grupo. Si los elementos están uno junto a otro en la ventana, pulse el primero. Después mantenga pulsada la tecla Shift mientras pulsa el último. Mantenga pulsada la tecla Ctrl mientras pulsa sobre cada elemento del grupo. (Seleccionar archivos de forma salteada, por separado). Elija Seleccionar todo del menú Edición o organizar o utilice su abreviatura de teclado, Ctrl-E, para seleccionar todos los elementos de la ventana. 4.10 INSPECCION DE PROPIEDADES DE CARPETAS Y ARCHIVOS COMPUTO – ALEX ZAMBRANO – SAN JUAN BOSCO
- 15. PAGINA- 15 -CAPITULO 4 – WINDOWS 7 15 NOMBRE: ___________________________________ CURSO: _______________ Windows proporciona un modo simple de conocer el tamaño, la fecha de creación y otras «estadísticas» de una carpeta o archivo. Basta con hacer una pulsación con el botón derecho sobre la carpeta o archivo y elegir Propiedades del menú de objeto. (También se puede por el menú archivo o menú organizar.) Observe que la hoja de propiedades de la carpeta muestra cuántas subcarpetas contiene la carpeta así como el número de archivos. El número de carpetas y archivos, junto con su tamaño acumulado, incluye los contenidos de la carpeta y de todas sus subcarpetas Si la computadora forma parte de una red y el sistema se ha instalado para que per- mita la compartición de archivos, la hoja de propiedades de la carpeta incluye la pestaña Compartir. Pulsando aquí se puede hacer que la carpeta esté disponible para otros usuarios de la red (o hacer que deje de estar disponible). 4.11 INSPECCION DE LAS PROPIEDADES DE UN DISCO La hoja de propiedades para una carpeta de nivel superior de disco (disco duro, drive o CD-ROM) es distinta de todas las demás. Utiliza un gráfico grande de torta para mostrar cuánto espacio de disco hay en uso y cuánto permanece disponible. Para llegar a la carpeta de nivel superior para un disco, se comienza haciendo una doble pulsación sobre EQUIPO. Después se hace una pulsación con el botón derecho sobre el icono del disco en el que se está interesado. Es posible que el icono tenga el aspecto de un disco en lugar del de una carpeta, pero el objeto al que representa es una carpeta, como se Puede ver al pulsar dos veces sobre el mismo. COMPUTO – ALEX ZAMBRANO – SAN JUAN BOSCO
- 16. PAGINA- 16 -CAPITULO 4 – WINDOWS 7 16 NOMBRE: ___________________________________ CURSO: _______________ La parte azul es el espacio utilizado y la parta morada es el espacio libre., en la actualidad se miden en Gb., hay otra pestaña que dice herramientas, donde se pueden tener acceso a opciones para arreglar el disco duro. COMPUTO – ALEX ZAMBRANO – SAN JUAN BOSCO