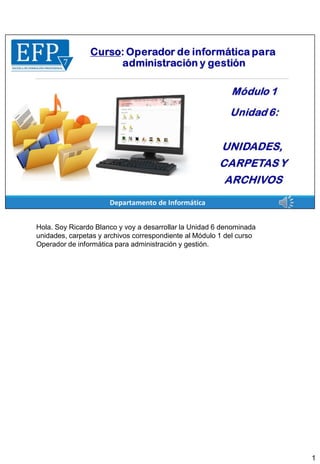
M1 06-unidades carpetas archivos
- 1. Hola. Soy Ricardo Blanco y voy a desarrollar la Unidad 6 denominada unidades, carpetas y archivos correspondiente al Módulo 1 del curso Operador de informática para administración y gestión. 1
- 2. Los contenidos a desarrollar en la unidad 6 son 2
- 3. El Explorador de archivos es una herramienta indispensable en el Sistema Operativo para organizar y administrar los archivos y carpetas de los distintos dispositivos de almacenamiento. A través del Explorador de archivos podemos realizar varias tareas como visualizar, eliminar, copiar o mover, buscar, seleccionar, ordenar archivos y carpetas, entre otras funciones. Podemos abrir el explorador de varias formas: Desde el menú inicio, Desde la barra de acceso rápido, Abriendo una carpeta desde el escritorio o con el atajo de teclado Windows + E. En Windows 10 se agregó una sección nueva llamada acceso rápido en la cual aparecen aquellas carpetas que se utilizan en forma frecuente. Además se pueden anclar para ubicarlas más rápido. 3
- 4. Al abrir el explorador de archivos se pueden observar diferentes partes que son las siguientes: la barra de menú que permite modificar las funciones que aparecen en la cinta de opciones, los botones de navegación que permiten avanzar, retroceder y subir o bajar niveles, la barra de direcciones que indica la ruta para llegar al contenido que aparece en el panel de contenido, el panel de navegación que muestra una lista de elementos organizados en forma jerárquica para acceder a diferentes ubicaciones, la caja de búsqueda que permite localizar archivos o carpetas y la barra de estado que muestra información relacionada al panel de contenido. 4
- 5. Una unidad de almacenamiento es cualquier dispositivo que pueda guardar carpetas y archivos. Según su ubicación respecto a gabinete pueden ser: internas o externas. Las unidades de almacenamiento internas más habituales son el disco duro (HDD), el disco de estado sólido (SSD) y la grabadora de DVD. Las unidades de almacenamiento externas más habituales son: el disco rígido portátil, el pendrive, la tarjeta de memoria (SD, Micro SD), el teléfono. Cada unidad de almacenamiento se identifica con una letra y un dos puntos, en donde C: representa la que tiene instalado el sistema operativo Windows. Desde el explorador si hace clic en el panel de navegación sobre Este equipo aparecerán en la sección Dispositivos y unidades algo parecido a la imagen de pantalla. En ella se aprecia lo siguiente: el disco rígido C: que contiene el sistema operativo Windows, el disco rígido E: que contiene archivos de datos, el Disco pCloud Drive P: que contiene archivos almacenados en la nube, el Disco portátil Seagate D: que contiene archivos de datos y por último el Pendrive F: que contiene archivos de datos. 5
- 6. Las carpetas, conocidas también como directorios, son ubicaciones virtuales con nombre dentro de la estructura de archivos de la computadora. El sistema operativo instala varias carpetas al momento de instalarse y algunas de ellas el usuario las utiliza para guardar información como Documentos e Imágenes. El usuario puede crear carpetas dentro de otras formado una estructura jerárquica que le permita organizar la información almacenada. Al escribir el nombre de una carpeta la longitud máxima es de 255 caracteres y debe tener en cuenta que algunos símbolos no se permiten como / ? : * " < >. A la derecha se observa el panel de navegación del explorador y dentro del disco local C: aparecen las carpetas que Windows instaló. 6
- 7. Las carpetas Documentos, imágenes, música y videos son la que el sistema reserva para que el usuario guarde sus archivos. Pero también puede crear sus propias carpetas desde el explorador de archivos con un procedimiento sencillo. Por ejemplo, para crear una carpeta llamada VACACIONES DE INVIERNO 2017 dentro de la carpeta IMÁGENES siga los siguientes pasos: Primero Ubique la carpeta dentro de la cual se creará la nueva. Segundo Haga clic en el botón Nueva Carpeta en el menú inicio del explorador. Tercero Escriba el nombre de la nueva carpeta y al finalizar pulse Enter. 7
- 8. Un archivo es Cualquier documento almacenado en la computadora, ya sea música, videos, fotos, animación, descargas de internet o un documento de texto o de cálculo, se le conoce con el nombre de Archivo. Se clasifican en ejecutables y no ejecutables. En el primer caso Son aplicaciones desarrolladas en un leguaje específico y con el fin de realizar tareas específicas. Por ejemplo las aplicaciones de Microsoft Word, Excel y Powerpoint. En el segundo caso Son documentos que contienen datos y necesitan de una aplicación para poder abrirlos. Por ejemplo el archivo Diagnóstico inicial es un documento que necesita de Word para abrirlo. El archivo Venta contado y tarjeta necesita de Excel para abrirlo. El archivo La computadora y sus componentes necesita de PowerPoint para abrirlo. En los tres casos el ícono indica la aplicación necesaria para abrirlo. 8
- 9. La identificación de archivos se compone de tres elementos: nombre, punto y extensión. El punto es un separador del nombre y la extensión. El nombre lo asigna el sistema operativo al instalarlo o el usuario cuando lo crea por medio de un programa. La extensión puede tener entre 1 y 5 letras que permite saber el tipo de archivo y de qué forma el sistema operativo trabaja con él. En el gráfico de arriba a la derecha se observa la estructura de identificación de archivos mencionada. En la imagen de abajo aparece una lista de archivos con diferentes identificaciones y se observa que cada uno tiene un icono distinto que esta asociado al programa que permite abrirlo o editarlo. 9
- 10. En la tabla se observan diferentes extensiones o formatos de documentos de texto digital. Entre los más conocidos están el texto de Word DOCX, la planilla de cálculo Excel XLSX, la presentación con diapositivas multimedia PPTX, el texto sin formato TXT y el documento digital portable PDF. En las imágenes al pie aparecen iconos representativos de cada formato asociado a la aplicación que permite abrirlos y editarlos. 10
- 11. En la tabla se observan diferentes extensiones o formatos de imágenes digitales. Entre los más conocidos están: JPG o JPEG son las fotografías e imágenes sin movimiento, BMP creado por Microsoft como formato gráfico de la aplicación Paint Brush, GIF de tamaño pequeño y colores reducidos muy utilizado en Internet y PNG como formato gráfico muy completo pensado para redes. En las imágenes al pie aparecen iconos representativos de cada formato asociado a la aplicación que permite abrirlos y editarlos. 11
- 12. En la tabla se observan diferentes extensiones o formatos de sonido digital. Entre los más conocidos están MIDI utilizado para combinar datos entre sintetizadores y programas, WAV para usuarios de Windows que quieran almacenar sonido sin comprimir, MP3 como el estándar de compresión de sonido de calidad más utilizado y WMA similar al WAV pero de menor tamaño y calidad. En las imágenes al pie aparecen iconos representativos de cada formato asociado a la aplicación que permite abrirlos y editarlos. 12
- 13. En la tabla se observan diferentes extensiones o formatos de video digital. Entre los más conocidos están AVI creado por Microsoft como contenedor de video y audio de alta calidad, MOV creado por Apple y utilizado en muchas cámaras digitales, FLV creado para transmitir videos por Internet en formato Flash y 3GP utilizado por teléfonos móviles para guardar videos con sonido de calidad reducida.. En las imágenes al pie aparecen iconos representativos de cada formato asociado a la aplicación que permite abrirlos y editarlos. 13
- 14. Al observar la cinta de opciones del menú inicio del explorador de archivos, Windows 10 nos ofrece muchas tareas para realizar con carpetas o archivos. Entre las más comunes están: Copiar o CTRL + C para hacer un duplicado de los elementos seleccionados Cortar o CTRL + X para mover los elementos seleccionados en la ubicación elegida. Pegar o CTRL + V para hacer que aparezcan los elementos copiados o cortados en la ubicación elegida. Eliminar o SUPRIMIR: para borrar los elementos seleccionados moviéndolos a la papelera de reciclaje. Cambiar de nombre o F2: para modificar el nombre de archivo o carpeta actual por otro diferente. Mover: es similar a cortar pero sin que los elementos se guarden en el portapapeles. Nuevo elemento: para crear una carpeta, un documento, una presentación, una planilla, entre otros elementos, en la ubicación actual. 14
- 15. Cada vez que utiliza el explorador de archivos, el panel de contenido muestra los elementos del objeto señalado en el panel de navegación de diferentes maneras. La función Vista de archivos, cuya imagen aparece arriba a la derecha, permite visualizarlos en el área de contenido de varias formas. Al cambiar la vista o simplemente pasando el puntero sobre ellas, cambia la forma de presentación de los archivos y alguna de ellas se adaptará mejor a las necesidades del usuario. En las imágenes de pantalla se observan diferentes vistas tipo ícono como por ejemplo muy grandes, grandes, medianos y pequeños. En las tres primeras cada ícono muestra la vista preliminar del contenido del archivo. 15
- 16. En las imágenes se observan diferentes ejemplos de otras vistas con características particulares como lista en la que se ve solo el nombre del archivo, iconos en la que se ve el nombre, tipo y tamaño, detalles en la que se ve una vista con información de los archivos en columna y contenido que es similar a la de iconos pero en forma de listado. 16
- 17. El Explorador de archivos de Windows 10 nos ofrece muchas opciones para el manejo de los mismos. Cuando hay que realizar tareas con varios archivos a la vez existen varias formas de seleccionarlos en una misma carpeta. En la primer imagen se observa que para seleccionar todos los archivos puede pulse usar CTRL + E desde el teclado o puede hacer clic en el botón Seleccionar todo del menú Inicio del explorador. En la segunda imagen se observa que para seleccionar archivos desde un punto a otro, puede hacer clic en el primer archivo, luego pulsar la tecla MAYUSCULA y luego con el mouse hacer clic izquierdo sobre el archivo hasta donde desea seleccionar. En la tercer imagen se observa que para seleccionar archivos no consecutivos, puede hacer clic en el primer archivo, luego pulsando la tecla CTRL sin soltar hacer clic izquierdo con el mouse sobre cada archivo a seleccionar. 17
- 18. En muchas ocasiones el usuario debe buscar información almacenada en la computadora y para ello puede usar el explorador de archivos. Por ejemplo, al escribir en la caja de búsqueda la palabra MANUAL y pulsar ENTER, el sistema operativo muestra las coincidencias de búsqueda encontradas dentro de la carpeta Documentos y sus subcarpetas. En las imágenes se observa la secuencia mencionada y recuerde que al escribir la palabra o frase de búsqueda Windows 10 le mostrará una lista desplegable de coincidencias con lo escrito de modo tal que pueda seleccionarlo con un clic. 18
- 19. Con esto llega a su fin la sexta parte del módulo 1 denominado unidades carpetas y archivos. Pueden investigar nuestros sitios de consulta para ampliar, profundizar y obtener más información. Muchas gracias 19