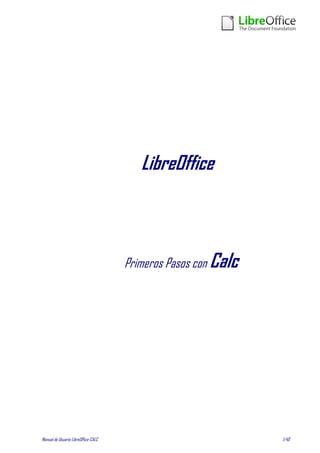
Guía básica Calc LibreOffice
- 1. Manual de Usuario LibreOffice-CALC 1/40 LibreOffice Primeros Pasos con Calc
- 2. Manual de Usuario LibreOffice - CALC Pag. 2 de 40 INDICE 1.¿Qué es Calc? ......................................................................................................................................................................... 5 2.Hojas de cálculo, hojas y celdas ........................................................................................................................................... 5 3.Partes de la ventana principal de Calc................................................................................................................................. 5 3.1. Barra de títulos y barra de menús.............................................................................................................................................................5 3.2. Barra de herramientas ..............................................................................................................................................................................5 3.3. Barra de fórmulas......................................................................................................................................................................................6 3.4. Celdas individuales..................................................................................................................................................................................... 7 3.5. Fichas de hoja ............................................................................................................................................................................................ 7 3.6. Barra de estado......................................................................................................................................................................................... 7 4.Abrir una hoja de cálculo nueva............................................................................................................................................ 9 5.Abrir una hoja de cálculo existente ..................................................................................................................................... 10 6.Guardar una hoja de cálculo ................................................................................................................................................ 10 7.Navegar en las hojas de cálculo............................................................................................................................................ 11 7.1. Ir a una celda en particular........................................................................................................................................................................ 11 7.1.1. Con el ratón.............................................................................................................................................................................. 11 7.1.2. Con una referencia de celda..................................................................................................................................................... 11 7.1.3. Con el Navegador...................................................................................................................................................................... 11 7.2. Navegar de celda a celda ........................................................................................................................................................................... 11 7.2.1. Con el ratón.............................................................................................................................................................................. 11 7.2.2. Con las teclas Tabulación y Enter............................................................................................................................................. 11 7.2.3. Personalizar la tecla Entrar ....................................................................................................................................................12 7.2.4. Con las teclas de desplazamiento............................................................................................................................................12 7.2.5. Con las teclas Inicio, Fin, Av Pág y Re Pág...............................................................................................................................12 7.3. Moverse de una hoja a otra.......................................................................................................................................................................12 7.3.1. Con el teclado..........................................................................................................................................................................12 7.3.2. Con el ratón.............................................................................................................................................................................12 8.Seleccionar elementos de una hoja u hoja de cálculo........................................................................................................ 13 8.1. Seleccionar celdas....................................................................................................................................................................................13 8.1.1. Celda individual........................................................................................................................................................................13 8.1.2. Rango de celdas contiguas......................................................................................................................................................13 8.1.3. 14 8.1.4. Rango de celdas no contiguas ................................................................................................................................................. 14 8.2. Seleccionar columnas y filas..................................................................................................................................................................... 14 8.2.1. Columna o fila individual........................................................................................................................................................... 14 8.2.2. Columnas o filas múltiples....................................................................................................................................................... 14 8.2.3. Hoja entera..............................................................................................................................................................................15 8.3. Seleccionar hojas......................................................................................................................................................................................15 8.3.1. Hoja única................................................................................................................................................................................15 8.3.2. Hojas múltiples contiguas........................................................................................................................................................15 8.3.3. Hojas múltiples no contiguas...................................................................................................................................................15
- 3. Manual de Usuario LibreOffice - CALC Pag. 3 de 40 8.3.4. Todas las hojas........................................................................................................................................................................15 9.Trabajar con Columnas y Filas............................................................................................................................................. 16 9.1. Insertar columnas y filas ..........................................................................................................................................................................16 9.1.1. Una única columna o fila..........................................................................................................................................................16 9.1.2. Columnas o filas múltiples.......................................................................................................................................................16 9.2. Eliminar columnas y filas...........................................................................................................................................................................16 9.2.1. Una única columna o fila..........................................................................................................................................................16 9.2.2. Columnas o filas múltiples....................................................................................................................................................... 17 10.Trabajar con hojas............................................................................................................................................................... 18 10.1. Insertar hojas nuevas ...............................................................................................................................................................................18 10.2. Eliminar hojas............................................................................................................................................................................................18 10.2.1. Hoja única................................................................................................................................................................................18 10.2.2. Hojas múltiples........................................................................................................................................................................18 10.3. Cambiar el nombre de la hoja....................................................................................................................................................................18 10.4. Modificar el aspecto de una hoja de Calc...................................................................................................................................................19 10.4.1. Usar la escala..........................................................................................................................................................................19 10.4.2. Fijar filas o columnas...............................................................................................................................................................19 10.4.3. Desactivar la función fijar.......................................................................................................................................................20 10.4.4. Dividir la pantalla....................................................................................................................................................................20 10.4.5. Dividir la ventana horizontalmente..........................................................................................................................................20 10.4.6. Dividir la ventana verticalmente..............................................................................................................................................20 11.Introducir datos mediante el teclado .................................................................................................................................22 11.1. Introducir números..................................................................................................................................................................................22 11.2. Introducir texto........................................................................................................................................................................................22 11.3. Introducir números como texto................................................................................................................................................................22 11.4. Introducir fechas y horas.........................................................................................................................................................................23 12.Acelerar la entrada de datos.............................................................................................................................................24 12.1. Usar la herramienta Rellenar................................................................................................................................................................... 24 12.1.1. Rellenar con una serie............................................................................................................................................................25 12.1.2. Definir una serie para rellenar...............................................................................................................................................25 12.2. Usar listas de selección...........................................................................................................................................................................25 12.3. Compartir contenido entre hojas..............................................................................................................................................................26 13.Editar datos ........................................................................................................................................................................27 13.1. Eliminar o Sustituir datos de una celda.................................................................................................................................................... 27 13.1.1. Sustituir todos los datos de una celda.................................................................................................................................... 27 13.1.2. Cambiar parte de los datos de una celda................................................................................................................................ 27 13.2. Dar formato a los datos...........................................................................................................................................................................28 13.2.1. Editar Texto ............................................................................................................................................................................28 Dar formato a varias líneas de texto.........................................................................................................................................28 Ajustar texto automáticamente.................................................................................................................................................28 Saltar de línea manualmente.....................................................................................................................................................28 Reducir texto para adaptarlo al tamaño de celda......................................................................................................................28 13.2.2. Dar formato a números..........................................................................................................................................................29 13.2.3. Dar formato a la fuente..........................................................................................................................................................29 13.2.4. Dar formato a los bordes de celda.........................................................................................................................................30 13.2.5. Dar formato de fondo a la celda.............................................................................................................................................30 Formato predeterminado de celdas y hojas...............................................................................................................................30 13.2.6. Definir un nuevo formato automático......................................................................................................................................30 14.Ocultar y mostrar datos.....................................................................................................................................................32
- 4. Manual de Usuario LibreOffice - CALC Pag. 4 de 40 14.1. Agrupar y esquema..................................................................................................................................................................................32 14.2. Filtrar celdas............................................................................................................................................................................................32 15.Ordenar registros..............................................................................................................................................................34 Mayúsculas/minúsculas............................................................................................................................................................34 El intervalo contiene encabezados de columnas........................................................................................................................34 Incluir formatos.........................................................................................................................................................................34 Copiar resultado de clasificación en..........................................................................................................................................34 Orden de clasificación definido por el usuario...........................................................................................................................34 Dirección...................................................................................................................................................................................34 16.Imprimir..............................................................................................................................................................................35 16.1. Seleccionar las hojas a imprimir..............................................................................................................................................................35 16.2. Seleccionar el orden de páginas, los detalles y la escala.........................................................................................................................35 16.2.1. Orden de páginas....................................................................................................................................................................36 16.2.2. Imprimir detalles....................................................................................................................................................................36 16.2.3. Escala.....................................................................................................................................................................................36 16.3. Usar imprimir rangos............................................................................................................................................................................... 37 16.3.1. Definir un rango de impresión ................................................................................................................................................ 37 16.3.2. Quitar un rango de impresión................................................................................................................................................. 37 16.3.3. Imprimir filas y columnas en todas las páginas...................................................................................................................... 37 16.3.4. Saltos de página.....................................................................................................................................................................38 Insertar un salto de página........................................................................................................................................................38 Salto de fila ...............................................................................................................................................................................38 Salto de columna.......................................................................................................................................................................38 Eliminar un salto de página........................................................................................................................................................38 16.3.5. Encabezamiento y pie de página .............................................................................................................................................39 Margen......................................................................................................................................................................................39 Espacio......................................................................................................................................................................................39 Altura........................................................................................................................................................................................39 16.3.6. Contenido del encabezamiento o pie de página.......................................................................................................................40 Áreas ........................................................................................................................................................................................40 Encabezamiento.........................................................................................................................................................................40 Encabezado personalizado.........................................................................................................................................................40
- 5. Manual de Usuario LibreOffice - CALC Pag. 5 de 40 1. ¿Qué es Calc? Calc es la hoja de cálculo de LibreOffice.org (LibreOffice). Una hoja de cálculo simula una hoja de trabajo en el ordenador: puede rellenar la hoja con datos —generalmente numéricos— y luego manejar los datos para producir determinados resultados, organizar los datos, o mostrar los datos en gráficos. Como alternativa, puede introducir los datos y luego usar Calc de modo « ¿Qué pasaría si...?» cambiando algunos datos y observando el resultado sin necesidad de volver a escribir todo el documento o la hoja. 2. Hojas de cálculo, hojas y celdas Calc funciona con elementos llamados hojas de cálculo. Las hojas de cálculo constan de un número de hojas individuales, cada una de las cuales contiene un bloque de celdas organizado en filas y columnas. Estas celdas contienen elementos individuales —texto, valores, fórmulas, etc. — que conforman los datos a mostrar y manejar. Cada hoja de cálculo puede tener muchas hojas y cada hoja puede tener muchas celdas individuales. En la versión 3.0 de LibreOffice, cada hoja puede tener un máximo de 65.536 filas y 1.024 columnas. 3. Partes de la ventana principal de Calc Cuando se inicia Calc, la ventana principal tiene el aspecto de la Figura 1. 3.1. Barra de títulos y barra de menús La Barra de títulos, en la parte superior, muestra el nombre de la hoja de cálculo actual. Al abrir una hoja de cálculo nueva, esta se llama Sin título X, siendo X un número. Al guardar una hoja de cálculo por primera vez se le pedirá que le asigne un nombre. Bajo la Barra de títulos está la Barra de menús. Si selecciona uno de los menús, aparece un submenú con más opciones. 3.2. Barra de herramientas
- 6. Manual de Usuario LibreOffice - CALC Pag. 6 de 40 Debajo de la Barra de menús hay tres barras de herramientas predeterminadas: la barra de herramientas Estándar, la barra de herramientas Formato y la Barra de fórmulas. Los iconos de estas barras proporcionan una amplia gama de comandos y funciones habituales. Si coloca el puntero del ratón sobre cualquiera de los iconos se muestra un recuadro llamado Ayudas emergentes (Tooltip) que proporciona una breve explicación de la función del icono. Para ampliar la información, seleccione Ayuda > ¿Qué es esto? y pase el puntero del ratón por encima del icono. Las ayudas emergentes (cortas) y las ayudas activas (información ampliada) pueden activarse y desactivarse en Herramientas > Opciones > LibreOffice.org > General. En la barra de herramientas Formato, las dos áreas rectangulares de la izquierda son los menús Nombre de fuente y Tamaño de fuente (ver figura 2). Estos cuadros muestran la configuración actual del área seleccionada. Haga clic sobre el botón con un triángulo invertido, a la derecha del cuadro, para abrir un menú. Desde los menús Nombre de fuente y Tamaño de fuente puede cambiar la fuente y su tamaño para las celdas seleccionadas. 3.3. Barra de fórmulas A la izquierda de la Barra de fórmulas (ver figura 3) hay una pequeño cuadro de texto llamado cuadro de nombre que contiene una combinación de letras y números, por ejemplo D7. Esta combinación se llama referencia de celda, y se corresponde con la letra de columna y el número de fila de la celda actual. A la derecha del cuadro de nombre están los botones Asistente: Funciones, Suma y Función. Al hacer clic sobre el botón Asistente: Funciones se abre un cuadro de diálogo en el que puede buscar una función de una lista de funciones disponibles, ver qué variables implica cada función y ver el resultado de la función según las entradas introducidas.
- 7. Manual de Usuario LibreOffice - CALC Pag. 7 de 40 El botón Suma inserta en la celda actual una fórmula que suma los valores de las celdas por encima de ella, o de las de la izquierda si no hay valores numéricos encima. El botón Función inserta un signo igual en la celda seleccionada y en la Línea de entrada, configurando así la celda para aceptar una fórmula. Al introducir nuevos datos en una celda, los botones Suma y Función se transforman en los botones Rechazar y Aplicar . El contenido de la celda actual (datos, fórmulas o funciones) se muestra en la Línea de entrada, que ocupa el resto de la Barra de fórmulas. Puede editar el contenido de la celda allí, o puede hacerlo en la celda actual. Para editar el contenido en la Línea de entrada, haga clic en el lugar adecuado del área de la Línea de entrada e introduzca los datos con el teclado. Para editar dentro de la celda actual, haga doble clic en la celda. 3.4. Celdas individuales La sección principal de la pantalla muestra las celdas individuales en forma de cuadrícula, estando cada celda en la intersección de una columna y una fila concretas. Encima de la columna y en el extremo izquierdo de las filas hay una serie de cuadros grises con letras y números respectivamente. Estos son los títulos de columna y fila. Las columnas comienzan en A y continúan hacia la derecha, y las filas comienzan en 1 y continúan hacia abajo. Estos títulos de columna y fila forman las referencias de celda que aparecen en el Cuadro de nombre de la Barra de fórmulas (figura 3). Estos títulos pueden ocultarse seleccionando Ver > Títulos de filas/columnas. 3.5. Fichas de hoja En la parte inferior de la cuadrícula de celdas están las fichas de hoja (ver figura 4). Estas fichas permiten tener acceso a cada hoja individual. La ficha de la hoja actual, o activa, se marca en blanco. Al hacer clic sobre otra ficha de hoja, se muestra esa hoja y la ficha se vuelve blanca. También puede realizar una selección múltiple de fichas de hoja manteniendo pulsada la tecla Control mientras hace clic sobre los nombres de hoja. 3.6. Barra de estado La Barra de estado se encuentra en el extremo inferior de la ventana de Calc (figura 5), y proporciona información rápida sobre la hoja de cálculo actual.
- 8. Manual de Usuario LibreOffice - CALC Pag. 8 de 40 De izquierda a derecha, la barra de estado muestra: La hoja actual y el número total de hojas de la hoja de cálculo. El estilo de hoja utilizado en la hoja actual. Haga doble clic para abrir el cuadro de diálogo y modificar el estilo de hoja. El nivel de zoom o escala. Haga doble clic para modificar la escala Modo de selección. Haga clic para cambiar entre el modo predeterminado o estándar (STD), el modo extendido (EXT) y el modo agregar (AGR). Indicación de modificación. Cuando se ha modificado un documento, en este campo de la Barra de estado aparece un asterisco. Firma digital. Si ha añadido una firma digital a la hoja de cálculo, en este campo aparece un icono en forma de candado. Haga doble clic para firmar digitalmente la hoja de cálculo. Funciones de las celdas seleccionadas. De forma predeterminada, esta área muestra la suma de los valores contenidos en las celdas seleccionadas. No obstante, puede cambiar la función en uso haciendo clic con el botón secundario sobre esta área. Las funciones disponibles son: o Promedio (media de los valores de la selección) o Cantidad2 (cuenta las celdas no vacías de la selección) o Cantidad (cuenta las celdas con valores numéricos de la selección) o Máximo (muestra el valor máximo de la selección) o Mínimo (muestra el valor mínimo de la selección) o Suma (la suma de los valores de la selección) o Ninguno
- 9. Manual de Usuario LibreOffice - CALC Pag. 9 de 40 4. Abrir una hoja de cálculo nueva Puede abrir una hoja de cálculo nueva desde cualquier componente de LibreOffice, por ejemplo, desde Writer (Documento de texto) o Draw (Dibujo). Desde la barra de menús Haga clic en Archivo, y luego seleccione Nuevo > Hoja de cálculo. Desde la barra de herramientas Use el botón Nuevo de la barra de herramientas Estándar (Este botón siempre representa el icono del componente LibreOffice actual con una flecha negra a la derecha.) Haga clic sobre la flecha de menú desplegable para seleccionar el tipo de documento que desea abrir (documento de texto, hoja de cálculo, etc.). Haga clic sobre el propio botón para crear un documento nuevo del componente actualmente abierto (si se ha abierto una hoja de cálculo, hacer clic sobre el botón abrirá una hoja de cálculo nueva). Desde el teclado Si ya tiene abierta una hoja de cálculo, puede pulsar las teclas Control+N para abrir una nueva hoja de cálculo. Desde una plantilla Los documentos Calc también se pueden crear desde una plantilla, si dispone de alguna plantilla de hoja de cálculo. Siga los procedimientos ya explicados arriba, pero en lugar de seleccionar Hoja de cálculo en el menú Archivo, seleccione Plantillas y documentos. En la ventana Plantillas y documentos, navegue hasta la carpeta apropiada y haga doble clic sobre la plantilla deseada. Se abrirá una hoja de cálculo nueva, basada en la plantilla seleccionada.
- 10. Manual de Usuario LibreOffice - CALC Pag. 10 de 40 5. Abrir una hoja de cálculo existente También puede abrir una hoja de cálculo ya existente desde cualquier componente de LibreOffice. Desde la barra de menú Haga clic en Archivo, y luego seleccione Abrir. Desde la barra de herramientas Haga clic sobre el botón Abrir de la barra de herramientas Estándar. Desde el teclado Use la combinación de teclas Control+O. Cada una de estas opciones muestra el cuadro de diálogo Abrir, en el que podrá localizar y seleccionar la hoja de cálculo que desea abrir. C CO ON NS SE EJ JO O También puede abrir una hoja de cálculo con la que haya trabajado recientemente usando la lista de Documentos recientes. Puede acceder a esta lista desde el menú Archivo, justo debajo de Abrir. La lista muestra los últimos 10 archivos abiertos con cualquiera de los componentes de LibreOffice. 6. Guardar una hoja de cálculo Las hojas de cálculo pueden guardarse de tres formas. Desde la barra de menús Haga clic en Archivo y luego seleccione Guardar. Desde la barra de herramientas Haga clic en el botón Guardar de la barra de herramientas Estándar. Si ya se ha guardado el archivo y no se han realizado modificaciones posteriores, este botón permanece gris y no se puede seleccionar. Desde el teclado Use la combinación de teclas Control+S. Si la hoja de cálculo no se ha guardado con anterioridad, al pulsar el botón Guardar se abrirá el cuadro de diálogo Guardar como. En él podrá especificar el nombre de la hoja de cálculo y la ubicación en la que desea guardarlo. N NO OT TA A Si la hoja de cálculo se había guardado con anterioridad, la acción guardar sobrescribirá la copia
- 11. Manual de Usuario LibreOffice - CALC Pag. 11 de 40 existente sin abrir el cuadro de diálogo Guardar como. Si desea guardar la hoja de cálculo en una ubicación distinta o con un nombre distinto, seleccione Archivo > Guardar como. 7. Navegar en las hojas de cálculo 7.1. Ir a una celda en particular 7.1.1. Con el ratón Coloque el puntero del ratón sobre la celda elegida y haga clic. 7.1.2. Con una referencia de celda Haga clic en el pequeño triángulo negro invertido que está justo a la derecha del Cuadro de nombre (figura 3). Se resaltará la referencia de celda. Escriba la referencia de la celda a la que desea ir y pulse Entrar, o simplemente haga clic sobre el Cuadro de nombre, borre el contenido con la tecla de retroceso y escriba la referencia de la celda. 7.1.3. Con el Navegador Haga clic sobre el botón navegador de la barra de herramientas Estándar (o pulse F5) para mostrar el navegador. Escriba la referencia de celda en los campos Columna y Fila de la parte superior y pulse la tecla Entrar. En la figura 6, el navegador seleccionaría la celda C7 . 7.2. Navegar de celda a celda Generalmente, en la hoja de cálculo una celda, o un grupo de celdas, tienen un borde negro más oscuro. Este borde indica la selección realizada dentro del documento (ver figura 7). 7.2.1. Con el ratón Para cambiar la selección, sencillamente mueva el cursor del ratón a la celda a la que desea ir y haga clic con el botón primario (generalmente el botón izquierdo) del ratón. Se resaltará la nueva celda seleccionada. Este método resulta especialmente útil cuando las celdas se hallan muy separadas. 7.2.2. Con las teclas Tabulación y Enter Pulsando Entrar o Mayús+Entrar podrá desplazarse hacia abajo o hacia arriba respectivamente. Figura 1. Navegador Calc
- 12. Manual de Usuario LibreOffice - CALC Pag. 12 de 40 Pulsando Tab o Mayús+Tab podrá desplazarse hacia derecha o izquierda respectivamente. 7.2.3. Personalizar la tecla Entrar Puede personalizar la dirección de movimiento de la tecla Entrar seleccionando Herramientas > Opciones > LibreOffice.org Calc > General. A la derecha de la figura 8 se muestran las cuatro opciones de dirección de la tecla Entrar. Las distintas opciones pueden resultar más o menos útiles en función del archivo en uso y del tipo de datos que se está introduciendo. La tecla Entrar también se puede usar para entrar o salir del modo Editar. Use las opciones de Configuración de entradas de la figura 8 para cambiar la configuración de la tecla Enter. 7.2.4. Con las teclas de desplazamiento Puede pulsar las teclas de desplazamiento para moverse en la dirección de las flechas. 7.2.5. Con las teclas Inicio, Fin, Av Pág y Re Pág Inicio desplaza la selección hasta la primera celda de una fila. Fin le llevará a la última columna a la derecha que contenga datos. Av Pág le desplaza una pantalla completa hacia abajo, y Re Pág una pantalla completa hacia arriba. Las distintas combinaciones de teclas Control y Alt con Inicio, Fin, Av Pág y Re Pág producen distintos tipos de desplazamiento. C CO ON NS SE EJ JO O La combinación de teclas Alt+Teclas de desplazamiento redimensiona una celda. 7.3. Moverse de una hoja a otra Cada hoja de una hoja de cálculo es independiente de las otras, aunque pueden estar vinculadas entre ellas mediante referencias. Hay dos modos de navegar entre las distintas hojas de una hoja de cálculo. 7.3.1. Con el teclado Para ir una hoja a la derecha pulse Control+Av Pág, y para moverse una hoja hacia la izquierda, pulse Control+Re Pág. 7.3.2. Con el ratón Haga clic sobre la ficha Hoja de la hoja a la que desea ir. Si tiene muchas hojas, algunas fichas pueden permanecer ocultas tras la barra de desplazamiento horizontal, en el extremo inferior de la pantalla. En ese caso, utilice los cuatro botones a la izquierda de las fichas de las hojas para visualizarlas todas.
- 13. Manual de Usuario LibreOffice - CALC Pag. 13 de 40 Como puede observar, las hojas no están ordenadas por número. La numeración de las hojas es arbitraria, y puede asignar cualquier nombre a una hoja. N NO OT TA A Las flechas de desplazamiento de las fichas hoja que aparecen en la figura 9 sólo están presentes si tiene fichas de hoja ocultas. En caso contrario, aparecen atenuadas como en la figura 4. 8. Seleccionar elementos de una hoja u hoja de cálculo 8.1. Seleccionar celdas Las celdas pueden seleccionarse en distintas combinaciones y cantidades 8.1.1. Celda individual Haga clic con el botón primario en la celda. El resultado será semejante a la imagen de la izquierda de la figura 7. Puede comprobar su selección en el Cuadro de nombre. 8.1.2. Rango de celdas contiguas Puede seleccionar un rango de celdas usando el teclado o el ratón. Para seleccionar un rango de celdas arrastrando el ratón: 1. Haga clic en una celda. 2. Mantenga pulsado el botón primario del ratón. 3. Desplace el ratón por la pantalla. 4. Una vez resaltado el bloque de celdas deseado, suelte el botón primario del ratón. Para seleccionar un rango de celdas sin arrastrar el ratón: 1. Haga clic en la celda que conformará una de las esquinas del rango de celdas. 2. Mueva el ratón hasta la esquina opuesta del rango de celdas. 3. Mantenga pulsada la tecla Mayúsc y haga clic. Para seleccionar un rango de celdas sin usar el ratón: 1. Seleccione la celda que conformará una de las esquinas del rango de celdas. 2. Mantenga pulsada la tecla Mayúsc y use las teclas de desplazamiento (flechas) para seleccionar el resto del rango. El resultado de cualquiera de estos métodos es similar a la imagen derecha de la figura 7.
- 14. Manual de Usuario LibreOffice - CALC Pag. 14 de 40 C CO ON NS SE EJ JO O También puede seleccionar directamente un rango de celdas en el Cuadro de nombre. Haga clic en el Cuadro de nombre tal como se describe en “¡Error! No se encuentra el origen de la referencia.” en a página ¡Error! Marcador no definido.. Para seleccionar un rango de celdas, introduzca la referencia de celda de la celda de la esquina superior izquierda, seguida de dos puntos (:), y luego la referencia de celda de la esquina inferior derecha. Por ejemplo, para seleccionar un rango que abarcara de A3 a C6, deberá introducir A3:C6. 8.1.3. 8.1.4. Rango de celdas no contiguas Seleccione la celda o rango de celdas usando uno de los métodos explicados arriba. Mueva el puntero del ratón hasta el principio del siguiente rango o de la siguiente celda individual. Mantenga pulsada la tecla Control y haga clic, o clic y arrastrar para seleccionar un rango. Repita el proceso según sus necesidades. 8.2. Seleccionar columnas y filas En LibreOffice pueden seleccionarse columnas y filas con gran rapidez. 8.2.1. Columna o fila individual Para seleccionar una única columna, haga clic sobre su letra de referencia (ver fig. 1). Para seleccionar una única fila, haga clic sobre su número de referencia. 8.2.2. Columnas o filas múltiples Para seleccionar columnas o filas múltiples contiguas: Haga clic en la primera columna o fila del grupo. Mantenga pulsada la tecla Mayúsc. Haga clic en la última columna o fila del grupo. Para seleccionar columnas o filas múltiples no contiguas: Haga clic en la primera columna o fila del grupo. Mantenga pulsada la tecla Control. Haga clic sobre las columnas o filas deseadas manteniendo pulsada la tecla Control.
- 15. Manual de Usuario LibreOffice - CALC Pag. 15 de 40 8.2.3. Hoja entera Para seleccionar una hoja completa, haga clic en el pequeño recuadro que está entre el título de la columna A y el título de la fila 1. También puede usar el teclado para seleccionar toda la hoja. Para ello, pulse Control+A. 8.3. Seleccionar hojas Puede seleccionar tanto una como múltiples hojas. Cuando desee realizar cambios a más de una hoja a la vez, puede resultar ventajoso realizar una selección múltiple de hojas. 8.3.1. Hoja única Haga clic sobre la ficha de la hoja que desea seleccionar. La hoja activa se vuelve blanca (ver figura 4). 8.3.2. Hojas múltiples contiguas Para seleccionar hojas múltiples contiguas: Haga clic sobre la ficha de la primera hoja a seleccionar. Desplace el puntero del ratón sobre hasta la última ficha de hoja. Mantenga presionada la tecla Mayúsc y haga clic sobre la ficha de la última hoja. Todas las fichas entre esas dos hojas ser volverán blancas. Cualquier acción que lleve a cabo ahora afectará a todas las hojas resaltadas. 8.3.3. Hojas múltiples no contiguas Para seleccionar hojas múltiples no contiguas: Haga clic sobre la ficha de la primera hoja a seleccionar. Desplace el puntero del ratón hasta la segunda ficha de hoja a seleccionar. Mantenga presionada la tecla Control y haga clic sobre la ficha de la hoja. Repita el proceso según sus necesidades. Las fichas seleccionadas se volverán blancas. Cualquier acción que lleve a cabo ahora afectará a todas las hojas resaltadas. 8.3.4. Todas las hojas Haga clic con el botón secundario sobre cualquiera de las fichas de hoja y seleccione Seleccionar todas en el menú emergente.
- 16. Manual de Usuario LibreOffice - CALC Pag. 16 de 40 9. Trabajar con Columnas y Filas 9.1. Insertar columnas y filas Pueden insertarse distintas cantidades de columnas y filas de varias maneras. 9.1.1. Una única columna o fila Puede añadirse una única columna o fila usando el menú Insertar: Seleccione la columna o fila donde desea insertar la nueva columna o fila. Seleccione Insertar > Columnas o Insertar > Filas. N NO OT TA A Cuando inserta una única columna nueva, esta se inserta a la izquierda de la columna resaltada. Cuando inserta una única fila, esta se inserta sobre la fila resaltada. También puede añadirse una única columna o fila con el ratón: Seleccione la columna o fila donde desea insertar la nueva columna o fila. Haga clic con el botón secundario sobre el título: Seleccione Insertar filas o Insertar columnas. 9.1.2. Columnas o filas múltiples Si tiene que insertar varias columnas o filas, es mejor hacerlo de una sola vez. Resalte el número de columnas o filas necesarias manteniendo pulsado el botón primario del ratón sobre la primera y luego arrastrando sobre el número de identificadores necesarios. Proceda como para insertar una única columna o fila. 9.2. Eliminar columnas y filas Las columnas y filas se pueden eliminar individualmente o por grupos. 9.2.1. Una única columna o fila Una única columna o fila sólo se puede eliminar con el ratón: Seleccione la columna o fila a eliminar. Haga clic con el botón primario sobre el título de columna o fila. Seleccione Eliminar columnas o Eliminar filas en el menú emergente.
- 17. Manual de Usuario LibreOffice - CALC Pag. 17 de 40 9.2.2. Columnas o filas múltiples Si tiene que eliminar varias columnas o filas, es mejor hacerlo de una sola vez. Resalte el número de columnas o filas necesarias manteniendo pulsado el botón primario del ratón sobre la primera y luego arrastrando sobre el número de identificadores necesarios. Proceda como para eliminar una única columna o fila.
- 18. Manual de Usuario LibreOffice - CALC Pag. 18 de 40 10. Trabajar con hojas Como cualquier otro elemento de Calc, las hojas se pueden insertar, eliminar y renombrar. 10.1. Insertar hojas nuevas Existen muchos modos de insertar una hoja nueva. El primer paso para todos los métodos es seleccionar la hoja junto a la que se insertará la hoja nueva. Entonces podrá usar cualquiera de las siguientes opciones: Haga clic en el menú Insertar y seleccione Hoja, o Haga clic con el botón secundario sobre la ficha y seleccione Insertar hoja, o Haga clic en el espacio en blanco situado tras la última ficha de hoja (ver figura 11). Todos los métodos abrirán el cuadro de diálogo Insertar hoja (figura 12). Seleccione aquí si la nueva hoja debe ir delante o detrás de la hoja seleccionada, y cuantas hojas desea insertar. Si sólo inserta una hoja, también podrá darle nombre. 10.2. Eliminar hojas Las hojas pueden eliminarse individualmente o por grupos. 10.2.1. Hoja única Haga clic con el botón primario en la ficha de la hoja que desea eliminar y seleccione Eliminar hoja en el menú emergente, o haga clic en Editar > Hoja > Borrar. 10.2.2. Hojas múltiples Para eliminar varias hojas, selecciónelas como hemos descrito anteriormente, luego haga clic con el botón secundario sobre una de las fichas y seleccione Eliminar hoja en el menú emergente o, en la barra de menús, haga clic en Editar > Hoja > Borrar. 10.3. Cambiar el nombre de la hoja El nombre predeterminado de una hoja nueva es HojaX, siendo X un número. Este sistema no presenta problemas en una hoja de cálculo pequeña, pero se complica mucho cuando hay muchas hojas. Para dar un nombre más intuitivo a la hoja, puede: Introducir un nombre en el cuadro de diálogo al crear la hoja, o
- 19. Manual de Usuario LibreOffice - CALC Pag. 19 de 40 Hacer clic con el botón secundario sobre la ficha de la hoja y seleccionar Cambiar nombre a la hoja en el menú emergente. Luego sustituya el nombre actual por uno más adecuado. N NO OT TA A Los nombres de hoja pueden contener casi todos caracteres excepto aquellos no permitidos en MS Excel. Esta restricción se ha creado artificialmente por razones de compatibilidad. Si intenta renombrar una hoja con un nombre no válido se producirá un mensaje de error. 10.4. Modificar el aspecto de una hoja de Calc 10.4.1. Usar la escala Use la función escala para cambiar la vista y mostrar más o menos celdas en la ventana. Para más información sobre la escala, consultar el Capítulo 1 (Introducción a LibreOffice). 10.4.2. Fijar filas o columnas La función fijar bloquea un número de filas en la parte superior de la hoja, un número de columnas en el extremo izquierdo de la hoja, o ambas cosas. De ese modo, cuando se desplace hacia abajo o a la derecha de la hoja, las columnas y filas fijadas permanecerán a la vista. La figura 13 muestra algunas filas y columnas fijadas. La línea horizontal más gruesa entre las filas 3 y 14, así como la línea vertical más gruesa entre las columnas C y H demarcan las áreas fijas. Las filas 4 a 13 y las columnas D a G se han desplazado fuera de la vista de pantalla. Dado que las primeras tres filas y columnas están fijas, siguen a la vista. Puede establecer el punto de fijación en una fila, una columna, o en ambas, como en la figura 13. 1. Fijar sólo filas o sólo columnas Haga clic sobre el título de la fila inferior a la que desea fijar, o en el título de la columna a la derecha de la que desea fijar. Seleccione Ventana > Fijar. Aparece una línea oscura que indica hasta dónde está fija la pantalla. 2. Fijar una fila y una columna Haga clic sobre aquella celda inmediatamente inferior a la fila a fijar y justo a la derecha de la columna a fijar. Seleccion Ventana > Fijar. Aparecen dos líneas en la pantalla, una horizontal sobre la celda seleccionada y otra vertical a la izquierda de dicha celda. Ahora, al desplazarse por la pantalla, todo lo que esté por encima y a la izquierda de esas líneas permanecerá siempre visible.
- 20. Manual de Usuario LibreOffice - CALC Pag. 20 de 40 10.4.3. Desactivar la función fijar Para desactivar la función fijar de filas y columnas, seleccione Ventana > Fijar. Desaparecerá la marca de verificación de Fijar. 10.4.4. Dividir la pantalla Otro forma de cambiar el aspecto de la pantalla es dividir la ventana, también conocida como dividir la pantalla. La ventana puede dividirse en horizontal, en vertical, o ambos. Esto le permite tener hasta cuatro porciones de la hoja de cálculo siempre visibles. ¿Para qué sirve esta función? Imagine que tiene una hoja de cálculo de grandes dimensiones, y una de su celdas contiene un número utilizado por tres fórmulas de otras celdas. La función dividir pantalla le permite ubicar la celda que contiene el número en una de las secciones y cada una de las celdas con las fórmulas en las otras tres secciones. Entonces podrá cambiar el valor de la celda numérica (la primera) y observar el efecto de esos cambios en cada fórmula. 10.4.5. Dividir la ventana horizontalmente Para dividir la ventana horizontalmente: Lleve el puntero hasta la barra de desplazamiento vertical, a la derecha de la pantalla, hasta el botón superior que muestra un triángulo negro. Justo encima de este botón encontrará una gruesa línea negra (figura 15). Mueva el puntero del ratón por esta línea hasta que se transforme en una línea con dos flechas (figura 16). Mantenga pulsado el botón principal del ratón y arrastre la línea hacia abajo. Aparecerá una línea negra que se moverá con el ratón, dividiendo el documento. Suelte el botón del ratón y la pantalla se dividirá en dos vistas, cada una con su propia barra de desplazamiento vertical. En la figura 14, los valores Beta y A0 están en el panel superior de la ventana, mientras que el panel inferior presenta otros cálculos. Puede desplazar las áreas superior e inferior de manera independiente, lo que le permite realizar cambios en los valores Beta y A0 y observar cómo afectan esos cambios a los cálculos de la mitad inferior de la ventana. También puede dividir la ventana verticalmente, tal como se describe debajo, para obtener idénticos resultados: poder desplazar ambas partes de la ventana de forma independiente. Si aplica una división horizontal y vertical, dispondrá de cuatro ventanas independientes. 10.4.6. Dividir la ventana verticalmente Para dividir la ventana verticalmente: 1. Lleve el puntero del ratón hasta la barra de desplazamiento horizontal, en la parte inferior de la pantalla, hasta el pequeño botón con un triángulo negro, a la derecha. 2. Justo a la derecha de este botón podrá observar una gruesa línea negra (figura 17). Mueva el puntero del ratón por esta línea hasta que se transforme en una línea con dos flechas.
- 21. Manual de Usuario LibreOffice - CALC Pag. 21 de 40 3. Mantenga pulsado el botón principal del ratón y arrastre la línea hacia la izquierda. Aparecerá una línea negra que se moverá con el ratón, dividiendo la pantalla. 4. Suelte el botón del ratón y la pantalla se dividirá en dos vistas, cada una con su propia barra de desplazamiento horizontal. N NO OT TA A Dividir la ventana horizontal y verticalmente al mismo tiempo le proporcionará cuatro vistas, cada una con sus barras de desplazamiento horizontal y vertical. 1. Desactivar la división de ventana 2. Para desactivar esta función, siga una de las siguientes opciones: 3. Haga doble clic sobre cada una de las líneas de división. 4. Haga clic en cada una de las líneas y vuelva a arrastrarlas hasta el extremo de la barra de desplazamiento. 5. Seleccione Ventana > Dividir para eliminar ambas divisiones. C CO ON NS SE EJ JO O También puede dividir la pantalla usando un comando de menú. Haga clic en la celda inmediatamente debajo y a la derecha del punto en que desea dividir la ventana, y seleccione Ventana > Dividir.
- 22. Manual de Usuario LibreOffice - CALC Pag. 22 de 40 11. Introducir datos mediante el teclado En Calc, la mayor parte de las entradas de datos puede realizarse mediante el teclado. 11.1. Introducir números Haga clic en la celda y escriba los números usando las teclas numéricas del teclado principal o del teclado numérico. Para introducir un número negativo, escriba un signo menos (-) delante del número o enciérrelo entre paréntesis, de este modo: (1234). De forma predeterminada, los números se alinean a la derecha y los números negativos aparecen precedidos del símbolo negativo. 11.2. Introducir texto Haga clic en la celda y escriba el texto. De forma predeterminada, el texto se alinea a la izquierda. 11.3. Introducir números como texto Si se introduce un número con formato 01481, Calc desechará el 0 inicial. (Excepción: ver el Consejo de debajo.) Para conservar el 0 inicial, por ejemplo para prefijos telefónicos, escriba un apóstrofe antes del número, así: ‘01481. Ahora Calc considera los datos como texto. Las fórmulas y funciones tratarán esta entrada como cualquier otra entrada de texto, dando como resultado un cero en las fórmulas y siendo ignorado en una función. C CO ON NS SE EJ JO O Los números pueden comenzar por cero y ser considerados como números (al contrario que el texto) si la celda tiene el formato adecuado. Haga clic con el botón secundario y seleccione Formatear celdas > Números. Establezca el número de ceros que desea añadir a la izquierda del número. N NO OT TA A Cuando se usa un apóstrofe (y no un comilla sencilla) para permitir que se muestre el 0 inicial, el apóstrofe desaparece una vez pulsada la tecla Enter. Si se seleccionan comillas tipográficas como apóstrofes, éstos permanecerán visibles. Para seleccionar el tipo de apóstrofe, vaya a Herramientas > Corrección automática > Comillas tipográficas. La selección que realice para el apóstrofe afectará tanto a Calc como a Writer. P PR RE EC CA AU UC CI IÓ ÓN N Para dar formato de texto a un número, compruebe que la celda que contiene el número no se usa en ninguna fórmula, ya que Calc ignoraría el valor.
- 23. Manual de Usuario LibreOffice - CALC Pag. 23 de 40 11.4. Introducir fechas y horas Seleccione la celda y escriba la fecha u hora. Puede separar los elementos de fecha mediante una barra (/) o un guión (–), o usar texto del tipo 10 oct 03. Calc reconoce gran variedad de formatos de fecha. Puede separar los elementos de la hora con dos puntos, por ejemplo 10:43:45.
- 24. Manual de Usuario LibreOffice - CALC Pag. 24 de 40 12. Acelerar la entrada de datos Introducir datos en una hoja de cálculo puede ser muy laborioso, pero Calc le proporciona distintas herramientas para facilitar parte de la pesada tarea. La más básica de las funciones es pinchar y arrastrar el contenido de una celda a otra con el ratón. No obstante, Calc también incluye muchas otras herramientas para automatizar la entrada, especialmente de material repetitivo. Entre ellas están la herramienta Rellenar, Listas de selección, y la posibilidad de introducir información en múltiples hojas del mismo documento. 12.1. Usar la herramienta Rellenar Lo más sencillo es usar la herramienta Rellenar para duplicar un contenido existente. Empiece seleccionando la celda a copiar, luego arrastre el ratón en cualquier dirección (o mantenga pulsada la tecla Mayúsc y haga clic en la última celda a rellenar), y seleccione Editar > Rellenar y la dirección hacia la que desea copiar: arriba, abajo, izquierda o derecha. P PR RE EC CA AU UC CI IÓ ÓN N Las opciones no disponibles permanecen en gris, pero aún corre el riesgo de seleccionar la dirección opuesta a la deseada, sobrescribiendo las celdas accidentalmente si no tiene cuidado. C CO ON NS SE EJ JO O Una forma rápida de rellenar celdas es arrastrar la agarradera o manilla de relleno de la esquina inferior derecha de la celda en la dirección en que desea rellenar. También puede usar la herramienta seleccionar usando series de datos existentes que desee ampliar. Si el intervalo entre los valores seleccionados de las celdas es constante, Calc intentará calcular y rellenar la selección con los valores que continúan esa secuencia. Por ejemplo, si selecciona tres celdas con los valores 1, 2 y 3 y rellena la celda siguiente, Calc insertará el valor 4.
- 25. Manual de Usuario LibreOffice - CALC Pag. 25 de 40 12.1.1. Rellenar con una serie Un uso más complejo de la herramienta Rellenar incluye usar series definidas. Existen listas predeterminadas con los días de la semana y los meses del año, tanto abreviados como completos, pero también puede crear sus propias listas. Para rellenar con una serie, seleccione las celdas a rellenar y vaya a Editar > Rellenar > Series. En el cuadro de diálogo Rellenar series, seleccione Rellenar automáticamente en Tipo, y escriba como Valor inicial un elemento de cualquiera de las series definidas. Las celdas seleccionadas se rellenarán con los elementos de la lista, por orden, repitiéndose desde el principio cuando la lista llega a su fin. También puede usar Editar > Rellenar > Series para crear una serie numérica de un único uso introduciendo los valores inicial y final, así como el incremento. Por ejemplo, si introduce 1 y 7 como valores inicial y final, y establece un incremento de 2, obtendrá la secuencia 1, 3, 5, 7. En todos los casos, la herramienta Rellenar crea una conexión momentánea entre las celdas. Una vez rellenadas, las celdas dejan de tener conexión unas con otras. 12.1.2. Definir una serie para rellenar Para definir una serie, vaya a Herramientas > Opciones > LibreOffice.org Calc > Ordenar listas. Este cuadro de diálogo muestra las series ya definidas en el cuadro Listas de la izquierda, y el contenido de la lista resaltada en el cuadro Entradas. Haga clic en Nuevo. Se vacía el cuadro Entradas. Escriba la serie de la nueva lista en el cuadro Entradas (una entrada por línea), y haga clic en Añadir. 12.2. Usar listas de selección La lista de selección sólo está disponible para texto, y ofrece únicamente la posibilidad de usar texto escrito con anterioridad en la misma columna. Para usar una lista de selección, seleccione una celda en blanco y pulse las teclas Ctrl+D. Aparecerá una lista desplegable con el contenido de todas aquellas celdas de la misma columna que contengan al menos un caracter de texto o que presenten un formato de texto. Haga clic sobre la entrada deseada. Figura 2: Resultados de rellenar serie de la figura 19
- 26. Manual de Usuario LibreOffice - CALC Pag. 26 de 40 12.3. Compartir contenido entre hojas Puede desear introducir la misma información en la misma celda de distintas hojas para, por ejemplo, establecer listas estándar para un grupo de personas u organizaciones. En lugar de introducir la lista en cada hoja por separado, puede introducirla en todas las hojas a la vez. Para ello, seleccione todas las hojas, luego introduzca la información en la hoja actual. P PR RE EC CA AU UC CI IÓ ÓN N Esta técnica sobrescribe sin previo aviso cualquier información ya presente en las celdas de las otras hojas. Por esta razón, al terminar deberá garantizar que quita la selección múltiple para poder editar una hoja sin afectar a las demás.
- 27. Manual de Usuario LibreOffice - CALC Pag. 27 de 40 13. Editar datos Los datos se editan e introducen de modo muy similar. El primer paso es seleccionar la celda que contiene los datos a editar. 13.1. Eliminar o Sustituir datos de una celda Los datos pueden eliminarse (borrarse) de una celda de distintas maneras. 1. Eliminar sólo datos Puede eliminar sólo los datos, respetando cualquier formato aplicado a la celda. Haga clic en la celda para seleccionarla y luego pulse la tecla Retroceso. 2. Eliminar datos y formato Puede eliminar los datos y el formato de celda a la vez. Pulse la tecla Supr (o haga clic con el botón secundario y seleccione Eliminar contenidos, o use Editar > Eliminar contenidos) para abrir el cuadro de diálogo Eliminar contenidos (figura 23). En este cuadro de diálogo pueden eliminarse los distintos aspectos de una celda. Para borrar todo lo que contenga una celda (contenidos y formato), active la casilla de verificación Eliminar todo. 13.1.1. Sustituir todos los datos de una celda Para eliminar los datos e insertar datos nuevos, simplemente escriba sobre los datos antiguos. Los nuevos datos mantendrán el formato original. 13.1.2. Cambiar parte de los datos de una celda A veces es necesario modificar el contenido de una celda sin eliminar todo el contenido anterior. Por ejemplo, una celda contiene la frase Ver resultados de Juan y necesita cambiarla por Ver resultados anuales de Juan. A menudo es útil realizar esta acción sin borrar el contenido antiguo de la celda. Este proceso es similar al descrito arriba, pero necesitará colocar el cursor dentro de la celda. Hay dos modos de hacerlo. Mediante el teclado Tras seleccionar la celda apropiada, pulse la tecla F2. El cursor se colocará al final de la celda. Después use las teclas de desplazamiento del teclado para mover el cursor por el texto de la celda. Usando el ratón
- 28. Manual de Usuario LibreOffice - CALC Pag. 28 de 40 Con el ratón, haga doble clic en la celda apropiada (para seleccionarla y colocar el cursor en su interior), o haga un único clic para seleccionar la celda, luego mueva el puntero del ratón hasta el lugar donde quiere insertar el ratón y haga clic de nuevo. 13.2. Dar formato a los datos Puede dar formato a los datos de Calc de distintas maneras. El formato puede editarse como parte de un estilo de celda, de modo que se aplica automáticamente, o puede aplicarse manualmente a la celda. Algunas características de formato pueden aplicarse usando los iconos de la barra de herramientas. Para un control mayor y opciones adicionales, seleccione la celda o celdas apropiadas, haga clic sobre ellas con el botón secundario del ratón y seleccione Formatear celdas. Más abajo se abordan todas las opciones de formato. N NO OT TA A La configuración abordada en esta sección también puede establecerse como parte del estilo usando la ventana Estilo y formato. 13.2.1. Editar Texto Dar formato a varias líneas de texto Puede escribirse más de una línea de texto por celda usando la opción Ajustar texto automáticamente o introduciendo los saltos de línea manualmente. Ambos métodos son útiles en distintas situaciones. Ajustar texto automáticamente Para establecer que el texto se ajuste al ancho de celda, haga clic en el botón secundario sobre la celda y seleccione Formatear celdas (o seleccione Formato > Celda en la barra de menú, o pulse Ctrl+1). En la ficha Alineación (figura 24), en Propiedades, seleccione Ajustar texto automáticamente. Puede observar el resultado en la figura 25. Saltar de línea manualmente Para insertar un salto de línea manual mientras escribe en una celda pulse Ctrl+Enter. Este método no funciona si está escribiendo en la línea de entrada. Al editar texto, primero haga doble clic en la celda, luego un único clic en la posición en la que desea insertar el salto de línea. Al introducir un salto de línea manual, el ancho de la celda no cambia. La figura 26 muestra el resultado de introducir dos saltos de línea manuales tras la primera línea de texto. Reducir texto para adaptarlo al tamaño de celda Se puede ajustar automáticamente el tamaño de fuente de una celda para ajustarlo al ancho de una celda. Para ello, seleccione la opción Reducir para adaptar a tamaño de
- 29. Manual de Usuario LibreOffice - CALC Pag. 29 de 40 celda en el cuadro de diálogo Formatear celdas (figura 24). La figura 27 muestra el resultado. 13.2.2. Dar formato a números Con los iconos de la barra de herramientas Formato puede aplicar distintos formatos de número a la celda. Seleccione la celda, luego haga clic sobre el icono pertinente. Para un mayor control, o para seleccionar otros formatos de número, use la ficha Números (figura 29).¡Error! Marcador no definido. Aplique a los datos cualquiera de los formatos de la lista Categoría. Seleccione el número de decimales y los ceros iniciales. Introduzca un código de formato personalizado. El ajuste Idioma controla la configuración local de distintos formatos, como el orden de la fecha o el indicador de tipo de moneda. 13.2.3. Dar formato a la fuente Para seleccionar una fuente con rapidez, seleccione la celda, haga clic en la flecha junto al cuadro Nombre de fuente de la barra de herramientas Formato y seleccione una fuente de la lista. C CO ON NS SE EJ JO O Para seleccionar si desea mostrar los nombres de fuente en su propia fuente o en texto plano, vaya a Herramientas > Opciones > LibreOffice.org > Ver y active o desactive la opción Mostrar vista previa de tipos de letra. Para seleccionar el tamaño de la fuente, haga clic en la flecha junto al cuadro Tamaño de fuente. Puede personalizar aún más el formato con los iconos Negrita, Cursiva, o Subrayado. Para seleccionar un color de fuente, haga clic sobre la flecha junto al icono Color de fuente. Aparece la paleta de colores. Haga clic sobre el color deseado. (Para definir colores personalizados vaya a Herramientas > Opciones > LibreOffice.org > Colores. Véase el Apéndice D para más información.) Para especificar el idioma de la celda (útil porque permite que coexistan distintos idiomas en un mismo documento y que, aún así, el corrector ortográfico funcione correctamente), use la ficha Fuente del cuadro de diálogo Formato de celdas. Use la ficha Efectos de fuente para configurar otras características de la fuente.
- 30. Manual de Usuario LibreOffice - CALC Pag. 30 de 40 13.2.4. Dar formato a los bordes de celda Para seleccionar con rapidez un estilo de línea y un color para los bordes de la celda, haga clic en las pequeñas flechas adyacentes a los iconos Estilo de línea y Color líneas del marco. En ambos casos se muestra una paleta de opciones. Para un mayor control, incluyendo el espaciado entre los bordes de la celda y el texto, use la ficha Borde del cuadro de diálogo Formato de celdas. Aquí también podrá definir una sombra. N NO OT TA A Las propiedades del borde se aplican a una celda, y sólo podrá cambiarlas si está editando esa celda. Por ejemplo, si la celda C3 tiene un borde superior (que visualmente también podría ser el borde inferior de la celda C2), ese borde sólo puede eliminarse con C3 seleccionada. No puede eliminarse desde C2. 13.2.5. Dar formato de fondo a la celda Para aplicar con rapidez un color de fondo para la celda, haga clic en la pequeña flecha junto al icono Color de fondo. Aparece una paleta de colores. (Para definir colores personalizados vaya a Herramientas > Opciones > LibreOffice.org > Colores. Para más información, consulte el Apéndice D.) También puede usar la ficha Fondo del cuadro de diálogo Formato de celdas. Formato predeterminado de celdas y hojas Puede usar la característica Formateado automático para aplicar un conjunto de formatos a una hoja o a un rango de celdas específico. 1. Seleccione las celdas, incluyendo los encabezados de columna y fila, a las que desea dar formato. 2. Seleccione Formato > Formateado automático.¡Error! Marcador no definido. 3. Para seleccionar las propiedades (formato de número, fuente, alineación, bordes, modelo, ajuste de ancho y alto) a incluir en un formato automático , haga clic en Opciones/Más. Active o desactive las opciones deseadas. 4. Haga clic en Aceptar. Si no observa ningún cambio de color en el contenido de las celdas, seleccione Ver > Destacar valores. 13.2.6. Definir un nuevo formato automático Puede definir un formato automático personalizado para utilizarlo en todas las hojas de cálculo. 1. Dé formato a una hoja. 2. Seleccione Editar > Seleccionar todo. 3. Seleccione Formato > Formateado automático. Ahora está activo el botón Añadir.
- 31. Manual de Usuario LibreOffice - CALC Pag. 31 de 40 4. Haga clic sobre Añadir. 5. Escriba un nombre intuitivo para el nuevo formato en el campo Nombre del cuadro de diálogo Añadir formateado automático. 6. Haga clic en Aceptar para guardarlo. El nuevo formato ya está disponible en la lista Formato del cuadro de diálogo Formateado automático. 7. Usar temas para dar formato a una hoja Calc tiene un conjunto de temas de formato predefinido que puede aplicar a sus hojas de cálculo. No es posible añadir temas a Calc, ni tampoco realizar modificaciones a los existentes. No obstante, puede aplicar cambios a sus estilos una vez aplicados a una hoja de cálculo. Para aplicar un tema a una hoja de cálculo: 1. Haga clic en el icono Selección de temas de la barra de herramientas Herramientas. Si la barra de herramientas no está visible, puede mostrarla usando Ver > Barras de herramientas > Herramientas. 2. Aparece el cuadro de diálogo Selección de temas. Este cuadro de diálogo muestra los temas disponibles para toda la hoja de cálculo, y la ventana Estilo y formato lista los estilos personalizados para celdas específicas. 3. En el cuadro de diálogo Selección de temas, seleccione el tema que desea aplicar a la hoja de cálculo. 4. En cuanto seleccione un tema, algunas de las propiedades de los estilos personalizados se aplican a la hoja de cálculo abierta y se muestran de inmediato. 5. Haga clic en Aceptar.
- 32. Manual de Usuario LibreOffice - CALC Pag. 32 de 40 14. Ocultar y mostrar datos Cuando hay elementos ocultos, éstos no pueden verse ni imprimirse, pero aún pueden copiarse seleccionando los elementos que los rodean. Por ejemplo, si la columna B está oculta, se copia igualmente al seleccionar las columnas A y C. Cuando vuelva a necesitar los datos ocultos, puede invertir el proceso y mostrar el elemento. Para ocultar o mostrar hojas, filas o columnas, use la opciones del menú Formato o el menú contextual que aparece al hacer clic con el botón secundario del ratón. Por ejemplo, para ocultar una línea, primero seleccione la línea y luego seleccione Formato > Fila > Ocultar (o botón secundario y seleccione Ocultar). Para ocultar o mostrar celdas seleccionadas, seleccione Formato > Celda en la barra de menús (o haga clic con el botón secundario y seleccione Formatear celdas). En el cuadro de diálogo Formato de celdas, vaya a la ficha Protección de celda. 14.1. Agrupar y esquema Si está continuamente ocultando y mostrando las mismas celdas, puede simplificar el proceso mediante Agrupar y esquema, función que agrega un botón para ocultar y mostrar las celdas rápidamente, y que está siempre visible. Si el contenido de las celdas adopta un patrón regular, como cuatro celdas seguidas por un total, entonces puede usar Datos > Agrupar y esquema > Esquema automático. De otro modo, puede establecer los grupos manualmente seleccionando las celdas a agrupar y luego seleccionando Datos > Agrupar y esquema > Agrupar. En el cuadro de diálogo Agrupar, puede seleccionar si agrupar las celdas seleccionadas por filas o por columnas. Cuando cierra el cuadro de diálogo, entre los títulos de fila y columna y los límites de la ventana de edición aparecen los controles para agrupar/desagrupar. La apariencia de los controles recuerda a la estructura en árbol del gestor de archivos, y el contenido de esas celdas puede ocultarse en Datos > Agrupar y esquema > Ocultar detalles. Estos botones o controles sólo se ven en pantalla, no se imprimen. Los controles agrupar básicos tienen signos más o menos al inicio del grupo para mostrar u ocultar las celdas del grupo. No obstante, si ha anidado uno o más grupos entre sí, los controles también tendrán botones numerados para ocultar los distintos niveles de grupo. Si ya no necesita un grupo, seleccione cualquiera de las celdas de ese grupo y seleccione Datos > Agrupar y esquema > Desagrupar. Para quitar todos los grupos de una hoja, seleccione Datos > Agrupar y esquema > Eliminar. 14.2. Filtrar celdas
- 33. Manual de Usuario LibreOffice - CALC Pag. 33 de 40 Un filtro es una lista de condiciones que cada entrada debe cumplir para aparecer en pantalla. Puede establecer tres tipos de filtros en el submenú Datos > Filtro. El Filtro automático agrega una lista desplegabe de los filtros más usados a la fila superior de una columna. Son cómodos y rápidos, y, dado que la condición incluye todas las entradas únicas de las celdas seleccionadas, son casi tan útiles para texto como para números. Además de incluir todas las entradas únicas, los filtros automáticos incluyen opciones para mostrar todos los valores, los diez valores numéricos más altos o las celdas vacías o no vacías, así como un filtro predeterminado. El inconveniente es que están un poco limitados. En particular, no permiten Expresiones corrientes, así que no podrá mostrar contenidos similares, pero no idénticos, mediante los filtros automáticos. El Filtro predeterminado es más complejo que el filtro automático. Puede establecer manualmente tres condiciones como filtro, combinándolas mediante los vínculos (operadores) O e Y. Los filtros predeterminados son más útiles para números, aunque algunos de los operadores, como = y < >, pueden ser útiles para texto. Otros operadores de comparación para filtros predeterminados incluyen opciones para mostrar los valores mayores o menores, o un porcentaje de ellos. Útiles en sí mismos, los filtros predeterminados toman un valor añadido cuando se usan para depurar los filtros automáticos. El Filtro especial tiene una estructura similar al filtro predeterminado. La diferencia es que los filtros especiales no están limitados a tres condiciones y sus criterios no se introducen en un cuadro de diálogo. En su lugar, los filtros especiales se introducen en una celda de un área vacía de la hoja. Luego se inserta la referencia de esa celda en la herramienta filtro especial para aplicarlos.
- 34. Manual de Usuario LibreOffice - CALC Pag. 34 de 40 15. Ordenar registros Ordenar ordena las celdas visibles de la hoja. En Calc puede ordenar según tres criterios, aplicándose estos según el orden de prioridad. Esta función es útil cuando está buscando un elemento en particular, y se vuelve aún más potente tras filtrar los datos. Además, Ordenar suele ser muy útil al añadir información nueva. Si una lista es larga, generalmente es más fácil agregar información al final de la hoja que insertar filas en los lugares adecuados. Una vez agregada la información, puede ordenarla para actualizar la hoja. Puede ordenar seleccionando las celdas a ordenar y luego seleccionando Datos > Ordenar. Las celdas seleccionadas pueden ordenarse según la información de hasta tres columnas o filas, tanto en orden ascendente (A-Z, 1-9) como descendente (Z-A, 9- 1). En la ficha Opciones del cuadro de diálogo Ordenar, puede seleccionar las siguientes opciones: Mayúsculas/minúsculas Si lo único que distingue dos entradas son las mayúsculas o minúsculas, la entrada que contenga mayúsculas irá antes. El intervalo contiene encabezados de columnas No se incluye el encabezado de columna al ordenar. Incluir formatos El formato de la celda se mueve junto con su contenido. Use esta opción si el formato se utiliza para distinguir distintos tipos de celdas. Copiar resultado de clasificación en Establece una dirección de hoja de cálculo en la que copiar los resultados de la clasificación. Si se especifica un rango que no contiene el número de celdas necesario, éstas se insertarán. Si el rango contiene celdas no vacías, la función ordenar no funciona. Orden de clasificación definido por el usuario Active la casilla de verificación, luego elija una de las opciones definidas en Herramientas > Opciones > LibreOffice.org Calc > Ordenar listas. Dirección Establece si se ordenará por filas o por columnas. De forma predeterminada, se ordenará por columnas salvo que las celdas seleccionadas se encuentren en una única columna.
- 35. Manual de Usuario LibreOffice - CALC Pag. 35 de 40 16. Imprimir En Calc se imprime prácticamente igual que en cualquier otro componente LibreOffice , aunque algunos detalles son distintos, especialmente en la preparación para la impresión. El cuadro de diálogo Imprimir (figura 33), al que se accede a través de Archivo > Imprimir, tiene algunas opciones específicas de Calc: qué hojas imprimir. El cuadro de diálogo Opciones de impresión (al que se accede pulsando el botón Opciones de la esquina inferior izquierda del cuadro de diálogo Imprimir) ofrece dos posibilidades, tal como se muestra en la figura 34: No imprimir páginas vacías e Imprimir sólo hojas seleccionadas. 16.1. Seleccionar las hojas a imprimir Puede seleccionar una o más hojas para que se impriman. Esto puede resultar útil si tiene una hoja de cálculo con muchas hojas y sólo desea imprimir algunas. Como ejemplo tomaremos un registro contable de costos, de larga duración, con una hoja específica para cada mes. Para imprimir las hojas Noviembre y Diciembre, siga este procedimiento: 1. Primero seleccione la hoja Noviembre. Luego, con la tecla Control pulsada, haga clic sobre la ficha de la hoja Diciembre. 2. Para imprimir ambas hojas vaya a Archivo > Imprimir y seleccione Opciones. N NO OT TA A El botón Opciones es distinto del botón Propiedades. En Propiedades puede establecer la configuración de la impresora, mientras que en Opciones puede establecer la configuración de LibreOffice. 3. Seleccione Imprimir sólo hojas seleccionadas. Esta opción afecta a la vista preliminar, la exportación y la impresión de su hoja de cálculo. Haga clic en Aceptar. P PR RE EC CA AU UC CI IÓ ÓN N Si deja seleccionadas las hojas, al introducir datos en una de ellas los aplicará a todas las hojas al mismo tiempo. Puede que no sea esto lo que desea hacer. 16.2. Seleccionar el orden de páginas, los detalles y la escala Para seleccionar el orden de páginas, los detalles a imprimir y la escala: 4. Seleccione Formato > Página en la barra de menús. 5. Seleccione la ficha Hoja (figura 35).
- 36. Manual de Usuario LibreOffice - CALC Pag. 36 de 40 6. Establezca sus preferencias y luego haga clic en Aceptar. 16.2.1. Orden de páginas Puede establecer el orden de impresión de las páginas. Esto resulta especialmente útil en hojas muy grandes. Por ejemplo, controlar el orden de impresión puede ahorrarle tiempo si tiene que cotejar el documento de una forma concreta. Si una hoja se imprime en más de una página, puede imprimirse por columnas (se imprimen primero las páginas de las primeras columnas y luego las siguientes columnas completas) o por filas, tal como se muestra en el gráfico de la parte superior derecha del cuadro de diálogo Orden de páginas, figura 35. 16.2.2. Imprimir detalles Puede especificar qué detalles que desea imprimir. Esos detalles incluyen: 1. Títulos de filas y columnas 2. Cuadrícula: imprime los bordes de celda como una cuadrícula 3. Notas: imprime las notas definidas en la hoja de cálculo, junto con las referencias de celda correspondientes, en una página independiente 4. Objetos/imágenes 5. Gráficos 6. Objetos de dibujo 7. Fórmulas: imprime las fórmulas contenidas en las celdas en lugar de los resultados 8. Valores cero: imprime las celdas con un valor cero N NO OT TA A Recuerde que como los detalles de impresión son parte de las propiedades de página, también forman parte de las propiedades de estilo y formato de página. Por tanto, pueden configurarse distintos estilos de hoja para cambiar rápidamente las propiedades de impresión de las hojas de una hoja de cálculo. 16.2.3. Escala Use las características de la escala para controlar el número de páginas que ocupará la impresión. Esto puede ser útil si necesita imprimir gran cantidad de datos de una forma más compacta, o, si el lector no tiene buena vista, para agrandar el texto al imprimirlo. Reducir/Ampliar impresión: amplia o reduce el tamaño de los datos en la impresión. Por ejemplo, si una hoja normalmente ocuparía cuatro páginas al imprimirse (dos de alto y dos de ancho), una escala del 50% imprimiría la hoja en una página (tanto el ancho como el alto se dividen a la mitad). Ajustar intervalos de impresión a lo ancho/alto: define exactamente cuantas páginas ocupará la impresión. Esta opción sólo reduce la impresión, no la amplia. Para ampliar una impresión, tiene que usar la opción Reducir/Ampliar impresión.
- 37. Manual de Usuario LibreOffice - CALC Pag. 37 de 40 Ajustar intervalos de impresión en números de páginas: define el alto y ancho de la impresión, en páginas. 16.3. Usar imprimir rangos Imprimir rangos tiene varios usos, incluyendo imprimir sólo una parte específica de los datos o imprimir filas y columnas seleccionadas en todas las páginas. 16.3.1. Definir un rango de impresión Para definir un nuevo rango de impresión o modificar un rango existente: 1. Seleccione el rango de celdas que compone el rango de impresión. 2. Seleccione Formato > Imprimir rangos > Definir. En la pantalla se muestran las líneas de salto de página. C CO ON NS SE EJ JO O Puede comprobar el rango de impresión usando Archivo > Vista preliminar. LibreOffice sólo mostrará las celdas del rango de impresión. 16.3.2. Quitar un rango de impresión Puede ser necesario quitar un rango de impresión ya definido, por ejemplo, si más tarde necesita imprimir la hoja completa. Seleccione Formato > Imprimir rangos > Quitar. Esto elimina todos los rangos de impresión definidos en la hoja. Tras quitar un rango de impresión, en la pantalla vuelven a aparecer las líneas de salto de página predeterminadas. 16.3.3. Imprimir filas y columnas en todas las páginas Si una hoja se imprime en varias páginas, puede establecer que ciertas filas o columnas se repitan en cada página impresa. Por ejemplo, si necesita imprimir las dos primeras filas de una hoja y la columna A en todas las páginas, haga lo siguiente: 1. Seleccione Formato > Imprimir rangos > Editar. En el cuadro de diálogo Editar áreas de impresión, escriba las filas en el cuadro de entrada de texto que está debajo de Filas que repetir. Por ejemplo, para repetir las filas 1 y 2, escriba $1:$2. En la lista Filas que repetir, - ninguno – cambia a – definido por el usuario 2. También pueden repetirse columnas. Escriba las columnas a repetir en el cuadro de entrada de texto que está en Columnas a repetir. Por ejemplo, para repetir la columna A, escriba $A. En la lista Columnas a repetir, - ninguno – cambia a – definido por el usuario –.
- 38. Manual de Usuario LibreOffice - CALC Pag. 38 de 40 3. Haga clic en Aceptar. N NO OT TA A No es necesario seleccionar todo el rango de filas a repetir, también funciona seleccionar sólo una celda en cada fila. 16.3.4. Saltos de página Si bien definir un rango de impresión es muy útil, a veces puede ser necesario establecer manualmente los saltos de página para la impresión de la hoja Calc. Para ello, puede utilizar un salto manual. Un salto manual le ayuda a garantizar que sus datos se imprimen adecuadamente. Puede insertar un salto de página horizontal encima de la celda activa, o un salto de página vertical a la izquierda de la misma. Insertar un salto de página Para insertar un salto de página: 1. Navegue hasta la celda en la que comenzará la nueva página. 2. Seleccione Insertar > Salto manual. 3. Seleccione Salto de fila o Salto de columna según sus necesidades. Ya ha establecido el salto. Salto de fila Si selecciona Salto de fila, se crea una salto de página sobre la celda seleccionada. Por ejemplo, si la celda activa es H15, entonces el salto de página se crea entre las filas 14 y 15. Salto de columna Si selecciona Salto de columna se crea una salto de página a la izquierda de la celda seleccionada. Por ejemplo, si la celda activa es H15, entonces el salto de página se crea entre las columnas G y H. C CO ON NS SE EJ JO O Puede cambiar el color de las líneas de salto de página para verlas con más claridad en pantalla. Seleccione Herramientas > Opciones > LibreOffice.org > Representación y desplácese hacia abajo hasta la sección Hoja de cálculo. Eliminar un salto de página Para eliminar un salto de página: 1. Navegue hasta la celda siguiente al salto que desea eliminar. 2. Seleccione Editar > Eliminar salto manual. 3. Seleccione Salto de fila o Salto de columna según sus necesidades. Ya ha eliminado el salto. N NO OT TA A En una misma hoja pueden insertarse varios saltos de fila y columna. Si desea quitarlos todos, deberá
- 39. Manual de Usuario LibreOffice - CALC Pag. 39 de 40 eliminarlos uno por uno. Este procedimiento puede resultar confuso porque, aunque haya un salto de columna en la hoja, al ir a Editar > Salto manual, la opción Salto de columna puede estar desactivada. Para poder eliminar un salto, tiene que seleccionar la celda siguiente al salto. Así, por ejemplo, si insertó un salto de columna estando en la celda H15, no puede borrarlo desde la celda D15. No obstante, puede eliminarlos desde cualquier celda de la columna H. 16.3.5. Encabezamiento y pie de página Los encabezados y pies de página son textos predefinidos que se imprimen en la parte superior o inferior de la página, fuera del área de la hoja. Es establecen del mismo modo. Los encabezamientos y pies se asignan a un estilo de página. Puede definir más de un estilo de hoja para una hoja de cálculo, y asignar distintos estilos de páginas a distintas hojas. Para establecer un encabezamiento o pie de página: Navegue hasta la hoja en la que desea establecer el encabezamiento o pie. Seleccione Formato > Página. Seleccione la ficha Encabezamiento (o Pie de página). Consulte la figura 37. Seleccione la opción Activar encabezamiento. Aquí también puede establecer los márgenes, el espacio y la altura del encabezamiento o pie de página. Puede activar la casilla de verificación Ajuste dinámico de la altura para que la altura del encabezamiento o pie de página se ajuste automáticamente. Margen Puede cambiar el tamaño del margen izquierdo o derecho para ajustar a qué distancia del borde de página deberá empezar el encabezamiento o pie de página. Espacio El espacio afecta a la distancia entre el borde superior o inferior de la hoja y el encabezamiento o pie de página respectivamente. Así, si ajusta un espacio de 1,00 cm, entonces habrá 1 centímetro de distancia entre el encabezamiento o el pie y el borde de la hoja. Altura La altura afecta al espacio vertical que ocupará el encabezamiento o pie de página. Aspecto del encabezamiento o del pie de página Para cambiar el aspecto del encabezamiento o del pie de página, haga clic en Opciones. En este cuadro de diálogo (figura 38) puede establecer el fondo y el borde del encabezamiento o pie de página.
- 40. Manual de Usuario LibreOffice - CALC Pag. 40 de 40 16.3.6. Contenido del encabezamiento o pie de página El encabezamiento o pie de página de una hoja de cálculo Calc tiene tres columnas para texto. Cada columna puede tener contenidos distintos. Para establecer esos contenidos, haga clic en el botón Editar del cuadro de diálogo de la figura 36 para mostrar el cuadro de diálogo de la figura 34. Áreas Cada área es independiente y puede contener una información distinta. Encabezamiento Puede elegir entre varias opciones predefinidas en la lista desplegable Encabezado, o especificar un encabezado personalizado usando los botones de debajo. (Si está aplicando formato a un pie de página, las opciones son las mismas.) Encabezado personalizado Haga clic en el área (izquierda, central, derecha) que desea personalizar, luego use los botones para agregar elementos o cambiar atributos de texto. Abre el cuadro de diálogo Atributos de texto. Inserta el número total de páginas. Inserta el campo Nombre de archivo. Inserta el campo Fecha. Inserta el campo Nombre de hoja. Inserta el campo Hora. Inserta el número actual de página.