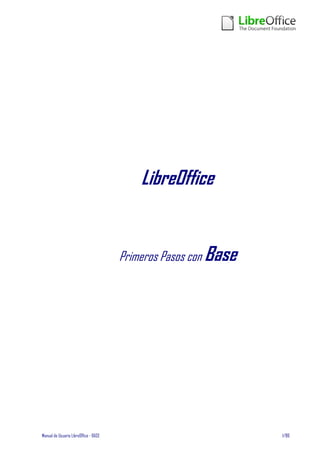
LibreOffice - Manual Usuario Base.pdf
- 1. Manual de Usuario LibreOffice - BASE 1/86 LibreOffice Primeros Pasos con Base
- 2. Manual de Usuario LibreOffice - BASE 2/86 INDICE 1. ¿Qué es una base de datos?........................................................................................................................................ 3 2. Planificar una base de datos ....................................................................................................................................... 5 3. Crear una nueva base de datos....................................................................................................................................7 4. Crear tablas en la base de datos ................................................................................................................................ 9 4.1. Usar el Asistente para crear una tabla .............................................................................................................................................................9 4.2. Crear una tabla copiando una tabla ya existente ..............................................................................................................................................13 4.3. Crear tablas en vista diseño............................................................................................................................................................................. 14 4.4. Crear tablas para las listas desplegables.........................................................................................................................................................18 4.5. Agregar datos a la tabla de la lista desplegable................................................................................................................................................19 4.6. Crear una vista.................................................................................................................................................................................................19 5. Definir relaciones........................................................................................................................................................ 21 6. Crear un formulario de base de datos......................................................................................................................25 6.1. Usar el asistente para crear un formulario.....................................................................................................................................................25 6.2. Modificar un formulario...................................................................................................................................................................................29 6.3. Crear formularios en vista Diseño...................................................................................................................................................................49 6.4. Crear subformularios en vista Diseño.............................................................................................................................................................49 7. Obtener acceso a otras fuentes de datos ................................................................................................................50 7.1. Obtener acceso a una base de datos dBase....................................................................................................................................................50 7.2. Obtener acceso a Libreta de direcciones Mozilla..............................................................................................................................................51 7.3. Obtener acceso a hojas de cálculo...................................................................................................................................................................51 7.4. Registrar bases de datos creadas con OOo2.x y superior ..............................................................................................................................52 8. Usar fuentes de datos en LibreOffice.org.................................................................................................................53 8.1. Ver fuentes de datos.......................................................................................................................................................................................53 8.2. Editar fuentes de datos....................................................................................................................................................................................53 8.3. Iniciar Base para trabajar con fuentes de datos .............................................................................................................................................54 8.4. Usar fuentes de datos en documentos OOo.....................................................................................................................................................54 8.4.1. Documentos Writer...........................................................................................................................................................................54 8.4.2. Hojas de calculo de Calc ...................................................................................................................................................................58 9. Introducir datos en un formulario.............................................................................................................................60 10. Crear consultas..........................................................................................................................................................64 10.1. Usar el Asistente para crear una consulta......................................................................................................................................................64 10.2. Usar la vista Diseño para crear una consulta..................................................................................................................................................68 11. Crear informes........................................................................................................................................................... 76 11.1. Crear informe estático.................................................................................................................................................................................... 76 11.2. Crear informe dinámico....................................................................................................................................................................................81 11.3. Modificar un informe........................................................................................................................................................................................83 11.4. Más formas de crear informes........................................................................................................................................................................86
- 3. Manual de Usuario LibreOffice - BASE 3/86 1. ¿Qué es una base de datos? Una fuente de datos, o base de datos, es una colección de pedazos de información que se pueden consultar o gestionar desde LibreOffice.org (OOo). Por ejemplo, una lista de nombres y direcciones es una fuente de datos que se puede usar para combinar correspondencia. Una lista de existencias de una tienda puede ser una fuente de datos gestionada con OOo. N NO OT TA A LibreOffice.org usa los términos Fuente de datos y Base de datos para referirse a lo mismo, es decir, bases de datos de tipo MySQL, dBase, hojas de cálculo o documentos de texto que contengan datos. Este capítulo abarca cómo crear una base de datos, cómo mostrar el contenido de una base de datos y cómo usa OOo las distintas partes. También explica cómo usar el componente Base de datos de OOo para registrar otras fuentes de datos. Las fuentes de datos pueden ser bases de datos, hojas de cálculo o documentos de texto. En este capítulo sólo se introducen las fuentes de datos. Para una información más detallada sobre el uso de las bases de datos, véase la Guía de bases de datos. N NO OT TA A El componente Base, la base de datos de OOo, usa el motor de búsqueda HSQL. Todos los archivos creados con este motor se conservan en un archivo comprimido. Los formularios de la base de datos se incluyen en ese mismo archivo. Una base de datos consta de un número de campos que contienen los pedazos de información individuales. Cada tabla de la base de datos es un grupo de campos. Al crear una tabla, también se determina las características de cada campo de la tabla. Los formularios son entradas de datos en los campos de una o más tablas asociadas al formulario. También se pueden usar para visualizar los campos de una o más tablas asociadas al formulario. Una consulta crea una nueva tabla a partir de tablas existentes, pero basándose en cómo se crea la consulta. Un informe organiza la información de los campos de una consulta en otro documento y según sus necesidades. P PR RE EC CA AU UC CI IÓ ÓN N La base de datos de OOo necesita el entorno de ejecución de Java (Java Runtime Environment o JRE). Si su equipo no lo tiene instalado, puede descargárselo de www.java.com e instalarlo siguiendo las instrucciones del sitio web. Deberá instalar Java 5.0 o superior. En OOo, use Herramientas > Opciones > LibreOffice.org > Java para registrar Java. La versión de Windows del JRE no es válida, pero existen otras que sí. Base crea bases de datos relacionales. Esto facilita bastante crear una base de datos cuyos campos estén relacionados. Por ejemplo: Piense en una base de datos para una biblioteca. Esta contendrá un campo para los nombres de los autores y otro campo para los nombres de los libros. Existe una relación obvia entre los autores y los libros que han escrito. Por otro lado,
- 4. Manual de Usuario LibreOffice - BASE Pag. 4 de 86 la biblioteca puede contener más de un libro del mismo autor. Esto se conoce como relación uno a varios: un autor y más de un libro. Si no todas, la mayoría de las relaciones de ese tipo de bases de datos son relaciones uno a varios. Ahora piense en una base de datos de empleados de la misma biblioteca. Uno de los campos contiene el nombre de los empleados mientras que otros contienen los números de la seguridad social y otros datos personales. La relación entre los nombres y los números de la seguridad social es una relación uno a uno: sólo un número de la seguridad social por cada nombre. Si está familiarizado con los conjuntos matemáticos, una base de datos relacional puede explicarse fácilmente en términos de conjuntos: elementos, subconjuntos, uniones e intersecciones. Los campos de una base de datos son elementos. Las tablas son subconjuntos. Las relaciones se definen en términos de uniones e intersecciones de subconjuntos (tablas). Para explicar cómo usar una base de datos crearemos una basada en los gastos del coche. Durante este proceso explicaremos cómo funciona una base de datos.
- 5. Manual de Usuario LibreOffice - BASE Pag. 5 de 86 2. Planificar una base de datos El primer paso para crear una base de datos es hacerse unas cuantas preguntas. Anótelas y deje espacio entre pregunta y pregunta para escribir las respuestas. Algunas de las respuestas parecerán obvias después de pensar un poco sobre ellas. Deberá realizar este proceso unas cuantas veces antes de que todo se aclare en su mente y sobre el papel. Si usa un documento de texto para escribir las preguntas y respuestas, le resultará más fácil mover las preguntas de sitio, añadir preguntas o cambiar las respuestas. Aquí encontrará algunas de las preguntas y respuestas que yo desarrollé antes de crear una base de datos para los gastos del coche. Tenía una idea aproximada de lo que deseaba antes de empezar, pero cuando empecé a hacerme preguntas y anotar las respuestas, descubrí que necesitaba tablas y campos adicionales. ¿Qué campos deberé introducir? Mis gastos se dividían en tres grandes apartados: gasolina, mantenimiento y vacaciones. El coste anual del impuesto de circulación y la renovación del carné de conducir (en mi caso cada cuatro años) no encajaban en ninguno de esos apartados. Tendría que incluirlos en una lista aparte: gastos de licencias. ¿Qué campos deben figurar en el apartado de consumo de combustible? Fecha de compra, lectura del cuentakilómetros, precio del combustible, cantidad y forma de pago. (El ahorro de combustible puede calcularse con una consulta). ¿Qué campos deben figurar en el apartado de mantenimiento? Fecha de la revisión, lectura del cuentakilómetros, tipo de revisión, coste de la revisión y próxima fecha de una revisión de este tipo (por ejemplo, para los cambios de aceite, indique cuándo deberá efectuarse el próximo cambio de aceite). No obstante, también estaría bien poder agregar notas. Por tanto, agregué un campo de notas a la lista. ¿Qué campos deben figurar en el apartado de vacaciones? Fecha, lectura del cuentakilómetros, combustible (indicando todos los campos de la tabla de combustible), comida (incluyendo comidas y tentempiés), hotel, total de peajes y misceláneas. Dado que estos pagos pueden efectuarse mediante una de las dos tarjetas de crédito o en efectivo, quería un campo que especificara el tipo de pago utilizado para cada artículo. ¿Qué campos encajan en la categoría comida? Desayuno, comida, cena y tentempiés. ¿Hago una lista detallando los tentempiés o tengo en cuenta sólo el coste total diario? Decidí dividir los tentempiés en dos campos: número de tentempiés y coste total. También necesitaba introducir el tipo de pago para cada uno de ellos: desayuno, comida, cena y coste total de los tentempiés. ¿Qué campos son comunes a más de un apartado? La fecha aparece en todos ellos, al igual que la lectura del cuentakilómetros y la forma de pago. ¿Como usaré esta información sobre los tres campos? Durante las vacaciones, quiero hacer una lista con los gastos de cada día. Los campos de fecha sugieren una relación entre la tabla vacaciones y las fechas de cada una de estas tablas: combustible y comida. Esto significa que los campos fecha de estas tablas se vincularán al crear la base de datos.
- 6. Manual de Usuario LibreOffice - BASE Pag. 6 de 86 Dado que estas compras se pueden pagar con dos tarjetas bancarias (crédito y débito) o con efectivo, quiero un campo que especifique el tipo de pago; lo usaremos en las listas desplegables de los formularios. Consejo Mientras hacemos una lista de los campos que crearemos en las tablas de la base de datos, existe otro campo que quizá necesitemos en una tabla: el campo de la clave principal. En algunas tablas, el campo de la clave principal ya figura en la lista. En otras tablas, como las del tipo de pago, tendremos que crear un campo adicional para la clave principal.
- 7. Manual de Usuario LibreOffice - BASE Pag. 7 de 86 3. Crear una nueva base de datos Para crear una nueva base de datos, haga clic en la flecha que está junto al icono Nuevo. En el menú desplegable, seleccione Base de datos (figura 1). Se abrirá el cuadro de diálogo Asistente para bases de datos. También puede abrir el Asistente para bases de datos usando Archivo > Nuevo > Base de datos. El primer paso del Asistente para bases de datos contiene una pregunta con dos opciones: Crear nueva base de datos o Conectar con una base de datos existente. Para este ejemplo, seleccione Crear nueva base de datos y luego haga clic en Siguiente. El paso 2 contiene dos preguntas con dos opciones cada una. La opción predeterminada para la primera pregunta es: Sí, registrar la base de datos; la opción predeterminada para la segunda pregunta es: Abrir la base de datos para editar. Compruebe que ambas opciones están seleccionadas y haga clic en Finalizar. Nota Si no guarda la base de datos, esta no estará disponible para otros componentes de OOo, como Writer o Calc. Guarde la base de datos para poder obtener acceso a ella desde otros componentes. Guarde la nueva base de datos con el nombre Automóvil. Se abrirá la ventana Automóvil.odb – LibreOffice.org Base. La figura 2 muestra parte de esta ventana. C CO ON NS SE EJ JO O Cada vez que abra la base de datos Automóvil, abrirá la ventana Automóvil.odt – LibreOffice.org Base. Entonces podrá aplicar cambios a la base de datos. El título de esta ventana siempre es: Figura 1: Crear base de datos nueva.
- 8. Manual de Usuario LibreOffice - BASE Pag. 8 de 86 (el nombre de la base de datos) – LibreOffice.org Base. P PR RE EC CA AU UC CI IÓ ÓN N Al crear una base de datos deberá guardar el trabajo con regularidad. Esto implica guardar algo más que lo que acaba de crear; también tiene que guardar toda la base de datos. Por ejemplo, cuando cree su primera tabla, deberá guardarla antes de cerrarla. Una vez cerrada la tabla, mire el icono Guardar de la barra de herramientas estándar; estará activo. Haga clic en el icono Guardar y el icono volverá a estar sombreado. La tabla no sólo se ha guardado, ahora también forma parte de la base de datos.
- 9. Manual de Usuario LibreOffice - BASE Pag. 9 de 86 4. Crear tablas en la base de datos N NO OT TA A En una base de datos, una tabla almacena información de un grupo de elementos llamados campos. Por ejemplo, una tabla puede contener una libreta de direcciones, un inventario, una agenda de teléfonos o una lista de precios. Una base de datos puede tener de una a varias tablas. Para trabajar con tablas, haga clic en el icono Tablas del panel Base de datos, o use Alt+a. En el panel Tareas aparecerán las tres acciones que puede realizar (véase la figura 2). Figura 2: Crear tablas. 4.1. Usar el Asistente para crear una tabla P PR RE EC CA AU UC CI IÓ ÓN N Toda tabla necesita un campo Clave principal. (Para qué sirve este campo se discutirá más adelante). Usaremos este campo para numerar nuestras entradas y queremos que el número aumente automáticamente al agregar cada entrada. Dado que ninguna de las tablas del Asistente contiene los campos que necesitamos para nuestra base de datos, Automóvil, usaremos el asistente para crear una tabla sencilla que poco tiene que ver con nuestra base de datos. Este ejercicio será una buena forma de explicar cómo funciona el Asistente.
- 10. Manual de Usuario LibreOffice - BASE Pag. 10 de 86 El Asistente permite que los campos de nuestra tabla provengan de màs de una de las tablas sugeridas. Creamos una tablas con campos de tres de las tablas sugeridas en el Asistente. Haga clic en Usar el asistente para crear tabla. Se abrirá el Asistente para tablas. Paso 1: Seleccionar campos. Tiene dos categorías de tablas sugeridas: Negocios y Personal. Cada categoría contiene sus propias tablas sugeridas. Cada tabla dispone de una lista de campos. Usaremos la tabla de muestra ColecciónCD de la categoría Personal para seleccionar los campos que necesitamos. 1) Categoría: Seleccione Personal. El desplegable Tablas de muestra cambia para mostrar la lista de tablas personales de muestra. 2) Tablas de muestra: Seleccione ColecciónCD. El panel Campos disponibles muestra ahora una lista con los campos disponibles para esta tabla. 3) Campos disponibles: Con el botón > mueva los siguientes campos del panel Campos disponibles al panel Campos seleccionados, respetando el orden: IDColección, TítuloÁlbum, Intérprete, FechaDeCompra, Formato, Notas y NúmDePistas. 4) Ahora seleccionaremos campos de otra tabla de muestra. Haga clic en la categoría Negocios. Seleccione Empleados de la lista desplegable tablas de muestra. Use el botón > para mover el campo Foto del panel Campos disponibles al panel Campos seleccionados. Se colocará al final de la lista, justo debajo del campo NúmDePistas. Si el orden de alguno de los campos seleccionados no coincide con el de la lista de arriba, haga clic sobre el nombre del campo mal colocado para seleccionarlo. Use las flechas Arriba o Abajo que están a la derecha de la lista Campos seleccionados (véase la figura 3) para mover el nombre del campo a su posición correcta. Haga clic en Siguiente. N NO OT TA A Un campo es un trozo de información. Por ejemplo, en la tabla de una lista de precios puede haber un campo para el nombre del artículo, otro para la descripción y un tercero para el precio. Puede agregar tantos campos como sea necesario.
- 11. Manual de Usuario LibreOffice - BASE Pag. 11 de 86 Figura 3: Orden de los campos. Paso 2: Establecer tipos y formatos. En este paso aplicará propiedades a los campos. Al hacer clic sobre un campo, la información de la derecha varía. Es entonces cuando puede realizar cambios según sus necesidades. (Véase la figura 4.) Haga clic en cada campo, de uno en uno, y realice los cambios que se indican debajo. Figura 4: Cambiar tipos de campo. P PR RE EC CA AU UC CI IÓ ÓN N Bajo la lista Campos seleccionados hay dos botones: uno con un +, y otro con un -. Estos botones se usan para agregar o quitar campos de la lista Campos seleccionados. Si no está familiarizado con la creación de tablas, use estos botones con precaución (figura 3).
- 12. Manual de Usuario LibreOffice - BASE Pag. 12 de 86 • IDColección: Cambie Valor automático de No a Sí. • TítuloÁlbum: - Entrada requerida: Si toda la música está en álbumes, cambie Entrada requerida a Sí. En caso contrario, deje Entrada requerida como No. - Tamaño: Cambie el tamaño sólo si, incluyendo los espacios, algún título de álbum ocupa más de 100 caracteres de longitud. N NO OT TA A En Base, la longitud máxima de cada campo debe especificarse en el momento de crearlo. No resulta fácil modificar el tamaño posteriormente, por lo que, si tiene dudas, especifique un tamaño superior. Base usa VARCHAR como formato de campo de texto. Este formato usa únicamente el número de caracteres reales de un campo, hasta el límite establecido. Así, un campo que contenga 20 caracteres sólo usara un espacio de 20 caracteres aunque el límite esté establecido en 100. Dos títulos de álbumes que ocupen 25 y 32 caracteres respectivamente usarán un espacio de 25 y 32 caracteres, no uno de 100 caracteres. Intérprete: Use el valor predeterminado. Y dado que la música siempre tiene un intérprete, establezca Entrada requerida como Sí. FechaDeCompra: Tamaño: configuración predeterminada. Entrada requerida debería ser No. (Puede no saber la fecha). a) Formato: Cambie sólo el ajuste Entrada requerida: de No a Sí. Notas: No es necesario realizar cambios. NúmDePistas: Cambie el Tipo del campo a Tiny Integer [ TINYINT ]. El número de pistas permitidas será de 999. Si necesitara más pistas, cambie a Small Integer [ SMALLINT ], que permite 99999 pistas. Foto: Use los valor predeterminados. Cuando haya terminado, haga clic en Siguiente. Paso 3: Establecer clave principal. 5) Deberá marcar la casilla de verificación Crear una clave principal. 6) Seleccione la opción Usar un campo existente como clave principal. 7) En la lista desplegable Nombre del campo, seleccione IDColección. 8) Si no estuviera activa, active la casilla Autovalor. Haga clic en Siguiente. N NO OT TA A Si alguno de estos campos necesita una entrada, establezca Entrada requerida como Sí. Si Entrada requerida se establece como Sí, este campo deberá incluir información. Por ejemplo, si tenemos establecido Entrada requerida de Intérprete como Sí, no se le permitirá dejar el campo Intérprete vacío. En general, establezca Entrada requerida como Sí sólo si el campo siempre debe contener información. De forma predeterminada, Entrada requerida viene establecido como No.
- 13. Manual de Usuario LibreOffice - BASE Pag. 13 de 86 N NO OT TA A Una clave principal identifica inequívocamente un elemento (o registro) de una tabla. Por ejemplo, si hay dos personas que se llaman “Francisco González” o tres personas que viven en la misma dirección, la base de datos necesita poder distinguirlos. La forma más sencilla es asignar un número único a cada uno: número la primera persona: 1; la segunda: 2; y así sucesivamente. Cada entrada tienen un número y cada número es distinto, lo que facilita decir “registrar ID 172”. Esta es la opción elegida aquí: IDColección es sólo un número que Base asigna automáticamente a cada registro de esta tabla. Existen formas más complejas de hacer lo mismo, pero todas contestan a la pregunta “¿Cómo puedo garantizar que cada registro de mi base de datos tiene una identificación única?” Paso 4: Crear la tabla. • Si lo desea, cambie el nombre de la tabla en este punto. Si decide hacerlo, póngale un nombre que le resulte fácil de identificar. Para este ejemplo no realice cambios. • Deje seleccionada la opción Insertar datos inmediatamente. • Haga clic en Finalizar para cerrar el asistente para tablas. Cierre la ventana creada por el asistente para tablas. Vuelve a estar en la ventana principal de la base de datos, con la lista de iconos tablas, consultas, formularios e informes. 4.2. Crear una tabla copiando una tabla ya existente Si tiene una gran colección de música, puede que desee crear una tabla para cada tipo de música. Puede crear cada tabla con el asistente, pero es mejor copiar la tabla original. Cada tabla puede nombrarse según el tipo de música que contiene. Los nombres pueden ser, entre otros, Clásica, Pop, Country y Rock. • Haga clic en el icono Tablas del panel Base de datos para ver las tablas existentes. • Haga clic con el botón secundario sobre el icono de la tabla ColecciónCD. Seleccione Copiar en el menú contextual. • Mueva el puntero del ratón hasta debajo de la tabla, haga clic con el botón secundario y seleccione Pegar en el menú contextual. Se abre el cuadro de diálogo Copiar tabla. • Cambie el nombre de la tabla a Pop y haga clic en Siguiente. • Haga clic en el botón >> para mover todos los Campos del panel izquierdo al panel derecho y luego haga clic en Siguiente. • Dado que todos los Campos tienen ya el formato de Tipo de Archivo correcto, no es necesario realizar cambios. No obstante, este es el
- 14. Manual de Usuario LibreOffice - BASE Pag. 14 de 86 momento y el lugar en el que realizar cualquier cambio necesario. (Véase el apartado Precaución de debajo para saber por qué). Haga clic en Crear. Ya se ha creado la nueva tabla. P PR RE EC CA AU UC CI IÓ ÓN N Una vez creadas las tablas e introducidos los datos, deberá limitar u omitir por completo la edición de datos. Los campos se pueden agregar o borrar. Para agregarlos, hay que disponer de tiempo para introducir los datos de ese campo para cada registro que tenga una entrada en ese campo. Si borra un campo se borran todos los datos que contenía ese campo. Cambiar el tipo de campo puede provocar una pérdida parcial o total de los datos. Al crear una tabla nueva, vale la pena crear los campos con los nombres, los tamaños y los formatos correctos antes de agregar datos. P PR RE EC CA AU UC CI IÓ ÓN N Las tablas pueden eliminarse con facilidad, pero, si lo hace, eliminará todos los datos de la tabla. A no ser que esté completamente seguro, no elimine una tabla. Para eliminar una tabla, vaya a la lista de tablas y haga clic con el botón secundario sobre ella. Seleccione Eliminar en el menú contextual. Se abrirá un menú emergente preguntándole si está seguro de que desea eliminar la tabla. Cuando haga clic en Sí, la tabla y todos sus datos se perderán para siempre, salvo que disponga de una copia de seguridad. 4.3. Crear tablas en vista diseño La vista Diseño es una forma más avanzada de crear una tabla nueva. Le permite introducir directamente la información de cada campo de la tabla. Usaremos este método para las tablas de nuestra base de datos. N NO OT TA A Aunque Tipo del campo y Formato son distintos en la vista diseño, los conceptos son los mismos que en el Asistente. En primer lugar crearemos la tabla Combustible. Sus campos serán IDCombustible, Fecha, CosteComb, CantidadComb, Cuentakm, y TipoPago. CosteComb tendrá formato de moneda con dos decimales. CantidadComb y Cuentakm usan el formato número con 3 decimales y 1 decimal respectivamente. TipoPago usa formato de texto. • Haga clic en Crear tabla en vista Diseño. • Entradas IDCombustible: a) Escriba IDCombustible como primer Nombre del campo. b) Seleccione Integer [ INTEGER ] como Tipo de campo en la lista desplegable. (La configuración predeterminada es Text [ VARCHAR ]).
- 15. Manual de Usuario LibreOffice - BASE Pag. 15 de 86 C CO ON NS SE EJ JO O Una forma rápida de seleccionar el tipo de campo de la lista desplegable: use la tecla de la primera letra del tipo de campo deseado. Quizá necesite presionar esa letra más de una vez para obtener la opción deseada. Puede recorrer todas las opciones de una letra concreta presionando repetidamente esa letra. Tras escribir el nombre del campo en la columna Nombre del campo, use la tecla Tabulador para desplazarse a la columna Tipo del campo. Así aceptará el nombre del campo y resaltará la lista desplegable. Luego puede usar la tecla de la primera letra del tipo de campo deseado para seleccionarlo. Sólo tiene que recordar usar la tecla el número de veces necesario. c) Cambie las Propiedades del campo en la sección inferior. Cambie Valor automático de No a Sí (figura 5). Figura 5: Propiedades del campo (Valor automático). d) Establezca IDCombustible como Llave primaria (que es otro de los términos empleados para referirse a la Clave principal o Clave primaria). Para ello, haga clic con el botón secundario sobre el triángulo verde que está a la derecha de IDCombustible (figura 6). Figura 6: Campo Clave principal. Haga clic en Llave primaria en el menú contextual. Aparece el icono de una llave al lado de IDCombustible. • Resto de entradas: N NO OT TA A La clave principal sólo tiene una función. Puede usarse cualquier nombre para este campo. No es necesario usar IDCombustible como nombre del campo establecido como clave principal. Lo hemos usado para identificar a qué tabla pertenece por su nombre.
- 16. Manual de Usuario LibreOffice - BASE Pag. 16 de 86 • Escriba el siguiente nombre de campo en la primera columna (Nombre del campo). • Seleccione el Tipo del campo para cada campo. –Para Fecha: Fecha [ DATE ]. (Presione la tecla F una vez para seleccionarlo). – Para TipoPago: Texto [ VARCHAR ], el ajuste predeterminado. – En el resto de los campos, use Número [ NUMERIC ]. (Presione la tecla N dos veces para seleccionarlo). • Seleccione las Propiedades del campo (figura 7). Figura 7: Sección Propiedades del campo. CosteComb, CantidadComb y Cuentakm requieren algunos cambios en la sección Propiedades del campo (figura 7). – CantidadComb: Cambie Tamaño a 6 y Decimales a 3. (Las unidades y surtidores cambian en función del país, la ciudad, etc.). – Cuentakm: Cambie Tamaño a 10 y Decimales a 1. – CosteComb: Cambie Tamaño a 5 y Decimales a 2. Haga clic en el botón Ejemplo de formato (figura 7). Se abre la ventana Formato de campo (figura 8). Seleccione Moneda en Categoría y su moneda en Formato. Mi moneda tiene dos decimales. Seleccione lo que más se ajuste a su propia moneda.
- 17. Manual de Usuario LibreOffice - BASE Pag. 17 de 86 Figura 8: Opciones de Formato de campo. • Repita estos pasos para cada campo de la tabla. • Para tener acceso a opciones de formato adicionales, haga clic en el botón que está a la derecha en Ejemplo de formato, sección Propiedades de campo (botón Ejemplo de formato de la figura 7). • Descripción puede contener cualquier cosa, o puede dejarse en blanco. (La figura 9 es un buen ejemplo). • Para guardar y cerrar una tabla, seleccione Archivo > Cerrar. Llame Combustible a la tabla. Siga los mismos pasos para crear la tabla Vacaciones. Los campos y sus tipos de campo se listan en la figura 9. Compruebe que ha establecido el campo Fecha como clave principal antes de cerrar. (Haga clic con el botón secundario sobre el recuadro gris que está a la izquierda de Fecha. Seleccione Llave primaria en el menú contextual). Guarde la tabla como Vacaciones.
- 18. Manual de Usuario LibreOffice - BASE Pag. 18 de 86 Figura 9: Ejemplo de entradas de Descripción. 4.4. Crear tablas para las listas desplegables Cuando pueda usarse la misma información en distintos campos, diseñe una tabla para cada tipo de información. Cada tabla contendrá dos campos: El campo información y el campo ID, en este orden. P PR RE EC CA AU UC CI IÓ ÓN N Es imperativo crear estas tablas con la información del campo primero y el campo ID después. No hacerlo producirá resultados no deseados. Para nuestra tabla de Pagos usaremos Nombre e ID, y nuestras entradas serán Crédito, Débito y Efectivo. Las entradas de ID respectivas son 0, 1, 2. Cuando se escribe primero el campo Nombre en la tabla, uno de los tres nombres aparecerá en el campo TipoPago de la tabla Combustible. Si se escribe primero la lista de campos ID, en lugar de los nombres aparecerá 0, 1 ó 2. • Siga las instrucciones de “¡Error! No se encuentra el origen de la referencia.” de la página ¡Error! Marcador no definido.. En la tabla que vamos a crear, los dos campos pueden ser Tipo e IDPago. Compruebe que el ajuste de Valor automático del campo IDPago está establecido como Sí. Establezca el campo IDPago como clave principal. (Véase la figura 10.) • Guarde la tabla con el nombre Tipo de pago
- 19. Manual de Usuario LibreOffice - BASE Pag. 19 de 86 Figura 10: Tabla en vista Diseño N NO OT TA A Si tiene que crear varias tablas con los mismos campos, diseñe una tabla y luego haga el resto copiando y pegando. (Véase “¡Error! No se encuentra el origen de la referencia.”, página ¡Error! Marcador no definido..) 4.5. Agregar datos a la tabla de la lista desplegable Las tablas de listas desplegables no precisan de un formulario. Para este ejemplo, use Crédito y Débito para sus compras con tarjeta y Efectivo para las que pague en efectivo. • Haga clic sobre el icono Tablas de la ventana principal de la base de datos (figura 2). Haga clic con el botón secundario sobre Tipo de pago y seleccione Abrir en el menú contextual. e) Escriba Crédito en la primera fila. Use la tecla Tabulador para ir a la segunda fila. f) Escriba Débito en la segunda fila. g) Escriba Efectivo en la tercera fila. Guarde y cierre la ventana de la tabla. C CO ON NS SE EJ JO O También puede usar tecla Entrar (o Intro) para desplazarse de una entrada de campo a otra. En nuestro ejemplo, escriba Crédito en el campo Tipo. Entrar mueve el cursor al campo IDPago. Un segundo Entrar mueve el cursor al segundo campo Tipo. También puede usar las teclas de desplazamiento para moverse por la tabla. N NO OT TA A El campo IDPago contiene <AutoField>hasta que use la tecla Entrar para ir a la fila siguiente. Entonces cambiará a 0. Cuando escriba la segunda entrada del campo Tipo y presione Entrar, IDPago cambiará a 1, y así sucesivamente, sumando un número entero cada vez. En nuestro ejemplo, los tres primeros números de este campo son 0,1,2. 4.6. Crear una vista
- 20. Manual de Usuario LibreOffice - BASE Pag. 20 de 86 Una Vista es una consulta. Por esta razón, los detalles de cómo crear y usar una Vista están en la sección ¡Error! No se encuentra el origen de la referencia.. Figura 11: Vista de algunos campos de la tabla Vacaciones. Una Vista también es una tabla. Sus campos provienen de los campos de una o más tablas de la base de datos. Proporciona una forma de mirar un gran número de campos sin importar la tabla a la que pertenece cada uno. Una Vista puede constar de algunos de los campos de una tabla, como en la figura 11., o puede constar de campos de más de un campo, como en la figura 12. Figura 12: Vista de los campos desde las tablas Combustible y Tipo de pago. P PR RE EC CA AU UC CI IÓ ÓN N Los datos no pueden introducirse en una Vista como se agregan a una tabla. Las vistas sólo sirven para ver datos introducidos previamente en la tabla.
- 21. Manual de Usuario LibreOffice - BASE Pag. 21 de 86 5. Definir relaciones Ahora que ya hemos creado las tablas, ¿qué relación hay entre ellas? Ahora es el momento de definirlas basándonos en las preguntas y las respuestas del principio. Cuando estamos de vacaciones, queremos introducir todos nuestros gastos diarios a la vez. La mayoría de estos gastos están en la tabla Vacaciones, pero el combustible no. Por tanto, relacionaremos ambas tablas por medio de los campos Fecha. Dado que la tabla Combustible puede tener más de una entrada por día, esta relación entre Vacaciones y Combustible será una relación uno a muchos (o varios). (Designación 1:n). Además, las tablas Vacaciones contienen varios campos para el tipo de pago realizado. Para cada campo que figura en la lista desplegable tipo de pago hay sólo una entrada de la tabla Tipo de pago. Esa es una relación uno a uno: un campo de una tabla a una entrada de otra tabla. (Designación 1:1). Hay otras tablas que también contienen campos del tipo de pago. La relación entre esos campos de esas tablas y la tabla Tipo de pago también es 1:1. Dado que la tabla Tipo de pago sólo proporciona una lista estática, no definiremos una relación entre esa tabla y los campos de otras tablas que usen sus entradas. Eso lo haremos al crear formularios. Las tablas Combustible y Mantenimiento no tienen una relación real, aunque comparten campos similares: Fecha y Cuentakm. A no ser que una persona tenga por costumbre llenar el depósito y pasar las revisiones, las entradas de estas tablas no tienen nada en común. 1) Empezaremos a definir relaciones seleccionando Herramientas > Relaciones en Automóvil – LibreOffice.org Base. Se abre la ventana Diseño de relación (figura 13). Usaremos los iconos Agregar tablas y Nueva relación. C CO ON NS SE EJ JO O Al crear una tabla, también debe determinar cuales son las tablas relacionadas entre sí y cómo se relacionan.
- 22. Manual de Usuario LibreOffice - BASE Pag. 22 de 86 Figura 13: Ventana Diseño de relación. 2) Haga clic en el icono Agregar tablas. Se abre el cuadro de diálogo Agregar tablas. 3) Use uno de estos métodos para agregar una tabla a la ventana Diseño de relación: • Haga doble clic en el nombre de la tabla. En nuestro caso, haga doble clic tanto para Vacaciones como para Combustible. • O haga clic en el nombre de la tabla y luego en Añadir, repitiendo el proceso para cada tabla. 4) Haga clic en Cerrar cuando haya agregado todas las tablas deseadas (figura 23). Figura 14: Tablas de lista agregadas 5) Defina la relación entre las tablas Vacaciones y Combustible. Se puede hacer de dos maneras: • Haga clic sobre el campo Fecha de la tabla Combustible y arrástrelo hasta el campo Fecha de la tabla Vacaciones. Al soltar el botón del ratón aparece una línea que conecta ambos campos (figura 15). Figura 15: Definición de una relación 1:n.
- 23. Manual de Usuario LibreOffice - BASE Pag. 23 de 86 ◦ O haga clic en el icono Nueva relación. Se abre el cuadro de diálogo Relaciones (figura 16). Nuestras dos tablas se listan en la sección Tablas implicadas. 1) En la sección Campos implicados, haga clic en la lista desplegable que está bajo la etiqueta Combustible. Figura 16: Establecer una relación entre tablas 1) Seleccione Fecha en la lista de la tabla Combustible. 2) Haga clic en la celda que está a la derecha de la lista desplegable. Se abre el desplegable de la tabla Vacaciones. 3) Seleccione Fecha en el desplegable de la tabla Vacaciones. Ahora debería tener el aspecto de la figura 17. 4) Haga clic en Aceptar. Figura 17: Campos seleccionados en una relación. 6) Modifique las secciones Opciones de actualización y Opciones de eliminación del cuadro de diálogo Relaciones. 1) Haga clic con el botón secundario sobre la línea que conecta los campos Fecha de las dos listas para abrir el menú contextual. 2) Seleccione Editar para abrir el cuadro de diálogo Relaciones (figura 18). 3) Seleccione Actualizar cascada. 4) Seleccione Eliminar cascada.
- 24. Manual de Usuario LibreOffice - BASE Pag. 24 de 86 Figura 18: Sección Opciones de actualización y Opciones de eliminación. Si bien estas opciones no son necesarias en absoluto, ayudan. Tener seleccionadas estas opciones le permite actualizar una tabla que tenga establecida una relación con otra tabla. También le permite quitar un campo de una tabla.
- 25. Manual de Usuario LibreOffice - BASE Pag. 25 de 86 6. Crear un formulario de base de datos Las bases de datos se usan para almacenar datos, pero ¿cómo se meten los datos en una base de datos? Para ello se utilizan los formularios. En el idioma de las bases de datos, un formulario es el interfaz para introducir y editar datos. Figura 19: Campos de un formulario sencillo Figura 20: Formulario sencillo con adiciones Un formulario sencillo consta de los campos de una tabla (figura 19). Los formularios más complejos contienen mucha más información. Pueden contener textos, gráficos y cuadros de selección adicionales, así como muchos otros elementos. La figura 20 está basada en la misma tabla, pero contiene una etiqueta de texto (Compras de combustible), una lista desplegable en TipoPago, y un fondo gráfico. 6.1. Usar el asistente para crear un formulario Usaremos el Asistente para formularios para crear dos formularios: ColecciónCD y Vacaciones. El formulario Colección CD será un formulario sencillo, mientras que el formulario Vacaciones contendrá un formulario y un subformulario. Crearemos el formulario Vacaciones con su subformulario, y luego usted modificará el formulario ColecciónCD siguiendo el mismo proceso. En la ventana principal de la base de datos (figura 2), haga clic en el icono Formulario. Haga doble clic en Usar el asistente para crear formulario para abrir el asistente (figura 21). Los formularios sencillos sólo requieren algunos de estos pasos; los formularios complejos pueden llegar a necesitarlos todos.
- 26. Manual de Usuario LibreOffice - BASE Pag. 26 de 86 Paso 1: Seleccione los campos del formulario. 7) En el desplegable Tabla o consulta, seleccione la tabla Vacaciones. Campos disponibles ofrece una lista de los campos de la tabla Vacaciones. 8) Haga clic en el símbolo >> para mover todos los campos a Campos del formulario. Haga clic en Siguiente. Figura 21: Pasos del Asistente para formularios. Paso 2: Configurar un subformulario. Dado que ya hemos creamos una relación entre las tablas Combustible y Vacaciones, usaremos dicha relación. Si no se hubiera definido ninguna relación, la definiríamos en el paso 4. • Active la casilla de verificación Agregar subformulario. • Haga clic en el botón de opción Subformulario basado en relación existente. • Combustible aparece en el panel de relaciones que podemos agregar, así que selecciónela como en la figura 22. Haga clic en Siguiente. Figura 22: Agregar un subformulario. Paso 3: Agregar campos de subformulario Este paso es idéntico al paso 1. La única diferencia es que en el subformulario no usaremos todos los campos.
- 27. Manual de Usuario LibreOffice - BASE Pag. 27 de 86 1) Seleccione Combustible en el desplegable Tabla o consulta. 2) Use el botón >> para mover todos los campos al panel de la derecha. 3) Haga clic sobre el campo IDCombustible para resaltarlo. 4) Use el botón < para mover este campo al panel de la izquierda (figura 23). Haga clic en Siguiente Figura 23: Seleccionando campos de un subformulario Paso 4: Obtener campos combinados. Este paso es para tablas o consultas para las que no se ha definido una relación. Dado que queremos hacer una lista de todos los gastos por fechas tanto para el formulario como para el subformulario, combinaremos los campos Fecha de ambas tablas (figura 24). Figura 24: Selección del subformulario combinado y de los campos del formulario principal. 1) Seleccione Fecha en el desplegable Primer campo de subformulario combina. Este es el campo Fecha de la tabla Combustible. Es lo que se conoce como clave externa, y no es la clave principal de la tabla Combustible. 2) Seleccione Fecha en el desplegable Primer campo de formulario principal. Este es el campo Fecha de la tabla Vacaciones. Es también la clave principal de la tabla Vacaciones. Haga clic en Siguiente.
- 28. Manual de Usuario LibreOffice - BASE Pag. 28 de 86 N NO OT TA A Entre dos tablas es posible crear una relación basada en más de un par de campos. Cómo y por qué hacerlo se debate en la Guía Base. P PR RE EC CA AU UC CI IÓ ÓN N Para poder establecer una relación entre un par de campos de dos tablas, es necesario que ambos campos tengan el mismo tipo de campo. Esta es la razón por la que usamos el campo Fecha de ambas tablas: ambos tipos de campo son Fecha [ DATE ]. Tanto si se establece una relación sencilla entre un par de campos de dos tablas ,como si se seleccionan dos o más pares para la relación, hay que cumplir ciertos requisitos para que el formulario funcione. 1) Ningún campo del subformulario puede ser la Clave principal de su tabla (No se puede usar IDCombustible). 2) Cada par de campos combinados tiene que tener el mismo tipo de campo. 3) Uno de los campos del formulario principal tiene que ser la Clave principal de su tabla. (Debe seleccionar Fecha sí o sí). Paso 5: Organizar campos de control. N NO OT TA A Cada campo de control de un formulario consta de dos partes: etiqueta y campo. Este paso en la creación de un formulario determina cómo se colocarán entre sí la etiqueta y el campo de control. Las cuatro opciones, de izquierda a derecha, son: En columnas – Etiquetas a la izquierda, En columnas – Etiquetas arriba, Como hoja de datos y En bloques – Etiquetas arriba (figura 25). 3) Disposición del formulario principal. Haga clic en Columnas – Etiquetas arriba. Las etiquetas se colocarán encima de su campo. 4) Disposición del subformulario: Haga clic en Como hoja de datos. (Las etiquetas son rótulos (o encabezados) de columna y las entradas de campo tienen formato hoja de cálculo). Haga clic en Siguiente.
- 29. Manual de Usuario LibreOffice - BASE Pag. 29 de 86 Figura 25: Organizar campos de control. Paso 6: Establecer entrada de datos. A no ser que necesite activar cualquiera de estas entradas, acepte la configuración predeterminada. Haga clic en Siguiente. Paso 7: Aplicar estilos. 1) Seleccione el color deseado en la lista Aplicar estilos. (Yo elegí el beige, que es Naranja 4 en la tabla Color). 2) Seleccione el borde de campo deseado. (Yo prefiero la apariencia 3D. Usted puede optar por experimentar con las distintas posibilidades). 3) Haga clic en Siguiente. Paso 8: Establecer nombre. 1) Escriba un nombre para el formulario. En este caso, lo llamaremos Combustible. 2) Seleccione el botón de opción Modificar el formulario. (Esos círculos que pueden seleccionarse se llaman botones de opción o botones de radio). 3) Haga clic en Finalizar. Se abre el formulario en modo Edición. 6.2. Modificar un formulario Ahora moveremos los controles a distintos lugares del formulario y cambiaremos el fondo por una imagen. También modificaremos la etiqueta del campo TipoPago y cambiaremos el campo a una lista desplegable. En primer lugar, tenemos que decidir qué cambiar y cómo. La explicación seguirá este esquema de diez pasos.
- 30. Manual de Usuario LibreOffice - BASE Pag. 30 de 86 1) El campo Fecha del formulario principal necesita tener carácter desplegable. También debe ser ampliado para mostrar el día de la semana, el día del mes, el mes y el año. 2) Deberemos acortar la longitud de los campos pago (todos los campos que contengan TP). 3) Los controles deben ser agrupados: comida, subformulario combustible y misceláneas. 4) Es necesario volver a escribir algunas etiquetas. Algunas palabras individuales deberán transformarse en dos palabras. Deberán usarse algunas abreviaturas (Misc. por misceláneas). 5) Es necesario cambiar el ancho de varios campos y etiquetas. Sólo Comida, Cena, Hotel y Peajes tienen longitudes aceptables. Para homogeneizar el aspecto general, también se harán cambios en estas etiquetas. 6) Todos los campos cuyas etiquetas acaben en Pago deberán ser sustituidas por listas desplegables. Estas listas desplegables contendrán las entradas de la tabla Tipo de pago. 7) Es necesario ampliar verticalmente el campo MisceláneasNota y agregarle una barra de desplazamiento. También es necesario moverlo de sitio. 8) Es necesario realizar cambios en las columnas Fecha y TipoPago del subformulario para que coincidan con los cambios del formulario principal. 9) Hay que agregar títulos (encabezados) a cada grupo del formulario principal. 10) El fondo deberá ser sustituido por una imagen. Será necesario modificar algunas etiquetas para poder leerlas con claridad. También es necesario cambiar el color de la fuente de los encabezados. Estos son algunos consejos útiles para completar los pasos anteriores. Los controles del formulario principal constan de una etiqueta y un campo. A veces desearemos trabajar con el control completo, pero otras veces sólo querremos modificar la etiqueta o el campo. Otras veces desearemos trabajar con un grupo de controles. 1) Para seleccionar el control completo, haga clic sobre la etiqueta o el campo. Aparecerá un borde con 8 recuadros de redimensionamiento verdes (figura 26). Entonces podrá arrastrar el control y colocarlo en el lugar deseado. 2) Haga Control+clic en una etiqueta o campo para seleccionar únicamente la etiqueta o el campo (figura 27). Figura 26: Control seleccionado. 3) Puede usar la tecla Tabulador para cambiar la selección del campo a la etiqueta o de la etiqueta al campo. Figura 27: Selección del campo de un control.
- 31. Manual de Usuario LibreOffice - BASE Pag. 31 de 86 1) Mover un grupo de controles es casi tan sencillo como mover sólo uno. 1) Haga clic sobre el campo superior izquierdo del grupo para seleccionarlo. 2) Coloque el cursor justo por encima y a la izquierda del control seleccionado. 3) Arrastre el cursor hasta la esquina inferior derecha del grupo de controles y suelte el botón del ratón. Al arrastrar el cursor aparece un recuadro de líneas discontinuas que muestra lo que está contenido en la selección. Compruebe que es lo suficientemente grande para incluir la longitud completa de todos los controles. Al soltar el botón del ratón aparece un borde con sus recuadros de redimensionamiento verdes alrededor de los controles seleccionados (figura 28). Figura 28: Selección de más de un control. Mueva el cursor por encima de uno de los campos. El cursor cambia para formar una doble flecha (figura 29). Figura 29: Doble flecha Arrastre el grupo de controles donde desee ponerlo Antes de cambiar el campo Fecha, moveremos cualquier control que nos moleste hacia la derecha. C CO ON NS SE EJ JO O Tanto al cambiar su tamaño como al mover el control, hay dos propiedades de la barra de herramientas Diseño de formularios que deben estar seleccionadas. Usar cuadrícula y Guías al desplazar. Los controles se alinearán mejor y al desplazarlos aparecerá un esquema de los elementos que se están moviendo. También es conveniente tener ambas reglas activas (Herramientas > Opciones > LibreOffice.org Writer > Ver). Dado que el formulario se crea en Writer, es allí donde debe confirmar que tanto la regla horizontal como la vertical tienen activadas sus respectivas casillas de verificación. N NO OT TA A Recomiendo usar centímetros al realizar cambios en un formulario debido a que son más precisos que las pulgadas. Ocurre lo mismo al mover los controles (los campos y sus etiquetas), se gana precisión si se trabaja en centímetros. Puede cambiar la unidad de medida de sus reglas haciendo clic dos veces sobre cada una y seleccionando la unidad deseada en el menú contextual. No es preciso que entienda qué son los centímetros (en caso de que no sea su medida habitual), sólo tiene que ajustar los controles,
- 32. Manual de Usuario LibreOffice - BASE Pag. 32 de 86 etiquetas o campos a los números específicos de la regla. Paso 1: Cambiar el campo Fecha. 1) Haga Control+clic en el campo Fecha para seleccionarlo (figura 27). 2) Mueva el cursor hasta el recuadro verde del lateral derecho. Debería transformarse en una flecha de dos puntas (figura 30). Figura 30: Flecha de dos puntas 3) Mantenga presionado el botón primario del ratón mientras arrastra el cursor hacia la derecha hasta obtener una longitud de 6 cm. La línea discontinua vertical deberá estar alineada con el 6.Suelte el botón del ratón. 4) Haga clic sobre el icono Control de la barra de herramientas Controles de formulario (en la figura 31 está resaltada con un círculo rojo). Se abre la ventana Propiedades del formulario. Cada línea contiene una propiedad del campo. Figura 31: Barra de herramientas Controles de formulario. a) Vaya a la propiedad Formato de fecha. Esta contiene una lista desplegable con la opción Estándar (corto) como valor predeterminado. Haga clic en Estándar (corto) para abrir la lista. Seleccione la entrada Estándar (largo) haciendo clic sobre ella. b) Desplácese hacia abajo hasta la propiedad Desplegable. Su valor predeterminado es No, y es un desplegable. Haga clic en No para abrir la lista. Haga clic en Sí para seleccionarlo. C CO ON NS SE EJ JO O Para ver el aspecto que tendrá el campo Fecha, haga clic en el icono Modo Diseño (activar/desactivar). En la figura 31 es el segundo icono empezando por la izquierda. Podrá activar la vista diseño y ver los cambios realizados siempre que lo desee.
- 33. Manual de Usuario LibreOffice - BASE Pag. 33 de 86 Paso 2: Acortar el ancho de un campo. Todos los campos cuya etiqueta contiene las siglas TP son demasiado anchos. Debemos acortarlos antes de mover los controles. 5) Haga Control+clic en el campo DesayunoTP (figura 32). Figura 32: Campo seleccionado. 6) Mueva el cursor hasta el recuadro verde central del lateral derecho. El cursor se transforma en una flecha de doble punta. 7) Arrastre el cursor hasta la izquierda hasta que el campo tenga un ancho de 2,5 cm. C CO ON NS SE EJ JO O Si tiene seleccionados los iconos Usar cuadrícula y Guías al desplazar, en la barra de herramientas Diseño del formulario, verá el ancho del campo al acortarlo. 8) Repita estos pasos para acortar los siguientes campos: ComidaTP, CenaTP, TentempiéTP, HotelTP y MisceláneasTP.
- 34. Manual de Usuario LibreOffice - BASE Pag. 34 de 86 Paso 3: Mueva los controles para agruparlos por categorías. Queremos mover los controles de modo que tengan el aspecto de la figura 33. Figura 33: Posicionamiento de los controles 1) Haga clic en el primero de los controles que desee mover. Alrededor del control aparecerá el borde con los ocho recuadros verdes. 2) Mueva el cursor por encima de la etiqueta o del campo del control. Se transforma en una flecha doble (figura 29). 3) Arrastre el control hasta la posición deseada y suéltelo. P PR RE EC CA AU UC CI IÓ ÓN N No use Control+clic para mover un control. Así mueve el campo o la etiqueta, pero no ambos. Para moverlos ambos, use un clic del ratón y arrastre hasta el lugar deseado. 4) Siga el mismo procedimiento para mover el resto de controles. Paso 4: Cambiar la forma de escritura en las etiquetas. Los nombres del campo tienen que ser palabras individuales. No obstante, las etiquetas de los campos pueden tener más de una palabra, por lo que las N NO OT TA A La única forma de aprender ha realizar estos dos pasos es practicándolos. Existe otro modo de colocar los controles en el lugar deseado, pero es una característica más avanzada y se explica en la Guía Base.
- 35. Manual de Usuario LibreOffice - BASE Pag. 35 de 86 cambiaremos. Además, la palabra Tentempié es demasiado larga, por lo que la sustituiremos por la palabra Tapa. Para ello editaremos el texto de la etiqueta. 1) Haga Control+clic o clic derecho en la etiqueta TentempiéN y siga uno de los siguientes pasos: a) Seleccione Campo de control en el menú contextual (figura 34). Se abre la ventana Propiedades: Campo de etiqueta, que contiene todas las propiedades de la etiqueta seleccionada. Figura 34: Menú contextual. c) En Título, borre el texto que figura y escriba Tapas. d) Presione la barra espaciadora para insertar un espacio. e) Escriba la letra N seguida del símbolo º (abreviatura de número). EL resultado puede observarse en la figura 35. f) Cierre la ventana de propiedades. Figura 35: Etiqueta con más de una palabra. b) O, haga clic sobre el icono Control de la barra de herramientas Controles de formulario (figura 36). Se abre la ventana de Propiedades. El resto de los pasos es idéntico.
- 36. Manual de Usuario LibreOffice - BASE Pag. 36 de 86 Figura 36: Barra de herramienta Controles de formulario. 2) Use el mismo procedimiento para realizar los siguientes cambios de etiquetas: DesayunoTP a Pago, ComidaTP a Pago, CenaTP a Pago, Misceláneas a Misc., PVPTentempié a PVP Tapas, HotelTP a Pago, MisceláneaTP a Misc. Pago, y MisceláneasNota a Misc. Notas. 3) Cierre la ventana propiedades. Consejo Puede modificar cualquier apartado de la ventana Propiedades. Por ejemplo, si cambia la Alineación de Izquierda a Centro, la palabra o palabras de la etiqueta se centran dentro de la etiqueta. Cuando disponga de tiempo, quizá quiera experimentar con los ajustes sólo para ver qué resultados que obtiene. Paso 5: Cambiar los anchos de etiquetas y campos. Queremos que los siguientes controles tengan un ancho de 2 cm: Desayuno, Comida, Cena, Cuentakm, Peajes, PVP Tapas, Hotel y Misc. Los campos que contenían TP ya se cambiaron en el paso 2, pero Misc. Pago necesita que apliquemos una longitud de 3 cm. 4) Haga clic en desayuno. Aparecen el borde y los ocho recuadros verdes. 5) Mueva el cursor hasta el recuadro central del lateral derecho. El cursor se transforma en una flecha de dos puntas. 6) Arrastre el cursor hacia la izquierda para acortar el control o hacia la derecha para alargarlo, luego suelte el botón del ratón. Use las guías de desplazamiento para determinar el ancho. 7) Repita el proceso con el resto de controles mencionados. Paso 6: Sustituir campos con otros campos. Queremos sustituir los campos Pago por una lista desplegable. Entonces podremos elegir el tipo de pago de la tabla Tipo de pago en lugar de tener que introducirlo a mano. En este caso, cada tipo de pago comienza con una letra distinta. Si escribe la primera letra del tipo de pago, el resto de la palabra aparecerá automáticamente, pudiendo continuar con el campo siguiente.
- 37. Manual de Usuario LibreOffice - BASE Pag. 37 de 86 • Haga Control+clic en el campo Pago de Desayuno. Aparecen los recuadros verdes alrededor del campo, pero no alrededor de la etiqueta (figura 37). Figura 37: Seleccionar el campo de un control. • Haga clic con el botón secundario entre los recuadros verdes y seleccione Remplazar por > Listado. (La figura 34 es el menú contextual que contiene, entre otros, la opción Reemplazar por, y la figura 38 es la lista de opciones que se abre al seleccionar Reemplazar por). Figura 38: Sustitución campos
- 38. Manual de Usuario LibreOffice - BASE Pag. 38 de 86 • Haga clic sobre el icono Control de la barra de herramientas Controles de formulario (figura 36) para abrir el cuadro de diálogo Propiedades. • En la ficha General, desplácese hacia abajo hasta Desplegable. Cambie No por Sí en el desplegable (figura 39). Figura 39: Lista desplegable abierta para mostrar las opciones. • Haga clic en la ficha Datos. 5) Tipo del contenido de la lista es una lista desplegable. Cambie el valor predeterminado a Sql. Figura 40: Desplegable de Tipo del contenido de lista.
- 39. Manual de Usuario LibreOffice - BASE Pag. 39 de 86 6) Escriba lo siguiente exactamente igual en el desplegable de Contenido de lista: SELECT "Tipo", "Tipo" FROM "Tipo de pago" Figura 41: Contenido del desplegable de Tipo de pago. C CO ON NS SE EJ JO O Debería de poder de copiar y pegar SELECT "Tipo", "Tipo" FROM "Tipo de pago" directamente desde el apartado de arriba al desplegable de Contenido de lista. Sólo tiene que asegurarse de copiar desde la S de SELECThasta las comillas que van después de Tipo de pago (inclusive). N NO OT TA A Lo que ha escrito se llama comando SQL. Las palabras SELECT y FROM se escriben en mayúsculas porque son comandos. Cuando se usa el comando SELECT es necesario agregar el nombre de un campo entrecomillado y luego el alias de ese campo, también entrecomillado. En este caso el campo y su alias coinciden. El comando FROM requiere usar el nombre de la tabla que contiene el campo. Los nombres de una sola palabra no necesitan ser entrecomillados, pero los nombres de más de una palabra sí. Repita estos pasos para los campos pago de Comida, Cena, Hotel, Tapas, y Misc. El formulario principal deberá tener el aspecto de la figura 42, al menos 7) en lo que a la ubicación de los controles se refiere. La figura también muestra el aspecto que deberá tener el control Misc. Estos cambios se explican en el siguiente paso. 8) Cierre el cuadro de dialogo propiedades.
- 40. Manual de Usuario LibreOffice - BASE Pag. 40 de 86 Figura 42: Posición de controles, formulario principal. Paso 7: Cambiar el campo Misc. Notas. Queremos colocar el control Misc. Notas en la posición que ocupa en la figura 42. Dado que es un campo tipo nota, necesita una barra de desplazamiento vertical que proporcione más espacio para el texto. • Haga Control+clic en el campo Misc. Notas. Los recuadros verdes deben rodear el campo, pero no su etiqueta. • Haga clic en el icono Control para abrir el cuadro de diálogo Propiedades (figura 43). • Baje hasta el ajuste Desplegable. En la lista desplegable, cambie la selección de Ninguna a Vertical. Figura 43: Selección de barras de desplazamiento en el cuadro de diálogo Propiedades. • Cierre el cuadro de diálogo Propiedades.
- 41. Manual de Usuario LibreOffice - BASE Pag. 41 de 86 • Haga el campo Misc. Notas más largo. b) Mueva el cursor hasta el recuadro verde central del borde inferior. Se transforma en una flecha de dos puntas. c) Haga clic y arrastre el cursor hacia abajo hasta lograr una altura de 6 cm. Paso 8: Cambiar las etiquetas y los campos del subformulario. Es necesario ensanchar la columna Fecha. El campo de la columna TipoPago debe ser transformado en una lista desplegable, y su etiqueta debe ser modificada dividiendo TipoPago en dos palabras. Cambiar la columna TipoPago: • Haga clic con el botón secundario sobre la etiqueta TipoPago para abrir el menú contextual (figura 44). Figura 44: Opciones para modificar un control en un subformulario. • Seleccione Reemplazar por y luego seleccione Listado en el menú contextual. • Vuelva a hacer clic con el botón secundario en la etiqueta TipoPago para abrir el menú contextual. • Seleccione Columna. Se abre el cuadro de diálogo Propiedades (figura 45). • En el cuadro Título, cambie TipoPago por Tipo Pago. • Haga clic en la ficha Datos. • En el desplegable Tipo del contenido de lista seleccione sql. • Escriba exactamente lo que viene a continuación:
- 42. Manual de Usuario LibreOffice - BASE Pag. 42 de 86 SELECT "Tipo", "Tipo" FROM "Tipo Pago" • Cierre el cuadro de diálogo Propiedades. Figura 45: Cuadro de diálogo Propiedades para controles de un subformulario. Paso 9: Agregar encabezados a grupos. • Compruebe si el cursor está en la esquina superior izquierda. Si no estuviera, haga clic en esa esquina para colocar el cursor. • Use la tecla Entrar para mover el cursor hacia abajo, hasta la quinta línea empezando por arriba. Cambie la lista desplegable de Predeterminado a Encabezado 2. Figura 46: Lista de Estilos. • Use la barra espaciadora para mover el cursor hasta la posición en la que desea que comience el encabezado. C CO ON NS SE EJ JO O Para consultar instrucciones más precisas, diríjase al apartado 5 de Paso 6: Sustituir campos con otros campos.
- 43. Manual de Usuario LibreOffice - BASE Pag. 43 de 86 • Escriba el encabezado Comidas. • Use la barra espaciadora para colocar el cursor en el centro del área de tapas. • Escriba el encabezado Tapas. • Use la tecla Entrar para mover el cursor de forma que quede entre el control de Cena y el subformulario. • Use la barra espaciadora para centrar el cursor respecto al subformulario. • Escriba el encabezado Datos de combustible. N NO OT TA A Si sabe utilizar los estilos, puede abrir la ventana Estilo y formato presionando F11. Haga clic con el botón secundario sobre el estilo de párrafo Encabezado 2 para modificar el aspecto de cualquiera de los tres encabezados. Paso 10: Cambiar el fondo de un formulario. El fondo de un formulario puede ser de un sólo color o contener un gráfico (imagen). Puede usar cualquiera de los colores de la paleta de colores de Herramientas > Opciones > LibreOffice.org > Colores. Si sabe crear colores personalizados, también podrá usarlos. Además, puede usar una imagen (un archivo gráfico). Nosotros usaremos una imagen de OOo: sky.gif (figura 47). Dado que algunas partes del fondo serán oscuras, deberemos cambiar muchas de las etiquetas y encabezados para que se vean. Figura 47: imagen de fondo • Seleccione las etiquetas de la fila de controles superior. d) Haga Control+clic en la etiqueta Fecha. e) Haga Control+Mayúsc+clic en el resto de etiquetas de la primera fila de controles. El borde crecerá gradualmente hacia la derecha hasta incluir todas las etiquetas.
- 44. Manual de Usuario LibreOffice - BASE Pag. 44 de 86 Figura 48: Selección de varias etiquetas. f) Haga clic en el icono Control de la barra de herramientas Diseño de formulario para abrir el cuadro de diálogo Propiedades. g) En Color de fondo cambie Predeterminado por Turquesa claro. (Es una lista desplegable.) • Seleccione las otras etiquetas de la misma manera, y luego cambie el color de fondo. • Cierre el cuadro de diálogo Propiedades. • Presione la tecla F11 para abrir el cuadro de diálogo Estilo y formato (figura 49). Observe que el icono de la izquierda está resaltado con un borde. Es el icono Estilos de párrafo. Debajo hay una lista de estilos de párrafo que incluye los encabezados. N NO OT TA A Yo he elegido el color Turquesa claro como color de fondo para mis etiquetas. Usted puede elegir el color que desee, incluyendo colores personalizados que haya creado con antelación. Figura 49: Parte superior del cuadro de diálogo Estilo y formato. h) Haga clic con el botón secundario sobre Encabezado 2 y seleccione Modificar en el menú contextual. i) En el cuadro de diálogo Estilo de párrafo (figura 50), haga clic en la ficha Efectos de fuente. Figura 50: Fichas del cuadro de diálogo Estilo de párrafo: Encabezado 2. j) En la lista desplegable Color de fuente, seleccione Turquesa claro. k) desplegable Color de fuente, seleccione Turquesa claro.
- 45. Manual de Usuario LibreOffice - BASE Pag. 45 de 86 Figura 51: Parte izquierda de la ficha Efectos de fuente. l) Haga clic en Aceptar para cerrar el cuadro de diálogo Estilo de párrafo: Encabezado 2. m) Presione la tecla F11 para cerrar el cuadro de diálogo Estilo y formato. C CO ON NS SE EJ JO O Aprender a usar los estilos puede resultar muy útil en determinadas ocasiones. Mediante los estilos hemos cambiado el color de fuente de los tres encabezados a la vez. Existen otras muchas formas de cambiar el color de fuente, pero es necesario repetir los mismos pasos con cada encabezado. • Haga clic con el botón secundario sobre el fondo y seleccione Página en el menú contextual. • Haga clic en la ficha Fondo (figura 52).
- 46. Manual de Usuario LibreOffice - BASE Pag. 46 de 86 Figura 52: Ficha Fondo de Estilo de página n) En el desplegable Como, seleccione Imagen en lugar de Color. o) Busque el archivo: sky.gif. Puede encontrarlo en la carpeta Galería de OOo. p) Haga clic en el botón Seleccionar de la sección Archivo. Busque la carpeta que contiene sky.gif. q) Seleccione este fichero y haga clic en Abrir. r) En la sección Tipo, seleccione Área. s) Haga clic en Aceptar para cerrar el cuadro de diálogo Estilo de página: Predeterminado.
- 47. Manual de Usuario LibreOffice - BASE Pag. 47 de 86 El formulario debería tener el aspecto de la figura 53. Figura 53: Formulario terminado. Paso 11: Cambiar la secuencia de las columnas. La tecla Tabulador mueve el cursor de un campo a otro. Resulta mucho más fácil así que haciendo clic en cada campo para introducir datos en él. También nos permite agrupar nuestros gastos por áreas antes de comenzar a introducir los datos. Por ejemplo, podemos hacer tres grupos de recibos, uno para las comidas, otro para los tentempiés (tapas) y otro para el combustible. • Haga Control+clic en el campo Fecha. • Haga clic en el icono Diseño de la barra de herramientas Controles de formulario para abrir la barra de herramientas Diseño de formulario (figura 54), o vaya a Ver > Barras de herramientas > Diseño de formulario. • Haga clic en el icono Secuencia de activación.
- 48. Manual de Usuario LibreOffice - BASE Pag. 48 de 86 Figura 54: Barra de herramientas Diseño de formulario con el icono Secuencia de activación señalado con un círculo. • Cambie el orden de los campos en el cuadro de diálogo Orden de tabuladores (figura 55). Figura 55: Ventana Orden de tabuladores.
- 49. Manual de Usuario LibreOffice - BASE Pag. 49 de 86 1) Localice la lista fmtHotel, al final de la lista de opciones, y selecciónela. 2) Haga clic en el botón Desplazar hacia arriba tantas veces como sea necesario hasta que fmtHotel esté justo debajo de fmtCuentakm. 3) Aplique los mismos dos pasos para colocar txtHotelTp debajo de fmtHotel y así sucesivamente hasta colocar el resto de campos según la imagen de la 56. Haga clic en Aceptar. Figura 56: Secuencia de activación del formulario principal. • Guarde los cambios y cierre el formulario. • Guarde la base de datos. 6.3. Crear formularios en vista Diseño Este método requiere utilizar abundantemente las barras de herramientas Controles de formulario y Diseño de formulario. Esta técnica queda fuera del alcance de este documento, pero puede encontrar instrucciones sobre cómo crear formularios usando la vista Diseño en la Guía Base de datos. 6.4. Crear subformularios en vista Diseño Una vez más, este apartado queda fuera del alcance de este documento. La creación de subformularios en vista Diseño también se describe en la Guía Base de datos.
- 50. Manual de Usuario LibreOffice - BASE Pag. 50 de 86 7. Obtener acceso a otras fuentes de datos LibreOffice.org le permite obtener acceso a las fuentes de datos y luego vincularlas con documentos OOo. Por ejemplo, puede combinar correspondencia vinculando su carta con un documento externo que contenga una lista con los nombres y direcciones, generando una copia de la carta por cada entrada (nombre y dirección). Para registrar una fuente de datos, seleccione Archivo > Nuevo > Base de datos. Se abre el Asistente para bases de datos. Seleccione Conectar con una base de datos existente. Esto le permitirá obtener acceso a la lista de fuentes de datos que pueden ser registradas con OOo. A estas fuentes de datos se puede acceder de la misma manera que a una base de datos dBase. Encontrará las instrucciones en la sección siguiente. Una vez registrada una fuente de datos, úsela desde cualquier componente de OOo (por ejemplo con Writer o Calc) con sólo seleccionar Ver > Fuentes de datos o presionando la tecla F4. C CO ON NS SE EJ JO O Puede entrar en las libretas de direcciones de Mozilla y las bases de datos dBase (entre otros) y agregar o modificar las entradas. P PR RE EC CA AU UC CI IÓ ÓN N Se puede entrar en las hojas de cálculo, pero no se pueden realizar cambios en las entradas. Deberá realizar los cambios en la propia hoja de cálculo. Actualice la base de datos y guárdela. Luego podrá ver los cambios guardados en la hoja de cálculo. Si crea y guarda una hoja adicional en su hoja de cálculo, la base de datos dispondrá de una nueva tabla la próxima vez que la abra. 7.1. Obtener acceso a una base de datos dBase • Archivo > Nuevo > Base de datos abre el cuadro de diálogo Asistente para bases de datos. N NO OT TA A También puede abrir el Asistente para bases de datos haciendo clic en el icono Nuevo y luego en Base de datos. (Figura 1). • Seleccione Conectar con una base de datos existente. Presione la tecla Tabulador para resaltar la lista desplegable Tipo de base de datos. Escriba D para seleccionar dBase. Haga clic en Siguiente. N NO OT TA A Si hace clic sobre la flecha del desplegable se abrirá un menú en el que podrá seleccionar dBase (figura 57).
- 51. Manual de Usuario LibreOffice - BASE Pag. 51 de 86 Figura 57: Selección de base de datos. • Haga clic en Examinar y seleccione la carpeta que contiene la base de datos. Haga clic en Siguiente. • Acepte la configuración predeterminada Sí, registrar la base de datos, y Abrir la base de datos para editar. Haga clic en Finalizar. De un nombre a la base de datos y guárdela donde desee. • Cree el Formulario usando el Asistente para formularios tal como se explica en “¡Error! No se encuentra el origen de la referencia.”, que comienza en la página ¡Error! Marcador no definido.. 7.2. Obtener acceso a Libreta de direcciones Mozilla Los pasos para tener acceso a una Libreta de direcciones Mozilla son muy parecidos a los pasos para tener acceso a una base de datos dBase. 1) Seleccione Archivo > Nuevo > Base de datos. 2) Seleccione Conectar con una base de datos existente. Seleccione Libreta de direcciónes Mozilla como tipo de base de datos (figura 57). 3) Register this data source. Estos son los pasos1, 2 y 4 de “¡Error! No se encuentra el origen de la referencia.”. 7.3. Obtener acceso a hojas de cálculo El proceso para poder tener acceso a una hoja de cálculo es muy similar al proceso para tener acceso a una base de datos dBase. 1) Seleccione Archivo > Nuevo > Base de datos. 2) Seleccione Conectar con una base de datos existente. Seleccione Hoja de cálculo como tipo de base de datos (figura 57). 3) Haga clic en Examinar para ubicar la hoja de cálculo que desea conectar. Si la hoja de cálculo estuviera protegida mediante contraseña, active la casilla de verificación Se requiera una contraseña. Haga clic en Siguiente.
- 52. Manual de Usuario LibreOffice - BASE Pag. 52 de 86 Si la hoja de cálculo requiere un nombre de usuario, escríbalo. Si también es necesaria una contraseña, active su casilla. Haga clic en Siguiente. Este método para tener acceso a una hoja de cálculo no le permite realizar cambios en ella. Todas las modificaciones deben tener lugar en la propia hoja de cálculo. Este método sólo le permite visualizar el contenido de la hoja de cálculo, realizar consultas y crear informes basados en los datos previamente guardados en la misma. 7.4. Registrar bases de datos creadas con OOo2.x y superior Este es un procedimiento simple. Herramientas > Opciones > LibreOffice.org Base > Bases de datos. En la sección Bases de datos registradas, existe una lista con estas bases de datos. Debajo de la lista hay tres botones: Nuevo, Eliminar, Editar. Para registrar una base de datos creada con OOo2.x o superior: 1) Haga clic en Nuevo. 2) Seleccione la ruta de acceso a la base de datos. 3) Compruebe que el nombre registrado es correcto. Haga clic en Aceptar.
- 53. Manual de Usuario LibreOffice - BASE Pag. 53 de 86 8. Usar fuentes de datos en LibreOffice.org Una vez haya registrado la fuente de datos, que puede ser tanto una hoja de cálculo, un documento de texto, una base de datos externa o cualquier otra fuente de datos aceptada, podrá usarla en otros componentes de LibreOffice.org, incluyendo Writer y Calc. 8.1. Ver fuentes de datos Abra un documento en Writer o Calc. Para ver las fuentes de datos disponibles, presione F4 o seleccione Ver > Fuentes de datos en el menú desplegable. Se mostrará una lista de las bases de datos registradas, las cuales incluyen Bibliography y cualquier otra fuente de datos registrada. Para ver cada base de datos, haga clic en el símbolo + que está a la izquierda del nombre de la base de datos. (Es lo que hemos hecho con la base de datos Automóvil en la figura 58). Aparecen Consultas y Tablas. Haga clic en el símbolo + junto a Tablas para ver todas las tablas creadas. Ahora haga clic en un tabla para ver todos los registros que contiene. Figura 58: Bases de datos. 8.2. Editar fuentes de datos Algunas fuentes de datos pueden editarse en el panel Ver fuentes de datos. (Las hojas de cálculo no). Puede editar, agregar o quitar las entradas. Los datos se muestran en el lado derecho de la pantalla. Haga clic en un campo para editar el valor. Debajo de los registros encontrará cinco pequeños botones. Los primeros cuatro sirven para retroceder o avanzar por los registros. El quinto botón, el de la pequeña estrella, sirve para insertar un registro nuevo (figura 59). Figura 59: Botones de navegación de Ver fuentes de datos.
- 54. Manual de Usuario LibreOffice - BASE Pag. 54 de 86 Para eliminar un registro, haga clic con el botón secundario sobre el recuadro gris que está a la izquierda del registro para seleccionar la fila completa, y seleccione Eliminar filas para borrar la fila seleccionada. Figura 60: Eliminar una fila en el panel Ver fuentes de datos. 8.3. Iniciar Base para trabajar con fuentes de datos Puede iniciar OOo Base desde el panel Ver fuentes de datos. Sólo tiene que hacer clic con el botón secundario en una base de datos o en los iconos Tablas o Consultas y seleccionar Editar Archivo de la base de datos. Una vez en Base, puede editar, agregar y eliminar tablas, consultas, formularios e informes. 8.4. Usar fuentes de datos en documentos OOo Puede colocar los datos en documentos Writer o Calc desde las tablas del panel fuente de datos. En Writer pueden insertarse los valores de los campos individuales y también puede crearse una tabla completa. Uno de los usos comunes de una fuente de datos es producir correspondencia combinada. Consejo Seleccione Herramientas > Asistente para combinar correspondencia o haga clic en el icono Combinar correspondencia (un pequeño icono en forma de sobre de papel disponible en el panel Fuentes de datos). Se abre el Asistente para combinar correspondencia, el cual le guiará a través del proceso de crear un documento de correspondencia combinada. 8.4.1. Documentos Writer Para insertar un campo de una tabla abierta en el panel fuente de datos en un documento Writer, haga clic sobre el nombre del campo (el recuadro gris que está encima de la lista del campo) y, con el botón primario del ratón presionado, arrastre el campo al documento. En un documento Writer aparecerá como <CAMPO> (siendo CAMPO el nombre del campo arrastrado).
- 55. Manual de Usuario LibreOffice - BASE Pag. 55 de 86 Por ejemplo: introduzca el coste de las comidas y con qué se pagaron en una fecha determinada de sus vacaciones. Escriba una frase con esos datos: El (fecha), el desayuno costó (cantidad) y el tipo de pago empleado fue (tipo de pago). Escriba el texto de arriba, pero sustituyendo las palabras entre paréntesis por los nombres de campo correctos. 1. Sustitución (datos) o Comience la frase escribiendo la palabra El. o Haga clic en el nombre del campo Datos del panel fuente de datos y arrástrelo hasta colocarlo a la derecha de la palabra El, y escriba una coma. o La frase ahora es: El <Fecha>,. Si tiene activado el sombreado de campos (Ver > Marcas), <Fecha> tendrá un fondo gris. En caso contrario, no. 2. Sustitución de la cantidad o Continúe escribiendo tras <Fecha>: el desayuno costó . o Haga clic en el campo Desayuno y arrástrelo hasta la derecha de lo que acaba de escribir. o Compruebe que ha dejado el espaciado correcto entre los nombres de los campos y las palabras que los preceden o siguen, así como que ha respetado la puntuación. o Los resultados hasta ahora son: El <Fecha>, el desayuno costó <Desayuno> 3. Sustitución del método de pago: o Siga escribiendo tras <Desayuno>: y el tipo de pago empleado fue. Ponga un espacio después de fue. o Haga clic en el campo DesayunoTP y arrástrelo hasta la derecha de lo que acaba de escribir. o Inserte una coma tras <DesayunoTP>. o Los resultados hasta ahora son:: El <Fecha> el desayuno costó <Desayuno>, y el tipo de pago empleado fue <DesayunoTP>; 4. Siga las indicaciones para insertar el resto de campos.
- 56. Manual de Usuario LibreOffice - BASE Pag. 56 de 86 o Use <Comida> y <ComidaTP> para el segundo juego de (cantidad) y (tipo de pago) de la frase. o Use <Cena> y <CenaTP> como tercer juego de (cantidad) y (nombre) de la frase. o Resultado final: El <Fecha>, el desayuno costó <Desayuno>, y el tipo de pago empleado fue <DesayunoTP>; la comida fueron <Comida> y la forma de pago <ComidaTP>, la cena fueron <Cena> y la forma de pago <CenaTP>. 5. Agregar datos a los campos de la frase: o Haga clic en el recuadro gris que está a la izquierda de la fila de datos que desea agregar. La fila deberá estar resaltada como la segunda fila de la figura 61. o Haga clic en el icono Datos en campo (rodeado con un círculo negro en la figura 61).Esta acción rellenará los campos con los datos de la fila elegida. o Haga clic en otra fila y luego vuelva a hacer clic en el icono. Los datos anteriores serán sustituidos por los valores de la nueva fila de datos seleccionada. o Guarde el documento. Agregar datos en formato tabla es un poco más fácil, y son necesarios algunos pasos menos. Algunos de los pasos serán bastante parecidos. Figura 61: Fila seleccionada en el panel fuente de datos. 1. Navegue hasta el lugar donde desee colocar la tabla y haga clic en esa ubicación. 2. Haga clic en los recuadros grises de cada una de las filas que desee que aparezcan como filas en la tabla. El recuadro gris está a la izquierda de cada fila. Nota De esta forma puede agregar datos como campos o texto. Debajo se especifican los pasos a seguir, y se deja a elección del lector experimentar o no cambiando las selecciones de Insertar columnas de la base de datos para ver los resultados obtenidos.
- 57. Manual de Usuario LibreOffice - BASE Pag. 57 de 86 3. Haga clic en el icono Datos en texto para abrir el cuadro de diálogo Insertar columnas de la base de datos (figura 62). (El icono Datos en texto es el del círculo rojo de la figura 61.) Figura 62: Cuadro de diálogo Insertar columnas de la base de datos. 4. Mueva los campos que desea que figuren en la tabla de la lista Columnas de la base de datos a la lista Columna(s) de tabla. o Para colocar los campos en el orden deseado, haga clic en el campo y use el botón >. No tiene obligación de usar todos los campos. o Si desea usar todos los campos, muévalos todos a la vez con el botón>>. El orden de los campos será el mismo que en la tabla de la fuente de datos. o Si desea quitar sólo un campo de la lista Columna(s) de tabla, haga clic en el campo y use el botón <. o Si desea volver a empezar y devolver todos los campos a la lista Columnas de la base de datos, haga clic en el botón <<. 5. Configure la tabla. Use la configuración predeterminada, tal como aparece en la figura 62. 6. Haga clic en Aceptar. 7. Guarde el documento.
- 58. Manual de Usuario LibreOffice - BASE Pag. 58 de 86 8.4.2. Hojas de calculo de Calc Existen dos formas de introducir datos en una hoja de cálculo de Calc. Una introduce los datos en las celdas de la hoja de cálculo. La otra crea registros en las hojas de cálculo, de manera similar a como se crean al crear un formulario en una base de datos. Si bien puede tener acceso directo a los datos de las celdas de la hoja de cálculo, sólo podrá visualizar los datos de los registros creados en la misma. Para introducir los datos directamente en las celdas de la hoja de cálculo usaremos el icono Datos en texto, al igual que hicimos al crear una tabla en Writer. No obstante, existen diferencias entre estas dos situaciones. Los pasos son sencillos. 1. Haga clic en la celda de Calc que ocupará la esquina superior izquierda de los datos, incluyendo los nombres de columnas. 2. Use F4 para abrir el panel fuente de datos y seleccione la tabla cuyos datos quiera usar. 3. Seleccione las filas de datos que desee agregar a las hoja de cálculo: 1. Si sólo va a usar una fila, haga clic en el recuadro gris que está a la izquierda de la fila deseada. La fila se resalta. 2. Para seleccionar más de una fila, mantenga presionada la tecla Mayúsc mientras selecciona las filas deseadas. Las filas seleccionadas se resaltan. 3. Para seleccionar todas las filas, haga clic en el recuadro gris de la esquina superior izquierda. Se resaltan todas las filas. 4. Haga clic en el icono Datos en texto para insertar los datos en las celdas de la hoja de cálculo. 5. Guarde la hoja de cálculo. Agregar registros a una hoja de cálculo es bastante sencillo. Previamente deberá haber abierto el panel Fuente de datos y la hoja de cálculo, así como seleccionado la tabla que desea usar. 1. Haga clic en el recuadro gris que está sobre el nombre del campo que desea usar. Se resalta. 2. Arrastre y suelte el recuadro gris en el lugar de la hoja de cálculo en el que desee que aparezca. 3. Repita el procedimiento hasta haber movido todos los campos necesarios a sus posiciones respectivas. 4. Cierre el panel Fuente de datos: presione F4.
- 59. Manual de Usuario LibreOffice - BASE Pag. 59 de 86 5. Guarde la hoja de cálculo y haga clic en el botón Editar archivo para que la hoja sea de sólo lectura. Todos los campos mostrarán los valores del primer registro seleccionado. 6. Agregue la barra de herramientas Navegación de formularios: Ver > Barras de herramientas > Navegación de formularios. Figura 63: Flechas de navegación de un formulario 7. Haga clic en las flechas de la barra de herramientas Navegación de formularios para ver los distintos registros de la tabla. (Las flechas tienen un óvalo rojo alrededor). El número del recuadro cambia al hacer clic en una flecha. Los datos de los campos se corresponden con el número de registro en particular.
- 60. Manual de Usuario LibreOffice - BASE Pag. 60 de 86 9. Introducir datos en un formulario Los Registros se usan para organizar los datos que introducimos en un formulario. También organizan los datos que introducimos en un subformulario (figura 64). Figura 64: Registro único. Cada tipo de campo dispone de métodos distintos para introducir datos. Si no en todos, en la mayoría de los casos puede usarse más de un método. El primer paso para introducir datos en un formulario es abrirlo en la ventana principal de la base de datos. 1. Haga clic en el icono Formularios de la sección Bases de datos. 2. Encuentre el nombre del formulario en la sección Formularios (Vacaciones). 3. Haga doble clic sobre el nombre del formulario. La forma más rápida para introducir una fecha en el campo Fecha es hacer clic en la flecha que despliega el calendario. Luego haga clic en el día deseado (figura 65). Para
- 61. Manual de Usuario LibreOffice - BASE Pag. 61 de 86 cambiar el mes, siga los pasos de debajo y luego use la tecla Tabulador para ir al campo Cuentakm. Haga clic en la flecha que está a la izquierda del mes (sep) para retroceder un mes (agosto 2008). Haga clic en la flecha que está a la derecha de 2008 para avanzar un mes (octubre 2008). Seleccione cada flecha tantas veces como meses quiera avanzar o retroceder. (Si pasamos de diciembre a enero o de enero a diciembre, el año también cambiará en consecuencia). Figura 65: Calendario. Los campos Cuentakm, Peajes y Hotel son campos numéricos. Escriba los valores directamente, o use las flechas arriba y abajo. Una vez introducido el valor, use la tecla Tabulador para ir al campo siguiente. La flecha arriba aumenta el valor en una unidad; la flecha abajo lo disminuye. Estas flechas sólo pueden cambiar los números enteros, no los decimales. Los decimales sólo pueden cambiarse borrando los anteriores y escribiendo los nuevos. El campo HotelTP es una lista desplegable. Si, como en nuestro caso, todos los elementos de una lista empiezan por letras distintas, será suficiente con escribir la primera letra. Si dos o más elementos de la lista comienzan por la misma letra, escribir la letra repetidas veces mostrará los distintos elementos que comiencen por esa letra de forma cíclica. Así, si se pasa de largo el elemento deseado, puede seguir escribiendo la letra hasta que aparezca de nuevo. Cuando haya seleccionado el valor adecuado, use la tecla Tabulador para ir al campo Misc.
- 62. Manual de Usuario LibreOffice - BASE Pag. 62 de 86 Los demás campos del formulario principal son bien campos numéricos, bien listas desplegables, excepto el campo Misc. Nota, que es un campo de texto. En él, podrá escribir a su antojo como si se tratara de un procesador de textos. Precaución Dado que la tecla Tabulador se usa para desplazarse por los campos, no puede utilizarse en un campo de texto. Todos los espacios deben aplicarse con la barra espaciadora. Por último, la tecla Entrar sólo actúa como salto de línea para mover el cursor a la línea siguiente. Si bien la tecla Entrar sirve para desplazarse entre campos que no sean de texto, en los campos de texto no tiene esa función. En su lugar use el Tabulador. Nota Si no tuviéramos un subformulario para los datos de combustible, presionar la tecla Tabulador en el último campo guardaría los campos, los despejaría, y dejaría el formulario preparado para introducir el segundo registro. Dado que sí tenemos un subformulario, la tecla Tabulador coloca el cursor en el primer campo Fecha del subformulario, en el que figura la misma fecha que en el campo Fecha del formulario principal. Los campos CosteComb, CantidadComb y Cuentakm son campos numéricos. El campo Pago es una lista desplegable. Introduzca los datos tal como hizo en el formulario principal y use la tecla Tabulador para ir al campo siguiente. Al presionar la tecla Tabulador para salir del campo Pago, saltamos al campo Fecha de la siguiente línea, y automáticamente aparece la fecha. Ya puede introducir el segundo juego de datos de combustible de hoy. Para ir a otro registro cuando el forumulario tiene un subformulario, haga clic en cualquiera de los campos del formulario principal. En nuestro caso, haga clic sobre el campo Fecha. Luego use las flechas de dirección, en la parte inferior. Hay cuatro, y de izquierda a derecha son: Primer registro, Registro anterior, Registro siguiente y Ultimo registro (figura 63). A la derecha de estas flechas está el icono Registro nuevo. Para crear un nuevo registro mientras aún está en el formulario principal, use una de las siguientes opciones. Haga clic en el icono Registro siguiente. O haga clic en el icono Registro nuevo. Consejo El número del recuadro Registro es el número de registro cuyos datos se muestran en el formulario. (Al realizar la captura de pantalla de la figura 66 estaban seleccionados los datos del segundo registro del formulario Vacaciones.) Si conoce el número de registro que desea mostrar, puede escribirlo en el recuadro Registro y luego
- 63. Manual de Usuario LibreOffice - BASE Pag. 63 de 86 presionar la tecla Entrar. Se abrirán sus datos. La figura 66 es un registro con datos en los campos. Observe que no todos los campos contienen datos. Sólo es obligatorio introducir datos en aquellos campos para los que se haya definido previamente que no pueden estar vacíos. Precaución Si es obligatorio introducir datos en un campo en particular y no dispone de datos para ese campo, no podrá crear un registro nuevo. Tendrá que editar la tabla que contiene el campo y cambiar la opción Entrada requerida. Guarde la tabla y la base de datos. Esta acción podría producir pérdidas de datos en este campo en particular. Figura 66: Registro de ejemplo del formulario Vacaciones y su subformulario.
- 64. Manual de Usuario LibreOffice - BASE Pag. 64 de 86 10. Crear consultas Las consultas se usan para conseguir información específica de una base de datos. Usaremos nuestra tabla ColecciónCD para crear una lista de álbumes de un intérprete en particular. Usaremos el Asistente para hacerlo. La información que pudiera interesarnos de la tabla Combustible incluye cuál es nuestro consumo de combustible. Lo haremos usando la vista Diseño. NOTA Las consultas difuminan las diferencias entre una base de datos y una fuente de datos. Una base de datos no es más que un tipo de fuente de datos. No obstante, para buscar información válida en una fuente de datos es necesario realizar una consulta. Dado que esa consulta se realiza en Consultas (una parte de una base de datos), la fuente de datos parece convertirse en parte de la base de datos: su tabla o tablas. Los propios resultados de las consultas son tablas especiales dentro de una base de datos. 10.1. Usar el Asistente para crear una consulta Las consultas creadas mediante el asistente proporcionan una lista o listas de información basadas en lo que uno quiere saber. Se pueden obtener una o varias respuestas, dependiendo de las circunstancias. Las consultas que precisan de cálculos es mejor crearlas en la vista Diseño. En la ventana de la base de datos principal (figura 2), haga clic en el icono Consultas de la sección Base de datos. Luego, en la sección Tareas, haga clic en Usar asistente para crear consulta. Se abre el cuadro de diálogo Asistente para consultas (figura 67). La información que buscamos es qué álbumes de un cierto solista o grupo musical (el intérprete del álbum) tenemos. Podemos incluir cuándo se compró cada uno.
- 65. Manual de Usuario LibreOffice - BASE Pag. 65 de 86 Figura 67: Primera pantalla del Asistente para consultas. NOTA Al trabajar con una consulta se pueden usar una o más tablas. Dado que las distintas tablas pueden tener nombres de campo iguales, el formato para nombrar los campos en una consulta es: Nombre de la tabla y nombre del campo. Ambos nombres se separan mediante un punto (.). Por ejemplo, el campo Comida de la tabla Vacaciones, en una consulta se llamará Vacaciones.Comida . Paso 1: Seleccionar los campos (columnas) para la consulta. 1. Seleccione la tabla ColecciónCD en la lista desplegable Tablas. o Si la selección en Tablas no es Tabla: ColecciónCD, haga clic en la flecha (círculo rojo de la figura 67). o En el listado, haga clic en Tabla: ColecciónCD. 2. Seleccione los campos de la tabla ColecciónCD de la lista Campos disponibles. a. Haga clic en TítuloÁlbum, y use el botón > (óvalo negro en la figura 67) para mover el campo a la lista Campos de la consulta. b. Mueva los campos Intérprete y FechaDeCompra de la misma manera. c. Use la flecha que apunta hacia arriba (óvalo magenta de la figura 67) para cambiar el orden de los campos: intérprete, álbum y fecha de compra. Haga clic en el campo ColecciónCD.Intérprete. Haga clic en la flecha Desplazar hacia arriba para ponerlo encima de ColecciónCD.TítuloÁlbum.
- 66. Manual de Usuario LibreOffice - BASE Pag. 66 de 86 d. Haga clic en Siguiente. Figura 68: Lista de campos agregados a la consulta. Paso 2: Seleccionar el orden de clasificación. Pueden usarse hasta cuatro campos para ordenar la información de una consulta. Un poco de lógica ayuda. ¿Qué campo es el más importante? En nuestra consulta, el intérprete es el campo más importante. El título del álbum es menos importante, y la fecha de compra del álbum es lo menos importante. Por supuesto, si estuviéramos interesados en saber qué música compramos un día concreto, la fecha de compra sería el campo más importante. Figura 69: Pantalla Orden de clasificación. 1. Haga clic en la lista desplegable Ordenar por. o Haga clic en ColecciónCD.Intérprete para seleccionarlo. o Si desea que los intérpretes se ordenen alfabéticamente (a-z), seleccione Ascendente. Si desea que los intérpretes aparezcan en orden inverso (z-a), seleccione Descendente (figura 69). 2. Haga clic en la segunda lista desplegable Ordenar por. o Haga clic en ColecciónCD.TítuloÁlbum. CONSEJO Para cambiar el orden de los campos, seleccione el campo de desea mover y haga clic en las flechas Arriba o Abajo (óvalo magenta de la figura 67), subirá o bajará en consecuencia .
- 67. Manual de Usuario LibreOffice - BASE Pag. 67 de 86 o Seleccione Ascendente o Descendente según el orden que desee. 3. Repita este proceso para ColecciónCD.FechaDeCompra. 4. Haga clic en Siguiente. Paso 3: Seleccione las condiciones de búsqueda. Las condiciones de búsqueda se listan más abajo, y nos permiten comparar el nombre introducido con los nombres de los intérpretes de nuestra base de datos y decidir si incluir en la consulta un intérprete en particular, o no. es igual a: lo mismo que no es igual a: distinto de es menor que: viene antes es mayor que: viene después es igual o menor que: lo mismo que o viene antes es igual o mayor que: lo mismo que o viene después como: similar en algún aspecto NOTA Estas condiciones se aplican a números, letras (si se usa el orden alfabético) y fechas. 1. Dado que sólo estamos buscando una cosa, usaremos el ajuste predeterminado Coincidencia con todos los siguientes. 2. Buscamos un intérprete en particular, así que seleccionaremos es igual a. 3. Introduzca el nombre del intérprete en el recuadro Valor. Haga clic en Siguiente. Paso 4: Seleccionar el tipo de consulta. Queremos una información sencilla, así que aceptaremos la configuración predeterminada: Consulta detallada. Haga clic en Siguiente, en la parte inferior de la ventana.
- 68. Manual de Usuario LibreOffice - BASE Pag. 68 de 86 NOTA Dado que tenemos una consulta sencilla, no necesitamos llevar a cabo los pasos Agrupación y Condiciones de agrupación. Nuestra consulta se salta estos pasos. Paso 7: Asignar alias si se desea. Queremos la configuración predeterminada. Haga clic en Siguiente. Paso 6: Verificar la información general y decidir cómo continuar. Dele un nombre a la consulta (sugerencia: Consulta_Intérpretes). A la derecha del recuadro Nombre de la consulta hay dos opciones. Dado que no queremos modificar la consulta, seleccionaremos Mostrar consulta. Haga clic en Finalizar. NOTA Si quisiéramos modificar la consulta, seleccionaríamos la opción Modificar consulta y se abriría la consulta en vista Diseño. Para realizar cambios, siga las instrucciones de la sección siguiente, “Usar la vista Diseño para crear una consulta”. 10.2. Usar la vista Diseño para crear una consulta Crear una consulta con la vista Diseño no es tan difícil como puede parecer. Implica muchos pasos, pero todos son bastante sencillos. ¿Cuánto consume nuestro vehículo (kilómetros por litro en España)? Esta pregunta necesita dos consultas, y la primera se usará como parte de la segunda. Precaución Los procedimientos que vamos a usar sólo funcionan con bases de datos relacionales. Esto se debe al modo en que se construyen las bases de datos relacionales. Los elementos de una base de datos relacional son únicos. (La clave primaria garantiza su singularidad). Es decir, no existen dos elementos iguales. Esto nos permite seleccionar elementos específicos que introducir en nuestras consultas. Si los elementos de la base de datos relacional no fueran únicos, no podríamos llevar a cabo estos procedimientos. Paso 1: Abrir la primera consulta en vista Diseño. Haga clic en Crear consulta en vista Diseño. Paso 2: Agregar tablas.