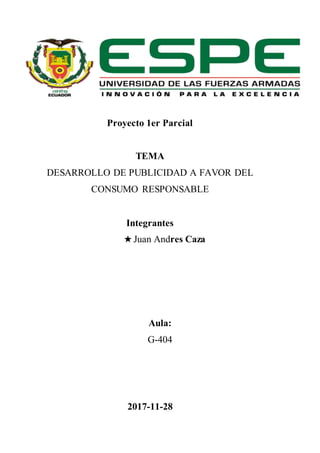
CONSUMO RESPONSABLE
- 1. Proyecto 1er Parcial TEMA DESARROLLO DE PUBLICIDAD A FAVOR DEL CONSUMO RESPONSABLE Integrantes ★ Juan Andres Caza Aula: G-404 2017-11-28
- 2. RAZÓN El consumo descontrolado en el país y a nivel internacional sobrepasa las posibilidades económicas e ingresos per cápita del ciudadano común. OBJETIVOS Objetivo general Diseñar un plan publicitario y logo que impulse un consumo moderado y disminuya los niveles de hiperconsumo en el mercado nacional. Objetivos específicos ➔ Diseñar imágenes acordes al consumismo ➔ Implementar imágenes publicitarias en vallas publicitarias. ➔ Diseñar un logo que represente la imagen hiperconsumo. MARCO REFERENCIAL Hablar de consumo moderado es plantear el problema del hiperconsumo de las sociedades “desarrolladas” y de los grupos poderosos de cualquier sociedad, que sigue creciendo como si las capacidades de la Tierra fueran infinitas (Daly, 1997; Brown y Mitchell, 1998; Folch, 1998; García, 1999). Baste señalar que los 20 países más ricos del mundo han consumido en este siglo más naturaleza, es decir, más materia prima y recursos energéticos no renovables, que toda la humanidad a lo largo de su historia y prehistoria (Vilches y Gil, 2003). Como se señaló en la Cumbre de Johannesburgo, en 2002: “El 15% de la población mundial que vive en los países de altos ingresos es responsable del 56% del consumo total del mundo, mientras que el 40% más pobre, en los países de bajos ingresos, es responsable solamente del 11% del consumo”. Y mientras el consumo del “Norte” sigue creciendo, “el consumo del hogar africano medio –se añade en el mismo informe- es un 20% inferior al de hace 25 años” Si se evalúa todo lo que un día usamos los ciudadanos de países desarrollados en nuestras casas (electricidad, calefacción, agua, electrodomésticos, muebles, ropa, etc., etc.) y los recursos utilizados en transporte, salud, protección, ocio… el resultado muestra cantidades ingentes. En estos países, con una cuarta parte de la población mundial, consumimos entre el 50 y el 90% de los recursos de la Tierra y generamos las dos terceras partes de las emisiones de dióxido de carbono. Sus fábricas, vehículos, sistemas de calefacción… originan la mayoría de desperdicios tóxicos del mundo, las tres cuartas partes de los óxidos que causan la lluvia ácida; sus centrales nucleares más del 95% de los residuos radiactivos del mundo. Un habitante de estos países consume, por término medio, tres veces más cantidad de agua, diez veces más de energía, por ejemplo, que uno de un país pobre.
- 3. Y este elevado consumo se traduce en consecuencias gravísimas para el medio ambiente de todos, incluido el de los países más pobres, que apenas consumen. Estamos, además, agotando recursos que van a repercutir sobre la vida de las generaciones futuras. Como afirma la Comisión Mundial del Medio Ambiente y del Desarrollo (1988), “estamos tomando prestado capital del medio ambiente de las futuras generaciones sin intención ni perspectiva de reembolso”. Es preciso, pues, comprender que el milagro del actual consumo en nuestro "Norte" responde a la utilización por parte de muy pocas generaciones, en muy pocos países, de tantos recursos como los usados por el resto de la humanidad presente y pasada a lo largo de toda la historia y prehistoria… y que eso no puede continuar. Hay que poner fin a la presión, guiada por la búsqueda de beneficios particulares a corto plazo, para estimular el consumo: una publicidad agresiva (calificativo que, curiosamente, no es nada peyorativo en el mundo de los publicitarios) se dedica a crear necesidades o a estimular modas efímeras, reduciendo la durabilidad de los productos y promocionando productos de alto impacto ecológico por su elevado consumo energético o efectos contaminantes. El paradigma del confort es el producto desechable que lanzamos despreocupadamente… ignorando las posibilidades de las 3R: reducir, reutilizar y reciclar. METODOLOGÍA CAMBIO DE LA VISUALIZACIÓN DEL PANEL CAPAS 1. Seleccione Opciones de panel en el menú del panel Capas. 2. Seleccione Mostrar solo capas para ocultar los trazados, grupos y elementos colectivos del panel Capas. 3. En Tamaño de fila, seleccione una opción para especificar la altura de las filas. (Para especificar un valor personalizado, introduzca un valor entre 12 y 100). 4. En Miniaturas, seleccione una combinación de capas, grupos y objetos para los que desea mostrar previsualizaciones en miniatura. DEFINICIÓN DE OPCIONES DE CAPA Y SUBCAPA 1. Lleve a cabo uno de los procedimientos siguientes: o Haga doble clic en el nombre del elemento en el panel Capas. o Haga clic en el nombre del elemento y seleccione Opciones para <nombre del elemento> en el menú del panel Capas. o Elija Nueva capa o Nueva subcapa en el menú del panel Capas. 2. Especifique una de las siguientes opciones: Nombre Especifica el nombre del elemento que aparece en el panel Capas. Color Especifica la definición de color de la capa. Puede elegir un color del menú o hacer doble clic en la muestra de color para seleccionar un color. Plantilla
- 4. Hace que la capa sea una capa de plantilla. Bloquear Impide que se introduzcan cambios en el elemento. Mostrar Muestra todas las ilustraciones que contiene la capa en la mesa de trabajo. Impresión Convierte la ilustración de la capa en imprimible. Previsualizar Muestra la ilustración contenida en la capa en color, en lugar de como contornos. Atenuar imágenes Reduce la intensidad de las imágenes enlazadas y de las imágenes de mapa de bits contenidas en la capa según un porcentaje especificado. CREACIÓN DE UNA CAPA 1. En el panel Capas, haga clic en el nombre de la capa sobre (o en) la que desee añadir la nueva capa. 2. Lleve a cabo uno de los procedimientos siguientes: o Para añadir una capa por encima de la seleccionada, haga clic en el botón Crear nueva capa del panel Capas. o Para crear una nueva subcapa dentro de la capa seleccionada, haga clic en el botón Crear nueva subcapa del panel Capas. Sugerencia: si desea establecer opciones al crear una nueva capa, seleccione el comando Nueva capa o Nueva subcapa del menú del panel Capas. 3. Illustrator le permite elegir entre varios modos de dibujo: o El modo Dibujar detrás crea automáticamente una nueva capa detrás de la capa activa. o En el modo Dibujar detrás, la ilustración se dibuja detrás de todas las ilustraciones de la capa seleccionada si no se ha seleccionado ninguna ilustración. VECTORIZAR Vamos a coger un ajuste preestablecido, vamos a indicar que queremos trabajar en modo color y una paleta limitada, por defecto nos indica 30 colores que en este caso es una buena opción, vamos a indicar también los trazos al 10% y el nº de vértices al 10%. En este caso vamos a modifica el valor de “ruido” a 5px ya que tenemos algunos trazos muy finos y de esta forma mejoraremos los contornos y no perderemos muchos detalles.
- 5. Como vemos la imagen es bastante compleja por lo que tiene gran cantidad de puntos Eliminamos las partes que no nos interesan de la imagen y podemos trabajar con los polígonos de las distintas partes . SUAVIZAR Vamos a seleccionar la herramienta suavizar que está en el mismo desplegable que de la barra de herramientas que “lapiz” y la pasamos por las zonas que queremos y vemos como desaparece alguno de los puntos simplificando el trazo. CREACIÓN DE UN GRUPO DE PINTURA INTERACTIVA 1. Seleccione uno o más trazados, trazados compuestos o ambos. 2. Lleve a cabo uno de los procedimientos siguientes: o Seleccione Objeto, Pintura interactiva, Crear. o Elija la herramienta Bote de pintura interactiva y haga clic en el objeto seleccionado. PINTAR CON LA HERRAMIENTA BOTE DE PINTURA INTERACTIVA La herramienta Bote de pintura interactiva permite pintar las caras y los bordes de los grupos de pintura interactiva con los atributos de trazo y relleno actuales. El puntero de la herramienta muestra uno o tres cuadrados de colores, que representan el color de relleno o trazo seleccionado y, si utiliza los colores de una biblioteca de muestras, los dos colores adyacentes al color seleccionado de la biblioteca. Pulse la tecla de dirección izquierda o derecha para poder acceder a los colores adyacentes, así como a los colores situados al lado de estos y así sucesivamente. 1. Seleccione la herramienta Bote de pintura interactiva. Haga clic y mantenga pulsada la herramienta del generador de forma para ver y seleccionar la herramienta Bote de pintura interactiva. Consulte Seleccionar una herramienta para conocer otros métodos para seleccionar herramientas. Consulte Descripción general del panel Herramientas para localizar todas las herramientas. 2. Especifique el color y el tamaño de relleno y trazo que desee. 3. Para pintar una cara, realice una de las acciones siguientes: 1. Haga clic en una cara para rellenarla. (Cuando el puntero está sobre una cara, se transforma en un bote de pintura medio lleno y se resaltan las líneas que rodean el interior del relleno). 2. Arrastre sobre varias caras para pintar más de una cara al mismo tiempo. 3. Haga doble clic en una cara para rellenar desde los bordes sin trazo hasta las caras adyacentes (relleno fluido). 4. Haga clic tres veces para rellenar todas las caras que actualmente tengan el mismo relleno.
- 6. 4. Para pintar un borde, haga doble clic en la herramienta Bote de pintura interactiva y seleccione Pintar trazos o cambie temporalmente a la opción Pintar trazos al pulsar la tecla Mayús y realizar una de las siguientes acciones: 1. Haga clic en un borde para trazarlo. (Cuando el puntero está sobre un borde, éste se transforma en un pincel y el borde aparece resaltado). 2. Arrastre sobre varios bordes para pintar más de uno al mismo tiempo. 3. Haga doble clic en un borde para trazar todos los bordes conectados con el mismo color (trazo fluido). 4. Haga triple clic en un borde para trazar todos los bordes con el mismo trazo. OPCIONES DE BOTE DE PINTURA INTERACTIVA Las opciones de Bote de pintura interactiva le permiten especificar el modo de trabajo de las herramientas de Bote de pintura interactiva, si seleccionan y pintan solo rellenos, solo trazos o ambos, así como determinar la manera en que han de resaltarse los bordes y las caras a medida que se desplaza la herramienta sobre estos elementos. Para ver estas opciones, haga doble clic en la herramienta Bote de pintura interactiva. 1. Pintar rellenos Pinta las caras de los grupos de pintura interactiva. 2. Pintar trazos Pinta los bordes de los grupos de pintura interactiva. 3. Previsualización de muestras de cursores Se muestra al seleccionar un color del panel Muestras. El puntero de la herramienta Bote de pintura interactiva aparece como muestras de tres colores: el color seleccionado del relleno o trazo más el color situado justo a la izquierda y la derecha del panel Muestras. 4. Resaltado Resalta la cara o el borde sobre el que se encuentra el cursor. Las caras resaltadas muestran una línea gruesa mientras que los bordes resaltados presentan una línea delgada. 5. Color Define el color del resaltado. Puede elegir un color del menú o hacer clic en una muestra de color para especificar un color personalizado. 6. Anchura Especifica el grosor del resaltado.
- 7. CONCLUSIONES Adobe Illustrator permiten desarrollar diversos diseños realmente creativos ya que se un software de fácil manejo y muy amigable a quienes lo utilizan por primera vez. La principal función de Adobe Illustrator es la de trabajar de manera eficiente los gráficos, además, permite guardar, importar y exportar documentos en diversos tipos de formatos tales como png, gif, jpg, entre otros. También, Adobe Illustrator permite trabajar dentro de un documento varias mesas de trabajo, de manera simultánea. Otras de las características de Adobe Illustrator, es la de crear diseños añadiendo algunos efectos tales como resplandor, luz, sombras, degradado, entre otros. De igual forma, es posible darles filtros a los gráficos, los cuales realzan aún más la calidad del diseño. Estos filtros se encuentran dentro del menú de opciones. Entre los filtros que se pueden mencionar son de bosquejo, texturizar, desenfocar, y demás Adobe Illustrator es considerado el programa con mayor rendimiento gráfico, en cuanto diseños y creación de imágenes, por lo que consideramos que este programa está presente en diversas empresas gráficas tales como agencias publicitarias, imprentas, entre otras. REFERENCIAS BIBLIOGRÁFICAS BROWN, L. R. y MITCHELL, J. (1998). La construcción de una nueva economía. En Brown, L. R., Flavin, C. y French, H. (Eds.), La situación del mundo 1998. Barcelona: Ed. Icaria.