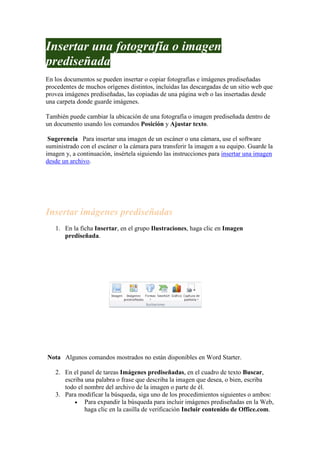
Insertar imagen
- 1. Insertar una fotografía o imagen prediseñada En los documentos se pueden insertar o copiar fotografías e imágenes prediseñadas procedentes de muchos orígenes distintos, incluidas las descargadas de un sitio web que provea imágenes prediseñadas, las copiadas de una página web o las insertadas desde una carpeta donde guarde imágenes. También puede cambiar la ubicación de una fotografía o imagen prediseñada dentro de un documento usando los comandos Posición y Ajustar texto. Sugerencia Para insertar una imagen de un escáner o una cámara, use el software suministrado con el escáner o la cámara para transferir la imagen a su equipo. Guarde la imagen y, a continuación, insértela siguiendo las instrucciones para insertar una imagen desde un archivo. Insertar imágenes prediseñadas 1. En la ficha Insertar, en el grupo Ilustraciones, haga clic en Imagen prediseñada. Nota Algunos comandos mostrados no están disponibles en Word Starter. 2. En el panel de tareas Imágenes prediseñadas, en el cuadro de texto Buscar, escriba una palabra o frase que describa la imagen que desea, o bien, escriba todo el nombre del archivo de la imagen o parte de él. 3. Para modificar la búsqueda, siga uno de los procedimientos siguientes o ambos: Para expandir la búsqueda para incluir imágenes prediseñadas en la Web, haga clic en la casilla de verificación Incluir contenido de Office.com.
- 2. Para limitar a un tipo de medios específico los resultados de la búsqueda, haga clic en la flecha del cuadro Los resultados deben ser y active la casilla de verificación que aparece junto a Ilustraciones, Fotografías, Vídeos o Audio. 4. Haga clic en Buscar. 5. En la lista de resultados, haga clic en la imagen prediseñada para insertarla. Para cambiar el tamaño de una imagen prediseñada, seleccione la imagen prediseñada que haya insertado en el documento. Para aumentar o disminuir el tamaño en una o más direcciones, arrastre un controlador de tamaño hacia el centro o alejándolo de él mientras realiza uno de los siguientes procedimientos: Para mantener el centro de un objeto en el mismo lugar, mantenga presionada la tecla CTRL mientras arrastra el controlador de tamaño. Para mantener las proporciones del objeto, mantenga presionada la tecla MAYÚS mientras arrastra el controlador de tamaño. Para mantener las proporciones del objeto y mantener el centro en el mismo lugar, mantenga presionadas las teclas CTRL y MAYÚS mientras arrastra el controlador de tamaño. Insertar una imagen desde un archivo Para insertar una imagen de un escáner o una cámara, use el software suministrado con el escáner o la cámara para transferir la imagen a su equipo. Guarde la imagen y, a continuación, insértela siguiendo estos pasos. 1. Haga clic en el lugar donde desee insertar la imagen en el documento. 2. En el grupo Ilustraciones de la ficha Insertar, haga clic en Imagen. Nota Algunos comandos mostrados no están disponibles en Word Starter. 3. Busque la imagen que desee insertar. Por ejemplo, podría tener un archivo de imagen que se encuentra en Mis documentos.
- 3. 4. Haga doble clic en la imagen que desee insertar. Nota De forma predeterminada, Microsoft Word incrusta las imágenes en los documentos. Para reducir el tamaño de los archivos, puede vincular las imágenes. En el cuadro de diálogo Insertar imagen, haga clic en la flecha situada junto a Insertar y, a continuación, haga clic en Vincular al archivo. Para cambiar el tamaño de una imagen, seleccione la imagen que haya insertado en el documento. Para aumentar o disminuir el tamaño en una o más direcciones, arrastre un controlador de tamaño hacia el centro o alejándolo de él mientras realiza uno de los siguientes procedimientos: Para mantener el centro de un objeto en el mismo lugar, mantenga presionada la tecla CTRL mientras arrastra el controlador de tamaño. Para mantener las proporciones del objeto, mantenga presionada la tecla MAYÚS mientras arrastra el controlador de tamaño. Para mantener las proporciones del objeto y mantener el centro en el mismo lugar, mantenga presionadas las teclas CTRL y MAYÚS mientras arrastra el controlador de tamaño. Agregar, cambiar o eliminar formas Puede agregar una forma al documento de 2007 Microsoft Office System o combinar varias formas para elaborar un dibujo o una forma más compleja. Entre las formas que hay disponibles se incluyen líneas, figuras geométricas básicas, flechas, formas de ecuación, formas para diagramas de flujo, estrellas, cintas y llamadas. Después de agregar una o más formas, puede agregarles texto, viñetas, numeración y estilos rápidos. Agregar una forma al documento 1. Inserte un lienzo de dibujo. En la ficha Insertar, en el grupo Ilustraciones, haga clic en Formas y, a continuación, haga clic en Nuevo lienzo de dibujo. 2. En Herramientas de dibujo, en la ficha Formato, en el grupo Insertar formas, haga clic en el botón Más . 3. Haga clic en la forma que desee, haga clic en cualquier lugar del documento y, a continuación, arrastre para colocar la forma. Para crear un cuadrado o un círculo perfectos (o restringir las dimensiones de otras formas), presione la tecla MAYÚSCULAS y manténgala presionada mientras arrastra.
- 4. Agregar varias formas al documento 1. Inserte un lienzo de dibujo. En la ficha Insertar, en el grupo Ilustraciones, haga clic en Formas y, a continuación, haga clic en Nuevo lienzo de dibujo. 2. En Herramientas de dibujo, en la ficha Formato, en el grupo Insertar formas, haga clic en el botón Más . 3. Haga clic con el botón secundario del mouse en la forma que desee agregar y, a continuación, haga clic en Bloquear modo de dibujo. 4. Haga clic en cualquier lugar del documento y, a continuación, arrastre para colocar la forma. Repita este procedimiento por cada forma que desee agregar. Para crear un cuadrado o un círculo perfectos (o restringir las dimensiones de otras formas), presione la tecla MAYÚSCULAS y manténgala presionada mientras arrastra. 5. Presione ESC cuando haya agregado todas las formas que desea. Crear un gráfico SmartArt Un gráfico SmartArt es una representación visual de la información que se puede crear de forma rápida y fácil, eligiendo entre los diferentes diseños, con el objeto de comunicar mensajes o ideas eficazmente.
- 5. Consideraciones a la hora de crear un gráfico SmartArt Antes de crear el gráfico SmartArt, visualice el tipo y el diseño más adecuados para mostrar sus datos. ¿Qué desea trasmitir con el gráfico SmartArt? ¿Desea un diseño concreto? Puesto que puede cambiar diseños de forma rápida y fácil, pruebe con los diferentes tipos de diseños hasta que encuentre el que mejor ilustre su mensaje. El gráfico debe ser claro y fácil de entender. Experimente con los diferentes tipos de gráficos SmartArt utilizando la siguiente tabla como punto de partida. La finalidad de esta tabla es ayudarle a ponerse manos a la obra, no es una lista completa. Propósito del gráfico Mostrar información no secuencial Mostrar los pasos de un proceso o escala de tiempo Mostrar un proceso continuo Mostrar un árbol de decisión Crear un organigrama Ilustrar conexiones Mostrar cómo las partes se relacionan con un todo. Mostrar relaciones proporcionales con el mayor componente en la parte superior o inferior. Tipo de gráfico Lista Proceso Ciclo Jerarquía Jerarquía Relación Matriz Pirámide Asimismo, tenga en cuenta la cantidad de texto que tiene porque ésta suele determinar el diseño que se ha de utilizar y las formas que se necesitan. En general, los gráficos SmartArt son más eficaces cuando el número de formas y la cantidad de texto se limitan a puntos clave. Los textos largos pueden distraer la atención de la apariencia visual del gráfico SmartArt y dificultar la transmisión visual del mensaje. No obstante, algunos diseños, como Lista de trapezoides en el tipo Lista, funcionan mejor con textos más largos. Algunos diseños de gráficos SmartArt contienen un número fijo de formas. Por ejemplo, el diseño Flechas de contrapeso del tipo Relación está diseñado para mostrar
- 6. dos ideas o conceptos opuestos. Sólo pueden contener texto dos formas y el diseño no se puede cambiar para mostrar más ideas o conceptos Si necesita transmitir más de dos ideas, cambie a otro diseño que disponga de más de dos formas para texto, por ejemplo, el diseño Pirámide básica del tipo Pirámide. Tenga en cuenta que cambiar los diseños o los tipos de gráficos SmartArt puede alterar el significado de la información. Por ejemplo, un diseño de gráfico SmartArt con flechas hacia la derecha, como Proceso básico en el tipo Proceso, no significa lo mismo que un gráfico SmartArt con las flechas en círculo, por ejemplo, Ciclo continuo en el tipo Ciclo. Crear un gráfico SmartArt 1. En la ficha Insertar, en el grupo Ilustraciones, haga clic en SmartArt. 2. En el cuadro de diálogo Elegir un gráfico SmartArt, haga clic en el tipo y en el diseño que desea. 3. Escriba el texto mediante uno de estos procedimientos: Haga clic en una forma del gráfico SmartArt y, a continuación, escriba el texto. Haga clic en [Texto] en el panel de texto y escriba o pegue el texto. Copie texto desde otro programa, haga clic en [Texto] y péguelo en el panel de texto.
- 7. Cambiar los colores de todo un gráfico SmartArt Puede aplicar variaciones de color derivadas del tema de colores a las formas del diseño del gráfico SmartArt. 1. Haga clic en el gráfico SmartArt. 2. En Herramientas de SmartArt, en la ficha Diseño, en el grupo Estilos SmartArt, haga clic en Cambiar colores. 3. Haga clic en la variación de colores que desea. Aplicar un estilo SmartArt a todo un gráfico SmartArt Un estilo SmartArt es una combinación de varios efectos, como estilo de línea, bisel o 3D, que se puede aplicar a las formas en el diseño del gráfico SmartArt para crear en un aspecto único y de diseño profesional. 1. Haga clic en el gráfico SmartArt. 2. En Herramientas de SmartArt, en la ficha Diseño, en el grupo Estilos SmartArt, haga clic en el estilo de gráfico SmartArt que desee. Para ver más estilos SmartArt, haga clic en el botón Más. . Sugerencias Si ya tiene texto en una diapositiva, puede convertir el texto en un gráfico SmartArt. También puede personalizar el gráfico SmartArt de las siguientes maneras: agregando formas individuales, quitando formas, moviendo formas, cambiando el tamaño de las formas y aplicando formato al texto. Para empezar con un diseño en blanco, elimine todo el texto de marcador de posición (por ejemplo, [Texto]) del panel de texto o presione CTRL+A y, a continuación, presione SUPR.
- 8. Agregar ecuaciones a sus documentos de Office con Microsoft Editor de ecuaciones Crear ecuaciones con Microsoft Editor de ecuaciones Si crea documentos de Office que impliquen el uso de expresiones matemáticas, encontrará que el poco conocido programa Microsoft Editor de ecuaciones particularmente útil para dar formato a las ecuaciones de sus documentos. Puede insertar ecuaciones en Word, Excel, PowerPoint, Outlook (en el cuadro de texto grande de un elemento abierto en un formulario) o Access (en un campo de tipo Objeto OLE). Para introducir una ecuación, realice el procedimiento siguiente: 1. En el menú Insertar, haga clic en Objeto. 2. En el cuadro de diálogo Insertar objeto, haga clic en la opción Crear nuevo y, a continuación, en Microsoft Editor de ecuaciones 3.0. Si no está disponible Microsoft Editor de ecuaciones, puede que sea necesario instalarlo. ¿Cómo? El Editor de ecuaciones insertará en el documento un área de trabajo en blanco y en la ventana del programa de Office aparecerán la barra de herramientas y los menús del Editor de ecuaciones. La ecuación insertada es un objeto incrustado creado por el programa Editor de ecuaciones. En el ejemplo anterior se ve un objeto Ecuación incrustado en un documento de Word.
- 9. Use las instrucciones siguientes para crear una expresión matemática: 1. Para introducir números o variables, sólo es necesario escribirlos con el teclado, como por ejemplo la y escrita para comenzar la siguiente ecuación de ejemplo: 2. Para introducir un operador matemático que aparezca en el teclado, como los signos más (+), menos (–) o igual (=), puede escribirlos directamente. Por ejemplo, podría agregar un signo igual a la ecuación de ejemplo, como puede observar: 3. Para introducir un operador o símbolo que no aparezca en el teclado, haga clic en el botón adecuado de la fila superior de la barra de herramientas Ecuación y, a continuación, haga clic en el símbolo del menú desplegable de símbolos que desee utilizar. Por ejemplo, haciendo clic en este símbolo: se agrega un símbolo más o menos (±) a la ecuación de ejemplo, como puede ver: 4. Para introducir una expresión como una fracción, una raíz cuadrada, un exponente o una integral, haga clic en el botón correspondiente de la fila inferior de la barra de herramientas Ecuación y, a continuación, haga clic en una de las plantillas del menú desplegable. Por ejemplo, haga clic en la siguiente plantilla: Para agregar una expresión de raíz cuadrada a la ecuación de ejemplo, como puede ver más abajo:
- 10. 5. Introduzca los números y variables deseados en el área marcada por líneas punteadas dentro de la plantilla. Por ejemplo, podría escribir lo siguiente en la expresión radical en la ecuación de ejemplo: Notas Puede insertar plantillas dentro de otras plantillas para crear expresiones anidadas de operación, como una fracción dentro de un operador de raíz cuadrada. Es posible modificar la fuente, el tamaño de fuente, la posición (por ejemplo, subíndice o superíndice) o el formato (normal, negrita o cursiva) de caracteres o símbolos seleccionándolos y eligiendo comandos de los menúsEstilo y Tamaño. Cuando mantenga el puntero del mouse (ratón) sobre un botón de la barra de herramientas Ecuación, junto al botón aparecerá una Información de pantalla con una descripción del botón. Si intenta introducir caracteres de espacio en una expresión, el Editor de ecuaciones emitirá un pitido y no podrá introducir el espacio manualmente. Esto ocurre porque, para que el espaciado sea coherente, el Editor de ecuaciones ajusta automáticamente el espaciado entre los números y símbolos introducidos, y no puede escribir espacios de carácter manualmente. No obstante, es posible ajustar el espaciado o la alineación de los símbolos seleccionando símbolos en el menú desplegable Espacios y puntos suspensivos (mostrado más abajo) o eligiendo comandos del menú Formato. Puede mostrar una ecuación con letras desvaídas haciendo clic en el botón Color en la barra de herramientas Imagen y después en la opción Descolorar del menú desplegable. (Si no está visible la barra de herramientas Imagen, en el menú Ver, elija Barras de herramientas y haga clic en Imagen.) También puede recortar una ecuación (en lugar de aplicarle una escala) haciendo clic en el botón Recortar de la barra de herramientas Imagen o usando las opciones de la ficha Imagen del cuadro de diálogo Formato de objeto (menú Formato, comando Objeto).