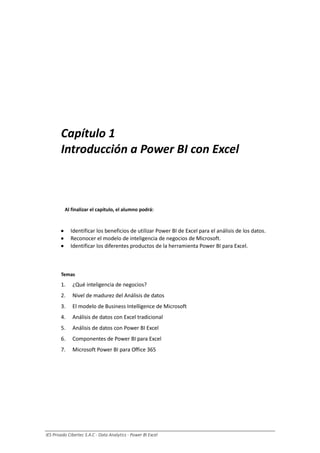
Power bi excel 2019
- 1. IES Privado Cibertec S.A.C - Data Analytics - Power BI Excel Capítulo 1 Introducción a Power BI con Excel Al finalizar el capítulo, el alumno podrá: Identificar los beneficios de utilizar Power BI de Excel para el análisis de los datos. Reconocer el modelo de inteligencia de negocios de Microsoft. Identificar los diferentes productos de la herramienta Power BI para Excel. Temas 1. ¿Qué inteligencia de negocios? 2. Nivel de madurez del Análisis de datos 3. El modelo de Business Intelligence de Microsoft 4. Análisis de datos con Excel tradicional 5. Análisis de datos con Power BI Excel 6. Componentes de Power BI para Excel 7. Microsoft Power BI para Office 365
- 2. Introducción a Power BI para Excel 2 IES Privado Cibertec S.A.C - Data Analytics - Power BI Excel 1. ¿Qué es inteligencia de negocios? Business Intelligence (BI) es la habilidad para transformar los datos en información y la información en conocimiento, de modo que se pueda optimizar el proceso de toma de decisiones en los negocios. Podemos definir BI como el conjunto de metodologías, aplicaciones y tecnologías que permiten reunir, depurar y transformar datos de los sistemas transaccionales e información desestructurada (interna y externa a la compañía) en información estructurada para su explotación directa (reporting, análisis OLTP / OLAP, alertas, entre otras) o para su análisis y conversión en conocimiento, dando soporte a la toma de decisiones sobre el negocio.
- 3. Introducción a Power BI para Excel 3 IES Privado Cibertec S.A.C - Data Analytics - Power BI Excel Las soluciones efectivas de inteligencia de negocios permiten a los analistas obtener información con el uso de técnicas sencillas. Por ejemplo: Consultas e informes tradicionales (Queries y Reports). Cubos de OLAP* (On Line Analytic Processing) Minería de Datos. *OLAP es el acrónimo en inglés de Procesamiento analítico en línea (On Line Analytical Processing). Esta última es una solución que suministra respuestas rápidas a interrogantes dirigidas a una base de datos orientada a consultas. La razón de usar OLAP para las consultorías es la velocidad de respuesta, ya que para las complejas consultas multitabla de bases de datos relacionales, el esquema tradicional es relativamente lento. Un mejor modelo para las búsquedas, aunque no muy funcional desde el punto de vista operativo, es una base de datos multidimensional. La inteligencia de negocio actúa como un factor estratégico para una empresa u organización, generando una potencial ventaja competitiva, es decir, proporciona información privilegiada para responder a los problemas de negocio como: entrada a nuevos mercados, promociones u ofertas de productos, eliminación de islas de información, control financiero, optimización de costes, planificación de la producción, análisis de perfiles de clientes, rentabilidad de un producto concreto, etc. Los principales productos de BI que existen hoy en día son: Cuadros de mando integrales (CMI) Sistemas de soporte a la decisión (DSS) Sistemas de información ejecutiva (EIS) Aspectos relevantes de valor de un proyecto BI: Un proyecto BI permite la adquisición de competencias distintivas a nivel de la información. Los proyectos de BI graduales constituyen puntos de referencia para optimizar la información. Un proyecto de BI por clústers (nichos) asegura una simbiosis integrada y duradera, entre la visión del negocio y la visión tecnológica de la empresa. Por otro lado, los principales componentes de orígenes de datos en el BI que existen en la actualidad son: Datamart Datawarehouse Para explicarlo más a detalle, los sistemas y componentes del BI se diferencian de los sistemas operacionales en que optimizan los datos para que sea posible realizar consultas y generar reportes a partir de los mismos. Para lograr esto contamos con Datawarehouses donde los datos se encuentran desnormalizados en función de apoyar consultas de alto rendimiento. Esto se logra con
- 4. Introducción a Power BI para Excel 4 IES Privado Cibertec S.A.C - Data Analytics - Power BI Excel procesos ETL (Extraction, Transformation and Loading o en español: Extracción, Transformación y Carga) encargados de traducir, de uno o varios sistemas operacionales normalizados e independientes a un sistema desnormalizado con datos completamente integrados y así nutrir los sistemas BI. Entendemos como sistemas operacionales normalizados a aquellos que apoyan operaciones lineales y continuas (insertar, modificar y borrar data). Es así que Microsoft plantea un entorno que permite integrar y generar una estructura preparada para BI. Gracias a disponer de los datos de forma sencilla, es posible confeccionar cuadros de mando, informes personalizados, análisis avanzados o visualización para la mejor toma de decisiones. En ese sentido, una solución BI completa permite: Evaluar: ¿qué está pasando? Comprender: ¿por qué pasó? Predecir: ¿qué pasará? Influenciar: ¿qué queremos que pase? Decidir y automatizar: ¿cómo haremos que pase? En resumen, Microsoft BI aporta eficiencia y escalabilidad que ayuda a las organizaciones a convertir sus datos en una fuente de ventajas competitivas.
- 5. Introducción a Power BI para Excel 5 IES Privado Cibertec S.A.C - Data Analytics - Power BI Excel 2. Nivel de madurez del análisis de datos Un sistema de análisis de datos debe enfocarse en la experiencia de los usuarios para brindar información de acuerdo a las distintas necesidades reales por resolver. En ese sentido, existen dos plataformas que permiten la recolección de esa información y en tiempo real para cumplir con objetivos puntuales del análisis de datos. Las plataformas externas (fuera de la organización) ofrecen a la empresa información valiosa sobre eventos del mercado (economía, por ejemplo) y de los clientes (compras, pagos, devoluciones, etc.) que suceden de manera diaria al consumir los distintos servicios que ofrece su sector. Por otro lado, las plataformas internas (dentro de la organización) deben conectarse de alguna manera a las primeras y ser capaces automatizar la recolección de datos. Un ejemplo de aplicación se observa con las nuevas plataformas IoT (Internet of Things) donde la alianza entre ambas plataformas (externas e internas) trabajan de manera conjunta en la recolección de información más precisa dando como resultado, no solo el reconocimiento de un patrón de comportamiento del mercado de la empresa, sino inclusive la obtención de información sobre hábitos de consumo de un individuo en particular. Dentro del esquema de análisis de datos, los primeros pasos que debe seguir un negocio a la hora de implementar una plataforma de análisis de datos son: la evaluación de los componentes que integran a la organización, para conocer desde dónde está partiendo el negocio, y la comprensión de por qué la organización está donde está.
- 6. Introducción a Power BI para Excel 6 IES Privado Cibertec S.A.C - Data Analytics - Power BI Excel En el establecimiento de una estrategia de análisis de datos, estos dos primeros niveles corresponden a una visión reactiva; es decir, sirven únicamente para reaccionar a los eventos que le ocurre a la empresa. Por ese motivo es indispensable que este análisis responda a una estrategia del negocio, con objetivos trazados, más no precipitarse a implementar soluciones de tecnología que al final recolecten información innecesaria para la organización.
- 7. Introducción a Power BI para Excel 7 IES Privado Cibertec S.A.C - Data Analytics - Power BI Excel 3. El modelo de Business Intelligence de Microsoft Microsoft ofrece toda una gama de productos para desarrollar inteligencia de negocio en las organizaciones, sin importar el tamaño, rubro o tipo de datos que maneja. Los cuales permiten: Transformar los datos A través de la creación de modelos de datos eficaces y escalables para convertir los datos complejos en información procesable que pueda entenderse fácilmente. Los procesos que pueblan el Datamart se denominan procesos ETL (Extracción, Transformación y Carga). Estos procesos extraen la data de los sistemas transaccionales, la transforman para asegurar la uniformidad y consistencia de los datos, así como, cargan dicha información en el Datamart.
- 8. Introducción a Power BI para Excel 8 IES Privado Cibertec S.A.C - Data Analytics - Power BI Excel Acceder a todos los datos Conectándose prácticamente a todos los datos de todos los tamaños, en la nube o localmente. No es necesario mover los datos. Proporcionar información en cualquier lugar Permite que los usuarios de la empresa se conecten a los datos y los analicen compartiendo la información de Internet, dispositivos móviles o aplicaciones personalizadas, por medio de Power BI (publicación Nube) y Office 365 (Compartir Sharepoint).
- 9. Introducción a Power BI para Excel 9 IES Privado Cibertec S.A.C - Data Analytics - Power BI Excel Modernizar la elaboración de informes empresariales Escala la solución de elaboración de informes: proporciona información a miles de usuarios con una plataforma de elaboración de informes empresarial, con Power View y Power Map. Crear informes interactivos Permite generar y compartir (Sharepoint) informes completos e interactivos, que permiten visualizar y analizar mejor los datos.
- 10. Introducción a Power BI para Excel 10 IES Privado Cibertec S.A.C - Data Analytics - Power BI Excel 4. Análisis de datos con Excel Tradicional La adquisición tradicional de los datos es una actividad desarrollada por el área de TI; porque proviene de los sistemas transaccionales y son almacenadas en diferentes bases de datos (Oracle, DB2, SQL, etc.) o en fuentes externas. Para realizar cambios, como incluir información adicional contenida en los sistemas transaccionales, los usuarios de negocios requieren del área de TI. Esto genera demora en el proceso. Los usuarios de negocios no pueden incluir información propia en los modelos de análisis de datos corporativos. Para integrar esta información utilizan Hojas de Cálculo (Excel). Esto lleva a tener diferentes versiones de la información corporativa. La información corporativa es extraída desde informes o son preparadas por el área de TI y enviadas en formatos de texto. Informes y análisis: El desarrollo de informes para el análisis de información corporativa es realizada por el área de TI y, muchas veces, en formatos que no cumplen con las expectativas de los usuarios de negocio. Se presentan los siguientes problemas con este método tradicional que son: El desarrollo y mantenimiento de los informes lo realiza el área de TI, la misma que debe cumplir con una serie de pasos: cotización, aprobación, asignación de recursos, transporte, autorizaciones, etc., que finalmente, demoran y encarecen los mismos. En muy pocos casos, los usuarios de negocios pueden modificar la presentación de los informes y adicionar nuevos cálculos.
- 11. Introducción a Power BI para Excel 11 IES Privado Cibertec S.A.C - Data Analytics - Power BI Excel No existe un ambiente colaborativo. El resultado de los descubrimientos en la información se comparte a través de archivos planos o formatos de impresión. Hay muchas personas en la organización con acceso a información que no necesitan y que, muchas veces, es información sensible: ventas, rentabilidad, etc. El análisis de la información se realiza por una vía pre-definida bajo un enfoque top-down. Esto quiere decir que, para mejorar la performance, se crean archivos que agregan la información por las dimensiones más usadas. El analista de negocio requiere analizar la información por cualquier dimensión y si esta no tiene agregados se afectan los tiempos de respuesta.
- 12. Introducción a Power BI para Excel 12 IES Privado Cibertec S.A.C - Data Analytics - Power BI Excel 5. Análisis de datos con Power BI Excel Power BI Office 365 es una herramienta de autoservicio de BI que permite realizar análisis de datos gracias a su capacidad de obtener, enriquecer, visualizar y compartir informes de Excel, en cualquier lugar y diversos dispositivos. Desde su entrada a la arena de las herramientas de inteligencia de negocio, Power BI Office 365 ha escalado puestos rápidamente dentro del segmento del desarrollo de sistemas de análisis de datos y toma de decisiones y ha logrado situarse como una de las opciones más interesantes que existen actualmente gracias a un importante conjunto de cualidades. Cabe destacar que Power BI para Excel tiene una poderosa capacidad de representación gráfica de la información residente en el modelo de datos. Así como la integración en el producto de Power Query y en el motor de extracción, transformación y carga (ETL) lo cual permite la preparación de los datos que posteriormente modelaremos mediante Power Pivot (DAX), para convertirlos en información accesible a través de cuadros de mando, informes, entre otros. Esto gracias a herramientas como Power View y Power Map. Se ha agrupado Power BI en 3 categorías que se constituyen en: Los complementos de BI para Excel Publicar los informes en sitio de BI (SharePoint Online) Almacenamiento corporativo en la nube (OneDrive)
- 13. Introducción a Power BI para Excel 13 IES Privado Cibertec S.A.C - Data Analytics - Power BI Excel En la siguiente figura podemos ver una representación gráfica a grandes rasgos de las diferentes fases que constituyen el desarrollo de un sistema de información utilizando Power BI Office 365.
- 14. Introducción a Power BI para Excel 14 IES Privado Cibertec S.A.C - Data Analytics - Power BI Excel 6. Componentes de Power BI para Excel Es una colección de características y servicios en línea, que permite buscar y visualizar datos, compartir, descubrir y colaborar en nuevas formas intuitivas. Son complementos que se incorporan directamente a Excel 2016 con Power Pivot y Power View. Poco después del lanzamiento de Excel 2016, Power Query y Power Map salieron como vistas previas de complementos para Excel. Microsoft incluso lanzó algo completamente nuevo llamado Power Designer BI que puede traducirse como una nueva versión Lite de Excel que solo cuenta con las herramientas Power y puede ser prestado en la nube (Power Query, Power Pivot, Power Map). Los componentes de BI para Excel están disponibles en las siguientes versiones:
- 15. Introducción a Power BI para Excel 15 IES Privado Cibertec S.A.C - Data Analytics - Power BI Excel 7. Microsoft Power BI para Office 365 7.1 Power Query Es una herramienta de inteligencia de negocios para Excel que permite mejorar el autoservicio BI (Self Services BI) con una interfaz intuitiva y accesos a diferentes fuentes de datos como: bases de datos relacionales, estructuradas, semi-estructuradas o no estructuradas, tales como Hadoop-Big Data, Azure Market Place, Social Media (Facebook), etc. Este componente de Excel permite transformar los datos en bruto en forma de tabla de datos que después se podrá explotar al máximo potencial con Excel, Power Pivot.
- 16. Introducción a Power BI para Excel 16 IES Privado Cibertec S.A.C - Data Analytics - Power BI Excel Es considerada como una herramienta de ETL creada para trabajar dentro del ambiente Excel. 7.2 Power Pivot Es el centro de toda la experiencia Power BI. Acoge todos los datos, realiza cálculos y crea el modelo analítico para ser explotado en pasos siguientes con herramientas como tablas dinámicas, gráficos, mapas, entre otros. Power Pivot es una tecnología para el análisis de información cuya principal particularidad radica en la posibilidad de trabajar con cantidades masivas de datos (~ 1 millón de filas) utilizando Excel como interfaz de usuario. Actualmente cuenta con un nuevo motor de procesamiento llamado xVelocity el cual es capaz de implementar una serie de algoritmos de comprensión de datos a través de un sistema de almacenamiento en columnas. Con esta herramienta se logra una capacidad de carga de millones de registros. Es considerado inteligencia de negocios para el usuario Excel (Gratuito), poporcionar a los usuarios la mejor herramienta de análisis de datos disponible, facilitando el compartimiento de conocimiento y colaboración generados por los usuarios de BI. Además, aumenta la eficiencia de la gestión de BI donde lo complejo lo hace fácil. El reporte desarrollado en Power Pivot puede ser distribuido de forma colaborativa por medio de Sharepoint. También, puede ser almacenado en un modelo Tabular con Analysis Services 2016.
- 17. Introducción a Power BI para Excel 17 IES Privado Cibertec S.A.C - Data Analytics - Power BI Excel El resultado de la información generada con Power Pivot puede ser visualizada con Power View o tablas dinámicas de Excel. Power Pivot permite trabajar los datos con el modelo semántico del tipo tabular, creando jerarquías, KPIs y con funciones avanzadas de DAX miembros calculados. Cada dimensión y hecho es representado de manera plana en una hoja Excel. 7.3 Power View Es una nueva interfaz de usuario que permite generar reportes de gran riqueza visual y presentar datos de una manera muy interactiva e innovadora. Incluye muchos tipos de gráficos y efectos de visualización, como las gráficas interactivas. Además, consume los datos de los modelos Power Pivot (modelo BI semántico Cubos Tabulares). Es una tecnología que permite la visualización de cuadros, tableros, mapas y filtros “tipo cuadro de mando”. Permite crear rápidamente, y con poco conocimiento técnico, una presentación atractiva que sustente un análisis de negocio. Power View utiliza Silverlight y solo puede ser utilizado desde Excel 2013 y SharePoint para compartirlo. Power View tiene soporte para cubos tabulares SQL 2016, pero no para cubos multidimensionales tradicionales.
- 18. Introducción a Power BI para Excel 18 IES Privado Cibertec S.A.C - Data Analytics - Power BI Excel 7.4 Power Map Power Map, como complemento para Excel, está basado en datos geoespaciales que utiliza Bing Map para mostrar datos en Mapas 3D y, explorar e interactuar con los datos geográficos y temporales, lo que permite, descubrir y compartir nuevos conocimientos. La data puede ser mostrada en forma plana o esférica. Los pilares del Power Map son: Map Data: permite ubicar los valores del negocio en un punto del globo terráqueo mediante la lectura de los campos del negocio que almacenan: Zip Code, Longitud, Latitud, Nombre Países, Nombre de municipios. Discover Insight: permite visualizar los valores del negocio mediante los diferentes gráficos de mapas disponibles en Power Map, tales como: Mapas de calor, Gráfica Barras, Burbujas, entre otras. Share Stories: permite crear un video MP4 que puede ser compartido con los usuarios para el análisis respectivo de los datos.
- 19. Introducción a Power BI para Excel 19 IES Privado Cibertec S.A.C - Data Analytics - Power BI Excel Los usos comunes del Power Map son: - Rendimiento en ventas - Distribución de datos - Controles - Patrones de clima - Análisis por temporadas - Tendencias de votos
- 20. Diseño de un Data mart 1 IES Privado Cibertec S.A.C - Data Analytics - Power BI Excel Capítulo 2 Diseño dimensional Objetivo Al finalizar el capítulo, el alumno: Comprender los mecanismos de agregación. Diseñar soluciones de un DataMart Diseñar estructuras que se utilizarán en el desarrollo de un DataMart. Aplicar los conocimientos adquiridos en múltiples situaciones de diseño. Temas 1. ¿Qué deseo medir?: Concepto de medida y tabla de hechos 2. ¿Qué criterios uso para agrupar la información?: concepto de dimensión, atributos y jerarquías. 3. Modelo dimensional 4. Tipos de modelo dimensional 5. Pasos del modelo dimensional
- 21. Diseño de un Data mart 2 IES Privado Cibertec S.A.C - Data Analytics - Power BI Excel 1. ¿Qué deseo medir?: concepto de medida Measures (medidas): • Son valores cuantitativos que almacenan las métricas del negocio y responde a la pregunta ¿Cuánto? • Están representados por columnas numéricas en la fact table. • En algunos casos provienen directamente de los sistemas transaccionales. • Son las variables que ayudarán a medir el desempeño del negocio. • Una fila en una tabla de hechos corresponde a una o varias medidas Ejemplo: proceso de negocio y medidas Ventas - Cantidad de pedidos - Comisiones - Descuentos - Montos vendidos - Cantidades vendidas - Devoluciones - Valores presupuestados
- 22. Diseño de un Data mart 3 IES Privado Cibertec S.A.C - Data Analytics - Power BI Excel Marketing - Unidades vendidas - Valores actuales - Valores presupuestados Logística - Unidades aceptadas - Unidades devueltas - Peso - Costo inventario - Montos comprados Producción - Tiempo de producción - Capacidad usada - Unidades embarcadas - Unidades planificadas - Unidades producidas - Costos producción - Horas hombre - Peso ingresado - Peso procesado 1.1 Clasificación de las medidas • Las medidas naturales o básicas: − Existen físicamente en el warehouse junto a los atributos que los caracterizan. − Son aquellas que se obtienen por agregación de los datos originales. − Funciones de agregación relacionadas: Suma: suma los valores de las columnas Cuenta: conteo de los valores Mínima: valor mínimo Máxima: valor máximo Cuenta de distintos: valores diferentes • Las medidas derivas o calculadas: − Se construyen a partir de las medidas básicas y pueden o no estar almacenados físicamente en la data warehouse. − Si se derivan de una medida natural − Funciones de agregación relacionadas: Cálculos matemáticos Expresiones condicionales Alertas
- 23. Diseño de un Data mart 4 IES Privado Cibertec S.A.C - Data Analytics - Power BI Excel 1.2 Grado de agregación Las medidas tienen propiedades que permiten definir su funcionamiento, así como controlar cómo aparecen ante los usuarios. Al usar una dimensión para segmentar una medida, la medida se resume en las jerarquías contenidas en la dimensión. Todas las medidas que se crean están respaldadas por una función de agregación que determina la operación de la medida. El comportamiento de suma depende de la función de agregado especificada en la medida. Para la mayoría de las medidas que contienen datos numéricos, la función de agregado es Sum. Asumiendo que la columna de origen contiene datos numéricos. Sum se asigna independientemente del tipo de datos de la columna de origen. El grado de agregación de una función de agregación determina cómo se agrega la medida en todas las dimensiones del cubo. Las funciones de agregación pertenecen a uno de tres niveles de grado de agregación: 1.2.1 Aditivas • Una medida aditiva, también denominada medida completamente aditiva, se puede agregar en todas las dimensiones que están incluidas en el grupo de medidas que contienen la medida, sin restricciones 1.2.2 Semiaditivas • Una medida semiaditiva se puede agregar en algunas, pero no todas, las dimensiones que están incluidas en el grupo de medidas que contienen la medida. • Por ejemplo: una medida que representa la cantidad disponible para inventario puede agregarse en una dimensión de geografía para generar una cantidad total disponible para todos los almacenes, pero la medida no se puede agregar en una dimensión de tiempo porque representa una instantánea periódica de las cantidades disponibles. Agregar dicha medida en una dimensión de tiempo generaría resultados incorrectos. 1.3 Semiaditivas • Una medida no aditiva no se puede agregar en ninguna dimensión en el grupo de medida que contienen la medida. • En su lugar, la medida debe calcularse de forma individual para cada celda del cubo que representa la medida. Por ejemplo, una medida calculada que devuelve un porcentaje. • Por ejemplo, un margen de beneficio, no se puede agregar a partir de los valores de porcentaje de los miembros secundarios en cualquier dimensión.
- 24. Diseño de un Data mart 5 IES Privado Cibertec S.A.C - Data Analytics - Power BI Excel En la siguiente tabla se enumeran las funciones de agregación y se describen el grado de agregación y el resultado esperado de la función.
- 25. Diseño de un Data mart 6 IES Privado Cibertec S.A.C - Data Analytics - Power BI Excel 2. ¿Qué criterios uso para agrupar la información?: concepto de dimensión 2.1 Dimensión • Es la parte cualitativa (características) de los reportes. • Son las áreas temáticas o sujetos del negocio. • Proveen un método general para organizar la información corporativa. • Se definen como un grupo de uno o más atributos. • Las dimensiones no comparten atributos • Las preguntas que nos permiten identificarlas son:
- 26. Diseño de un Data mart 7 IES Privado Cibertec S.A.C - Data Analytics - Power BI Excel Ejemplo: • Las dimensiones definen los niveles de análisis (Jerarquías). Esto permite obtener agregación o sumarización. • Es una entidad de negocios respecto de la cual, se deben analizar las métricas. • Ejemplo 1: Empresa Cadena de supermercados: - Actividad objeto de análisis: ventas de productos. - Información registrada sobre una venta:” Se vendió 5 unidades del producto A, en el almacén número 1, el día 20/01/2017 por un total de 250.000 soles”. • Ejemplo 2: Proceso de negocio y dimensiones Ventas - Producto - Organización - Tiempo - Cliente - Formas de pago Marketing - Producto - Organización - Tiempo - Segmento de clientes - Medios de entrega - Territorios Logística - Estado - Proveedores de inventario - Materiales - Productos - Ubicación - Organización - Tiempo
- 27. Diseño de un Data mart 8 IES Privado Cibertec S.A.C - Data Analytics - Power BI Excel Producción - Organización - Producto - Procesos - Estaciones de trabajo • Es preciso que toda dimensión signifique lo mismo para cada tabla de hechos con la que se relacione: fechas, productos, geografía, cliente … • Generalmente provienen de las tablas maestras de los sistemas transaccionales. • En cantidad de registros las dimensiones son las tablas más pequeñas. • Las dimensiones están compuestas de dos partes: - Atributos - Jerarquías • Las dimensiones conformadas hacen posible que: - Una única dimensión se puede utilizar frente a varias tablas de hechos - Une varios modelos estrellas o copos de nieve. 2.2 Atributos, jerarquías y niveles Atributos Los atributos son una agrupación de elementos o ítems dentro de una dimensión. Representan categorías o clases de elementos que tienen el mismo nivel lógico dentro de una dimensión. La finalidad de los atributos es ver la información de cada dimensión a diferentes niveles de detalle y agrupar los datos para ser analizados. Son características del Negocio. Constituyen los criterios de análisis que se utilizarán para analizar los indicadores dentro de un cubo. Se basan en una gran mayoría, en los campos de las tablas de dimensiones Ejemplo: atributos de la dimensión Geografía
- 28. Diseño de un Data mart 9 IES Privado Cibertec S.A.C - Data Analytics - Power BI Excel Jerarquías y niveles Los atributos son una agrupación de elementos o ítems dentro de una dimensión. Representan categorías o clases de elementos que tienen el mismo nivel lógico dentro de una dimensión. La finalidad de los atributos es ver la información de cada dimensión a diferentes niveles de detalle y agrupar los datos para ser analizados. Es la distribución de los atributos en niveles. Pueden existir varias en un mismo cubo. Están compuestas por dos o más niveles. Se tiene una relación “1-n” o “padre-hijo” entre atributos consecutivos de un nivel superior y uno inferior. Un nivel representa un nivel particular de agregación dentro de una dimensión; cada nivel sobre el nivel base representa la sumarización total de los datos desde el nivel inferior. Es una forma de organizar los atributos de una dimensión y permite realizar la técnica denominada Drill Down / Drill Up. La ventaja reside en poder analizar los datos desde su nivel más general al más detallado y viceversa, al desplazarse por los diferentes niveles. Ejemplo: Jerarquías y niveles - Dimensión Zona Geográfica
- 29. Diseño de un Data mart 10 IES Privado Cibertec S.A.C - Data Analytics - Power BI Excel 3. Modelo Dimensional El modelo físico está compuesto de dos tipos de tablas: tablas dimensionales y tablas de hechos. 3.1 Tablas dimensión - Para entender el negocio, es fundamental conocer los valores de las ventas, los costos y los gastos. Sin embargo, estos números son de escasa utilidad si no se definen los criterios que se usarán para cruzar la información. - Por ejemplo, la medida ventas, por sí sola, no brinda suficiente información. En un reporte, ¿estamos visualizando el total de ventas desde que se fundó la empresa? ¿O las ventas para un determinado período de tiempo? ¿Es necesario ver las ventas desglosadas por cliente y producto? ¿Se desea visualizar las ventas por distribuidor? - En este caso, tiempo, cliente, producto y distribuidor constituyen ejemplos de lo que, en la terminología de Business Intelligence, se denomina dimensiones. Las dimensiones contienen las descripciones de las entidades principales del negocio, respecto de las cuales se calcularán las medidas. - Las dimensiones tienen múltiples criterios de agrupación. Por ejemplo, una dimensión de ubicación geográfica puede agrupar su información en
- 30. Diseño de un Data mart 11 IES Privado Cibertec S.A.C - Data Analytics - Power BI Excel continentes, regiones, países y ciudades. Estos criterios de agrupación se denominan niveles (levels). La principal característica de los niveles es que cada nivel se encuentra contenido en su nivel superior: una ciudad está contenida en un país, dicho país en una región, y la región en un continente. - Las dimensiones se almacenan en tablas de dimensión. Las características de una tabla de dimensión son: Tienen una relación uno a muchos con la tabla de hechos (fact table). Incluyen una clave primaria, de preferencia numérica y auto incrementado. En el ejemplo anterior el campo Producto_Key es la clave primaria de la tabla de dimensión. Una buena práctica es establecer un tipo de dato entero y auto generado para las claves de las tablas de dimensión, pues esto incrementará la velocidad de las consultas (si se efectúan directamente sobre el modelo STAR) o de los procesamientos de información (si las consultas se efectúan a través de un cubo). Este tipo de llave conoce como surrogada o artificial. - El campo IDProducto sirve para conocer el identificador del producto en su sistema de origen (recuérdese que la información del Datamart puede tener múltiples orígenes). Este campo será útil durante la escritura de los procesos de población del Datamart. - En este ejemplo, los niveles de la dimensión producto son: familia, subfamilia, marca y presentación. - En un modelo STAR, los niveles de la dimensión están representados por columnas en la tabla de dimensión. Obsérvese, en la tabla PRODUCTO_DIM, las columnas que representan los niveles anteriormente mencionados. Ejemplo de llave surrogada o artificial:
- 31. Diseño de un Data mart 12 IES Privado Cibertec S.A.C - Data Analytics - Power BI Excel 3.2 Tablas de hechos - Un Datamart está orientado a brindar a los usuarios información numérica, que contribuya a entender el comportamiento del negocio y tomar mejores decisiones. - Esta información numérica recibe el nombre de medida (measure). Algunos ejemplos de medidas comúnmente utilizadas por todo tipo de negocio son: ventas, unidades vendidas, costo, gasto, etc. - Las medidas se almacenan en una o más tablas de hechos (fact tables). Toda tabla de hechos contiene una cantidad variable de columnas numéricas, que almacenan los valores de las medidas. - Una tabla de hechos tiene las siguientes características: Es la tabla central en un esquema dimensional. Contiene las claves externas (FK), que se relacionan con sus respectivas tablas de dimensiones, y las columnas con los valores (métricas) que serán analizados. Almacenan las mediciones numéricas del negocio. El grano o la granularidad de la tabla queda determinada por el nivel de detalle que se almacenará en la tabla. Cada medida es tomada de la intersección de las dimensiones que la definen. - Ejemplo: En el ejemplo anterior, las columnas Id_Fecha, Id_Producto y Id_Cliente constituyen la clave primaria de la tabla de hechos Ventas_Fact. Estas columnas contienen claves foráneas que enlazan la tabla de hechos con las tablas de dimensión fecha, producto y cliente. Las columnas importe total y utilidad corresponden con las medidas de la tabla de hechos.
- 32. Diseño de un Data mart 13 IES Privado Cibertec S.A.C - Data Analytics - Power BI Excel 4. Tipos de Modelo El modelo físico puede ser de dos tipos Star Schema (Modelo en estrella) o tipo Snowflake (Copo de nieve). 4.1 Modelo Start (Estrella) - En el modelo STAR, cada nivel de una jerarquía de dimensión está representado por una columna en la tabla de dimensión. - El modelo es el más sencillo en estructura. - Consta de una tabla central de "Hechos" y varias "dimensiones" relacionadas a esta, incluida una dimensión de "Tiempo". Relacionadas a través de sus respectivas claves. - Lo característico de la arquitectura de estrella es que sólo existe una tabla de dimensiones para cada dimensión. - Esto quiere decir que la única tabla que tiene relación con otra es la de hechos, lo que significa que toda la información relacionada con una dimensión debe estar en una sola tabla. - Las tablas de dimensión están desnormalizadas. - Una estrella no debería tener más de 25 tablas de dimensión: Un exceso de dimensiones denota que varias no son independientes. En este caso, deben combinarse en dimensiones más simples.
- 33. Diseño de un Data mart 14 IES Privado Cibertec S.A.C - Data Analytics - Power BI Excel - Características Posee los mejores tiempos de respuesta. Su diseño es fácilmente modificable. Existe paralelismo entre su diseño y la forma en que los usuarios visualizan y manipulan los datos. Simplifica el análisis. Es ideal por su simplicidad y velocidad para ser usado para análisis. Las consultas no sencillas, ya que las condiciones y las uniones (JOIN) necesarias sólo involucran a la tabla de hechos y a las de dimensiones - Inconvenientes Este modelo es el menos robusto para la carga y es el más lento de construir. - Ejemplo de un modelo estrella: - Obsérvese el diagrama superior. Este modelo consta de cinco tablas de dimensión: tiempo, promoción, clientes, productos y almacén, circundando a una tabla de hechos llamada ventas. - Cada registro de la tabla ventas representa un hecho de ventas. Sus cinco primeros campos constituyen la clave primaria, y provienen de su relación con cada una de las tablas de dimensión. - Las columnas restantes representan las medidas relacionadas con las ventas. - A partir de este modelo, es fácil comprender que las métricas de ventas (registrados en la tabla de hechos ventas) se computan por tiempo, promoción, clientes, almacén y productos (representados por las tablas de dimensión).
- 34. Diseño de un Data mart 15 IES Privado Cibertec S.A.C - Data Analytics - Power BI Excel 4.2 Modelo Snowflake (Copo de nieve) - En el modelo SNOWFLAKE, cada nivel de jerarquía de dimensión está representado por una tabla. Por tanto, en este modelo una dimensión puede estar formada por varias tablas. - Representa una extensión del modelo en estrella, en el que las tablas de dimensión se normalizan en múltiples tablas. - En este modelo la tabla de hechos deja de ser la única relacionada con otras tablas ya que existen otras tablas que se relacionan con las dimensiones y que no tienen relación directa con la tabla de hechos. - El modelo fue concebido para facilitar el mantenimiento de las dimensiones, sin embargo, esto hace que se vinculen más tablas a las secuencias SQL, haciendo la extracción de datos más difícil, así como vuelve compleja la tarea de mantener el modelo. - Características Posee mayor complejidad en su estructura. Hace una mejor utilización del espacio. Las tablas de dimensiones están normalizadas, por lo que requiere menos esfuerzo de diseño. Puede desarrollar clases de jerarquías fuera de las tablas de dimensiones, que permiten realizar análisis de lo general a lo detallado y viceversa. - Inconvenientes Si se poseen múltiples tablas de dimensiones, cada una de ellas con varias jerarquías, se creará un número de tablas bastante considerable, que pueden llegar al punto de ser inmanejables. Al existir muchas uniones y relaciones entre tablas, el desempeño puede verse reducido. La existencia de las diferentes jerarquías de dimensiones debe estar bien fundamentada, ya que de otro modo las consultas demorarán más tiempo en devolver los resultados, debido a que se deben realizar las uniones entre las tablas.
- 35. Diseño de un Data mart 16 IES Privado Cibertec S.A.C - Data Analytics - Power BI Excel - Ejemplo de un modelo copo de nieve: Obsérvese el diagrama superior. Este modelo consta de una dimensión productos, que en este modelo SNOWFLAKE esta tabla se “partiría” en dos conservando posiblemente el modelo normalizado del transaccional. - La siguiente tabla muestra una comparación de diversas características de los modelos STAR y SNOWFLAKE: En un modelo STAR, la performance de las consultas y del procesamiento del Datamart mejora considerablemente debido a que el número de uniones necesarias para obtener los datos es menor. En cambio, el modelo SNOWFLAKE, debido al alto número de tablas que produce, tiene un tiempo de procesamiento y respuesta más alto. Por otro lado, un modelo STAR es bastante más sencillo que un modelo SNOWFLAKE. El modelo SNOWFLAKE es más difícil de entender, y sus procesos de carga de datos son más complejos.
- 36. Diseño de un Data mart 17 IES Privado Cibertec S.A.C - Data Analytics - Power BI Excel 5. Pasos del Modelo Dimensional Para el modelamiento dimensional se tienen documentos que nos permiten tener un mejor y más claro concepto del modelo final. 5.1 Entrevistas - Definir y utilizar templates con anticipación para el levantamiento de requerimientos del negocio. - Preparar con anterioridad las preguntas basándose en la información preliminar obtenida previamente. - Identificar a los usuarios de negocio correctos. Se requiere información de todos los niveles de usuarios y grupos dentro de la organización. - Identificar a los usuarios técnicos correctos para poder validar la información proporcionado por los usuarios de negocio sobre los BD, diseños físicos, herramientas de ETL, OLAP, entre otros. - Efectuar entrevistas para el levantamiento de requerimientos a detalle con los usuarios de negocio y validar las fuentes de datos con el equipo de tecnología de la información. - Obtener las definiciones del negocio y asegurar que sea entendido por toda la organización. Definir cada término desde la perfectiva de negocio y solicitar ejemplos de cada definición. - Identificar el valor para el negocio de cada dato y el impacto de no tenerlo. - Dar al usuario la oportunidad de revisar en “blanco y negro” los resultados del levantamiento de requerimientos – cambios, aclaraciones, omisiones, aprobación
- 37. Diseño de un Data mart 18 IES Privado Cibertec S.A.C - Data Analytics - Power BI Excel - La plantilla de entrevista consta de tres secciones: Problemas detectados: el enfoque garantizará detectar los posibles y actuales problemas presentados con la información en la organización. Necesidades: el enfoque garantizará identificar las necesidades actuales y esperadas de la información en la organización. Análisis: el enfoque garantizará mapear los diferentes reportes con los datos fuentes de la organización, en el cual se identificarán las métricas para el análisis. Template de entrevistas: 5.2 Matriz Bus - Es un instrumento de documentación de alcance, y de definición de la estructura de las tablas de hechos. - Principalmente se encarga de mostrar cuáles serán las medidas a implementar en cada hecho (Fact) y como están relacionadas con las distintas dimensiones del modelo. - Hacer por cada hecho una lista de las dimensiones con las que se relaciona para que sea entendido no solo para usuarios técnico, sino también para revisar el modelo con nuestros usuarios de negocio. - Una vez que sabemos cuáles son las dimensiones y las tablas de hechos que tendrá nuestro cubo, debemos crear una matriz o tabla mostrando las Medidas
- 38. Diseño de un Data mart 19 IES Privado Cibertec S.A.C - Data Analytics - Power BI Excel en las filas y las Dimensiones en las columnas, y marcando la intersección existente entre ellas con una ‘X’. - Es aquí que surge la matriz de Bus, que es una excelente y casi indispensable herramienta que nos ayuda a representar nuestro diseño del cubo. - Las matrices de Bus son en general como se muestran a continuación: Nombre Fact Dimensión 1 Dimensión 2 Dimensión 3 … Dimensión N Medida 1 X X X X Medida 2 X X X Medida 3 X X X X X Medida 4 X X … Medida N X X X X - En este punto es visualmente más sencillo, pero probablemente también se preguntará: ¿por qué debo colocar una equis (X) marcando las asociaciones entre las dimensiones y las medidas? ¿acaso no están TODAS las dimensiones relacionadas con TODAS las medidas de un hecho (Fact) específica? La respuesta a esta interrogante es: NO. - Para ilustrar este escenario, consideremos el siguiente ejemplo: Imaginemos que tenemos un cliente que es una tienda, y que ellos desean crear un Datawarehouse para sus ventas. Esta tienda tiene sucursales en todo el país, y también tiene un Site o página Web por donde los clientes pueden hacer sus compras que recibirán en la dirección que deseen pagando un monto extra por transporte y entrega a domicilio. En nuestro Datawarehouse tenemos que reflejar en este caso en una Fact de ventas, cuándo se hace una venta, a qué cliente se le realizó la venta, en qué fecha, cuál fue el articulo comprado, cuántos compró y cuál fue el vendedor que realizó la venta (en caso que aplique), teniendo por separado las ventas por internet de las ventas en las tiendas. En este caso, tendríamos las medidas: “Ventas tienda” y “Ventas Internet” para la Fact de ventas. Y las dimensiones: fecha, cliente, vendedor y producto. Como podemos notar, en este caso la medida “Ventas tienda” tendrá un vendedor asociado, pero en el caso de la medida “Ventas Internet”, el vendedor NO existe.
- 39. Diseño de un Data mart 20 IES Privado Cibertec S.A.C - Data Analytics - Power BI Excel Por lo tanto, la matriz de Bus de la Fact de ventas que tendríamos para nuestro ejemplo sería la siguiente: - Como podemos ver, la matriz de Bus en este caso nos sirvió para mostrar de una manera fácil y sencilla cuáles son nuestras dimensiones, cuáles son nuestras medidas y cuáles son las relaciones entre ellas. - Por tanto, adoptar la matriz Bus como una herramienta para definir el diseño y así poder mostrarlo al usuario de negocio, que agradecerá por simplificarle el entendimiento del modelo del Datawarehouse para su negocio. 5.3 Diagrama Start Net - Para dar inicio al desarrollo del modelo dimensional, se inicia con un diagrama que nos muestra a través de líneas, círculos y rectángulos la representación del modelo dimensional, en la parte izquierda encontramos los indicadores que se caracterizan por ser métricas, los cuales se relaciona con las dimensiones mostradas en la derecha y sus respectivos niveles. - Ejemplo: Start Net expedientes Este modelo nos permitirá obtener información estadística de expediente, teniendo la posibilidad de extraer una serie de decisiones asociadas y a partir de variables como: delitos, instancias, especialidad, entre otros. Los perfiles de análisis derivados serán diversos y dependerá de la necesidad funcional de los usuarios en el poder judicial. A continuación, se muestra el modelo: Fact Ventas Fecha Cliente Producto Vendedor Ventas Tienda X X X X Ventas Internet X X X
- 40. Diseño de un Data mart 21 IES Privado Cibertec S.A.C - Data Analytics - Power BI Excel 5.4 Jerarquías - Muestran las diferentes formas de visualizar una perspectiva del negocio. Definiendo criterios de agrupamiento de los atributos de una dimensión. - Las dimensiones se agrupan en jerarquías mediante relación uno-a-muchos. - Por ejemplo: Una población agrupa a muchos clientes. Una provincia agrupa a muchas poblaciones. Una región está formada por varias provincias, entre otras. - Las jerarquías típicas, que apareen en cualquier sistema de Business Intelligence, son: Jerarquía Geográfica o de clientes (país del cliente/región/ciudad/cliente): Jerarquía de productos (marca/familia/producto/presentación) Jerarquía comercial (país/zona/punto de venta) Jerarquía calendario (año/trimestre/mes/día) - Evidentemente, pueden existir jerarquías adicionales, o incluso puede haber diferentes maneras de jerarquizar una misma información. - Esta manera de visualizar jerárquicamente la información resulta muy natural y cómoda para los usuarios de negocio. 5.5 Modelo dimensional - Una base de datos con “modelo dimensional” es una base de datos que tiene una estructura adecuada para resolver consultas analíticas. - Se trata de modelos sencillos que aseguran unos buenos tiempos de respuesta, y que se corresponden bastante con el lenguaje de negocio de los usuarios - La implementación de una base de datos relacional, construirás el “modelo dimensional” utilizando una estructura en estrella, o una estructura en copo de nieve. - Por ejemplo: En un modelo estrella el diagrama de este modelo parece una estrella con una tabla central alrededor de la cual se muestran un conjunto de otras tablas. La tabla central es la única tabla del esquema con varias uniones que la conectan con todas las demás tablas. Esta tabla central se denomina la tabla de hechos y las demás tablas se denominan tablas de dimensiones.
- 41. Diseño de un Data mart 22 IES Privado Cibertec S.A.C - Data Analytics - Power BI Excel La figura siguiente muestra un modelo dimensional sencillo de una empresa que vende productos en distintos mercados y evalúa el rendimiento de la empresa a lo largo del tiempo. Ejemplo: 5.1.1 Tipos de tablas de hechos a) SnapShot − Cada período se agrega un registro para la entidad, sin remplazar ni modificar la foto del período anterior. − Ejemplo: balances, estados de resultados b) Transaccional − Un registro por cada evento, que ocurre en una fecha determinada. Solo se pueden hacer inserciones. − Ejemplo: sistemas de ventas
- 42. Diseño de un Data mart 23 IES Privado Cibertec S.A.C - Data Analytics - Power BI Excel c) Incremental − Un registro por cada ocurrencia, pero la fila contiene múltiples fechas que indica el cambio de estados. − A diferencia de los anteriores, en este tipo de estructuras se puede insertar y actualizar los registros. − Ejemplo: workflow, ticket de soporte 5.1.2 Dimensiones - Optimizar rendimiento de las consultas mejorando los tiempos en las consultas o Mejorar los tiempos en las consultas o Agrupa varias dimensiones en una sola, el objetivo principal es mejorar el rendimiento de la solución. o Ejemplo: tabla de clientes del modelo ejemplo
- 43. Diseño de un Data mart 24 IES Privado Cibertec S.A.C - Data Analytics - Power BI Excel o Ventajas • Optimiza T° Respuesta • Simplifica modelo para usuario final o Desventajas • Aumenta almacenamiento (no relevante) • Complejiza proceso de carga del cubo 5.1.3 Dimensiones - Optimizar rendimiento de las consultas para mejorar el almacenamiento o Factoriza (Tabla hechos o dimensiones): • Cuando hay mucha información repetida en una tabla de Hechos, es posible quitar esta información y “Factorizarla” en una tabla de dimensión. • Esto minimiza el espacio utilizado por la tabla de hechos y mejora el análisis sobre los datos. • Los campos candidatos son aquellos con baja cardinalidad.
- 44. Diseño de un Data mart 25 IES Privado Cibertec S.A.C - Data Analytics - Power BI Excel 5.1.4 Dimensiones - Optimizar rendimiento de las consultas (Negocio) o Dimensión de roles • Cuando hay varios campos que hace referencia a la misma dimensión, pero con conceptos diferentes. • Ejemplo − Súper dimensión • Cuando es necesario juntar dos dimensiones para generar cálculos que de otra forma sería difícil de administrar. • Ejemplo:
- 45. Diseño de un Data mart 26 IES Privado Cibertec S.A.C - Data Analytics - Power BI Excel 5.1.5 Dimensiones - Información histórica (Negocio) La dimensión puede cambiar con el tiempo (no estática): cambian algunos atributos. En este caso es considerado inaceptable colocar todo en la tabla de hechos o crear dimensiones dependientes. Si el valor de un atributo cambia en el sistema operacional. ¿Cómo responder a ese cambio en el modelo dimensional? En ese sentido, existen varias alternativas las cuales se detalla a continuación: − Dimensiones que cambian lentamente Nº 1: Sobrescribir el valor Es fácil de implementar, pero no mantiene la historia de los cambios los atributos. − Dimensiones que cambian lentamente Nº 2: Adicionar una fila a la dimensión La clave de la dimensión es compuesta, registra, por cada cambio en la fila de la dimensión (o los campos que sean relevantes), un nuevo registro. Es poderosa ya que la nueva fila divide automáticamente la historia en la tabla de hechos. Sin embargo, no permite asociar el nuevo valor del atributo con la historia de los hechos y viceversa.
- 46. Diseño de un Data mart 27 IES Privado Cibertec S.A.C - Data Analytics - Power BI Excel − Dimensiones que cambian lentamente Nº 3: Adicional una columna a la dimensión por cada columna cuyo valor queremos mantener en la historia. Es apropiado cuando se necesita soportar dos vistas del mundo al mismo tiempo. Es inapropiado si se desea hacer seguimiento de valores intermedios de los atributos Menos usada
- 47. IES Privado Cibertec S.A.C - Data Analytics - Power BI Excel Capítulo 3 Extracción y transformación de datos (Power Query) Al finalizar el capítulo, el alumno podrá: Obtener datos de diferentes fuentes. Editar los conjuntos de datos. Crear columnas derivadas y calculadas. Usar condicionales. Anexar y combinar conjuntos de datos. Agrupar y transponer conjunto de datos Carga masiva de archivos desde una carpeta Temas 1. Introducción a Power Query 2. La cinta de opciones del editor de consultas 3. Agregar archivos de datos − Datos en la Web − Datos de Excel − Datos de bases de datos − Desde otras fuentes de datos 4. Limpiar datos 5. Ordenar datos 6. Cómo y por qué definir tipos de datos 7. Usando condicionales 8. Combinar tablas 9. Anexar datos 10. Agrupar conjuntos de datos 11. Transponer datos 12. Carga desde una carpeta
- 48. Extracción y transformación de datos (Power Query) 2 IES Privado Cibertec S.A.C - Data Analytics - Power BI Excel 2 1. Introducción a Power Query Power Query asegura la conexión a una amplia variedad de orígenes de datos, tales como: relacionales, estructuradas y semiestructurados, Odata, Web, entre otras. Herramienta que permite quitar una columna, cambiar un tipo de datos o combinar tablas de manera que satisfacen sus necesidades. Una vez concluida la transformación de los datos se puede compartir las conclusiones o usar la consulta para crear informes. Puede obtener acceso a Power Query desde la cinta Datos y la opción Obtener y Transformar.
- 49. Extracción y transformación de datos (Power Query) 3 IES Privado Cibertec S.A.C - Data Analytics - Power BI Excel 3 Con Power Query se puede obtener información de los siguientes orígenes de datos: Control de la cinta de opciones Descripción Nueva Consulta Desde un Archivo Libre Excel Archivo CSV Archivo XML Archivo Texto Una Carpeta Desde base de datos Importar datos desde una base de datos: Base de Datos SQL Server Base de Datos de Access Base de datos de SQl Server Analysis Services Base de datos Oracle Base de datos de IBM DB2 Base de datos de MySQL Base de datos de PostgreSQL Base de datos Sybase Base de datos Teradata Desde Azure SQL Database de Azure HDInsightde Azure (HDFS) Almacenamiento de BLOB de Azure Almacenamiento de tabla de Azure Desde Otras Fuentes Web (Importar datos desde una página web de una extranet o intranet a la que tiene acceso.) Lista de Sharepoint Fuente OData Archivo Hadoop (HDFS) Archivo Directory Dynamics 365 (En Línea) Microsoft Exchange Facebook Objetos de SalesForce Informes SAlesForce ODBC Consulta en Blanco Combinar consultas Combinar: crea una nueva consulta a partir de dos consultas existentes. Anexar: crea una nueva consulta que contiene todas las filas de una primera consulta, seguidas de todas las filas de una segunda consulta.
- 50. Extracción y transformación de datos (Power Query) 4 IES Privado Cibertec S.A.C - Data Analytics - Power BI Excel 4 Control de la cinta de opciones Descripción Iniciar el editor de consultas: editar la consulta seleccionada en el Editor de consultas. Configuración de origen de datos Administrar las credenciales de origen de datos (o identidades de inicio de sesión) de las distintas conexiones de origen de datos que usó, y los niveles de privacidad de los orígenes de datos. Opciones de consulta Definir las opciones del entorno de Power Query. Mostrar consultas Mostrar el panel Consultas para administrar sus consultas en el Power Query. Desde tabla Crear una nueva consulta vinculada a la tabla de Excel seleccionada. Si el rango seleccionado no pertenece a una tabla, se convertirá en una. Fuentes recientes Muestra la lista de fuente de datos utilizada en las consultas Los pasos comunes de Power Query, suelen producirse de la siguiente manera: Conectarse: crear conexiones a datos en la nube, en un servicio o localmente. Transformar: proporcionar forma a los datos según sus necesidades; el origen original permanece sin modificar. Combinar: crear un modelo de datos desde varios orígenes de datos y conseguir una vista única de los datos Compartir: una vez finalizada la consulta, puede guardarla, compartirla o utilizarla para realizar informes Power Query registra cada paso que efectué y le permite modificar esos pasos de la forma que necesité. También le permite deshacer, rehacer, cambiar el orden o modificar cualquier paso.
- 51. Extracción y transformación de datos (Power Query) 5 IES Privado Cibertec S.A.C - Data Analytics - Power BI Excel 5 Con Power Query puede crear consultas que sean lo sencillas o complejas que necesite. También utiliza el lenguaje M para grabar y llevar a cabo sus pasos, puede crear consultas desde cero (o ajustarlas manualmente) para aprovechar la potencia y la flexibilidad del script de datos, todos.
- 52. Extracción y transformación de datos (Power Query) 6 IES Privado Cibertec S.A.C - Data Analytics - Power BI Excel 6 2. La cinta de opciones del editor de consultas Las pestañas del Editor de consultas de la cinta de opciones son el punto de partida de todas las operaciones que se realizan en Power Query. Opción Descripción Aplicar y cerrar Aplicar la consulta de datos para importar datos o cargarlos en el modelo de datos. Descartar y cerrar Descartar la consulta de datos. Actualizar Actualizar una consulta para importar los datos más recientes en una tabla sin necesidad de crear de nuevo la consulta. Quitar filas superiores Quitar n filas superiores. Quitar columnas Quitar las columnas seleccionadas o Quitar otras columnas de una consulta. Quitar filas alternas Quitar filas alternas de la tabla a partir de primera la fila.. Se deben especificar los valores de número de filas para quitar y número de filas para mantener. Quitar errores Quitar las filas de una consulta con errores de datos. Quitar duplicados Quitar todas las filas de la tabla en las que los valores de las columnas seleccionadas están duplicados respecto de valores anteriores. No se quitará la fila con la primera repetición de un conjunto de valores.
- 53. Extracción y transformación de datos (Power Query) 7 IES Privado Cibertec S.A.C - Data Analytics - Power BI Excel 7 Mantener filas superiores Mantener n filas superiores. Mantener rango Especificar el rango de filas que se debe conservar en la tabla. Este rango comienza en primera fila y se extiende de acuerdo con el valor de número de filas. División de columna Una columna de texto se puede dividir en varias columnas de dos formas: Por delimitador Por número de caracteres Para más información sobre cómo dividir una columna de texto, consulte Dividir una columna de texto. Agrupar por Resume los datos por valores de fila. Por ejemplo, si una tabla contiene las columnas Estado, Ciudad y Población, el usuario puede: Agrupar por Estado y contar el número de ciudades de cada estado, o sumar la población de las ciudades para obtener la población de cada estado. Agrupar por Ciudad y contar las instancias de los nombres de ciudad. Para más información sobre cómo agrupar filas. Reemplazar valores Reemplazar un valor por otro en las columnas seleccionadas. Para reemplazar los valores de Número y de Fecha y hora. Transformar En el caso de un valor de Texto, cambiar la forma en la que se representan los valores de la columna: Minúsculas MAYÚSCULAS Mayúscula Inicial En Cada Palabra Recortar Limpiar JSON XML En el caso de un valor de Fecha y hora, cambia la forma en que se representan las columnas: Fecha Hora Día Mes Año Día de la semana Usar primera fila como encabezados Los nombres de los encabezados de la tabla se reemplazan por los valores de las celdas de la primera fila de la tabla. Anular dinamización Transformar las columnas seleccionadas en pares de atributo-valor. Para más información sobre cómo anular la dinamización de columnas.
- 54. Extracción y transformación de datos (Power Query) 8 IES Privado Cibertec S.A.C - Data Analytics - Power BI Excel 8 Insertar columna personalizada Insertar una nueva columna personalizada después de la última columna de la tabla. Usted define la fórmula que calcula los nuevos valores. Insertar columna de índice Crear una nueva columna de índice empezando desde cero. Duplicar columna Crear un duplicado de la columna seleccionada en el lado derecho de la tabla. Se asignará a la nueva columna el nombre de Copia de <nombre de columna>. Combinar Combinar la consulta actual con otra consulta del libro actual. Anexar Anexar la consulta actual a otra consulta del libro actual. 2.1. Pestaña de Inicio 2.2. Pestaña Transformar
- 55. Extracción y transformación de datos (Power Query) 9 IES Privado Cibertec S.A.C - Data Analytics - Power BI Excel 9 2.3. Pestaña Agregar columna 2.4. Pestaña Vista
- 56. Extracción y transformación de datos (Power Query) 10 IES Privado Cibertec S.A.C - Data Analytics - Power BI Excel 10 3. Agregar archivos de datos Con Power BI, puede importar datos desde una amplia variedad de orígenes de datos. Usar el Editor de consultas para modificar los pasos de consulta a la forma o transformar datos. Para cada proveedor, Power BI es compatible con una versión específica del proveedor y objetos. Origen de datos Proveedor Versión mínima del proveedor Versión mínima del origen de datos Objetos de origen de datos compatibles SQL Server ADO.NET (integrado en .Net Framework) .Net Framework 3.5 (solo) SQL Server 2005 y posteriores Tablas o vistas Funciones escalares Funciones de tabla Access Motor de base de datos de Microsoft Access (ACE) ACE 2010 SP1 Sin restricciones Tablas o vistas Excel (solo archivos .xls) Motor de base de datos de Microsoft Access (ACE) ACE 2010 SP1 Sin restricciones Tablas Hojas Oracle 2 ODP.NET ODAC 11.2 Versión 5 (11.2.0.3.20) 9.x y posteriores Tablas o vistas
- 57. Extracción y transformación de datos (Power Query) 11 IES Privado Cibertec S.A.C - Data Analytics - Power BI Excel 11 System.Data.OracleClient (integrado en .Net Framework) .NET Framework 3.5 9.x y posteriores Tablas o vistas IBM DB2 Cliente ADO.NET de IBM (parte del paquete de controladores de servidor de datos de IBM) 10.1 9.1 y posteriores Tablas o vistas MySQL Conector o red 6.6.5 5.1 Tablas o vistas Funciones escalares PostgreSQL Proveedor de ADO.NET de NPGSQL 2.0.12 7.4 Tablas o vistas Teradata Proveedor de datos .NET para Teradata 14 y posteriores 12 y posteriores Tablas o vistas Sybase IQ Ianywhere.Data.SQLAnywhe re para .NET 3.5 16 y posteriores 16 y posteriores Tablas o vistas Siempre que agregue un paso de consulta de Power BI, se inserta en la secuencia de pasos que sigue el paso seleccionado. Si agrega un paso en cualquier lugar distinto al final del flujo, debe comprobar que todos los pasos posteriores funcionan correctamente. La imagen siguiente muestra el Editor de consultas con el panel de pasos aplicados en el lado derecho de la ventana. 3.1. Conectarse a un archivo CSV o de Excel 1. En la pestaña Dato de la cinta de opciones, haga clic en Nueva consultar y selecionar la opcion Desde un archivo y Desde un libro 2. En el cuadro de diálogo Examinar Excel o Examinar valores separados por comas, busque o escriba una ruta de acceso al archivo que quiere consultar. 3. Haga clic en Abrir. Si el libro de origen a rangos con nombre, el nombre del rango estará disponible como un conjunto de datos. Si va a importar datos desde un archivo CSV, Power BI detectará automáticamente delimitadores columna incluidos los nombres de columna y tipos. Vea Importación de datos desde un archivo CSV.
- 58. Extracción y transformación de datos (Power Query) 12 IES Privado Cibertec S.A.C - Data Analytics - Power BI Excel 12 3.2. Conectarse a un archivo XML 1. En la pestaña Dato de la cinta de opciones, haga clic en Nueva consultar y selecionar Desde un archivo y Desde un archivo XML. 2. En el cuadro de diálogo Examinar desde XML, busque o escriba una URL de archivo para importar un archivo o vincular a él. 3. Haga clic en Abrir. Cuando la conexión se complete correctamente, podrá examinar las colecciones de elementos del archivo XML y obtener una vista previa de ellas en el panel Navegador en un formato tabular. 3.3. Conectarse a un archivo de texto 1. En la pestaña Dato de la cinta de opciones, haga clic en Nueva consultar y selecionar Desde un archivo y desde una archivo de texto.
- 59. Extracción y transformación de datos (Power Query) 13 IES Privado Cibertec S.A.C - Data Analytics - Power BI Excel 13 2. En el cuadro de diálogo Examinar, busque o escriba una ruta de acceso de archivo para importar un archivo o vincular a él. Cuando la conexión se complete correctamente, podrá obtener una vista previa de las líneas de texto del archivo. 3.4. Conectarse a una carpeta 1. En la pestaña Dato de la cinta de opciones, haga clic en Nueva consultar y selecionar Desde un archivo y Desdeuna carpeta. 2. En el cuadro de diálogo Carpeta, busque o escriba una ruta de acceso de archivo para importar los archivo o vincular a él. 3. Haga clic en Aceptar.
- 60. Extracción y transformación de datos (Power Query) 14 IES Privado Cibertec S.A.C - Data Analytics - Power BI Excel 14 3.5. Conectarse a una base de datos de SQL Server 1. En la pestaña Dato de la cinta de opciones, haga clic en Nueva consultar y selecionar Desde una base de datos y Desde una base de datos de SQL Server. 2. En el cuadro de diálogo Base de datos de Microsoft SQL, especifique el servidor SQL Server al que quiere conectarse en el cuadro Nombre del servidor. Si quiere, también puede especificar un nombre de base de datos. 3. Si quiere importar datos con una consulta de base de datos nativa, especifique la consulta en el cuadro Instrucción SQL.. 4. Seleccione Aceptar. 5. Elija el modo de autenticación para conectarse a la base de datos de SQL Server. Windows: esta es la selección predeterminada. Elija esta opción si quiere conectarse con la autenticación de Windows. Base de datos: elija esta opción si quiere conectarse con la autenticación de SQL Server. Si elige esta opción, deberá especificar un nombre de usuario y una contraseña para conectarse a la instancia de SQL Server. 6. De forma predeterminada, la casilla Cifrar conexión está activada para indicar que Power BI se conecta a la base de datos mediante una conexión cifrada. Si no desea conectarse usando una conexión cifrada, desactive esta casilla de verificación y, a continuación, haga clic en Conectar. Si no se usa una conexión cifrada con SQL Server, Power BI solicitará establecer una conexión no cifrada. Haga clic en Aceptar en el mensaje para conectarse con una conexión no cifrada.
- 61. Extracción y transformación de datos (Power Query) 15 IES Privado Cibertec S.A.C - Data Analytics - Power BI Excel 15 3.6. Conectarse a una base de datos de Access 1. En la pestaña Dato de la cinta de opciones, haga clic en Nueva consultar y selecionar Desde base de datos y desde una base de datos Access. 2. En el cuadro de diálogo Base de datos de Microsoft Access, busque o escriba el archivo de base de datos importar. 3. Haga clic en Aplicar.
- 62. Extracción y transformación de datos (Power Query) 16 IES Privado Cibertec S.A.C - Data Analytics - Power BI Excel 16 Si intenta importar datos de un archivo de Excel o una base de datos de Access heredados en algunas configuraciones, recibirá un error que el motor de base de datos de Microsoft Access (proveedor Microsoft.ACE.OLEDB.12.0) no está registrado en la máquina local. Este error se produce en los sistemas que solo tienen instalado Office 2013. Para resolver el error, descargue e instale el proveedor Microsoft.ACE.OLEDB.12.0 3.7. Conectarse a una base de datos de Oracle Antes de poder conectarse a una base de datos de Oracle con Power BI para Excel, necesita la v8.1.7 de software de cliente de Oracle o superior en el equipo. Para instalar el software de cliente de Oracle, vaya a Componentes de Access datos (ODAC) con Oracle Developer Tools para Visual Studio (12.1.0.2.4) de Oracle de 32 bits para instalar al cliente de Oracle de 32 bits o 64 bits ODAC de 12 c Xcopy versión 4 (12.1.0.2.4) para Windows x64 para instalar al cliente de Oracle de 64 bits. 1. En la pestaña Dato de la cinta de opciones, haga clic en Nueva consultar y selecionar Desde una base de datos y Desde una base de datos de Oracle. 2. En el cuadro de diálogo Base de datos de Oracle, en el Nombre del servidor, especifique el servidor de Oracle al que quiere conectarse. Si se requiere un SID, se puede especificar como “NombreServidor/SID”. 3. Si quiere importar datos con una consulta de base de datos nativa, especifique la consulta en el cuadro Instrucción SQL. 4. Haga clic en Aceptar.
- 63. Extracción y transformación de datos (Power Query) 17 IES Privado Cibertec S.A.C - Data Analytics - Power BI Excel 17 Si el servidor de Oracle requiere credenciales de usuario de la base de datos: En el cuadro de diálogo Acceder a una base de datos, escriba el nombre de usuario y la contraseña. Haga clic en Conectar. 3.8. Conectarse a una base de datos MySQL Antes de poder conectarse a una base de datos MySQL, necesita la MySQL conector o red 6.6.5 de Microsoft Windows en el equipo. Seleccione el controlador que coincida con la instalación de Power BI (32 bits o 64 bits). 1. En la pestaña Dato de la cinta de opciones, haga clic en Nueva consultar y selecionar Desde una base de base de datos y Desde base de datos MySQL. 2. En el cuadro de diálogo Base de datos MySQL, en el Nombre del servidor, especifique el servidor de bases de datos MySQL al que quiere conectarse. 3. Si quiere importar datos con una consulta de base de datos nativa, especifique la consulta en el cuadro Instrucción SQL. Para más información, consulte Importar datos de una base de datos con una consulta de base de datos nativa. 4. Haga clic en Aceptar. 5. Si el servidor MySQL requiere credenciales de usuario de la base de datos: En el cuadro de diálogo Acceder a una base de datos, escriba el nombre de usuario y la contraseña. Haga clic en Conectar.
- 64. Extracción y transformación de datos (Power Query) 18 IES Privado Cibertec S.A.C - Data Analytics - Power BI Excel 18 3.9. Conectarse a una base de datos PostgreSQL (Power BI) Antes de poder conectarse a una base de datos PostgreSQL en Power BI, necesita el proveedor de datos de Ngpsql para PostgreSQL instalado en su equipo. Seleccione el controlador que coincida con la instalación de Power BI (32 bits o 64 bits). Además, asegúrese de que tiene el proveedor registrado en la configuración del equipo que coincida con la versión más reciente de .NET en el dispositivo. 1. En la pestaña Dato de la cinta de opciones, haga clic en Nueva consultar y selecionar Desde una base de datos y Desde una base de datos PostgreSQL. 2. En el cuadro de diálogo Base de datos PostgreSQL, en el Nombre del servidor, especifique el servidor de base de datos PostgreSQL al que desea conectarse. 3. Si quiere importar datos con una consulta de base de datos nativa, especifique la consulta en el cuadro Instrucción SQL. 4. Seleccione Aceptar. 5. Si el servidor PostgreSQL requiere credenciales de usuario de la base de datos: En el cuadro de diálogo Acceder a una base de datos, escriba el nombre de usuario y la contraseña. Seleccione Conectar.
- 65. Extracción y transformación de datos (Power Query) 19 IES Privado Cibertec S.A.C - Data Analytics - Power BI Excel 19 3.10. Conectarse desde una Web Con Power BI, puede obtener acceso y descubrir datos en una página Web que se puede combinar con datos dentro de su organización. 1. En la ficha de cinta Datos, haga clic en Nueva Consulta y selecionar Desde otras fuentes y desde una Web. 2. En el cuadro de diálogo Desde la Web, escriba la dirección URL de una página Web. 3. Haga clic en Aceptar. 4. Si la página Web requiere credenciales de usuario.
- 66. Extracción y transformación de datos (Power Query) 20 IES Privado Cibertec S.A.C - Data Analytics - Power BI Excel 20 5. En la Web Access cuadro de diálogo, haga clic en una opción de credenciales y escriba los valores de autenticación. 6. Haga clic en Conectar. 7. Una vez establecida una conexión con la página web, verá una lista de las tablas disponibles en esta página en el panel de navegación. 8. Puede pasar el mouse sobre cada una de estas tablas para obtener una vista previa de los datos. 9. En el panel de navegación, haga doble clic en la tabla requerida para obtener los resultados de la consulta y haga clic en Editar consulta. 10. Después de abrir el Editor de consultas, puede comenzar a dar forma a la consulta.
- 67. Extracción y transformación de datos (Power Query) 21 IES Privado Cibertec S.A.C - Data Analytics - Power BI Excel 21 6. Limpiar datos Power BI incluye un eficaz nuevo conjunto de características denominadas obtener y transformar, que proporciona rápidos y fáciles datos a recopilar y capacidades de forma. Obtener y transformar permite conectarse, combinar y refinar los orígenes de datos para satisfacer sus necesidades de análisis. Obtener y transformar, puede crear consultas que son simples o complejas, como sea necesario. Cuando se agreguen los pasos a una consulta, el editor de consultas funciona en segundo plano para crear un conjunto de instrucciones discretas que llevan a cabo sus comandos. Las instrucciones se crean utilizado el lenguaje M. Los usuarios disfrutarán de la eficacia y flexibilidad de secuencias de comandos de datos pueden crear el lenguaje M para crear manualmente (o ajustar) consultas con el editor avanzado. Esto ofrece poder y flexibilidad, tanto si crea pasos automática o manualmente. El editor de consultas y el editor avanzado se describen con más detalle más adelante. Obtener y transformar permite transformar los datos de los datos de orígenes de maneras que le ayudarán a analizar. Transformación de datos significa que lo modifiquen de algún modo para satisfacer sus necesidades, por ejemplo, puede quitar una columna, cambiar un tipo de datos o combinar tablas, cada una de las cuales es una transformación de datos. Como para transformar datos, colectivamente adopta la forma que necesita aún más el análisis. El proceso de aplicar transformaciones a uno o varios conjuntos de datos a menudo se denomina modelado de datos.
- 68. Extracción y transformación de datos (Power Query) 22 IES Privado Cibertec S.A.C - Data Analytics - Power BI Excel 22 Power BI utiliza una ventana dedicada, denominada Editor de consultas para facilitar y mostrar las transformaciones de datos. Cuando seleccione Nueva consulta en la sección de la cinta de opciones obtener y transformar de la ficha datos, luego seleccione el origen de datos (por ejemplo, un libro o una base de datos), aparece la ventana de navegador para que pueda seleccionar la tabla (o tablas) que desea usar en la consulta. Cuando se selecciona una tabla, se muestra una vista previa de sus datos en el panel derecho de la ventana de navegador. 6.1. Dividir columna 6.1.1. Por delimitador Usar el Editor de consultas, una columna de texto puede dividirse en varias columnas de dos formas: por delimitador o un número de caracteres. Por delimitador analiza un valor de texto en función de un carácter comunes de dos o más columnas. Por ejemplo, una columna de nombre como apellido, el nombre se puede dividir en dos columnas basadas en el carácter de coma (,). Usando la cinta del Editor de consultas: 1. Seleccione la columna que desea dividir. 2. En la cinta de opciones del Editor de consultas, seleccione División de columna > Por delimitador. Usando el menú contextual del editor de consultas. 1. Haga clic con el botón secundario en el encabezado de la columna que desea dividir. 2. En el menú contextual de columna, seleccione División de columna>Por delimitador.
- 69. Extracción y transformación de datos (Power Query) 23 IES Privado Cibertec S.A.C - Data Analytics - Power BI Excel 23 6.1.2. Por caracteres Por número de caracteres: analiza un valor de texto en función de una posición dentro de dicho valor. Usando la cinta de opciones Editor de consultas. 1. Seleccione la columna que desea dividir. 2. En la cinta de opciones Editor de consultas, haga clic en División de columna > Por número de caracteres. Usando el menú contextual del editor de consultas. 1. Haga clic con el botón secundario en el encabezado de la columna que desea dividir. 2. En el menú contextual de columna, seleccione División de columna > Por número de caracteres 6.2. Reemplazar los valores Power BI permite reemplazar un valor por otro valor en una columna seleccionada. Se puede: a. Reemplazar valores de Texto b. Reemplazar caracteres especiales. 6.2.1. Para reemplazar valores de texto: 1. Uso de la cinta de opciones del Editor de consultas, en la pestaña Inicio, seleccione Reemplazar low valores.
- 70. Extracción y transformación de datos (Power Query) 24 IES Privado Cibertec S.A.C - Data Analytics - Power BI Excel 24 2. Usar el menú contextual de Editor de consultas, seleccionar la columna de texto y clic con el botón secundario. A continuación, selecionar la opcion del menu deplegable Reemplazar los valores. 3. En el cuadro de valor que busca colocar el texto a bucar y en Reemplzar con escribir el valor de texto de reemplazo. 6.2.2. Para reemplazar valores de caracteres especiales 1. Seguir los dos primeros pasos efectuados en la seccion 7.1 del presente documento. 2. En el cuadro opciones avanzada, check en la opcion reemplazar con caracrestes especiales. 3. Clic en la opcion Insertar caracter especial, se visualizara una lista desplegable, en la cual se debera selecionaar la opcion requerida..
- 71. Extracción y transformación de datos (Power Query) 25 IES Privado Cibertec S.A.C - Data Analytics - Power BI Excel 25 4. El editor de consulta interpretara el tipo de caracter especial, poblando automaticamente el campo Valor que buscar. 6.3. Formato Power Query ofrece una interfaz de usuario intuitiva para ayudarle a definir la forma de datos y los pasos de la transformación con acciones de usuario simple sobre un conjunto de datos. De tal manera que pueda cambiar la visualizacion del texto 6.4. Extraer Permite obtener parte de un texto
- 72. Extracción y transformación de datos (Power Query) 26 IES Privado Cibertec S.A.C - Data Analytics - Power BI Excel 26 7. Ordenar datos Al ordenar en función de varias columnas, el orden o la jerarquía de ordenación se basa en el orden en que seleccionan las columnas. Para ordenar una tabla en función de varias columnas: En el editor de consultas, seleccione la columna principal para la ordenación. 1. Haga clic en la flecha abajo. 2. En el menú desplegable, haga clic en Orden ascendente o en Orden descendente. 3. Repita los pasos de 1 a 3 para cada una de las columnas que desee usar en la ordenación. Por ejemplo, si se ordena en primer lugar por Estado y a continuación por Población, el resultado final es una tabla que se ordena por estado, con las ciudades de cada estado ordenadas por población. Alfabéticamente, Arizona precede a California. Y, en Phoenix (Arizona) la población es mayor que en Tucson. La fórmula muestra cada columna según la prioridad y el tipo de ordenación que se le aplica.
- 73. Extracción y transformación de datos (Power Query) 27 IES Privado Cibertec S.A.C - Data Analytics - Power BI Excel 27 8. Cómo y por qué definir tipos de datos Cuando se cargan datos en Power BI, intentará convertir el tipo de datos de la columna de origen en un tipo de datos que admita mejor una visualización de datos, unos cálculos y un almacenamiento más eficiente. Por ejemplo, si una columna de valores que importa desde Excel no tiene ningún valor fraccionario, Power BI convertirá toda la columna de datos en un tipo de datos de número entero, que es más adecuado para almacenar números enteros. Esto es importante porque algunas funciones tienen requisitos de tipo de datos. Aunque en muchos casos Power BI convertirá implícitamente un tipo de datos, hay algunos casos donde no puede. Por ejemplo, si una transformación requiere un tipo de datos de fecha y el tipo de datos para la columna es de texto, la transformación no funcionará correctamente. Por lo tanto, es importante y útil obtener el tipo de datos correcto para una columna. En Power BI se puede determinar y especificar un tipo de datos de una columna en el Editor de consultas en la vista de datos o la vista de informes:
- 74. Extracción y transformación de datos (Power Query) 28 IES Privado Cibertec S.A.C - Data Analytics - Power BI Excel 28 8.1. Tipos de número Power BI admite tres tipos de números: Números decimales: representa un número de punto flotante de 64 bits (8 bytes). Es el tipo de número más común y corresponde con los números de la forma en la que suele pensar en ellos. Número decimal fijo: tiene una ubicación fija para el separador decimal. El separador decimal siempre tiene cuatro dígitos a la derecha y permite 19 dígitos de importancia. El valor más grande que puede representar es 922.337.203.685.477,5807 (positivo o negativo). Número entero: representa un valor entero de 64 bits (8 bytes). Puesto que es un entero, no tiene dígitos a la derecha del separador decimal. Permite 19 dígitos; números enteros positivos o negativos entre -9.223.372.036.854.775.808 (-2^63) y 9.223.372.036.854.775.807 (2^63-1). 8.2. Tipos de fecha y hora Power BI admite cinco tipos de datos de fecha y hora en la vista de consultas y tres en el modelo y en la vista de informes. Tanto la duración como fecha/hora/zona horaria se convierten durante la carga en el modelo. Fecha y hora: representa el valor de fecha y hora. Interiormente, el valor de fecha y hora se almacena como un tipo de número decimal. Por lo que realmente puede realizar la conversión de los dos.
- 75. Extracción y transformación de datos (Power Query) 29 IES Privado Cibertec S.A.C - Data Analytics - Power BI Excel 29 Fecha: representa solo una fecha (ninguna parte de la hora). Cuando se convierte en el modelo, una fecha es igual que un valor de fecha y hora con cero para el valor de fracciones. Hora: representa precisamente la hora. Cuando se convierte en el modelo, el valor de hora es el mismo que el valor de fecha y hora sin dígitos a la izquierda de la posición decimal. Duración: representa un período. Se convierte en el tipo de número decimal cuando se carga en el modelo. Como un tipo de número decimal, puede agregarse o quitarse del campo de fecha y hora con resultados correctos. Como un tipo de número decimal, puede usarlo fácilmente en las visualizaciones que muestran la magnitud. 8.3. Tipo de texto Texto: cadena de datos de caracteres Unicode. Pueden ser cadenas, números o fechas representadas en un formato de texto. La longitud de cadena máxima es de 268.435.456 caracteres Unicode (256 caracteres mega) o 536.870.912 bytes. Verdadero/Falso: un valor booleano de Verdadero o Falso. En blanco: es un tipo de datos en DAX que representa y reemplaza a los valores NULL de SQL. Puede crear un espacio en blanco con la función BLANK y probarlos con la función lógica ISBLANK.
- 76. Extracción y transformación de datos (Power Query) 30 IES Privado Cibertec S.A.C - Data Analytics - Power BI Excel 30 9. Usando Condicionales Uno de los temas más frecuentes en las consultas es el de la función SI anidada. Es decir, todo tipo de ejercicios sobre como calcular un resultado bajo una serie de condiciones (por ejemplo, compras de hasta los 1000 pesos reciben un descuento del 5%; si superan los 5000, un descuento del 10%; compras de más de 10000, 7%, etc.). Estos ejercicios son muy populares en todo tipo de cursos de Excel. En lugar de efectuar compleja fórmula con Excel como el uso de la función BUSCARV. Con Power Query, puede agregar una columna condicional a la consulta. Puede definir condiciones IF-THEN-ELSE en la consulta. Si se cumplen las condiciones, la columna condicional mostrará automáticamente los valores que ha especificado. Asimismo, como la opción de condicionales solo aplica la condición SI. Esta puede ser modificada por condiciones OR. En ese caso editaremos el paso y agregaremos a la función personalizada las condiciones requeridas.
- 77. Extracción y transformación de datos (Power Query) 31 IES Privado Cibertec S.A.C - Data Analytics - Power BI Excel 31 10. Agrupar conjuntos de datos En el editor de consultas, puede agrupar los valores de un número de filas en un único valor, el cual permite agrupar las filas en función de los valores de una o más columnas. Power BI tiene dos tipos de operaciones Agrupar por: agregar una columna con una función de agregado o realizar una operación de fila. Para agregar una columna, seleccione la columna para la que quiere realizar la operación de agregado en la lista desplegable Columna. La operación de fila no requiere una columna, ya que los datos se agrupan en función de las filas de la tabla. Para agregar una columna de agregación, haga clic en + y seleccione un nombre de columna en la lista desplegable Columna de la fila que se acaba de agregar. Para quitar una columna de agregación, haga clic en – para el registro.
- 78. Extracción y transformación de datos (Power Query) 32 IES Privado Cibertec S.A.C - Data Analytics - Power BI Excel 32 11. Combinar tablas Power BI permite combinar varias consultas mediante las operaciones Combinar y Anexar. La operación Combinar se lleva a cabo en cualquier consulta de Power BI con formato tabular, con independencia del origen de los datos. Power BI ofrece una interfaz de usuario intuitiva para combinar varias consultas. Las operaciones Combinar y Anexar se realizan en las consultas de Power BI con una forma de tabular que es independiente del origen de datos que proceden los datos.
- 79. Extracción y transformación de datos (Power Query) 33 IES Privado Cibertec S.A.C - Data Analytics - Power BI Excel 33 12. Anexar datos En Power BI, la operación Anexar crea una nueva consulta que contiene todas las filas de una primera consulta, seguidas de todas las filas de una segunda consulta. Se pueden realizar dos tipos de operación de anexo: Anexo intermedio o Anexo en línea. Con el Anexo intermedio, se crea una consulta nueva para cada operación de anexo. Con el Anexo en línea, se anexan datos a la consulta existente hasta llegar a un resultado final. El resultado es un paso nuevo al final de la consulta actual. 12.1. Anexo en línea En el Editor de consultas, en la cuadrícula de vista previa de consulta, haga clic en el icono de tabla ( icono de tabla ) y haga clic en Anexar consultas. 12.2. Anexo intermedio En la cinta de opciones de POWER BI o Editor de consultas, en el grupo Combinar, haga clic en Anexar. Cuando se usa la cinta de opciones del Editor de consultas, la consulta activa se selecciona como la tabla principal para la operación Anexar.
- 80. Extracción y transformación de datos (Power Query) 34 IES Privado Cibertec S.A.C - Data Analytics - Power BI Excel 34 En el cuadro de diálogo Anexar, seleccione las tablas (consultas) primera y segunda que desea anexar. Cuando se completa la operación Anexar, Power BI muestra una nueva consulta en el Editor de consultas.
- 81. Extracción y transformación de datos (Power Query) 35 IES Privado Cibertec S.A.C - Data Analytics - Power BI Excel 35 13. Transponer datos En Power BI, puede transformar las columnas seleccionadas en pares de atributo-valor donde las columnas se vuelven filas. Use el editor de consultas de Power BI para trasponer columnas. En Power BI a esta operación también se le conoce como Dinamización. En primer lugar, seleccione una o más columnas en el editor de consultas. Puede dinamizar las columnas con el botón de la cinta de opciones Editor de consultas, o mediante un menú contextual. Dinamización de columnas crea una columna de atributo para cada encabezado de columna seleccionada y una columna de valor para cada valor de celda de la columna seleccionada. Las columnas de par atributo-valor se insertan después de la última columna. En el ejemplo anterior, cada columna de fecha se convierte en una fila con una columna de atributo que contiene el valor de fecha y una columna de valor que contiene el valor de la columna de fecha.
- 82. Extracción y transformación de datos (Power Query) 36 IES Privado Cibertec S.A.C - Data Analytics - Power BI Excel 36 Si agrega una columna de fecha adicionales a la tabla de origen original, Power BI agrega una fila adicional a la tabla de dinamización.
- 83. Extracción y transformación de datos (Power Query) 37 IES Privado Cibertec S.A.C - Data Analytics - Power BI Excel 37 14. Importar archivos desde una carpeta Power Query puede manejar todos los tipos de archivos deseados al mismo tiempo o siempre se puede filtrar los pasos para manejar solo un determinado tipo de archivo. Entonces la magia de Power Query se aplica de forma más sencilla consolidadando múltiples tablas, hojas, archivos de texto y/o csv.
- 84. Extracción y transformación de datos (Power Query) 38 IES Privado Cibertec S.A.C - Data Analytics - Power BI Excel 38 1. Como solíamos resolver este escenario Tiempo atrás (antes Power Query) de hecho, existia algunas formas de hacerlo pero no eran tan fáciles de usar y dependíamos en gran medida de codificación o de alguna manera tediosa de hacerlo. Las formas más comunes fueron: Utilizando sentencias SQL para unir múltiples archivos Crear un código VBA que haga el trabajo por mi Ir con la forma tediosa de combinar los archivos manualmente (tal vez con Excel o con Access) 2. Consolidando / Combinando múltiples archivos con Power Query El público objetivo que Power Query tiene es mucho más amplio que el de Power Pivot. Principalmente porque Power Query se centra en la limpieza, enriquecimiento y la preparación de sus datos – lo cual es algo que la mayoría de los usuarios de Excel hacen a diario – y debido a su facilidad de uso. Por tanto, tenemos una manera más fácil y optimizada de hacer este requerimiento que cada vez es más frecuente en nuestros entornos de análisis de datos.
- 85. IES Privado Cibertec S.A.C - Data Analytics - Power BI Excel Capítulo 4 Modelamiento de datos (Power Pivot) Al finalizar el capítulo, el alumno podrá: • Identificar el panel de opciones del Power BI para Excel. • Usar las opciones del Power BI para Excel para construir el modelo de datos. Temas 1. Introducción a Power Pivot. 2. La cinta de opciones de Power Pivot. 3. Crear modelo de datos: a. Agregar datos usando copiar y pegar b. Agregar datos utilizando una tabla vinculada de Excel c. Agregar datos utilizando el asistente para la importación de tablas 4. Relación entre tablas. 5. Expresiones DAX. 6. Columnas calculadas. 7. Medidas calculadas. 8. Indicadores de rendimiento 9. Jerarquías 10. Perspectivas 11. Ordenar campos con otra columna.
- 86. Modelamiento de datos (Power Pivot) 2 IES Privado Cibertec S.A.C - Data Analytics - Power BI Excel 1. Introducción a Power Pivot Power Pivot, es una herramienta que complementa a Excel. Se usa para realizar un análisis de datos eficaz y crear modelos de datos mucho más sofisticados ya que, con Power Pivot, es posible combinar grandes volúmenes de datos de orígenes diferentes, realizar análisis de la información rápidamente y compartirla para el uso que se le asigne. Tanto Excel como Power Pivot permiten crear un modelo de datos que es el mismo para ambas herramientas. Incluso los datos importados a Excel, están disponibles en Power Pivot y viceversa.
- 87. Modelamiento de datos (Power Pivot) 3 IES Privado Cibertec S.A.C - Data Analytics - Power BI Excel 1.1. Compresión de datos Los datos con los que se trabaja son almacenados en una base de datos analítica dentro del libro de Excel; un eficaz motor local carga, consulta y actualiza los datos de dicha base de datos. Y por estar ubicados en Excel, la disponibilidad para trabajar con tablas dinámicas, gráficos y otras características de mismo es inmediata. Por su lado, Excel provee de funciones de presentación e interactividad con los datos ya que estos se encuentran en el mismo archivo de libro. Power Pivot admite archivos de hasta 2 GB de tamaño y permite trabajar con hasta 4 GB de datos en memoria.
- 88. Modelamiento de datos (Power Pivot) 4 IES Privado Cibertec S.A.C - Data Analytics - Power BI Excel 1.2. Diferencia entre Excel y Power Pivot La diferencia básica entre Power Pivot y Excel es que, con Power Pivot se puede crear un modelo de datos más sofisticado. Se trabaja en Excel, pero en la ventana de la herramienta. Aquí una comparación de algunas tareas que los diferencian: Tarea En Excel En Power Pivot Editar datos en una tabla Puede modificar los valores de celdas individuales de una tabla. No puede modificar celdas individuales. Crear jerarquías Defina jerarquías para usar en cualquier parte de un libro, incluido Power View. Importar datos de orígenes diferentes, como bases de datos corporativas grandes, fuentes de distribución de datos públicas, hojas de cálculo y archivos de texto en el equipo. Importar todos los datos de un origen de datos. Filtrar los datos y cambiar las columnas y las tablas mientras se importan. Obtener más información acerca de Obtener datos mediante el complemento de Power Pivot. Crear tablas Las tablas pueden estar en cualquier hoja de cálculo del libro Las hojas de cálculo pueden tener más de una tabla. Las tablas están organizadas por páginas con pestañas individuales en la ventana de Power Pivot. Crear relaciones entre tablas En el cuadro de diálogo Relaciones. En la vista de diagrama o el cuadro de diálogo Crear relaciones. Obtenga información acerca de crear una relación entre dos tablas. Crear cálculos Use las fórmulas de Excel. Escriba fórmulas avanzadas con el lenguaje de expresiones de análisis de datos (DAX). Crear indicadores clave de rendimiento (KPI). Crear KPI, para usar en informes de tablas dinámicas y Power View.
- 89. Modelamiento de datos (Power Pivot) 5 IES Privado Cibertec S.A.C - Data Analytics - Power BI Excel Crear perspectiva Crear perspectivas para limitar el número de columnas y tablas que los usuarios de un libro ven. Crear tablas y gráficos dinámicos Crear informes de tabla dinámica en Excel. Haga clic en el botón Tabla dinámica en la ventana de Power Pivot. Crear un gráfico dinámico Proponer mejoras un modelo para Power View. Crear un modelo de datos básico. Realizar mejoras como identificar los campos predeterminados, las imágenes y los valores únicos. Obtenga más información acerca de mejorar un modelo para Power View. Usar Visual Basic para Aplicaciones (VBA) Usar VBA en Excel. No use VBA en la ventana de Power Pivot. Agrupar datos Agrupar en una tabla dinámica de Excel Usar DAX en columnas y campos calculados.
- 90. Modelamiento de datos (Power Pivot) 6 IES Privado Cibertec S.A.C - Data Analytics - Power BI Excel 2. La cinta de opciones de Power Pivot La pestaña PowerPivot de Excel, proporciona herramientas para trabajar con tablas dinámicas, medidas y tablas vinculadas. La lista de campos de PowerPivot, incluye opciones para trabajar con listas de campos y segmentación de datos, que le permiten a la herramienta filtrar los datos en una tabla dinámica. 2.1. La pestaña de Inicio
- 91. Modelamiento de datos (Power Pivot) 7 IES Privado Cibertec S.A.C - Data Analytics - Power BI Excel 2.2. La pestaña de Diseñar 2.3. La pestaña de Opciones avanzadas
- 92. Modelamiento de datos (Power Pivot) 8 IES Privado Cibertec S.A.C - Data Analytics - Power BI Excel 3. Crear Modelo de Datos El modelamiento de datos es un nuevo método asociado a Power BI, que permite integrar datos de varias tablas, generando un compilado de datos que genera un origen de información. En Excel, los modelos de datos se usan de forma transparente y proporcionan datos tabulares. Son utilizados en tablas y gráficos dinámicos, así como en informes de Power View. Por lo antes mencionado, muchas veces se desconoce que el modelo está allí. En Excel, un modelo de datos se visualiza como una colección de tablas en una lista de campos. Por ese motivo, es importante determinar la opción de visualización de datos cuando se crea un modelo de datos. Para esto se puede elegir: Informe de tabla dinámica, Gráfico dinámico o Informe de Power View, ya que estas opciones permiten trabajar con todas las tablas en conjunto. 3.1. Importar datos Al usar PowerPivot para Excel, es posible importar datos desde una gran variedad de orígenes. Una vez concretada la importación de datos, es posible actualizarlos en cualquier momento para reflejar los cambios realizados en el origen. En la siguiente tabla, se detallan los orígenes desde los cuales se pueden importar datos. Cabe resaltar que Power Pivot no instala los proveedores enumerados y que algunos de estos proveedores ya podrían estar instalados con otras aplicaciones en el equipo en que se trabaje, caso contrario, se debe descargar e instalar el proveedor.
- 93. Modelamiento de datos (Power Pivot) 9 IES Privado Cibertec S.A.C - Data Analytics - Power BI Excel Además, se puede vincular a tablas en Excel y copiar y pegar los datos desde aplicaciones, como Excel y Word, que usan un formato HTML para el Portapapeles. Origen Versiones Tipo de archivo Proveedores 1 Bases de datos de Access Microsoft Access 2003, 2007, 2010. .accdb o .mdb Proveedor OLE DB de ACE 14 Bases de datos relacionales de SQL Server Base de datos de Microsoft SQL Server 2005, 2008, 2008 R2, SQL Server 2012 y Microsoft SQL Azure 2 (no aplicable) Proveedor OLE DB para SQL Server Proveedor OLE DB de SQL Server Native Client Proveedor OLE DB de SQL Server Native Client 10.0 Proveedor de datos de .NET Framework para SQL Client Almacenamiento de datos paralelo de SQL Server (PDW) 3 2008 R2, SQL Server 2012 (no aplicable) Proveedor OLE DB para SQL Server PDW Bases de datos relacionales de Oracle Oracle 9i, 10g, 11g. (no aplicable) Proveedor OLE DB de Oracle Proveedor de datos de .NET Framework para cliente de Oracle Proveedor de datos de .NET Framework para SQL Server Proveedor MSDAORA OLE DB 4 OraOLEDB MSDASQL Bases de datos relacionales de Teradata Teradata V2R6, V12 (no aplicable) Proveedor OLE DB TDOLEDB Proveedor de datos .NET para Teradata
- 94. Modelamiento de datos (Power Pivot) 10 IES Privado Cibertec S.A.C - Data Analytics - Power BI Excel Bases de datos relacionales de Informix (no aplicable) Proveedor OLE DB de Informix Bases de datos relacionales de IBM DB2 8.1 (no aplicable) DB2OLEDB Bases de datos relacionales de Sybase (no aplicable) Proveedor OLE DB de Sybase Otras bases de datos relacionales (no aplicable) (no aplicable) Proveedor OLE DB o controlador ODBC Archivos de texto (no aplicable) .txt, .tab, .csv Proveedor OLE DB ACE 14 para Microsoft Access Archivos de Microsoft Excel Excel 97-2003, 2007, 2010 .xlsx, xlsm, .xlsb, .xltx, .xltm Proveedor OLE DB de ACE 14 Libro de Power Pivot Microsoft SQL Server 2008 R2 y SQL Server 2012 Analysis Services .xlsx, xlsm, .xlsb, .xltx, .xltm ASOLEDB 10.5 (solo se usa con libros de PowerPivot que se publican en granjas de servidores de SharePoint que tienen instalado PowerPivot para SharePoint) Cubo de Analysis Services Microsoft SQL Server 2005, 2008, 2008 R2, SQL Server 2012 Analysis Services (no aplicable) ASOLEDB 10