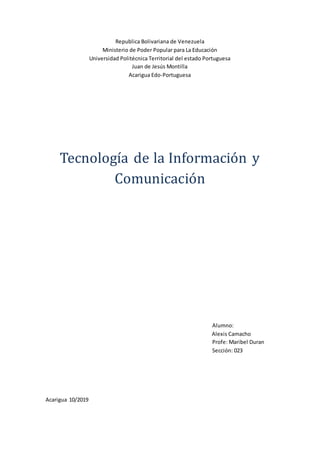
Republica bolivariana de venezuela
- 1. Republica Bolivariana de Venezuela Ministerio de Poder Popular para La Educación Universidad Politécnica Territorial del estado Portuguesa Juan de Jesús Montilla Acarigua Edo-Portuguesa Tecnología de la Información y Comunicación Alumno: Alexis Camacho Profe: Maribel Duran Sección: 023 Acarigua 10/2019
- 2. Procesador de texto El procesadorde textoesuna aplicacióninformáticaparala creación,edición,modificacióny procesamientode documentosde textoconformato(tal comoel tipoy tamañode la tipografía,adiciónde gráficos,etc),adiferenciade loseditores de texto,que manejansolo textosimple. Los procesadoresde textossonunaclase de software conmúltiplesfuncionalidadesparala redacción,condiferentestipografías,tamañosde letrasocaracteres,colores,tiposde párrafos,efectosartísticosyotras opciones. Los procesadoresde textosbrindanunaampliagamade funcionalidades,yaseantipográficas, semánticas,organizativasyestéticas;estasconvariantessegúnel programainformáticode que se disponga. Comoocurre con la mayoríade lasherramientasinformáticas,lostrabajosrealizadosenun procesadorde textospuedenserguardadosenformade archivos,usualmente llamados documentos,asícomo impresosatravésde diferentesmedios. Los procesadoresde textotambiénincorporancorrectoresde ortografíaygramática, así como diccionariosmultilingüesyde sinónimosotesauros,que facilitanengranmedidalalaborde redacción. Paso para cambiarel tipo de fuentes Cambiar el tipo y tamaño de fuente En Word 2010 tienes la posibilidad de cambiar el tipo, tamaño y color de fuente para que luzca tal como quieres. Así mismo, puedes resaltar los fragmentos que consideres importantes en el texto con la función Resaltado. Cambiar el tipo de fuente Paso 1: Selecciona el texto que deseas modificar. Paso 2: Haz clic en la flecha que encuentras junto al cuadro Fuente de la pestaña Inicio. Paso 3:
- 3. Mueve el cursor sobre los diferentes tipos de fuente que se despliegan. Podrás ver cómo lucen. Paso 4: Finalmente, escoge el tipo de letra que deseas aplicar a tu documento haciendo clic sobre él. Cambiar el tipo de fuente Cambiar tamaño de fuente Además de cambiar el tipo de letra que vas a utilizar en tu documento, puedes definir el tamaño que tendrá. Observa lo que debes hacer: Paso 1: Selecciona el fragmento de texto que quieres modificar. Paso 2: Haz clic en la flecha que encuentras junto al cuadro Tamaño de fuente. Paso 3: Mueve el cursor sobre los números que se despliegan para que cómo luce cada tamaño. Paso 4: Escoge el tamaño que deseas haciendo clic sobre él. Cambiarel tamaño de fuente Cambiar el tamaño del texto seleccionado Para cambiar el tamaño de fuente del texto seleccionado en Excel para escritorio, PowerPoint o Word: Seleccione el texto o las celdas con texto que quiere cambiar. Para seleccionar todo el texto de un documento de Word, presione Ctrl + e. En la pestaña Inicio, haga clic en el tamaño de fuente en el cuadro tamaño de fuente . Cuadro de tamaño de fuente en la pestaña Inicio También puede escribir cualquier tamaño que desee, dentro de los límites siguientes: Excel: entre 1 y 409, entre 1 y 409, en múltiplos de 5 (por ejemplo, 10,5 o 105,5)
- 4. PowerPoint: entre 1 y 3600, en múltiplos de 0,1 (como 10,3 o 105,7) Word: entre 1 y 1638, en múltiplos de 5 (como 10,5 o 105,5) Sugerencias: Al seleccionar texto, aparece una mini barra de herramientas cerca del cursor. También puede cambiar el tamaño del texto en esta barra de herramientas. Mini barra de herramientas con texto seleccionado También puede hacer clic en los iconos aumentar tamaño de fuente o disminuir tamaño de fuente (agrandar fuente y reducir fuente en algunas versiones anteriores de los programas de Office) en el cuadro tamaño de fuente. Paso para cambiarel interlineado Cambiar el interlineado en todo un documento Vaya a diseño > espaciado entre párrafos. Elija una opción. Para hacer un simple espacio al documento, seleccione sin espacio entre párrafos. Para volver a la configuración original más adelante, vaya a diseño > espaciado entre párrafos y elija la opción de conjunto de estilos. Puede ser el valor predeterminado o el nombre del estilo que está usando actualmente. Cambiar el interlineado en una parte del documento Seleccione uno o más párrafos para actualizar. Presione CTRL + A para seleccionar todo. Ir a inicio Botón espaciado entre líneas y párrafos línea y espaciado de párrafo #a0 Seleccione Opciones de interlineado y elija una opción en el cuadro interlineado . Opciones de interlineado Ajuste los valores de antes y después de cambiar el espaciado entre párrafos. Seleccione Aceptar. Para obtener más información, vea ajustar sangría y espaciado.
- 5. Pasos para resaltar texto º Haga clic en el botón N para poner el texto en negrita. º Haga clic en el botón C para poner el texto en cursiva. º Haga clic en el botón S para subrayar el texto. Seleccione el texto que quiere resaltar. Vaya a Inicio y, a continuación, seleccione la flecha situada junto a color de resaltado del texto. Ir a esa página Seleccione el color que desee. Nota: Use un color de resaltado claro si tiene previsto imprimir el documento con una paleta monocromática o una impresora matricial de puntos. Resaltar varias partes de un documento Vaya a Inicio y seleccione la flecha situada junto a color de resaltado del texto. Ir a esa página Seleccione el color que desee. El botón color de resaltado del texto muestra el color seleccionado y el puntero del mouse se convierte en una Icono de puntero de Marcador de resaltado cuando se apunta al área del documento que contiene el texto. Nota: Use un color de resaltado claro si tiene previsto imprimir el documento con una paleta monocromática o una impresora matricial de puntos. Seleccione el texto o el gráfico que desea resaltar. Para detener el resaltado, seleccione la flecha situada junto a color de resaltado del texto Imagen del botón y seleccione detener resaltado, o presione ESC. El puntero del mouse se convierte en un puntero de mouse de cursor en I cuando señala el documento. Cambiarla alineacióndel texto Coloque el punto de inserción en cualquier lugar del párrafo, documento o tabla que quiera alinear.
- 6. Siga uno de estos procedimientos: Para alinear el texto a la izquierda, presione Ctrl + L. Para alinear el texto a la derecha, presione Ctrl + R. Para centrar el texto, presione Ctrl + E. Paso para cambiarmárgenes en Word En Word, se puede personalizar la configuración de márgenes o elegir una predefinida. Word establece automáticamente un margen de página de una pulgada alrededor de cada página. También se pueden establecer márgenes de páginas opuestas, dejar espacio de márgenes adicional para la encuadernación de documentos y cambiar el modo en que se miden los márgenes *Seleccione Diseño > Márgenes. *Seleccione la configuración de margen que desee. *Si no ve la configuración que desea, seleccione Márgenes personalizados para definir sus propios márgenes. Paso para hacer una tabla Al crear una base de datos de Access, los datos se almacenarán en tablas (listas basadas en temas que contienen filas y columnas). Por ejemplo, puede crear una tabla de contactos para almacenar una lista de nombres, direcciones y números de teléfono, o bien una tabla de productos para almacenar información sobre los productos. En este artículo se explica cómo crear una tabla, agregar campos a una tabla y cómo establecer la clave principal de una tabla, además de cómo establecer las propiedades de campo y de tabla. *Haga clic en Archivo > Abrir. *En el cuadro de diálogo Abrir, seleccione la base de datos en la que desea crear una tabla y luego haga clic en Abrir. *En la pestaña Crear, en el grupo Tablas, haga clic en Listas de SharePoint. *Siga uno de estos procedimientos: Paso para guarda un documento en Word Puede guardar un archivo en una carpeta de la unidad de disco duro, una ubicación de red, la nube, un DVD, el escritorio, la unidad flash. Aunque debe identificar el destino, si es diferente de la carpeta predeterminada, el proceso de guardado es el mismo,
- 7. Independientemente del destino que elija. De forma predeterminada Office los programas guardan los archivos en la carpeta de trabajo predeterminada. Además, puede guardar un archivo en un formato de archivo diferente, como RTF, CSV o PDF. Importante: Aunque tenga habilitada la característica Autor recuperación, debe guardar el archivo periódicamente mientras trabaja en él para evitar perder datos debido a un corte de energía imprevisto u otro problema. Para guardar el archivo: Presione CTRL+G o haga clic en la pestaña Archivo y, luego, en Guardar. Sugerencia: También puede hacer clic en el icono Guardar Flecha en la Barra de herramientas de acceso rápido. Tendrá que escribir un nombre para el archivo la primera vez que lo guarde. Sugerencia: Guarde el archivo en una ubicación de nube, como OneDrive o SharePoint, para poder acceder a él, colabore con otros usuarios en tiempo real y el historial de versiones de Access.