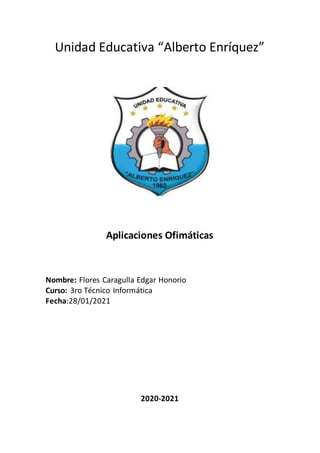
Guía de Word
- 1. Unidad Educativa “Alberto Enríquez” Aplicaciones Ofimáticas Nombre: Flores Caragulla Edgar Honorio Curso: 3ro Técnico Informática Fecha:28/01/2021 2020-2021
- 2. Microsoft Word El Word es un programa que está prácticamente presente en todos los equipos de las personas que tengan computadora a su disposición siendo éste un procesador bastante simple. Este programa pertenece al Paquete Office (así como el Microsoft Excel para el manejo de planillas de cálculo) de todas las computadoras que tengan instalado Microsoft Windows como sistema operativo Funcionalidades ycaracterísticas de MicrosoftWord Microsoft Word permite al usuario escribir textos, monografías, artículos de una manera ordenada, entre otros. Se puede elegir el formato de letra (según el estilo de lo que quiero hacer) resaltando en negrita y/o cursiva y en cierto tamaño mediante comandos o íconos visibles. A su vez, permite que se configure el tamaño de la hoja y la disposición de la misma, ya sea vertical u horizontal. Cabe resaltar, que Word no es un simple procesador de textos, pues habilita al usuario a insertar imágenes que revaloricen lo que se está escribiendo o que se realicen gráficos de torta explicativos para demostrar estadísticas mediante la representación de los porcentajes (%) de manera gráfica, por ejemplo. Asimismo, Microsoft Word no es solamente útil por su variedad de formatos y aplicaciones sino que resulta esencial como herramienta el corrector ortográfico porque permite que al usuario ver si cometió un error de tipeo o de gramática y sintaxis, ya que resalta en rojo o azul palabras en caso de que el programa detecte posibles errores ortográficos y/o gramaticales. Igualmente, no hay que confiarse al cien por ciento ya que, éste tiene un margen de error. Además, Microsoft Word puede interactuar con otros programas del Paquete Office como lo es el caso del Excel, habilitando que se peguen gráficos y datos que provengan de planillas de cálculo de una manera sencilla
- 3. Herramientas de Word Cuáles son las herramientas de Word y sus funciones y opciones Si queremos saber cuáles son las herramientas de Word hay que decir que son todas las funciones que se encuentran en la barra superior del editor de texto. Estas son las principales herramientas de Word: · Inicio · Insertar · Diseño de página · Referencias · Correspondencia · Revisar · Vista Como ves las herramientas de Microsoft Word son varias y hay que aprender a sacar el máximo partido a cada una de ellas para facilitar y mejorar la calidad de nuestros documentos. Acceso a Word ara abrir Word se debe realizar “doble click” en el ícono de acceso directo correspondiente. Éste ícono puede encontrarse en el Menú Inicio – Microsoft Office, y generalmente también en el Escritorio.
- 4. Para concluir, Microsoft Word es un programa que facilitó completamente el trabajo de la redacción. La aparición de las computadoras habilitó a que se desarrollen aplicativos procesadores de texto como el Word y en consecuencia se vio automatizada y mejorada en cierta manera la ardua tarea de escribir manuscritos cuidando de evitar errores de ortografía y permitiendo revisar las veces necesarias aquello que se haya escrito, para editarlo y reformularlo previo a la etapa de impresión. Herramientas principales de Word
- 5. Aplicar un tema En Word puede seleccionar texto, darle formato, crear listas numeradas o con viñetas, ajustar la alineación del texto y cambiar el interlineado de un párrafo o de un documento completo. 1. Seleccione la pestaña Diseño > Temas. 2. Seleccione un tema para comprobar su apariencia en el documento. Crear un documento Crear un documento Word incluye una amplia variedad de plantillas de apariencia profesional entre las que se puede elegir. Puede seleccionar una y empezar a utilizarla. Crear un documento en blanco 1. Seleccione Archivo > Nuevo. 2. Seleccione un documento en blanco. Crear un documento en blanco 1. Seleccione Archivo > Nuevo. 2. Seleccione un documento en blanco.
- 6. Crear un documento con una plantilla Crear un documento con una plantilla 1. Seleccione Archivo > Nuevo para buscar una plantilla de Word. Puede buscar un tipo de plantillas, como negocios, currículum, factura, etc. En el cuadro Buscar plantillas en línea. Seleccione una miniatura de plantilla para ampliar la vista previa. Use las flechas para desplazarse por las plantillas relacionadas.
- 7. Guardar un documento • Seleccione Archivo > Guardar o pulse Ctrl+S. Si es la primera vez que guarda el documento, se abrirá el cuadro de diálogo Guardar como. • Seleccione la ubicación donde quiera guardar el archivo: • Sitios (organización): Guarde un documento empresarial en una biblioteca compartida. • Este equipo: Guarde un documento en una carpeta del equipo. • Agregar un sitio: Para agregar una nueva ubicación en línea. Guardar documentos como PDF y otros formatos Se puede guardar los documentos en distintos formatos, como PDF, como una página web, en formato OpenDocument, texto sin formato, o texto enriquecido. Seleccionar un formato de archivo • Seleccione Archivo > Exportar. • Haga clic en Crear documento PDF o Cambiar el tipo de archivo, seleccione el formato de archivo deseado y continúe para dar nombre al archivo y guardar.
- 8. Imprimir un documento Desde un mismo lugar, puede ver el aspecto que tendrá un documento impreso, configurar las opciones de impresión e imprimir un archivo. 1. En la pestaña Archivo > Imprimir. • Escriba el número de copias que desea imprimir en el cuadro Copias. • En Impresora, asegúrese de que está seleccionada la impresora que desea. • En Configuración, se encuentran seleccionados los valores de configuración de impresión predeterminados para la impresora. Si desea cambiar algún parámetro, haga clic en el mismo y seleccione otro nuevo. • Pulse Imprimir para imprimir.
- 9. Insertar imágenes en un documento 1. Seleccione la pestaña Insertar > Imágenes. 2. Busque la imagen que quiera usar y, después, elija Insertar. Trabajar con tablas 1. Seleccione la pestaña Insertar > Tabla. 2. En Insertar tabla, arrastre para seleccionar el número de filas y columnas que desee.
- 10. Convertir texto de un documento en una tabla Antes de convertir una lista o texto en una tabla, asegúrese de que los datos tengan el formato correcto. Estas son algunas sugerencias: 1. Seleccione la pestaña Inicio > Mostrar u ocultar para mostrar las marcas de párrafo y tabulación en el documento. 2. Inserte caracteres separadores (como comas o tabulaciones) para mostrar dónde se dividirá el texto en columnas de tabla. Si el texto contiene comas, use tabulaciones. 3. Use marcas de párrafo para indicar dónde quiere que empiece una nueva fila de tabla. En este ejemplo, se insertan dos tabulaciones en el texto para crear una tabla de tres columnas y se inserta una marca de párrafo para crear una segunda fila Crear la tabla 1. Seleccione el texto que quiera convertir en una tabla. 2. Seleccione la pestaña Insertar > Tabla y, después, seleccione Convertir texto en tabla.
- 11. • Establezca el ancho de columna: • Para establecer un ancho personalizado en todas las columnas, seleccione Ancho de columna fijo y seleccione un número de la lista. • Para cambiar el tamaño de las columnas para que se ajusten al texto, seleccione Autoajustar al contenido. • Para cambiar el tamaño de la tabla para ajustarlo al ancho del espacio disponible, seleccione Autoajustar a la ventana. Agregar encabezados y pies de página En el documento, puede agregar encabezados, pies de página y cambiar los números de página.
- 12. • Desplácese por los diseños y elija el que quiera usar. Los espacios del encabezado y pie de página se abrirán en el documento, además de las Herramientas de encabezado y pie de página. • Escriba el texto que desee en el encabezado o pie de página. La mayoría encabezados y pies tienen texto marcador de posición (por ejemplo, "título del documento") sobre el que puede escribir. • Seleccioné una de las Herramientas de encabezado y pie de página para agregar más datos al encabezado o pie de página, como la fecha y hora o una imagen. También puede seleccionar opciones para distintos encabezados en las páginas pares e impares, e indicar que no quiere que el encabezado o pie de página aparezca en la primera página. • Cuando haya terminado, seleccione Cerrar encabezado y pie de página. Agregar y quitar saltos de página Insertar un salto de página manual 1. Coloque el puntero en la ubicación donde quiera insertar una página nueva. 2. Seleccione la pestaña Insertar > Salto de página. Ver saltos de página 1. Seleccione la pestaña Inicio > Mostrar u ocultar.
- 13. Eliminar un salto de página manual 1. Muestre los saltos de página en el documento. 2. Seleccione el salto de página que quiera eliminar y presione Suprimir. Cambiar orientación, tamaño y márgenes de una página Puede cambiar orientación, tamaño de papel y márgenes en la pestaña Formato en la opción de orientación o tamaño respectivamente. Aplicar una configuración de márgenes Usar la regla para cambiar los márgenes Para activar la Regla, seleccione Vista y, después, active la casilla Regla. Los márgenes son de color gris en la regla. Coloque el cursor sobre la regla y, después, cuando el cursor se convierta en una flecha doble, haga clic y arrastre el margen al tamaño que prefiera.
- 14. Comprobar el contador de palabras y estadísticas Si necesita conocer cuántas palabras, páginas, caracteres, párrafos o líneas ayer un documento, vea la barra de estado. Comprobar el número de palabras del documento 1.Comprobar el número de palabras del documento 2. Para ver un recuento de palabras parcial, seleccione las palabras que quiera contar. En la barra de estado se muestra el recuento de palabras de la selección y de todo el documento.
- 15. Buscar el número de caracteres, párrafos y líneas Haga clic en el recuento de palabras en la barra de estado. Combinar correspondencia En el proceso de combinar correspondencia se usan tres documentos: • El documento principal: contiene texto y gráficos que son idénticos para todas las versiones del documento combinado. Algunos ejemplos de contenido idéntico pueden ser el remite de un sobre o el cuerpo de una carta. • La lista de distribución de correo: contiene los datos que se usan para rellenar la información en el documento principal. Por ejemplo, una lista de distribución de correo contiene las direcciones que se imprimirán en las etiquetas. • El documento combinado: al combinar el documento principal y la lista de distribución de correo, se genera el documento combinado. La información se extrae de la lista de distribución de correo y se inserta en duplicados del documento principal, lo que produce documentos combinados personalizados para diferentes personas. Orígenes de datos Word puede extraer datos de una amplia variedad de orígenes de datos para combinar correspondencia. Si no tiene una lista de distribución de correo, puede crear una durante el proceso de combinar correspondencia. Estas son algunas opciones sencillas de orígenes de datos.