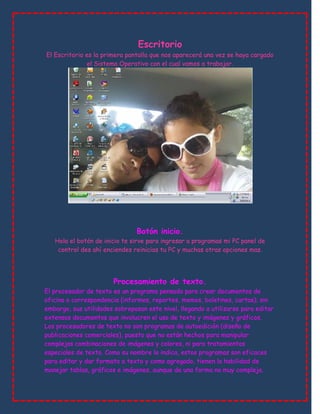
El escritorio de Word
- 1. Escritorio El Escritorio es la primera pantalla que nos aparecerá una vez se haya cargado el Sistema Operativo con el cual vamos a trabajar. Botón inicio. Hola el botón de inicio te sirve para ingresar a programas mi PC panel de control des ahí enciendes reinicias tu PC y muchas otras opciones mas. Procesamiento de texto. El procesador de texto es un programa pensado para crear documentos de oficina o correspondencia (informes, reportes, memos, boletines, cartas); sin embargo, sus utilidades sobrepasan este nivel, llegando a utilizarse para editar extensos documentos que involucren el uso de texto y imágenes y gráficos. Los procesadores de texto no son programas de autoedición (diseño de publicaciones comerciales), puesto que no están hechos para manipular complejas combinaciones de imágenes y colores, ni para tratamientos especiales de texto. Como su nombre lo indica, estos programas son eficaces para editar y dar formato a texto y como agregado, tienen la habilidad de manejar tablas, gráficos e imágenes, aunque de una forma no muy compleja.
- 2. Otra de las virtudes de un procesador de texto es la capacidad que tienen para combinar correspondencia de tal manera que con un documento modelo (carta, memo, invitación, etc.) y una lista de datos se pueden reproducir con mucha facilidad documentos dirigidos a diferentes destinatarios. Pasaremos ha aprender el manejo de uno de los más populares procesadores de texto en estos días, me refiero a Word de Microsoft. El escritorio de Word. El escritorio de Word nos presenta los elementos característicos de todo programa de procesamiento de texto y que nos servirán para manipular a conveniencia los recursos gráficos que utilicemos en nuestro documento de trabajo. En la parte superior de la pantalla podremos observar la barra de título, la barra de menú, la barra de herramientas estándar y la barra de formato de texto. Hay otras barras de herramientas que las podemos activar en el momento que las requiramos, únicamente desplegando el menú ver y seleccionando la opción herramientas, otra forma más sencilla de activar herramientas es haciendo clic derecho sobre cualquiera de las barras de herramientas ya activadas y luego seleccionando del menú contextual la que sea de nuestra utilidad. En el extremo superior derecho es común encontrar los botones de cierre, zoom y minimizar que son útiles para manipular la visualización del escritorio. Las barras de desplazamiento nos permitirán ver los elementos que no podamos visualizar en pantalla. La barra de desplazamiento vertical nos servirá para desplazarnos de arriba hacia abajo y viceversa, y la barra de desplazamiento vertical nos permitirá movilizarnos de izquierda a derecha y viceversa. En la parte inferior del escritorio encontraremos la barra de estado que muestra información sobre la página actual, el número de páginas del documento, las líneas, la cantidad de palabras del párrafo actual, el idioma, etc. Word también nos permite cambiar la forma en que visualizamos los documentos, esto se logra haciendo clic sobre los botones que se encuentran en el extremo inferior izquierdo del escritorio: vista normal, diseño web, diseño de impresión y esquema. El área de trabajo es el espacio que cubre la página y donde colocaremos toda la información gráfica y textual que corresponda al contenido del documento. El lugar donde se ubicará el texto y los gráficos está señalado por el cursor, que se visualiza como una pequeña línea vertical intermitente.
- 3. Por último tenemos las reglas (vertical y horizontal) útiles cuando necesitamos ubicar elementos gráficos con precisión. Barra de títulos herramientas estándar Barra de menú Barra de desplazamiento Barra de estado Cortar, Copiar y Pegar. La posibilidad de cortar, copiar y pegar es algo básico y característico de los programas de procesamiento de texto. Es una propiedad que nos permite hacer cambios sustanciales en los documentos, distribuyendo los recursos de la forma más adecuada para nuestros intereses. - Cortar: Es trasladar texto a un lugar diferente, cambiar de lugar. - Copiar: Es hacer una copia fiel de lo seleccionado, colocándolo en un lugar específico. - Pegar: Consiste en recuperar el texto cortado o copiado en un lugar determinado del documento u otro documento. Cerrar Maximizar Minimizar
- 4. Las Herramientas de edición se encuentran en el menú del mismo nombre, aunque también se pueden aplicar la opción rápida, por medio de la combinación de la tecla de comando (ctrl) con otra tecla. Y una tercera opción la obtenemos con los botones de la barra de herramientas Estándar. Menú edición Opción rápida Para guardar un documento. Al final de una sesión de trabajo, lo lógico es guardar nuestro producto, el documento que estamos elaborando. Este se puede guardar, ya sea en el disco duro en disquetes o en cualquier dispositivo de almacenamiento. El procedimiento para guardar es el siguiente. Del menú archivo, seleccionar el comando Guardar o Guardar como. Menú edición Opción rápida Botones Elegir el lugar donde queremos guardar (dirección) si es la primera vez o cuando usamos guardar como para crear una copia del mismo archivo en un lugar diferente al actual. Deshacer Rehacer Cortar Copiar Pegar Seleccionar todo Ctrl + z Ctrl + y Ctrl + x Ctrl + c Ctrl + v Ctrl + a
- 5. Atención, no se olvide de ponerle nombre al archivo cuando lo guarda por primera vez. Finalmente presione Aceptar. De esta forma podemos terminar la sesión de trabajo. Formato. Es el proceso mediante el cual estilizamos nuestros documentos, les damos una forma definida unas especificaciones que se deben regir por los principios de sencillez, facilidad comunicativa y claridad expresiva. El formato se puede establecer en tres elementos del documento: Página Texto. Párrafo. - Formato de Página. Consiste en establecer el diseño general que afecta a páginas completas de un documento, por ejemplo, tamaño, encabezados, pies de páginas, numeración, etc. La mayoría de las especificaciones se realizarán por medio del comando (Especificaciones de página) del menú (Archivo). Tamaño de papel. Word tiene una gran gama de tamaños de papel. No siempre utilizaremos papel tamaño carta. Si trabajamos en una oficina posiblemente tengamos que utilizar Word para imprimir sobres, crear volantes publicitarios, o diseñar papel para notas y tarjetas de felicitación.
- 6. Se pueden modificar las dimensiones del papel para todo un documento, para una selección o desde el punto de inserción hasta el final del documento. Orientación. La orientación de una página puede ser vertical u horizontal. Márgenes: Los márgenes son los espacios en blanco reservados entre el borde del papel y el texto sobre la página. Los márgenes pueden ser Normales o simétricos. Los Márgenes normales especifican Los límites superior, inferior, Izquierdo y derecho; en cambio Los márgenes simétricos se Usarán cuando estemos Especificando el ordenamiento De las páginas en un libro, para Este caso hay páginas Izquierdas y derechas y Márgenes: superior, inferior, Interno y externo.
- 7. Configurar los encabezados y pies de página. Aquí estableceremos el espacio entre los bordes verticales de la página y la primera línea de texto donde irá inserto el encabezado y el pie de página. Diseño. En esta viñeta podremos configurar el inicio de las secciones, los encabezados y pies de página y la alineación vertical. Encabezado y pie de página. Encabezado es un espacio reservado en la parte superior de la página donde se coloca información que aparecerá en todas las páginas del documento o en una sección específica.
- 8. Pie de página es un especio reservado en la parte inferior de la página donde se coloca información que se repetirá en todas las páginas del documento o en una sección específica. Ambos elementos se localizan en el menú ver por medio de la opción encabezado y pie de página. Al momento de activarlos aparecerá una barra de herramientas que nos proporcionará insertar elementos como número de página, fecha, hora y la posibilidad de elegir la forma en que aparezcan dichos elementos en la página. Numeración de páginas. Podremos ponerle número a cada una de las páginas automáticamente. Se puede decidir el lugar donde aparecerá el número de página. Para aplicar este recurso pulse el menú Insertar y seleccione el comando Números de página... Columnas. Consiste en crear bloques de texto verticales del alto de una página. El uso de columnas puede ser en todo el documento o en una parte específica (en este último caso, debe usarse en combinación con las secciones). Podrá elegir columnas del menú Formato
- 9. Formato de texto. Podremos determinar el formato de las fuentes (tipos) que usemos en nuestros documentos por medio del comando fuente del menú formato, de donde podremos elegir el tipo de fuente, el estilo, el tamaño, el color, efectos y el espaciado entre caracteres. La mayoría de estas operaciones también se puede realizar por medio de la barra de herramientas formato. Esta es una de las herramientas más usadas, ya que permite hacer modificaciones a la velocidad de un clic. Las fuentes son familias de diseño de tipos de letra. Por ejemplo, la fuente más común en máquinas de escribir es Courier, en tanto que en los manuales técnicos, en las revistas o periódicos, a menudo se utiliza una combinación de Times Roman para el texto normal y Helvética para los encabezados. Los caracteres también pueden ser de tamaños diferentes. En una fuente el tamaño del carácter se mide en puntos. Mientras mayor sea el número de puntos, mayor será el carácter. Un punto representa 1/72 de una pulgada (o, 35 mm), por lo que un carácter de 72 puntos medirá aproximadamente una pulgada, desde su parte superior hasta la inferior, dependiendo del diseño. Otro elemento que podemos modificar en las fuentes es su estilo, las opciones pueden ser regular, negrita, itálica y negrita itálica. También podemos crear efectos en las fuentes, como tachado, superíndice, subíndice, sombra, etc.
- 10. Letra capital. Las letras capitales son aquellas letras grandes que se colocan, ocasionalmente, al inicio del primer párrafo de un documento. Para agregar una letra capital, sólo haga clic en cualquier parte del párrafo donde desee que aparezca; abra el menú formato y seleccione el comando Letra capital y seleccione la posición de la misma: ninguna, en texto y en margen.