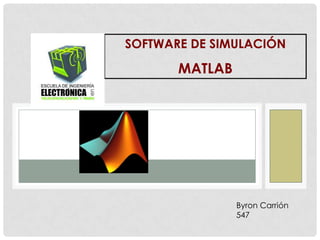
Graficas matlab
- 1. SOFTWARE DE SIMULACIÓN MATLAB Byron Carrión 547
- 2. INTERFAZ GRÁFICA DE USUARIO EN MATLAB 2
- 3. GUIDE • La interfaz gráfica de usuario (GUI - Graphical User Interface), es la forma en que el usuario interactúa con el programa o el sistema operativo de una computadora. • Una GUI contiene diferentes elementos gráficos tales como: botones, campos de texto, menús, gráficos, etc. • MatLab nos permite realizar GUIs de una manera muy sencilla usando GUIDE (Graphical User Interface Development Enviroment). • GUIDE es un entorno de programación visual disponible en MatLab para realizar y ejecutar programas que necesiten ingreso continuo de datos. Tiene las características básicas de todos los programas visuales como Visual Basic o Visual C++. 3
- 4. CARACTERÍSTICAS GENERALES DE UNA GUI EN MATLAB • Una de las tantas herramientas con la que cuenta MatLab, es la creación de GUIs, que son muy útiles para presentar un desarrollo final y adhieren usabilidad al ajuste de parámetros y visualización de un programa • La forma de implementar las GUI con MatLab es crear los objetos y definir las acciones que cada uno va a realizar. Al usar GUIDE obtendremos dos archivos: Un archivo .FIG: Contiene la descripción de los componentes que contiene la interfaz. Un archivo .M: Contiene las funciones y los controles del GUI así como el callback. • Un callback se define como la acción que llevará a cabo un objeto de la GUI cuando el usuario lo active. Por ejemplo, suponga que en una ventana existe un botón el cual al presionarlo ejecutará una serie de acciones, a eso se le conoce como la función del callback. 4
- 5. INICIANDO GUIDE Para crear una GUI en MatLab usamos GUIDE, lo podemos hacer de tres formas: Ejecutando el comando guide en la ventana de comandos: >> guide Haciendo un clic en el ícono GUIDE que muestra la figura: Ejecutando del menú principal: File – New GUI 5 GUIDE
- 6. VENTANA DE INICIO DE GUI 6
- 7. VENTANA DE INICIO DE GUI OPCIONES: 7 Blank GUI (Default) La opción de interfaz gráfica de usuario en blanco (viene predeterminada), nos presenta un formulario nuevo, en el cual podemos diseñar nuestro programa. GUI with Uicontrols Esta opción presenta un ejemplo en el cual se calcula la masa, dada la densidad y el volumen, en alguno de los dos sistemas de unidades. Podemos ejecutar este ejemplo y obtener resultados. GUI with Axes and Menu Esta opción es otro ejemplo el cual contiene el menú File con las opciones Open, Print y Close. En el formulario tiene un Popup menu, un push button y un objeto Axes, podemos ejecutar el programa eligiendo alguna de las seis opciones que se encuentran en el menú despegable y haciendo clic en el botón de comando. Modal Question Dialog Con esta opción se muestra en la pantalla un cuadro de diálogo común, el cual consta de una pequeña imagen, una etiqueta y dos botones Yes y No, dependiendo del botón que se presione, el GUI retorna el texto seleccionado (la cadena de caracteres ‘Yes’ o ‘No’).
- 8. INTERFAZ GRÁFICA DE USUARIO EN BLANCO 8 ÁREA DE DISEÑO PALETA DE COMPONENTES BARRA DE MENÚS BARRA DE HERRAMIENTAS
- 9. INTERFAZ GRÁFICA DE USUARIO 9 BARRA DE HERRAMIENTAS:
- 10. INTERFAZ GRÁFICA DE USUARIO 10 • Para obtener la etiqueta de cada elemento de la paleta de componentes ejecutamos: File Preferences y seleccionamos Show names in component palette.
- 11. INTERFAZ GRÁFICA DE USUARIO 11 • La siguiente tabla muestra una descripción de los componentes de la paleta de componentes:
- 12. PROPIEDADES DE LOS COMPONENTES DE UNA GUI 12 • Cada uno de los elementos de GUI, tiene un conjunto de opciones que podemos acceder con clic derecho.
- 13. INSPECTOR DE PROPIEDADES 13 • La opción Property Inspector nos permite personalizar cada elemento. • Cuando se le da doble clic a un control, muestra una ventana listando todas las propiedades de ese control (fuente, posición, tamaño, etc.). • Tag: es el nombre del control en el código, es mejor renombrarlo por algo identificable. • String: es el texto que aparece en el control. • ForegroundColor: color del texto. • BackgroundColor: color del control.
- 14. VIEW CALLBACKS 14 • Al hacer clic derecho en el elemento ubicado en el área de diseño, una de las opciones más importantes es View Callbacks, la cual, al ejecutarla, abre el archivo .m asociado al diseño y nos posiciona en la parte del programa que corresponde a la subrutina que se ejecutará cuando se realice una determinada acción sobre el elemento que se está editando. % --- Executes on button press in pushbutton1. function pushbutton1_Callback(hObject, eventdata, handles) % hObject handle to pushbutton1 (see GCBO) % eventdata reserved - to be defined in a future version of MATLAB % handles structure with handles and user data (see GUIDATA) Se pueden borrar los comentarios.
- 15. CARACTERÍSTICAS GENERALES DE UNA GUI EN MATLAB • Una aplicación GUIDE consta de dos archivos: .m y .fig. El archivo .m es el que contiene el código con las correspondencias de los botones de control de la interfaz y el archivo .fig contiene los elementos gráficos. • Cada vez que se adicione un nuevo elemento en la interfaz gráfica, se genera automáticamente código en el archivo .m. • Para ejecutar una interfaz gráfica, si la hemos etiquetado con el nombre interfaz.fig, tenemos 3 opciones: Ejecutando en la ventana de comandos: >>interfaz. Haciendo clic derecho en el m-file y seleccionando la opción RUN. Presionando la flecha verde en la parte superior del editor GUI se grabará el trabajo actual y correrá el programa (La primera vez que se lo corra preguntará el nombre del programa), 15
- 16. CARACTERÍSTICAS GENERALES DE UNA GUI EN MATLAB 16 Entonces, ahora ya tenemos un archivo (interfaz.fig) y otro archivo (interfaz.m)
- 17. SENTENCIA HANDLES • Todos los valores de las propiedades de los elementos (color, valor, posición, string, etc.) y los valores de las variables transitorias del programa se almacenan en una estructura, los cuales son accedidos mediante un único y mismo identificador para todos éstos. El identificador se asigna en: % Choose default command line output for interfaz handles.output = hObject; • Cada uno de los objetos de MatLab tiene un identificador único (handles), a los cuales se les llamará handles o id. • handles, es el identificador a los datos de la aplicación. Esta definición de identificador es salvada con la siguiente instrucción: % Update handles structure guidata(hObject, handles); • guidata, es la sentencia para salvar los datos de la aplicación. 17
- 18. SENTENCIA GUIDATA • guidata es la función que guarda las variables y propiedades de los elementos en la estructura de datos de la aplicación, por lo tanto, como regla general, en cada subrutina se debe escribir en la última línea lo siguiente: guidata(hObject,handles); • Esta sentencia nos garantiza que cualquier cambio o asignación de propiedades o variables quede almacenado. • Por ejemplo, si dentro de una subrutina o de una operación dio como resultado una variable resultado para poder utilizarla desde el programa u otra subrutina debemos salvarla de la siguiente manera: handles.resultado=resultado; guidata(hObject,handles); • La primera línea crea la variable resultado a la estructura de datos de la aplicación apuntada por handles y la segunda graba el valor.18
- 19. SENTENCIAS GET Y SET • Cómo recuperamos el valor de una propiedad de un control? valor = get (handles.control, ‘propiedad’) • La asignación u obtención de valores de los componentes se realiza mediante las sentencias get y set. Por ejemplo si queremos que la variable salida tenga el valor del slider1 escribimos: salida= get(handles.slider1,'Value'); • Los datos siempre se obtienen a través de los identificadores handles. • Cómo asignamos valor a las propiedades de los controles? set (handles.control, ‘propiedad’, valor) handles es una estructura que, por medio de un puntero, asigna el valor de la propiedad al control. • Para asignar el valor de la variable salida al statictext etiquetada como text1escribimos: set(handles.text1,'String',salida);%Escribe el valor del Slider1 %en static-text Cuando se modifica el código del m-file no se tiene que volver a correr la GUI (solo se ha modificado la funcionalidad). 19
- 20. ESTRUCTURA DE LOS GRÁFICOS DE MATLAB • Los gráficos de MatLab tienen una estructura jerárquica formada por objetos de distintos tipos. • Esta jerarquía tiene forma de árbol. 20
- 21. ESTRUCTURA DE LOS GRÁFICOS DE MATLAB • Según se muestra en la figura anterior, el objeto más general es la pantalla (screen). Este objeto es la raíz de todos los demás y sólo puede haber un objeto pantalla. Una pantalla puede contener una o más ventanas (figures). A su vez cada una de las ventanas puede tener uno o más ejes de coordenadas (axes) en los que representar otros objetos de más bajo nivel. Una ventana puede tener también controles (uicontrol) tales como botones, barras de desplazamiento, botones de selección o de opción, etc.) y menús (uimenu). Finalmente, los ejes pueden contener los cinco tipos de elementos gráficos que permite MATLAB: líneas (line), polígonos (patches), superficies (surface), imágenes bitmap (image) y texto (text). • La jerarquía de objetos mostrada indica que en MatLab hay objetos padres e hijos. Por ejemplo, todos los objetos ventana son hijos de pantalla, y cada ventana es padre de los objetos ejes, controles o menús que están por debajo. A su vez los elementos gráficos (líneas, polígonos, etc.) son hijos de un objeto ejes, y no tienen otros objetos que sean sus hijos. • Cuando se borra un objeto de MatLab automáticamente se borran todos los objetos que son sus descendientes. Por ejemplo, al borrar unos ejes, se borran todas las líneas y polígonos que son hijos suyos. 21
- 22. COMANDO UICONTROL El comando uicontrol permite definir los controles gráficos de MatLab. MATLAB permite desarrollar programas con el aspecto típico de las aplicaciones de Windows. Estudiaremos cómo crear algunos de los controles más utilizados. Para todos los controles, se utilizará la función uicontrol, que permite desarrollar dichos controles. La forma general del comando uicontrol es la siguiente: id_control = uicontrol(id_parent,'Propiedad1',valor1,... 'Propiedad2',valor2, (otras propiedades),'callback','sentencias') 22
- 23. COMANDO UICONTROL El comando uicontrol permite definir los controles gráficos de MATLAB descritos en los siguientes apartados. Estos controles reciben las acciones de los usuarios, que se denominan eventos (por ejemplo, clicar en un botón, cambiar el valor de una barra de desplazamiento, ...). A continuación se explican algunas de las propiedades de uicontrol. 23
- 24. OPCIONES DEL COMANDO UICONTROL • El comando uicontrol permite definir los controles gráficos de MatLab. 24 COLOR DEL OBJETO (BACKGROUNDCOLOR) Controla el color del objeto. Por defecto éste suele ser gris claro, aunque puede tomar distintos valores: green, red, white, etc. Éstos irán definidos entre comillas (por ejemplo 'green') ACCIÓN A EFECTUAR POR EL COMANDO (CALLBACK) Este comando especifica la acción a efectuar por MATLAB al actuar sobre el control. Se trata de una expresión u orden, almacenada en una cadena de caracteres, que se ejecutará al activar el control. Esta instrucción es equivalente a realizar eval(‘expresión’) CONTROL ACTIVADO/DESACTIVADO (ENABLE) Este comando permite desactivar un control, de tal forma que una acción sobre el mismo (por ejemplo, apretar sobre el mismo con el ratón) no produce ningún efecto. Los valores que puede tomar esta variable son on u off ALINEAMIENTO HORIZONTAL DEL TITULO (HORIZONTALALIGNMENT) Esta opción determina la posición del título del control en el mismo. Los valores que puede tomar son: left, center o right
- 25. OPCIONES DEL COMANDO UICONTROL 25 VALOR MÁXIMO (MAX) Esta opción determina el máximo valor que puede tomar un valor cuando se utilizan cajas de textos o botones de opción. En caso de botones tipo on/off, que solamente admiten las dos posiciones de abierto y cerrado, esta variable corresponde al valor del mismo cuando está activado VALOR MÍNIMO (MIN) Análogo a la opción anterior para el valor mínimo CONTROL DEL OBJETO PADRE (PARENT) Esta opción especifica el id del objeto padre. Debe ir siempre en primer lugar POSICIÓN DEL OBJETO (POSITION) En esta opción se determina la posición y el tamaño del control dentro del objeto padre. Para ello se define un vector de cuatro elementos, cuyos valores siguen el siguiente orden: [izquierda, abajo, longitud, altura]. Aquí izquierda y abajo son la distancia a la esquina inferior izquierda de la figura y longitud y altura las dimensiones del control VISIBLE (VISIBLE) Puede tomar dos valores: on/off. Indica si el control es visible en la ventana o no. Este comando es similar al Enable, si bien éste además de quedar inhabilitado el control éste desaparece de la
- 26. OPCIONES DEL COMANDO UICONTROL 26 NOMBRE DEL OBJETO (STRING) Esta opción define el nombre que aparecerá en el control. Cuando el control sea una opción de menú desplegable (popup menu), los nombres se sitúan en orden dentro del string, separados por un carácter barra vertical (|) TIPO DE CONTROL (STYLE) Esta opción puede tomar los siguientes valores: pushbutton, radiobutton, checkbox, slider, edit, popupmenu y text, según el tipo de control que se desee (pueden usarse nombres abreviados: así, pushbutton puede abreviarse en push) UNIDADES (UNITS) Unidades de medida en las que se interpretará el comando Position. Los valores que puede tomar Units son: pixels (puntos de pantalla), normalized (coordenadas de 0 a 1), inches (pulgadas), cent (centímetros), points (equivalente a 1/72 parte de una pulgada). La opción por defecto es pixels VALOR (VALUE) Permite utilizar el valor que tiene del control en un momento dado. Por ejemplo, un botón de chequeo (check button) puede tener dos tipos de valores, definidos por las variables Max y Min. Según sea uno
- 27. COMANDO UICONTROL MATLAB puede tener varias ventanas abiertas, pero siempre hay una y sólo una que es la ventana activa. A su vez una ventana puede tener varios ejes (axes), pero sólo unos son los ejes activos. MATLAB dibuja en los ejes activos de la ventana activa. Los identificadores de la ventana activa, de los ejes activos y del objeto activo se pueden obtener respectivamente con los comandos gcf (get current figure), gca (get current axes) y gco (get current object): gcf devuelve un entero, que es el handle de la ventana activa gca devuelve el handle de los ejes activos gco devuelve el handle del objeto activo Los objetos se pueden borrar con el comando delete: delete(handle) borra el objeto correspondiente y todos sus hijos 27
- 28. COMANDO UICONTROL CHECK BOXES Los botones de selección permiten al usuario seleccionar entre dos opciones. Los botones de selección actúan como interruptores, indicando un estado on (si el botón está activado) u off (si el botón está desactivado). El valor de ambos estados viene definido por las opciones Max y Min, respectivamente. Los botones de selección deben ser independientes unos de otros. Ejemplo: El siguiente conjunto de instrucciones crea una caja con una opción, que permite visualizar ejes de una figura dentro de una función plot: 28
- 29. COMANDO UICONTROL % Definir un texto fijo como título para los botones de selección txt_axes = uicontrol(gcf,... 'Style','text',... 'Units','normalized','Position',[0.4 0.55 0.25 0.1],... 'String','Seleccione la opcion'); % Definir la checkbox para la propiedad Box de los ejes cb_box = uicontrol(gcf,... 'Style','checkbox',... 'Units','normalized','Position',[0.4 0.475 0.25 0.1],... 'String','Box=on',... 'CallBack',['set(gca,''Box'',''off''),',... 'if get(cb_box,''value'')==1,',... 'set(gca,''Visible'',''on''),',... 'set(gca,''Box'',''on''),',... 'else,',... 'set(gca,''Visible'',''off''),',... 'end']); 29
- 30. COMANDO UICONTROL 30 0 0.1 0.2 0.3 0.4 0.5 0.6 0.7 0.8 0.9 1 0 0.1 0.2 0.3 0.4 0.5 0.6 0.7 0.8 0.9 1
- 31. COMANDO UICONTROL BARRAS DE DESPLAZAMIENTO (SCROLLING BARS O SLIDERS) Las barras de desplazamiento permiten al usuario introducir un valor entre un rango de valores. El usuario puede cambiar el valor clicando sobre la barra, clicando en las flechas laterales o bien arrastrando el elemento central con el ratón. Ejemplo: El siguiente ejemplo muestra como se utilizan las barras de desplazamiento para mover un sistema de referencia espacial: 31
- 32. COMANDO UICONTROL % Obtener un id de la ventana activa y borrar su contenido fig = gcf; clf % Los callbacks definen la propiedad View de los ejes % a partir de os valores de las barras de desplaz. (Value property) % y escriben sus valores en los controles text % % Definir la barra para el ángulo de azimut sli_azm = uicontrol(fig,'Style','slider','Position',[50 50 120 20],... 'Min',-90,'Max',90,'Value',30,... 'CallBack',[... 'set(azm_cur,''String'','... 'num2str(get(sli_azm,''Val''))),',... 'set(gca,''View'',',... '[get(sli_azm,''Val''),get(sli_elv,''Val'')])']); % Definir la barra para el ángulo de elevación sli_elv = uicontrol(fig,... 'Style','slider',... 'Position',[240 50 120 20],... 'Min',-90,'Max',90,'Value',30,... 'CallBack',[... 'set(elv_cur,''String'',',... 'num2str(get(sli_elv,''Val''))),',... 'set(gca,''View'',',... '[get(sli_azm,''Val''),get(sli_elv,''Val'')])']); % Definir los controles de texto para los valores mínimos 32
- 33. COMANDO UICONTROL azm_min = uicontrol(fig,... 'Style','text',... 'Pos',[20 50 30 20],... 'String',num2str(get(sli_azm,'Min'))); elv_min = uicontrol(fig,... 'Style','text',... 'Pos',[210 50 30 20],... 'String',num2str(get(sli_elv,'Min'))); % Definir los controles de texto para los valores máximos azm_max = uicontrol(fig,... 'Style','text',... 'Pos',[170 50 30 20],... 'String',num2str(get(sli_azm,'Max')),... 'Horiz','right'); elv_max = uicontrol(fig,... 'Style','text',... 'Pos',[360 50 30 20],... 'String',num2str(get(sli_elv,'Max')),... 'Horiz','right'); % Definir las etiquetas de las barras azm_label = uicontrol(fig,... 'Style','text',... 'Pos',[50 80 65 20],... 'String','Azimuth'); elv_label = uicontrol(fig,... 'Style','text',... 'Pos',[240 80 65 20],... 'String','Elevación'); 33
- 34. COMANDO UICONTROL % Definir los controles de texto para los valores actuales % Los valores son inicializados aquí y son modificados por los callbacks % de las barras cuando el usuario cambia sus valores azm_cur = uicontrol(fig,... 'Style','text',... 'Pos',[120 80 50 20],... 'String',num2str(get(sli_azm,'Value'))); elv_cur = uicontrol(fig,... 'Style','text',... 'Pos',[310 80 50 20],... 'String',num2str(get(sli_elv,'Value'))); 34
- 35. COMANDO UICONTROL 35 1. La siguiente instrucción dibujará en la pantalla del gráfico un PUSH BUTTON, que tiene como nombre Start Plot. Al pulsarlo se ejecutarán las instrucciones contenidas en el fichero mifunc.m: pbstart = uicontrol(gcf, 'Style', 'push', 'Position',[10 10 100 25], 'String', 'Start Plot', 'CallBack', 'mifunc'); donde es necesario crear un fichero llamado mifunc.m, que será ejecutado al pulsar sobre el botón. En lugar de este fichero también puede ponerse una cadena de caracteres conteniendo distintos comandos, que será evaluada como si se tratase de un fichero *.m. % fichero .m [x,y]=meshgrid(-1:.1:1); n=20; for j = 1:n t=(2*pi/19)*(j-1); z=2*sin(t)*exp(-x.^2-y.^2); surf(x,y,z),axis([-1 1 -1 1 -2 2]) F(j) = getframe; end movie(F,6) La siguiente instrucción dibujará en la pantalla del gráfico una caja de selección (POP-UP MENUS) desplegable que permite elegir una opción entre varias mostradas en una lista. Eligiendo una de las opciones, MatLab realizará la opción elegida. El menú se despliega pulsando sobre la flecha de la derecha. La opción sobre la que pase el ratón aparecerá de otro color. %Definir el menú pop-up popcol = uicontrol(gcf, 'Style', 'popup', 'String', 'red|blue|green|yellow', 'Position',[400 50 120 20],
- 36. CONTROLES DE LA INTERFAZ GRÁFICA DE USUARIO 36 • Los controles son objetos que se ubican dentro de GUI y permiten mostrar, aceptar o validar datos. • Éstos componentes son los uicontrol de MatLab y es por lo tanto programable en sus diferentes propiedades. PUSH BUTTON El control push button genera una acción cuando el usuario hace un clic sobre él (por ejemplo, un botón OK puede cerrar una caja de diálogo). Programando el Callback: cuando el usuario pulsa el botón pushbutton, su callback se ejecuta y no devuelve un valor ni mantiene un estado. function pushbutton1_Callback(hObject, eventdata, handles) x=linspace(0,2*pi,200); y=sin(x); z=cos(x); plot(x,y, '--',x,z,'*') grid on; axis([0 2*pi -1.5 1.5]); % ejes xlabel('ejex') ylabel('ejey') legend('seno','itcoseno') % it=cursiva; title('FUNCIONES SENO Y COSENO');
- 37. CONTROLES DE LA INTERFAZ GRÁFICA DE USUARIO SOFTWARE DE SIMULACIÓN - BPDP 37 TOGGLE BUTTON Los toggles buttons generan una acción e indican un estado binario (por ejemplo, on u off). Cuando se pulsa el botón toggle button aparece oprimido y permanece así aún cuando se suelta el botón del mouse, al tiempo que el callback ejecuta las órdenes programadas dentro de él. Los subsecuentes clic del mouse retorna el toggle button al estado de nondepressed y es posible de nuevo ejecutar su callback. Programando el Callback: la rutina del callback necesita preguntar a toggle button para determinar en qué estado esta MatLab y pone el valor igual a Max de la propiedad cuando el toggle button está oprimido (Max tiene por defecto 1) e igual a Min cuando el toggle button no está oprimido (Min tiene por defecto 0). function togglebutton1_Callback(hObject, eventdata, handles) boton_estado = get(handles.togglebutton1,'value') if boton_estado==get(handles.togglebutton1,'Max') %TOGGLE BUTTON se disp('Él botón se encuentra presionado') %encuentra presionado elseif boton_estado==get(handles.togglebutton1,'Min') %TOOGLE BUTTON no se disp('Él botón no se encuentra presionado') %encuentra presionado end
- 38. CONTROLES DE LA INTERFAZ GRÁFICA DE USUARIO SOFTWARE DE SIMULACIÓN - BPDP 38 RADIO BUTTON Este control se utiliza para seleccionar una opción de un grupo de opciones (es decir, sólo un botón está en estado seleccionado), para activar un radiobutton, pulse el botón del mouse en el objeto. Los radiobutton tienen dos estados: seleccionado y no seleccionado, al cual se accede a través de su propiedad value. value = Max, el botón se selecciona. value = Min, el botón no se selecciona. Programando el Callback: los radio buttons son mutuamente exclusivos dentro de un grupo de opciones, los callback para cada radiobutton se deben poner en la propiedad value igual a 0 en todos los otros radiobuttons del grupo. MatLab pone la propiedad de value a 1 en el radio button pulsado por el usuario.
- 39. CONTROLES DE LA INTERFAZ GRÁFICA DE USUARIO SOFTWARE DE SIMULACIÓN - BPDP 39 RADIO BUTTON function radiobutton1_Callback(hObject, eventdata, handles) set(handles.radiobutton2,'value',0) opcion1 = get(handles.radiobutton1,'value'); if opcion1==1 x=linspace(-2,3,3000); %Generamos una tabla de valores en el dominio x y=(x.^2).*(x<0)+1.*((0<=x)&(x<1))+(-x+2).*(1<=x); %Definimos la función plot(x,y,'.'); grid on; title('Función definida a trozos') end function radiobutton2_Callback(hObject, eventdata, handles) set(handles.radiobutton1,'value',0) opcion2 = get(handles.radiobutton2,'value'); if opcion2==1 [x,y]=meshgrid(-7.5:0.5:7.5); %Generamos la malla [x,y] z=sin(sqrt(x.^2+y.^2))./(sqrt(x.^2+y.^2)); surfl(x,y,z) %Dibujamos en 3D title('Z=sin(sqrt(X^2+Y^2))/(sqrt(X^2+Y^2))'); xlabel('x'); ylabel('y'); zlabel('z'); end
- 40. CONTROLES DE LA INTERFAZ GRÁFICA DE USUARIO SOFTWARE DE SIMULACIÓN - BPDP 40 CHECK BOX Los checkboxes se utilizan para proporcionar al usuario varias opciones de las que se puede elegir una o más de una cuando se ha pulsado el botón sobre él, e indica su estado como verificado o no verificado. La propiedad value indica el estado del checkbox asumiendo el valor del Max igual a 1 y del Min igual a 0. Value = Max, la caja se verifica. Value = Min, la caja no se verifica. Programando el Callback: se puede determinar el estado actual de un checkbox desde su callback preguntando el estado de su propiedad en value.function checkbox1_Callback(hObject, eventdata, handles) if (get(hObject,'value')==get(h,'Max')) disp('El checkbox ha sido seleccionado'); %CHECKBOX seleccionado else disp('El checkbox no ha sido seleccionado'); %CHECKBOX no seleccionado end
- 41. CONTROLES DE LA INTERFAZ GRÁFICA DE USUARIO SOFTWARE DE SIMULACIÓN - BPDP 41 EDIT TEXT Los controles Edit Text son campos que les permiten a los usuarios ingresar o modificar cadenas de texto. Cuando se quiera ingresar un texto, la propiedad string contiene el texto ingresado por el usuario. Programando el Callback: para obtener la cadena de texto tecleada por el usuario se consigue de la propiedad string en el callback. MatLab devuelve el valor de la propiedad string del edit text como una cadena de caracteres. Si se desea que el usuario ingrese valores numéricos, se debe convertir los caracteres a números, usando el comando str2double el cual convierte la cadena a un tipo double. Si el usuario ingresa caracteres no numéricos, str2double le devolverá NaN. function edit1_Callback(hObject, eventdata, handles) usuario_string = get(handles.edit1,'string') %devuelve la cadena de texto ingresada %por el usuario en el edit text function edit2_Callback(hObject, eventdata, handles) valor_entrada = str2double(get(handles.edit2,'string')) %convierte el string en double if isnan(valor_entrada) %verifica si la cadena ingresada es no-numérico (isnan) errordlg('Ingresar un valor numérico','Input') %se visualiza un diálogo de error end
- 42. CONTROLES DE LA INTERFAZ GRÁFICA DE USUARIO 42 SLIDER Los deslizadores o barras de desplazamiento permiten explorar fácilmente una larga lista de elementos o una gran cantidad de información, y acepta la entrada numérica dentro de un rango específico, permitiéndole al usuario mover una barra corrediza. El desplazamiento de la barra se efectúa presionando el botón del mouse y arrastrando la barra, o pulsando el botón que posee una flecha. La ubicación de la barra indica un valor numérico. Existen cuatro propiedades que controlan el rango y tamaño de paso del deslizador: value Contiene el valor actual del deslizador Max Define el valor máximo del deslizador, el valor por defecto es 1 Min Define el valor mínimo del deslizador, el valor por defecto es 0 SliderStep Especifica el tamaño de un paso del deslizador con respecto al rango, el valor por defecto es [0,01 0,10], proporciona un 1% de cambio para los clics en las flechas y un 10% de cambio para los clics en la barra function slider1_Callback(hObject, eventdata, handles) slider_valor = get(handles.slider1,'value')
- 43. CONTROLES DE LA INTERFAZ GRÁFICA DE USUARIO SOFTWARE DE SIMULACIÓN - BPDP 43 STATIC TEXT Los controles Static Text se utilizan para mostrar texto que el usuario no puede modificar. El texto estático se usa frecuentemente para etiquetar otros mandos y proporciona las direcciones al usuario, o indica valores asociados con un deslizador (Slider). Los usuarios no pueden cambiar interactivamente el texto de allí que en el texto estático no hay ninguna manera de invocar la rutina de un callback asociada a él. Static text, no posee función asociada, pero sí una dirección asociada, que la podemos utilizar para escribir los resultados. Para saber cuál es esta dirección, haciendo doble-clic en este componente, la ubicamos en la etiqueta Tag.
- 44. CONTROLES DE LA INTERFAZ GRÁFICA DE USUARIO SOFTWARE DE SIMULACIÓN - BPDP 44 LIST BOX Los List Boxes muestran una lista de ítems entre los cuales el usuario puede seleccionar uno o más ítems. La propiedad string contiene la lista de cadenas desplegadas en el listbox. El primer ítem en la lista tiene el índice 1. La propiedad value contiene el índice en la lista de cadenas que corresponde al ítem seleccionado. Si el usuario selecciona múltiples ítems, entonces el value es un vector de índices. La propiedad List box Top es un índice en la serie de cadenas defenidas por la propiedad string y debe tener un valor entre 1 y el número de cadenas. function listbox1_Callback(hObject, eventdata, handles) indice = get(handles.listbox1,'value')
- 45. CONTROLES DE LA INTERFAZ GRÁFICA DE USUARIO SOFTWARE DE SIMULACIÓN - BPDP 45 LIST BOX Simple o Múltiple selección: Los valores de las propiedades Min y Max determinan si los usuarios pueden hacer simples o múltiples selecciones: Si Max-Min>1, entonces las cajas de la lista permiten la selección del ítem múltiple. Si Max-Min<1, entonces las cajas de la lista no permiten la selección del ítem múltiple. Programando el Callback: MatLab evalúa el callback del listbox después de que el botón del mouse se suelta o un evento del keypress se ha efectuado, eso cambia la propiedad de value (es decir, cuando quiera el usuario pulsa el botón en un ítem, pero no al pulsar el scrollbar en el list box). Esto significa que el callback se ejecuta después del primer clic de un doble-clic en un solo ítem o cuando el usuario está haciendo las selecciones múltiples, en estas situaciones se deberá agregar otro componente, como Done button (push button) y programar su rutina del callback para preguntar el valor de la
- 46. CONTROLES DE LA INTERFAZ GRÁFICA DE USUARIO SOFTWARE DE SIMULACIÓN - BPDP 46 LIST BOX function listbox1_Callback(hObject, eventdata, handles) valor=get(handles.listbox1,'Value') if(valor==1) set(handles.text1,'String','UNO'); elseif(valor==2) set(handles.text1,'String','DOS'); elseif(valor==3) set(handles.text1,'String','TRES'); else set(handles.text1,'String','CUATRO'); end
- 47. CONTROLES DE LA INTERFAZ GRÁFICA DE USUARIO SOFTWARE DE SIMULACIÓN - BPDP 47 POPUP MENU Los Popup menús permiten visualizar una lista de opciones cuando los usuarios presionan la flecha. La propiedad string contiene la lista de cadenas visualizadas en el popup menu. La propiedad value contiene el índice del ítem seleccionado de la lista de cadenas, el primer ítem en la lista tiene el índice 1. Cuando no abre, un popup menu visualiza la opción actual que es determinado por el índice contenido en la propiedad value. Los popup menús son útiles cuando se quiere proporcionar varias opciones mutuamente exclusivas a los usuarios, y no usar una mayor cantidad de espacio que una serie de radio buttons requeriría. Programando el Callback: se puede programar el popup menu para trabajar verificando sólo el índice del ítem seleccionado (contenido en la propiedad value) o se puede obtener la actual
- 48. CONTROLES DE LA INTERFAZ GRÁFICA DE USUARIO SOFTWARE DE SIMULACIÓN - BPDP 48 POPUP MENU function popupmenu1_Callback(hObject, eventdata, handles) opcion = get(handles.popupmenu1,'value') switch opcion case 1 disp('Se ha seleccionado la opción 1'); case 2 disp('Se ha seleccionado la opción 2'); otherwise disp('Se ha seleccionado la opción 3'); end Activando o desactivando controles: • Se puede saber si un control responde al botón del mouse usando la propiedad enable (habilitado). Los controles tienen tres estados: on: el control está operativo off: el control está inactivo inactivo: el mando es inválido, pero su etiqueta no se graba fuera. Cuando un mando es inválido, mientras se pulsa el botón izquierdo del mouse no se ejecuta su rutina del callback.
- 49. CONTROLES DE LA INTERFAZ GRÁFICA DE USUARIO SOFTWARE DE SIMULACIÓN - BPDP 49 AXES Los ejes (axes) permiten visualizar los gráficos, como todos los objetos de los gráficos, los ejes tienen las propiedades para controlar su apariencia. Programando el Callback: los ejes no son objetos uicontrol, pero pueden programarse para ejecutar un callback cuando los usuarios pulsen el botón del mouse en los ejes. Use la propiedad ButtonDownFcn de los ejes para definir el callback. Axes es la función de bajo nivel para la creación de gráficos. MatLab crea automáticamente un eje, si no existe ya, cuando se emite un comando que crea un gráfico. Si una GUI tiene múltiples ejes, se debe especificar qué ejes se desea permanezcan en blanco explícitamente cuando se emite las órdenes de plot. axes(handles.axes1) Se construyen los ejes cuya propiedad Tag son axes1 los ejes actuales, y por consiguiente el blanco por trazar las órdenes, se
- 50. CONTROLES DE LA INTERFAZ GRÁFICA DE USUARIO SOFTWARE DE SIMULACIÓN - BPDP 50 PANEL Se puede hacer una GUI fácil de entender visualmente agrupando varios controles relacionados. Un panel puede contener los paneles y grupos de botones, así como ejes y los controles de interfaz de usuario tales como: botones, barras de desplazamiento, menús pop-up, etc. La posición de cada componente dentro de un panel se interpreta en relación a la esquina inferior izquierda del panel. En general, si la GUI cambia de tamaño, el panel y sus componentes también cambian de tamaño. Sin embargo, se puede controlar el tamaño y la posición del panel y sus componentes. Se puede hacer esto mediante el establecimiento de la propiedad cambiar el tamaño de la GUI y proporcionar ResizeFcn callback para el panel. BUTTON GROUP Los grupos de botones son como los paneles, excepto que manejan una selección exclusiva de botones de opción y botones de selección. Si un grupo de botones contiene un conjunto de botones de opción, botones de selección, o ambas cosas, el grupo de botones permite que sólo uno de ellos pueda ser seleccionado. Cuando un usuario hace clic en un botón, el botón está seleccionado y todos los demás botones dejan de estarlo. En la programación de un grupo de botones, se usa
- 51. ELABORACIÓN DE UNA INTERFAZ GRÁFICA 1. Creación de formularios. Abrir el editor de formularios, digitando la orden guide en la ventana de comandos, el cual desplega el formulario en modo de reja, en la cual se agragarán los controles que se seleccionen de la paleta. >>guide Se debe especificar el tamaño de la GUI a un valor exacto, efectuando un clic en la opción View del menú de herramientas y seleccionando luego la opción Property Inspector del menú y definir en la propiedad Position los valores que deberá tener el formulario. 51
- 52. ELABORACIÓN DE UNA INTERFAZ GRÁFICA 2. Adición de componentes. Seleccione los componentes de la paleta para agregar y arrástrelos al área del esquema. SOFTWARE DE SIMULACIÓN - BPDP 52
- 53. ELABORACIÓN DE UNA INTERFAZ GRÁFICA 3. Alineación de objetos. Para alinear los controles entre si, dé un clic en la opción Align Objects del menú Tools. La herramienta de alineación muestra los objetos seleccionados y se prepara para ser alineado según las condiciones seleccionadas. SOFTWARE DE SIMULACIÓN - BPDP 53
- 54. ELABORACIÓN DE UNA INTERFAZ GRÁFICA 4. Fijar propiedades para cada control. Para poner las propiedades de cada control, dé un clic en la opción View y seleccione luego la opción Property Inspector, y defina los valores. SOFTWARE DE SIMULACIÓN - BPDP 54
- 55. ELABORACIÓN DE UNA INTERFAZ GRÁFICA 5. Activación de la Interfaz Gráfica de Usuario (GUI). Active la GUI seleccionando Run del menú Tools o use la flecha de color verde del toolbar de guide. SOFTWARE DE SIMULACIÓN - BPDP 55
- 56. ELABORACIÓN DE UNA INTERFAZ GRÁFICA 6. Programación de la Interfaz Gráfica de Usuario (GUI). Cuando se graba primero o activa una GUI, guide genera el archivo .m de la aplicación que contendrá todo el código para ejecutar y controlar la GUI. Se debe escribir dentro del callback de las funciones, las órdenes que se ejecutarán cuando los usuarios activen un control en la GUI. Guide genera este archivo .m, con las subfunciones vacías para cada componente que tiene un callback asociado con él. SOFTWARE DE SIMULACIÓN - BPDP 56 % --- Executes on button press in surf. function surf_Callback(hObject, eventdata, handles) % hObject handle to surf (see GCBO) % eventdata reserved - to be defined in a future version of MATLAB % handles structure with handles and user data (see GUIDATA)
- 57. ELABORACIÓN DE UNA INTERFAZ GRÁFICA6. Programación de la Interfaz Gráfica de Usuario (GUI). SOFTWARE DE SIMULACIÓN - BPDP 57 function surf_Callback(hObject, eventdata, handles) [x,y]=meshgrid(-5:.4:5); z=(x.^2).*exp(-y.^2); surf(z); function mesh_Callback(hObject, eventdata, handles) [x,y]=meshgrid(-8:.4:8,-3:0.3:5); z=x.^2+y.^2; mesh(z); function contour_Callback(hObject, eventdata, handles) [x,y]=meshgrid(-8:.4:8,-3:0.3:5); z=(sin(x)./(y+9)); contour(x,y,z); function menu_Callback(hObject, eventdata, handles) opcion=get(handles.menu,'value'); switch opcion case 1 %usuario seleccionó la primera opción x=-8:0.2:8; y=x.*sin(x); plot(x,y) grid on xlabel('Eje X') ylabel('Eje Y') case 2 %usuario seleccionó la segunda opción x=-8:0.2:8; y=sin(x); bar(x,y) grid on case 3 %usuario seleccionó la tercera opción x=-5.5:0.2:5.5; y=x.*sin(x); polar(x,y) grid on end
- 58. ACCEDIENDO A LOS IDENTIFICADORES • Cada identificador de un objeto se guarda en un campo denominado estructuras de los identificadores, teniendo el mismo nombre como el Tag del objeto. SOFTWARE DE SIMULACIÓN - BPDP 58 Por ejemplo: handles.surf, contiene el identificador del pushbutton 1 handles.mesh, contiene el identificador del pushbutton 2 handles.contour, contiene el identificador del pushbutton 3 handles.menu, contiene el identificador del popupmenu id1=handles.surf id2=handles.mesh id3=handles.cont our id4=handles.men u
