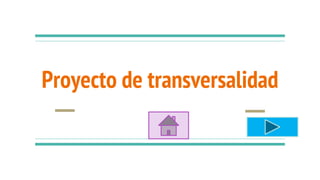
Partes Computadora
- 2. C.B.T “-Lic.Julian Diaz Arias” Submódulo 1,2, 3,4 Informatica Metodos y pensamiento critico Alumnos: Álvaro Gómez Matinez Rene Jair Gutiérrez Armeaga Nombre del trabajo: Proyecto de transversalidad Grado:1 Grupo:1 Ciclo Escolar 2017-2018
- 3. Menu ● MONITOR ● CPU ● TECLADO ● RATON ● MEMORIA RAM ● CD-ROM ● UNIDAD CENTRAL DE PROCESO ● TARJETA MADRE ● VENTILADOR ● Disquete ● Bocinas ● Fuente de energía ● Impresora ● Escritorio ● Silla ● Submódulo 1
- 4. INTRODUCCION En esta presentación o catalogo daremos a conocer cuales son las partes de una computadora, se hablara acerca de su funcionamiento, que proporciona y su importancia. Diremos como es su mantenimiento, como se debe de tratar cada pieza para que se conserven en un buen estado y no perjudiquen nuestro equipo de computo. También veremos los diferentes sistemas operativos conociendo a fondo su instalación, sus versiones, cuando surgió, sus características y el tipo de sistema operativo que es
- 5. HIPOTESIS Si seguimos dichos procedimientos, si ponemos un poco de importancia en como se le debe de dar el cuidado a las partes de una computadora puede que nuestro equipo de computo permanezca en buen estado por un buen tiempo. Este catalogo muestra las características de cada una de las partes, su mantenimiento y es de gran ayuda.Además de la importancia de manejar correctamente el Sistema Operativo para no descargar virus por error
- 6. CARACTERISTICAS ● Elementos de la Computadora y componentes ● Sistemas Operativos ● Instalación de Windows ● Versiones ● Instalación de MS-DOS ● Versiones ● Instalación de Linux ● Versiones
- 22. MONITOR(Display) ● Funcionamiento ● Es el principal dispositivo de salida (interfaz), que muestra datos o información al usuario. También puede considerarse un periférico de Entrada/Salida si el monitor tiene pantalla táctil o multitáctil. ● MEDIDAS DE SEGURIDAD ● Desconecta todos los cables de energía ● -Apágalo por lo menos 3 mins antes de la limpieza y deja que se enfrié. ● -Humedece un poco el pañuelo con una solución jabonosa. Debe de estar exprimido y casi seco. ● -Limpia la cubierta del monitor ● -Con un pañuelo especial mojado con un liquido para vidrios frota suavemente la ● pantalla, para no dañarla.
- 23. Ergonomía monitor ● -Bajar el brillo del monitor para no tener que forzar la vista. ● -Evitar que la luz del ambiente produzca reflejos sobre la pantalla; en todo caso, cambiar la posición del monitor, o disminuir la iluminación del ambiente. -Situar el monitor en línea recta a la línea de visión del usuario, para que la pantalla se encuentre a la misma altura de los ojos.
- 24. CPU(CPU) FUNCIONAMIENTO El CPU es la unidad donde se ejecutan las instrucciones de los programas y se controla el funcionamiento de los distintos componentes del ordenador. Es el corazón de todo ordenador ● MEDIDAS DE SEGURIDAD ● El CPU es la unidad donde se ejecutan las instrucciones de los programas y se controla el funcionamiento de los distintos componentes del ordenador. Es el corazón de todo ordenador
- 25. TECLADO (KEYBOARD) ● FUNCIONAMIENTO ● En teclado es un dispositivo o periférico de entrada, en parte inspirado en el teclado de las máquinas de escribir, que utiliza una disposición de botones o teclas, para que actúen como palancas mecánicas o interruptores electrónicos que envían información a la computadora. ● MEDIDAS DE SEGURIDAD ● Puede utilizarse un paño ligeramente humedecido con una solución ligeramente detergente (no demasiado espumosa). No debe usarse alcohol u otro disolvente porque puede borrar los símbolos impresos además de la posible ocasión de daños interiores si la solución se filtra.
- 26. Ergonomía teclado ● Las manos adoptan una posición forzada hacia afuera, Los movimientos repetitivos pueden provocar una lesión a largo plazo. ● Existen en el mercado más componentes que corrigen esto, como los teclados ergonómicos o los reposamuñecas. ● Permiten un acceso a las teclas en línea recta con respecto al antebrazo, por lo que la postura que se adopta es más natural.
- 27. RATON(MOUSE) ● FUNCIONAMIENTO ● El funcionamiento de un ratón depende de la tecnología utilizada para capturar el movimiento al ser desplazado sobre una superficie plana o alfombrilla especial para ratón, y transmitir esta información para mover una flecha o puntero sobre el monitor de la computado ● MEDIDAS DE SEGURIDAD ● Para limpiar un ratón mecánico que no funciona lo que hay que hacer es lo siguiente: ● 1.-Abrir el compartimiento donde está la bola “girándolo”. ● 2.-Sacar la bola y lavarla con agua y jabón. ● 3.-Despues se seca completamente ● 4.-Posteriormente se limpiará con un trapo o brocha los restos de polvo y suciedad que se encuentran en los rodillos interiores. ● 5.-Volvemos a cerrar el ratón en caso de haberlo abierto, introducimos de nuevo la bola y ponemos la carcasa.
- 28. Ergonomía de mouse ● Una postura tensa puede provocar ● cansancio y problemas a largo plazo. ● -La mano tiene que estar completamente descansada encima del ratón. ● -No hay que tenerla tensa, y no debe formar un ángulo con el antebrazo. ● -La muñeca no tiene que estar doblada, sino completamente horizontal
- 29. MEMORIA RAM(Memory RAM) ● FUNCIONAMIENTO ● La memoria RAM es una memoria que se caracteriza por ser volátil, desaparece cuando apagamos el ordenador. Al contrario que esta memoria, los datos almacenados en el disco duro permanecen cuando apagamos nuestro sistema. ● MEDIDAS DE SEGURIDAD ● Estar completamente fajado ● No usar anillos, brazaletes o cualquier otro tipo de joya que sea metálica ● Usar una pulsera anti-estática ● Tener un espacio adecuado y limpio ● Que el área de trabajo este totalmente alumbrada y ventilada ● No introducir las memorias RAM a la fuerza ● No usar otro tipo de componente (limpiador, espuma, u otro liquido etc.)
- 30. CD-ROM(CD-ROM) ● FUNCIONAMIENTO ● Es un disco compacto utilizado para almacenar información no volátil, el mismo medio utilizado por los CD de audio, puede ser leído por un computador con lectora de CD. ● MEDIDAS DE SEGURIDAD ● MEDIDAS DE SEGURIDAD ● 1. DESCARGA DE LA ELECTRICIDAD ESTÁTICA DE LAS MANOS. ● Para ello simplemente tendremos que tocar cualquier superficie metálica antes de tocar cualquier elemento interno de la grabadora. ● 2. NO DESMONTAR JAMÁS UNA UNIDAD ÓPTICA CUANDO AÚN SE ENCUENTRE CONECTADA A LA ENERGÍA ELÉCTRICA. ● A parte de las posibles descargas eléctricas peligrosas, estas unidades, a través de la lente láser, emiten radiaciones invisibles a nuestra vista que pueden llegar incluso a provocar ceguera. Es por ello que resultará VITAL que se sigan al pie de la letra los pasos que se van a describir en los siguientes puntos, pues con ello evitaremos sustos innecesarios.
- 31. ● 3. NO TOCAR O MANIPULAR LA LENTE LÁSER. ● Este dispositivo se encuentra calibrado desde fábrica. Un solo golpecillo o presión podrá hacer que quedase inservible de por vida, siendo imprescindible entonces el envío de la unidad a un servicio técnico donde se llevará a cabo la recalibración de la lente. Este proceso suele ser como mínimo, tan caro como una unidad nueva.
- 32. UNIDAD CENTRAL DE PROCESO(Central processing unit) ● FUNCIONAMIENTO ● Es el hardware dentro de un ordenador u otros dispositivos programables, que interpreta las instrucciones de un programa informático mediante la realización de las operaciones básicas ● MEDIDAS DE SEGURIDAD ● 1. DESCARGA DE LA ELECTRICIDAD ESTÁTICA DE LAS MANOS. ● Para ello simplemente tendremos que tocar cualquier superficie metálica antes de tocar cualquier elemento interno de la grabadora.
- 33. .2. NO DESMONTAR JAMÁS UNA UNIDAD ÓPTICA CUANDO AÚN SE ENCUENTRE CONECTADA A LA ENERGÍA ELÉCTRICA. ● A parte de las posibles descargas eléctricas peligrosas, estas unidades, a través de la lente láser, emiten radiaciones invisibles a nuestra vista que pueden llegar incluso a provocar ceguera. Es por ello que resultará VITAL que se sigan al pie de la letra los pasos que se van a describir en los siguientes puntos, pues con ello evitaremos sustos innecesarios. ● 3. NO TOCAR O MANIPULAR LA LENTE LÁSER. ● Este dispositivo se encuentra calibrado desde fábrica. Un solo golpecillo o presión podrá hacer que quedase inservible de por vida, siendo imprescindible entonces el envío de la unidad a un servicio técnico donde se llevará a cabo la recalibración de la lente. Este proceso suele ser como mínimo, tan caro como una unidad nueva. ● Al destapar la unidad central debemos tener desconectados todos los dispositivos de potencia como los de comunicación. No olvide los tornillos a medida que se van retirando. ● No haga fuerzas excesivas para retirar la tapa de la unidad central.
- 34. TARJETA MADRE(Motherboard) ● FUNCIONAMIENTO ● No hará falta repetir que el objetivo fundamental de la placa base es integrar el funcionamiento de todos los componentes. Este proceso se divide en dos grupos, conocidos como puente, nombre sacado de la función de comunicación que cumplen. El puente norte, se encarga de hacer del CPU, GPU y memoria RAM una unidad. ● MEDIDAS DE ● -Brocha de cerdas rígidas ● - Una aspiradora y un producto limpiador-desengrasante ● Utilice la brocha para remover ● SEGURIDAD
- 35. DISQUET(Floppy disk drive) ● FUNCIONAMIENTO ● Se utiliza para leer y escribir datos en disquetes. Pueden ser internas, las cuales están integrados en una carcasa de ordenador y las unidades externas que tienen su propia carcasa y que están conectadas al ordenador a través de un cable ● MEDIDAS DE SEGURIDAD ● Se puede llevar a cabo una limpieza profunda del lente como un liquido desengrasante y un hisopo de algodón, como también llevar a cabo una regulación del laser del lente, este ultimo proceso requiere de mas cuidado al realizarlo puesto que mal regulación puede dañar nuestro dispositivo.
- 36. VENTILADOR(Fan for CPU) ● FUNCIONAMiENTO ● es uno de los elementos que tienen más importancia dentro de la PC, ya que cumplen con la nada desdeñable tarea de mantener a una temperatura normal de funcionamiento el gabinete de la misma, y sin ellos lo más probable es que el calor se extienda más allá de los límites tolerables de los componentes de motherobard, placa de video y demás partes de la computadora ● MEDIDAS DE SEGURIDAD ● Los componentes internos de la caja de una computadora especialmente los circuitos integrados o los dos chips, cada uno de ellos generan calor. La acumulación de calor puede ser devastadora para los circuitos integrados, que normalmente tienen una vida útil larga. Por esta razón, se utiliza una combinación de ventiladores y disipadores térmicos para eliminar el exceso de calor al interior de una computadora.
- 37. BOCINAS(Horns) ● Funcionamiento ● El altavoz o parlante es un periférico de salida que se utiliza para escuchar los sonidos emitidos por una computadora. ● Medidas de se ● Se recomienda siempre ver la calidad del cable en el cual son conectados y siempre hacer una limpieza continua.guridad
- 38. FUENTE DE ALIMENTACION(Power supply) ● Funcionamiento ● La fuente de alimentación o fuente de poder provee de energía a la computadora. Convierte la corriente alterna (CA) del tomacorriente de pared en corriente continua (CC) de menor voltaje. Esa conversión es necesaria ya que los componentes electrónicos de la PC trabajan con corriente continua. ● Medidas de seguridad ● Revisar constantemente el cableado de la fuente para evitar daños irreparables o temporales y mantener siempre una limpieza en el equipo.
- 39. IMPRESORA(Printer) ● Funcionamiento ● La impresora en un periférico de salida que permite producir una copia de textos o gráficos digitales en medios físicos (generalmente papel). ● Las impresoras de uso más común son las de inyección de tinta y las de tóner con tecnología láser. ● Medidas de seguridad ● Mantener siempre la limpieza contante en el equipo y siempre mantenerla en un lugar acondicionado para evitar posibles daños irreparables.
- 40. Escritorio(Desk) ● Funcionamiento ● Es un tipo de mueble y una clase de mesa. Es usado frecuentemente en el entorno de trabajo y de oficina, para leer, escribir sobre él, para usar utensilios sencillos como lápiz y papel o complejos como una computadora. ● Medidas de seguridad ● Se debe revisar la calidad del mueble y revisar si no ay fallas, en ocasiones se debe revisar si hay daños constantes
- 41. SILLA(Cair) ● Funcionamiento ● La silla es un mueble con respaldo que sirve para sentarse, es generalmente de cuatro patas, cuya finalidad es la de servir de asiento a una persona. ● Medidas de seguridad ● Revisar la calidad de la silla para evitar posibles accidentes. ● y revisarla cada cierto tiempo.
- 43. Versiones Forma de instalación Características y Cuando surgió Definición y que tipo es
- 44. Versiones Forma de instalación Características y Cuando surgió Definición y que tipo es
- 45. Versiones Forma de instalación Características y Cuando surgió Definición y que tipo es
- 46. Forma de instalación Características y Cuando surgió Definición y que tipo es Versiones
- 47. Forma de instalación Características y Cuando surgió Definición y que tipo es Versiones
- 48. Forma de instalación Windows ● Paso 1: Ingresa a la página de descarga de Windows 10 y descarga la última versión de la herramienta de creación de medios de Microsoft. ● Paso 2: Ejecuta la herramienta que acabas de descargar, selecciona Create installation media for another PC (Crear medio de instalación para otra PC), y luego haz clic en Next (Siguiente). ● Paso 3: En este paso, selecciona el idioma (Language), Edition (Edición) y Architecture (Arquitectura) para Windows 10, luego haz clic en Next. ● Fíjate que Windows 10 Home es para computadoras que están actualmente ejecutando Windows 7 Home o Windows 8. Si seleccionas actualizarte a la versión Home de Windows anteriores a Windows 10 Pro, tendrás que pagar por la licencia. La versión N de Windows 10 es para los mercados europeos y no incluirá Windows Media Player.
- 49. ● Si optas crear el medio de instalación tanto para Windows de 32 bits como para Windows de 64 bits, necesitarás un thumb drive que tiene al menos 6GB de espacio de almacenamiento. ● PasoPaso 4: Selecciona USB Flash drive. ● Paso 5: Inserta el flash drive en el puerto USB de tu computadora y haz clic en Next (Siguiente). Después de que se seleccione el drive, la herramienta comenzará a descargar Windows 10. Dependiendo de la velocidad de tu conexión a Internet, la descarga puede tomar de un par de minutos a un par de horas. Una vez que se finalice la descarga, la herramienta convertirá el flash driveen el medio de instalación Windows 10. Puedes entonces usar este flash drive para actualizar o instalar Windows en tu computadora. ● Pao 6: Inserta el flash drive en una computadora que ejecute Windows 7 u 8 que quieres actualizar. Abre el drive en Explorer y haz doble clic en el archivo Setup. El proceso de actualización iniciará. ● Paso 7: Después de una breve preparación, que incluye revisar si hay actualizaciones desde Internet y de pedirte tu aprobación de los términos y condiciones, aparecerá una caja de diálogo llamada Ready to Install, haz clic en Change what to keep (Cambiar lo que quieres conservar).
- 50. Versiones Windows ● para computadoras de escritorio, equipos portátiles y dispositivos móviles: ● Windows 10 Home ● Windows 10 Pro ● Windows 10 Enterprise ● Windows 10 Education ● Windows 10 Mobile (para teléfonos celulares) ● Windows 10 S (para equipos táctiles de menor potencial, como las tabletas) ● Windows 10 IOT Core ● Windows 10 Pro for Workstations (para equipos de mayor potencial o workstation ●
- 51. Definición Windows 10 y tipo de S.O ● Windows 10 es el último y vigente sistema operativo desarrollado por Microsoft como parte de la familia de sistemas operativos Windows NT.7 Fue dado a conocer oficialmente en septiembre de 2014, seguido por una breve presentación de demostración en la conferencia Build 2014. Entró en fase beta de prueba en octubre de 2014 y fue lanzado al público en general el 29 de julio de 2015.8 ● Para animar su adopción, Microsoft anunció su descarga gratuita por un año desde su fecha de lanzamiento, para los usuarios que cuenten con copias genuinas de Windows 7 (SP1) o Windows 8.1 Update. En junio de 2015, se habilitó una herramienta que permitía reservar esta actualización, dicha herramienta notificaba a cada usuario el momento en el que estaría lista la descarga de la actualización para su dispositivo para así instalar la compilación 10240, la primera versión estable liberada.9 Los participantes del programa Windows Insider pueden recibir una licencia de Windows 10, pero con ciertas condiciones, entre ellas que su sistema operativo instalado (7, 8 u 8.1) fuese legítimo. ● Tipo de sistema operativo ● Híbrido
- 52. Características y cuando surgió ● Características ● 1. Historia ● 2. Evolución ● 3. Escritorio ● 4. Menú ● 5. Botón de inicio ● 6. Menú de inicio ● 7. Barra de tareas ● 8. Íconos ● 9. Ventanas ● 10. Administración de los recursos ● Cuando surgió ● Windows 10 es el último y vigente sistema operativo desarrollado por Microsoft como parte de la familia de sistemas operativos Windows NT.7 Fue dado a conocer oficialmente en septiembre de 2014, seguido por una breve presentación de demostración en la conferencia Build 2014. Entró en fase beta de prueba en octubre de 2014 y fue lanzado al público en general el 29 de julio de 2015.8
- 53. Forma de instalacion MS-DOS ● Compra los discos de instalación de DOS (vienen en un paquete de 3 disquetes). Por lo general, puedes comprar este paquete de disquetes y una unidad externa de disquete si la necesitas, por un precio muy económico. ● 2 ● Inserta el primer disco de instalación en la unidad de disquete y reinicia tu computadora. El primer disco es un disco de arranque así que deberías ver una opción que te permite presionar una tecla para iniciar desde el disquete (la tecla exacta puede variar dependiendo de la computadora que tengas).
- 54. ● Presiona la tecla para iniciar desde la unidad de disquete. Tu computadora abortará el proceso habitual de arranque y en vez de eso, verás una pantalla azul con el menú de instalación de Microsoft DOS. ● Presiona la tecla Enter en tu teclado para continuar con el proceso de instalación. ● Selecciona la opción "Configurar disco duro principal (recomendado)", presionando la tecla Enter nuevamente. ● Lee la información que aparece en la ventana "Precaución". Sería bueno que tengas en cuenta las siguientes opciones antes de continuar con la instalación de DOS.Presiona F3 si quieres hacer una copia de seguridad de tus archivos. Saldrás del proceso de instalación de DOS.Presiona la tecla Escape si quieres regresar a la ventana anterior para revisar las opciones que elegiste. ● Espera mientras se comprueban las configuraciones de tu sistema. Una vez que la comprobación de configuraciones haya terminado, tu disco duro se formateará utilizando el sistema de archivos FAT16. Presiona la tecla "S" (o "Y" si está en inglés) en el teclado si quieres continuar con la instalación de DOS. El programa de instalación ahora continuará configurando tu disco duro y luego se reiniciará tu computadora.
- 55. ● Confirma la fecha y la hora, tu país y la distribución del teclado en la próxima ventana. Puedes usar las teclas del cursor para cambiar la selección. Si todas las configuraciones son correctas, puedes seleccionar "Las configuraciones son correctas" y presionar la tecla Enter. ● Instala DOS en el directorio predeterminando, dejando intacta la ubicación del directorio en la página siguiente y simplemente presionando la tecla Enter. ● Deja que tu computadora copie los archivos del primer disco de instalación. Aparecerá una barra de estado para que puedas ver el progreso. ● Reemplaza el disco 1 con el disco 2 cuando te lo pidan y presiona Enter para continuar. Verás que la barra de progreso aparecerá otra vez. ● Retira el disco 2 e inserta el disco 3 cuando aparezca la próxima ventana solicitándolo y presiona Enter. Esto permitirá que se copien los archivos desde el tercer disco hasta que todos ellos se hayan terminado de copiar. ● Retira el último disco de tu unidad de disquete cuando veas aparecer el mensaje que dice "Retira los discos de todas las unidades de disquete". Presiona la tecla Enter una vez que hayas vaciado tu unidad de disquete. ● Presiona la tecla Enter para reiniciar tu computadora cuando veas la ventana que tiene como título "Instalación de MS-DOS completa".
- 56. Definición y tipo de S.O ● MS-DOS (siglas de MicroSoft Disk Operating System, Sistema operativo de disco de Microsoft) es un sistema operativo para computadoras basado en x86. Fue el miembro más popularmente conocido de la familia de sistemas operativos DOS de Microsoft, y el principal sistema para computadoras personales compatible con IBM PC en la década de 1980 y mediados de los 90, hasta que fue sustituida gradualmente por sistemas operativos que ofrecían una interfaz gráfica de usuario, en particular por varias generaciones de Microsoft Windows. ● Tipo de sistema operativo ● Monolítico
- 57. Características y cuando surgió ● Características ● Se utilizó ms-dos principalmente a partir de los procesadores 16 bits de Intel comenzando por el 8086 el cual Fue el primer microprocesador de 16 bits que INTEL fabrico a principios del año 1978. Se trata de un sistema operativo que permite utilizar el PC en un solo puesto de trabajo (por eso se dice que es monopuesto), sin tener la posibilidad de que varios usuarios, desde distintos puestos, puedan trabajar simultáneamente sobre un único sistema operativo. Es un sistema operativo estándar, ya que se puede ● Cuando surgió ● MS-DOS nació en 1981 al encargársele a Microsoft producir un sistema operativo para la gama de computadores personales IBM PC de IBM.
- 58. características ● . Es un sistema operativo estándar, ya que se puede instalar en cualquier ordenador personal, y se maneja por intermedio de comandos y programas previamente definidos y además son universales. Es también un sistema monotarea(“monoproceso”). Ya que no puede realizar simultaneamente diferentes tareas. Es decir, sólo puede realizar una cosa a la vez. Por tanto, para poder ejecutar una nueva orden. Debemos esperar a que concluya la ejecución de la tarea anterior que se le haya ordenado efectuar. Se encarga de la gestión de todas las operaciones del sistema con los periféricos y de la coordinación de las diferentes tareas a ejecutar (aunque es posible que esto dé lugar a confusión, ya que si permite la existencia de TSRs como DOSKEY o KEYB, esto es debido a que la gestión de la memoria es única). Representa un elemento de enlace clave entre el usuario y el hardware que compone el ordenador. Dado que se trata de un programa más, requiere unas características de hardware específicas para su puesta en funcionamiento. Estas características dependerán de la versión del sistema que pretendamos instalar en nuestro ordenador.
- 59. Versiones MS-DOS ● PC DOS 1.0: ● Liberado en el año 1981 como complemento al IBM-PC. Primera versión de DOS. Soporta 16 KB de Memoria RAM, Disquetes de 5,25 pulgadas de una sola cara de 160 KB. 22 ordres. Permite archivos con extensión .com y .exe. Incorpora el intérprete de comandos COMMAND.COM. -PC DOS 1.1: ● Corregidos muchos errores, soporta disquetes de doble densidad 1.25 - Primera versión liberada con el nombre MS-DOS. -MS-DOS 2.0: ● Complemento del IBM XT liberado en el año 1983. Más del doble de nuevos comandos, soporte de disco duro (muy pequeño, alrededor de 5 MB). ● -PC DOS 2.1: Complemento del IBM PCjr. Añadidas algunas mejoras. -MS-DOS 2.11: Añadido soporte para otros
- 60. Forma de instalacion linux Paso 1: Ingresa a la página de descarga de Windows 10 y descarga la última versión de la herramienta de creación de medios de Microsoft. ● Paso 2: Ejecuta la herramienta que acabas de descargar, selecciona Create installation media for another PC (Crear medio de instalación para otra PC), y luego haz clic en Next (Siguiente). ● Paso 3: En este paso, selecciona el idioma (Language), Edition (Edición) y Architecture (Arquitectura) para Windows 10, luego haz clic en Next. ● Fíjate que Windows 10 Home es para computadoras que están actualmente ejecutando Windows 7 Home o Windows 8. Si seleccionas actualizarte a la versión Home de Windows anteriores a Windows 10 Pro, tendrás que pagar por la licencia. La versión N de Windows 10 es para los mercados europeos y no incluirá Windows Media Player. ● Si optas crear el medio de instalación tanto para Windows de 32 bits como para Windows de 64 bits, necesitarás un thumb drive que tiene al menos 6GB de espacio de almacenamiento. ● PasoPaso 4: Selecciona USB Flash drive.
- 61. ● Paso 5: Inserta el flash drive en el puerto USB de tu computadora y haz clic en Next (Siguiente). Después de que se seleccione el drive, la herramienta comenzará a descargar Windows 10. Dependiendo de la velocidad de tu conexión a Internet, la descarga puede tomar de un par de minutos a un par de horas. Una vez que se finalice la descarga, la herramienta convertirá el flash driveen el medio de instalación Windows 10. Puedes entonces usar este flash drive para actualizar o instalar Windows en tu computadora. ● Pao 6: Inserta el flash drive en una computadora que ejecute Windows 7 u 8 que quieres actualizar. Abre el drive en Explorer y haz doble clic en el archivo Setup. El proceso de actualización iniciará. ● Paso 7: Después de una breve preparación, que incluye revisar si hay actualizaciones desde Internet y de pedirte tu aprobación de los términos y condiciones, aparecerá una caja de diálogo llamada Ready to Install, haz clic en Change what to keep (Cambiar lo que quieres conservar). ● Liberado en el año 1981 como complemento al IBM-PC. Primera versión de DOS. Soporta 16 KB de Memoria RAM, Disquetes de 5,25 pulgadas de una sola cara de 160 KB. 22 ordres. Permite archivos con extensión .com y .exe. Incorpora el intérprete de comandos COMMAND.COM. ● -PC DOS 1.1: ● Corregidos muchos errores, soporta disquetes de doble densidad 1.25 - Primera versión liberada con el nombre MS-DOS. ● -MS-DOS 2.0: ● Complemento del IBM XT liberado en el año 1983. Más del doble de nuevos comandos, soporte de disco duro (muy pequeño, alrededor de 5 MB).
- 62. ● -PC DOS 2.1: ● Complemento del IBM PCjr. Añadidas algunas mejoras. ● -MS-DOS 2.11: ● Añadido soporte para otros idiomas (aparte del inglés). ● Compra los discos de instalación de DOS (vienen en un paquete de 3 disquetes). Por lo general, puedes comprar este paquete de disquetes y una unidad externa de disquete si la necesitas, por un precio muy económico. ● Inserta el primer disco de instalación en la unidad de disquete y reinicia tu computadora. El primer disco es un disco de arranque así que deberías ver una opción que te permite presionar una tecla para iniciar desde el disquete (la tecla exacta puede variar dependiendo de la computadora que tengas). ● Presiona la tecla para iniciar desde la unidad de disquete. Tu computadora abortará el proceso habitual de arranque y en vez de eso, verás una pantalla azul con el menú de instalación de Microsoft DOS. 3 ● Presiona la tecla para iniciar desde la unidad de disquete. Tu computadora abortará el proceso habitual de arranque y en vez de eso, verás una pantalla azul con el menú de instalación de Microsoft DOS. ● Presiona la tecla Enter en tu teclado para continuar con el proceso de instalación. ● Selecciona la opción "Configurar disco duro principal (recomendado)", presionando la tecla Enter nuevamente. ● Lee la información que aparece en la ventana "Precaución". Sería bueno que tengas en cuenta las siguientes opciones antes de continuar con la instalación de DOS.Presiona F3 si quieres hacer una copia de seguridad de tus archivos. Saldrás del proceso de instalación de DOS.Presiona la tecla Escape si quieres regresar a la ventana anterior para revisar las opciones que elegiste.
- 63. ● Espera mientras se comprueban las configuraciones de tu sistema. Una vez que la comprobación de configuraciones haya terminado, tu disco duro se formateará utilizando el sistema de archivos FAT16. Presiona la tecla "S" (o "Y" si está en inglés) en el teclado si quieres continuar con la instalación de DOS. El programa de instalación ahora continuará configurando tu disco duro y luego se reiniciará tu computadora. ● Confirma la fecha y la hora, tu país y la distribución del teclado en la próxima ventana. Puedes usar las teclas del cursor para cambiar la selección. Si todas las configuraciones son correctas, puedes seleccionar "Las configuraciones son correctas" y presionar la tecla Enter. ● Instala DOS en el directorio predeterminando, dejando intacta la ubicación del directorio en la página siguiente y simplemente presionando la tecla Enter. ● Deja que tu computadora copie los archivos del primer disco de instalación. Aparecerá una barra de estado para que puedas ver el progreso. ● Reemplaza el disco 1 con el disco 2 cuando te lo pidan y presiona Enter para continuar. Verás que la barra de progreso aparecerá otra vez. ● Retira el disco 2 e inserta el disco 3 cuando aparezca la próxima ventana solicitándolo y presiona Enter. Esto permitirá que se copien los archivos desde el tercer disco hasta que todos ellos se hayan terminado de copiar. ● Retira el último disco de tu unidad de disquete cuando veas aparecer el mensaje que dice "Retira los discos de todas las unidades de disquete". Presiona la tecla Enter una vez que hayas vaciado tu unidad de disquete.
- 64. ● Presiona la tecla Enter para reiniciar tu computadora cuando veas la ventana que tiene como título "Instalación de MS-DOS completa". ● Linux ● Red Hatr Enterprise Linux: Distribución comercial de Linux desarrollada por Red Hat. Ofrece una estabilidad y flexibilidad punteras, lo que la coloca como una de las más recomendadas para empresas y servidores. ● Debian: Muy estable y 100% libre, Debian destaca por su sistema de paquetería .deb y su gestión de paquetes APT. Es una de las distribuciones más importantes de GNU/Linux, ya que en ella se basan gigantes como Ubuntu. ● openSUSE: Es una de las alternativas más potente contra la familia de distribuciones basadas en Debian. Está disponible con los entornos de escritorio KDE y Gnome, y cuenta como una de sus mejores armas con la robusta herramienta de instalación y configuración YaST y el configurador gráfico SaX. ● Fedora: Distribución gratuita creada y mantenida por la empresa Red Hat que utiliza el sistema de paquetería RPM (Red Hat Package Manager). Tiene tres versiones diferentes para escritorio, servidores y sistemas en la nube, y destaca por su seguridad gracias al sistema SELinux ("Security-Enhanced Linux"). ● Descarga la distribución de Linux de tu preferencia. Generalmente, las distribuciones de Linux (distros) están disponibles para descargar gratuitamente en formato ISO. Puedes encontrar el ISO para la distribución de tu preferencia en el sitio web de la distribución. Para poder utilizarlo en la instalación de Linux, es necesario grabarlo previamente en un CD. Esto creará un Live CD (CD autónomo). ● El Live CD te permitirá arrancar desde él, y a menudo contiene una versión preliminar del sistema operativo, que puede ejecutarse directamente desde el CD. ● Instala un programa de grabación de imagen, o utiliza la herramienta de grabación incorporada en tu
- 65. ● El Live CD te permitirá arrancar desde él, y a menudo contiene una versión preliminar del sistema operativo, que puede ejecutarse directamente desde el CD. ● Instala un programa de grabación de imagen, o utiliza la herramienta de grabación incorporada en tu sistema si tienes Windows 7, 8 o Mac OS X. ● Arranca desde el Live CD. La mayoría de las computadoras están configuradas para arrancar primero desde el disco duro, lo cual significa que necesitas cambiar las configuraciones para poder arrancar desde tu Live CD recientemente grabado. Comienza reiniciando tu computadora. ● Una vez que la computadora se reinicie, presiona la tecla de configuración de BIOS. La tecla de tu sistema aparecerá en la misma pantalla en la que se encuentra el logo del fabricante. En general, las teclas son F12, F2 o Delete ● Presiona la tecla Enter para reiniciar tu computadora cuando veas la ventana que tiene como título "Instalación de MS-DOS completa". ● Linux ● Red Hatr Enterprise Linux: Distribución comercial de Linux desarrollada por Red Hat. Ofrece una estabilidad y flexibilidad punteras, lo que la coloca como una de las más recomendadas para empresas y servidores. ● Debian: Muy estable y 100% libre, Debian destaca por su sistema de paquetería .deb y su gestión de paquetes APT. Es una de las distribuciones más importantes de GNU/Linux, ya que en ella se basan gigantes como Ubuntu.
- 66. ● openSUSE: Es una de las alternativas más potente contra la familia de distribuciones basadas en Debian. Está disponible con los entornos de escritorio KDE y Gnome, y cuenta como una de sus mejores armas con la robusta herramienta de instalación y configuración YaST y el configurador gráfico SaX. ● Fedora: Distribución gratuita creada y mantenida por la empresa Red Hat que utiliza el sistema de paquetería RPM (Red Hat Package Manager). Tiene tres versiones diferentes para escritorio, servidores y sistemas en la nube, y destaca por su seguridad gracias al sistema SELinux ("Security-Enhanced Linux"). ● Descarga la distribución de Linux de tu preferencia. Generalmente, las distribuciones de Linux (distros) están disponibles para descargar gratuitamente en formato ISO. Puedes encontrar el ISO para la distribución de tu preferencia en el sitio web de la distribución. Para poder utilizarlo en la instalación de Linux, es necesario grabarlo previamente en un CD. Esto creará un Live CD (CD autónomo). ● El Live CD te permitirá arrancar desde él, y a menudo contiene una versión preliminar del sistema operativo, que puede ejecutarse directamente desde el CD. ● Instala un programa de grabación de imagen, o utiliza la herramienta de grabación incorporada en tu sistema si tienes Windows 7, 8 o Mac OS X. ● Arranca desde el Live CD. La mayoría de las computadoras están configuradas para arrancar primero desde el disco duro, lo cual significa que necesitas cambiar las configuraciones para poder arrancar desde tu Live CD recientemente grabado. Comienza reiniciando tu computadora. ● Una vez que la computadora se reinicie, presiona la tecla de configuración de BIOS. La tecla de tu sistema aparecerá en la misma pantalla en la que se encuentra el logo del fabricante. En general, las teclas son F12, F2 o Delete.
- 67. ● Si eres usuario de Windows 8, mantén presionada la tecla Shift y haz clic en reiniciar. Se cargarán las opciones avanzadas de configuración, donde podrás arrancar desde el CD. ● En el menú de inicio, configura tu computadora para arrancar desde la unidad de CD. Una vez que hayas cambiado las configuraciones, guarda los cambios y sal de la configuración BIOS. Tu computadora se reiniciará nuevamente. ● Presiona cualquier tecla cuando aparezca el mensaje "arrancar desde CD". ● Prueba el distro de Linux antes de instalarlo. La mayoría de los Live CD pueden lanzar el sistema operativo ejecutándolo desde el CD. No podrás crear archivos, pero puedes navegar por la interfaz, y decidir si está bien para ti. ● Comienza el proceso de instalación. Si estás probando el distro, puedes lanzar la instalación desde el archivo en el escritorio. Si decidiste no probar el distro, puedes comenzar la instalación desde el menú de inicio. ● Lo más probable es que el sistema te solicite que configures algunas opciones básicas, tales como el idioma, el diseño del teclado y la zona horaria. ● Crea un nombre de usuario y una contraseña. Necesitarás crear información de acceso para instalar Linux. Necesitarás ingresar tu contraseña para ingresar a Linux, así como para realizar tareas administrativas dentro de Linux. ● Establece la partición. Linux necesita instarlarse en una partición separada de cualquier otro sistema operativo que tengas en tu computadora. Una partición es una parte del disco duro que está formateado específicamente para ese sistema operativo. ● Los distros como Ubuntu establecerán una partición recomendada automáticamente. Luego puedes ajustarlo manualmente. La mayoría de las instalaciones de Linux requieren 4 o 5 GB, por eso asegúrate de dejar suficiente espacio tanto para el sistema operativo de Linux como para cualquier otro programa que
- 68. ● Los distros como Ubuntu establecerán una partición recomendada automáticamente. Luego puedes ajustarlo manualmente. La mayoría de las instalaciones de Linux requieren 4 o 5 GB, por eso asegúrate de dejar suficiente espacio tanto para el sistema operativo de Linux como para cualquier otro programa que desees instalar y archivos que puedas llegar a crear. ● Si el proceso de instalación no te da particiones automáticas, asegúrate de que la partición que crees esté formateada como Ext4. Si la copia de Linux que estás instalando es el único sistema operativo de la computadora, es posible que tengas que establecer el tamaño de la partición en forma manual. ● Inicia Linux. Una vez que finalice la instalación, tu computadora se reiniciará. Verás una nueva pantalla cuando arranque nuevamente, llamada “GNU GRUB”. Se trata de un gestor de arranque que se encarga de las instalaciones de Linux. Escoge tu nuevo distro Linux de la lista. ● Si instalas múltiples distribuciones, aparecerán todas en esta lista. ● Revisa tu hardware. La mayoría de los hardware funcionan automáticamente con la distribución de Linux, aunque es posible que necesites descargar algunos controladores adicionales para que todo funcione correctamente. ● Algunos dispositivos de hardware requieren controladores propietarios para funcionar correctamente en Linux. Esto es más común en las tarjetas gráficas. Normalmente hay un controlador de código abierto que funciona, pero para obtener el máximo rendimiento de tus tarjetas gráficas tendrás que descargar los controladores propietarios del fabricante. ● En Ubuntu, puedes descargar controladores propietarios a través del menú de configuración del sistema. Selecciona la opción de controladores adicionales, y luego el controlador de gráficos desde la lista. Otras distribuciones tienen métodos específicos para obtener controladores adicionales. ● También puedes encontrar otros controladores en esta lista, tales como controladores de WiFi.
- 69. Algunos dispositivos de hardware requieren controladores propietarios para funcionar correctamente en Linux. Esto es más común en las tarjetas gráficas. Normalmente hay un controlador de código abierto que funciona, pero para obtener el máximo rendimiento de tus tarjetas gráficas tendrás que descargar los controladores propietarios del fabricante. En Ubuntu, puedes descargar controladores propietarios a través del menú de configuración del sistema. Selecciona la opción de controladores adicionales, y luego el controlador de gráficos desde la lista. Otras distribuciones tienen métodos específicos para obtener controladores adicionales. También puedes encontrar otros controladores en esta lista, tales como controladores de WiFi. 9 Comienza a utilizar Linux. Una vez que tu instalación esté completa y hayas verificado que tu hardware funciona correctamente, ya estás listo para comenzar a utilizar Linux. La mayoría de los distros vienen con varios programas populares instalados, y puedes descar
- 70. Definición y tipo de S.O ● Linux es un sistema operativo de software libre (no es propiedad de ninguna persona o empresa), por ende no es necesario comprar una licencia para instalarlo y utilizarlo en un equipo informático. Es un sistema multitarea, multiusuario, compatible con UNIX, y proporciona una interfaz de comandos y una interfaz gráfica, que lo convierte en un sistema muy atractivo y con estupendas perspectivas de futuro. ● Al ser software libre, el código fuente es accesible para que cualquier usuario pueda estudiarlo y modificarlo. La licencia de Linux no restringe el derecho de venta, por lo que diversas empresas de software comercial distribuyen versiones de Linux. Además de esto, este sistema cuenta con muchas distribuciones y gestores de ventanas para el entorno gráfico. ● Tipo de sistema operativo ● multitarea, multiusuario
- 71. Características y cuando surgió ● Características ● 1. Permite accede a software de libre distribución ● 2. Está centrado en el aprovechamiento de las redes ● 3. Es el sistema operativo preferido por los informáticos ● 4. Brinda soporte a todo tipo de hardware y puede funcionar en múltiples plataformas ● 5. Permite personalizar la interfaz de usuario ● 6. Presenta una importante capacidad multitarea ● 7. Favorece el trabajo en modo multiusuario ● 8. Garantiza un avanzado nivel de seguridad ● 9. Permite un mayor control de los dispositivos ● 10. Va por fuera de las grandes compañías internacionales y monopolios ● Cuando surgió ● Nació el 28 de diciembre de 1969 en Finlandia, es un ingeniero de software conocido por iniciar y mantener el desarrollo del “kernel” de Linux, basándose en el sistema operativo libre Minix y en algunas herramientas, varias utilidades y los compiladores desarrollados por el proyecto GNU.
- 72. Versiones LINUX ● Red Hatr Enterprise Linux: Distribución comercial de Linux desarrollada por Red Hat. Ofrece una estabilidad y flexibilidad punteras, lo que la coloca como una de las más recomendadas para empresas y servidores. ● Debian: Muy estable y 100% libre, Debian destaca por su sistema de paquetería .deb y su gestión de paquetes APT. Es una de las distribuciones más importantes de GNU/Linux, ya que en ella se basan gigantes como Ubuntu. ● openSUSE: Es una de las alternativas más potente contra la familia de distribuciones basadas en Debian. Está disponible con los entornos de escritorio KDE y Gnome, y cuenta como una de sus mejores armas con la robusta herramienta de instalación y configuración YaST y el configurador gráfico SaX. ● Fedora: Distribución gratuita creada y mantenida por la empresa Red Hat que utiliza el sistema de paquetería RPM (Red Hat Package Manager). Tiene tres versiones diferentes para escritorio, servidores y sistemas en la nube, y destaca por su seguridad gracias al sistema SELinux ("Security-Enhanced Linux").
- 73. Forma de instalación Mac Os ● Paso 1: Confirma los requisitos de tu Mac ● Paso 2: Compra una copia de Windows ● Paso 3: Abre Boot Camp ● Paso 4: Crea una partición para Windows ● Paso 5: Instala Windows ● Soporte de Touch Bar en Windows
- 74. Características y cuando surgió Características Apple introdujo muchas características que no estaban presentes en la versión anterior, al igual que mejoro el rendimiento del sistema. 'Mejora en el rendimiento — Mac OS X v10.1 introdujo un gran incremento en el rendimiento del sistema. Quemado de discos — Mejor soporte en el Finder así como en iTunes. Reproductor de DVD — Los discos DVD podían ser reproducidos en el Reproductor de DVD de Apple. Mayor soporte para impresoras (200 impresoras soportadas out of the box) — Una de las principales quejas de los usuarios de la versión 10.0 fue la carencía de controladores para impresoras. 3D mejorado (OpenGL corre un 20% más rápido) — Los drivers de OpenGL fueron bastamente mejorados para esta versión del Mac OS X, el cual permitió un gran rendimiento para elementos 3D en la interfaz y aplicaciones en 3D. AppleScript mejorado — La interfaz de scripts ahora permite acceso a muchos componentes del sistema, como la central de impresión, y el Terminal, lo que permite mejorar la personalización de la interfaz. También, Apple introdujo AppleScript Studio, lo que permite al usuario crear aplicaciones completas en AppleScript en una interfaz gráfica simple. ColorSync 4.0, el gestor del color del sistema. Image Capture, para descargar imágenes de cámaras digitales y escáneres. ● El 24 de enero de 1984, Apple Computer Inc. (ahora Apple Inc.) introdujo la computadora personal Macintosh, con el modelo Macintosh 128K, el cual incluía el sistema operativo Mac OS, conocido en esa época como System Software (software de sistema).1 ● A la Macintosh a menudo se le atribuye la popularización de las interfaces gráficas de usuario. Mac OS ha sido pre- instalado en casi todos los computadores Macintosh vendidos. El sistema operativo también se vendía en forma separada en las tiendas de Apple y en línea. El Mac OS original estaba basado parcialmente en el Lisa OS, previamente comercializado por Apple para la computadora Lisa en 1983 y, como parte de un acuerdo que permitía a Xerox comprar acciones de Apple a un precio favorable, también usaba conceptos del Xerox PARC Xerox Alto, el cual Steve Jobs y otros miembros del equipo Macintosh habían visto.
- 75. Definición y tipo de S.O ● Mac OS es el sistema operativo de Apple para sus computadoras de escritorio y portátiles. Mac OS son las siglas de “Macintosh Operating System” o lo que es lo mismo “Sistema Operativo Macintosh”. Este sistema operativo es exclusivo para los dispositivos producidos por Apple, cualquier copia que exista de un sistema operativo Mac representa un plagio para la compañía y varias demandas existen en la actualidad. ● Multiusuario
- 76. Versiones Mac Os MacOS es la décima versión del sistema operativo de Apple para computadoras Macintosh. Las versiones del sistema operativo Mac previas usaron una numeración cardinal: 1984: Sistema 1 1985: Sistema 2 1986: Sistema 3 1987: Sistema 4 1988: Sistema 6 1990: Sistema 7 1997: Mac OS 8 1999: Mac OS 9 2001: Mac OS X 10.0 Cheetah 2001: Mac OS X 10.1 Puma 2002: Mac OS X 10.2 Jaguar 2003: Mac OS X 10.3 Panther 2005: Mac OS X 10.4 Tiger 2007: Mac OS X 10.5 Leopar 2009: Mac OS X 10.6 Snow Leopard 2011: Mac OS X 10.7 Lion 2012: Mac OS X 10.8 Mountain Lion 2013: Mac OS X 10.9 Mavericks 2014: Mac OS X 10.10 Yosemite 2015: Mac OS X 10.11 El Capitan 2016: Mac OS X 10.12 macOS Sierra
- 77. Forma de instalación Android ● Para ello lo primero que debemos hacer es descargar la versión más reciente de Android Studio ● Una vez descargado el instalador correspondiente a nuestro sistema operativo (por defecto la propia web detectará nuestro sistema operativo y nos ofrecerá la mejor versión acorde a él) lo ejecutamos en nuestro equipo para comenzar con la instalación. ● Lo primero que veremos será el asistente de instalación de Android Studio. ● El proceso de instalación es muy sencillo, como prácticamente cualquier otra aplicación para nuestro sistema operativo, aunque de todas formas vamos a analizar el proceso paso a paso. Seguimos con el asistente y nos preguntará por los componentes que queremos instalar de esta suite de programación. ● Lo más recomendable es instalar todos para tener todas las funciones disponibles en caso de que queramos utilizarlas. Seguimos con el asistente y llegaremos a la licencia y a los términos de uso, que debemos aceptar para poder seguir con la instalación. ● En el siguiente paso debemos elegir la ruta donde instalaremos nuestro Android Studio. Debemos elegir una ruta para el programa en sí y otra diferente para instalar el SDK, con bastante espacio disponible ya que las descargas y actualizaciones de los componentes de este suelen ocupar bastante espacio. ● En el siguiente paso el asistente nos preguntará por la cantidad de memoria RAM que queremos asignar para el uso de máquinas virtuales y emuladores de Android. Cuanta mayor memoria mejor rendimiento tendrán estas, aunque debemos tener en cuenta que ni ningún Smartphone cuenta con más de 2GB de memoria (de momento) y que el sistema operativo y las demás aplicaciones de nuestro ordenador también necesitan memoria, por lo que la cantidad que nos aparezca como recomendada será la que debemos dejar. ● Con esto comenzará ya la copia de los archivos al disco duro. Este proceso puede tardar más o menos tiempo según la velocidad de nuestro sistema. ● Una vez finalice la instalación Android Studio se conectará a Internet y descargará los elementos del SDK necesarios para funcionar correctamente. ● Una vez finalice esta copia de datos ya estaremos listos para utilizar nuestro entorno de programación de Android.
- 78. Características y cuando surgió ● Características ● Código abierto. ● Núcleo basado en el Kernel de Linux. ● Adaptable a muchas pantallas y resoluciones. ● Utiliza SQLite para el almacenamiento de datos. ● Ofrece diferentes formas de mensajería. ● Navegador web basado en WebKit incluido. ● Soporte de Java y muchos formatos multimedia. ● Soporte de HTML, HTML5, Adobe Flash Player, etc. ● Incluye un emulador de dispositivos, herramientas para depuración de memoria y análisis del rendimiento del software. ● Catálogo de aplicaciones gratuitas o pagas en el que pueden ser descargadas e instaladas (Google Play). ● Bluetooth. ● Google Talk desde su versión HoneyComb, para realizar videollamadas. ● Multitarea real de aplicaciones. ● En octubre de 2003, en la localidad de Palo Alto, Andy Rubin, Rich Miner, Chris White y Nick Sears fundan Android Inc. con el objetivo de desarrollar un sistema operativo para móviles basado en Linux. ● En julio de 2005, la multinacional Google compra Android Inc. El 5 de noviembre de 2007 se crea la Open Handset Alliance, un conglomerado de fabricantes y desarrolladores de hardware, software y operadores de servicio.4 El mismo día se anuncia la primera versión del sistema operativo: Android 1.0 Apple Pie. Los terminales con Android no estarían disponibles hasta el año 2008.14 Las unidades vendidas de teléfonos inteligentes con Android se ubican en el primer puesto en los Estados Unidos, en el segundo y tercer trimestres de 2010,151617 con una cuota de mercado de 43.6 % en el tercer trimestre.18 A escala mundial alcanzó una cuota de mercado del 50.9 % durante el cuarto trimestre de 2011, más del doble que el segundo sistema operativo (iOS de Apple, Inc.)
- 79. Definición y tipo de S.O ● ¿Qué es Android? ● Android es un sistema operativo inicialmente pensado para teléfonos móviles, al igual que iOS, Symbian y ● Blackberry OS. Lo que lo hace diferente es que está basado en Linux, un núcleo de sistema operativo libre, ● gratuito y multiplataforma. ● El sistema permite programar aplicaciones en una variación de Java llamada Dalvik. El sistema operativo ● proporciona todas las interfaces necesarias para desarrollar aplicaciones que accedan a las funciones del ● teléfono (como el GPS, las llamadas, la agenda, etc.) de una forma muy sencilla en un lenguaje de ● programación muy conocido como es Java. ● Tipo de sistema operativo multiplataforma.
- 80. Versiones Android Nombre código Número de versión Fecha de lanzamiento Nivel de API Apple Pie 1.0 23 de septiembre de 2008 1 Banana Bread 1.1 9 de febrero de 2009 2 Cupcake 1.5 25 de abril de 2009 3 Donut 1.6 15 de septiembre de 2009 4 Eclair 2.0–2.1 26 de octubre de 2009 5-7 Froyo 2.2–2.2.3 20 de mayo de 2010 8 Gingerbread 2.3–2.3.7 6 de diciembre de 2010 9–10 Honeycomb1 3.0–3.2.6 22 de febrero de 2011 11–13 Ice Cream Sandwich 4.0–4.0.5 18 de octubre de 2011 14–15 Jelly Bean 4.1–4.3.1 9 de julio de 2012 16–18 KitKat 4.4–4.4.4, 4.4W–4.4W.2 31 de octubre de 2013 19–20 Lollipop 5.0–5.1.1 12 de noviembre de 2014 21–22 Marshmallow 6.0–6.0.1 5 de octubre de 2015 23 Nougat 7.0 - 7.1 - 7.1.1 - 7.1.2 15 de junio de 2016 24-25 Oreo 8.0 - 8.1 21 de agosto de 2017 26-27 P 9.0 Agosto de 2018 28