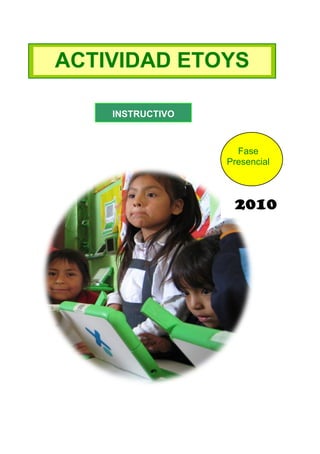
05 instructivo etoy sfinal
- 1. ACTIVIDAD ETOYS INSTRUCTIVO Fase Presencial 2010
- 2. MINISTERIO DE EDUCACIÓN Ministro de Educación José Antonio Chang Escobedo Viceministro de Gestión Pedagógica Idel Vexler Talledo Viceministro de Gestión Institucional Víctor Raúl Díaz Chávez Director General de Tecnologías Educativas Oscar Becerra Tresierra Dirección Pedagógica DIGETE Víctor Castillo Ríos Equipo de trabajo Rocío Flores Garaycochea Héctor Barrientos Pérez Guido Gutiérrez García María Antonieta Mendoza Flores Manuel Quevedo Zamora Hugo Paredes Ferrer Carmen Ramírez Pantoja Paul Sánchez Ortiz Alex Santivañez Barrera Programa Fredy Taipe Martínez Una Laptop Por Niño Lida Vásquez Pajuelo 2010 -2-
- 3. Información para el lector Descripción Este documento tiene por finalidad afianzar sus conocimientos durante la fase presencial del taller de capacitación. Se caracteriza por ser un material sencillo que detalla los procedimientos básicos para utilizar la actividad Etoys y algunos ejemplos para su aplicación en el aula. Índice El A,B,C de la actividad Etoys …………….…...…...…… 4 La interface gráfica de Etoys …………………..………… 5 Conceptos básicos ………………………… ….……....… 6 ¿Qué hay en la caja de provisiones? ………………....… 7 Catálogo de objetos ………………………………….…… 8 Elementos de la programación Squeak …...……....……11 ¿Cómo puedo realizar un dibujo? ………….…...….……15 ¿Qué son los halos? ……………………….……..………15 Ejemplos de aplicación en Aula …………………………16 -3-
- 4. El A, B, C, de la actividad Etoys La actividad Etoys de la laptop XO, es una herramienta educativa que permite a los niños aprender a partir de sus ideas construyendo y jugando. Se puede crear animaciones, organizadores visuales, libros digitales, proyectos de Comunicación, Matemática, Personal Social, Ciencia y Ambiente, etc. Se encuentra en el marco del enfoque de enseñanza por proyectos, la cual incluye la enseñanza centrada en el estudiante. Se trabaja la creatividad y curiosidad intelectual, el pensamiento crítico, la alfabetización informacional y en medios, el desarrollo de capacidades colaborativas, la identificación, formulación y resolución de problemas y el desarrollo de la autonomía. Desde el punto de vista de la definición, la actividad Etoys es un entorno multimedia y un sistema de programación visual. “Dígame y olvido, muéstreme y recuerdo. Involúcreme y comprendo” Proverbio Chino. -4-
- 5. 1. La interface gráfica de la actividad Etoys Etoys, está dividido en tres component es: Galería de proyectos (Gallery of Proyects) Comenzar un proyecto (Make a Proyect) Clases y ejemplos (Tutorials and Demos) Si queremos elaborar un proyecto debemos ingresar al componente COMENZAR UN PROYECTO (Make a Proyect). En la parte superior de la interfaz gráfica de la actividad Etoys se ubica las herramientas, la cual está compuesta por iconos, la función de cada uno de los mismos se detalla en el siguiente cuadro: -5-
- 6. Íconos Función Sirve para ver el proyecto Proyecto anterior anterior, retroceder a la pantalla anterior. Para dibujar dentro de los proyectos. Para hacer un dibujo Caja de provisiones donde se encuentran herramientas, Provisiones botones, dispositivos, etc. Para elaborar los proyectos. En este espacio se escribe el Etoys Activity nombre del proyecto. Te permite elegir un idioma (inglés, español, francés, Pulsa aquí para escoger tu idioma etc.) Sirve para cerrar la actividad Etoys. Detener y salir de Etoys Permite guardar el proyecto. Keep a current project Puede elegir la forma de trabajo: Privado, Mi vecindad, Make a Badge. Texto de ayuda adicional para la elaboración del proyecto. Ayuda -6-
- 7. 2. Conceptos básicos Los Etoys se crean en un "Mundo." La unidad guardada y/o publicada" es un "Proyecto." Los bocetos dibujados, cuando se guardan, se convierten en "objetos." Herramientas Barra de de la caja de herramientas provisiones Objeto estrella Herramienta para dibujo Cubo de basura Guión, mosaicos y visor 3. ¿Qué hay en la caja de provisiones? Haga clic sobre el ícono de Provisiones, encontrará una colección de objetos y herramientas para la creación, borrado, escritura de objetos y un control de los guiones. -7-
- 8. 3.1. Catálogo de objetos a) Básico: Tiene barra de desplazamiento, campo de juegos, cubo de basura, forma elipse, curva y polígono, partículas, rectángulo, texto con desplazamiento. b) Conectores: Solapa de botones, conectores, conectores flecha y curvado, editor de flechas, botones, fábrica botones texto, elipse con texto. Ajuste de conexión, escoba para conexiones y pin. -8-
- 9. c) Sólo por diversión Objetos divertidos, reloj, ojo móvil, átomos que rebotan, interruptor intermitente, gota, frecuencia de dibujo, lente redondo, notas adhesivas y reloj digital. d) Multimedia Recursos multimedia como: cámara, analizador de espectro, editor de ondas, grabador de sonido, librería de sonido, libro, teclado de piano, teclado de teléfono, botones de página anterior y página siguiente. -9-
- 10. e) Escritura de guiones: Botones de guiones, contenedores, diálogo, todos los guiones, botón arriba y abajo. f) Juegos: Tales como: Ajedrez, caída libre, Crostic, Damas Chinas, Igual y Minas. g) Gráficos: Figuras como: círculo, elipse, rectángulo, polígono, rectángulo redondeado, triángulo. Formas: estrella, flecha, flecha curva, capturar pedazo, curva y escoba. - 10 -
- 11. 3.2. Elementos de la programación Squeak Guión A los objetos se les pueden enviar mensajes e instrucciones a través de una combinación de mosaicos y se ejecutan dentro de un Scriptor (para leer guiones). Antes de que crear un guión para un objeto, la categoría Guión en el visor, sólo contiene un guión vacío. Es recomendable poner nombre a los guiones en el momento en el que son creados. Los guiones pueden rechazarse u ocultarse mediante un clic en el círculo de color bronce a la derecha del signo de exclamación. - 11 -
- 12. Todos los guiones Botones para / paso a paso arrancar: Herramientas para todos los guiones. Este conjunto de botones harán funcionar (y parar) todos los guiones en un proyecto. También mostrará todos los guiones en un proyecto. Pueden ser visualizados mediante un clic en el botón pequeño de color azul siguiente al botón Ir (GO). De esa forma expandirá los botones de todas las herramientas del guión. Visor Muestra las categorías de las propiedades e instrucciones para el objeto, representado por mosaicos. Haciendo un clic sobre el signo de exclamación amarillo en el visor, éste ejecutará esa función particular una vez (si mantenemos pulsado el signo de exclamación se - 12 -
- 13. repetirá la acción) Los valores de las propiedades como las coordenadas x e y también son mostrados en el visor de objetos. Si hacemos un clic sobre las puntas de flecha verdes próxima a cualquier categoría (p.ej.: básico), se cambiará entre las categorías. Si añadimos paneles al visor, éste mostrará categorías adicionales. Observadores: Simples y detallados, pueden ser encontrados en un visor del objeto haciendo un clic en el pequeño menú situado a la izquierda de su propiedad. Un observador puede ser añadido a un proyecto para localizar una propiedad particular de un objeto. 3.3. Players Herramienta que muestra todos los objetos guionizados en el Proyecto. 3.4. Cubo de basura Sitio para guardar objetos inútiles. - 13 -
- 14. 3.5. Texto Para escribir Texto en el que puedes editar lo que desees. 3.6. Grabador de sonido Dispositivo para guardar sonidos 3.7. Rectángulo Figura geométrica de forma rectangular. Permite insertar objetos. 3.8. Elipse Forma geométrica de forma elipse o un círculo. 3.9. Estrella Objeto de forma de estrella. 3.10. Libro Estructura de múltiples páginas. - 14 -
- 15. 3.11. Joystick Dispositivo de control tipo joystick. 3.12. Campo de Juegos Sitio en el que se puede juntar objetos para hacer animaciones. 3.13. Contenedor Sitio para almacenar dibujos alternativos en una animación. 4. ¿Cómo puedo realizar un dibujo? Selecciona la opción Para hacer un dibujo, la cual contiene un pincel, un borrador y una gama de colores que están a la disposición para crear objetos. El uso de estas herramientas, hace que los dibujos se conviertan en objetos susceptibles de ejecutar guiones. Se puede adicionar figuras geométricas, tales como: línea, cuadrado, rectángulo, circunferencia, trapecio o estrella. - 15 -
- 16. 5. ¿Qué son los Halos? Son íconos coloreados que rodean al objeto. Cada uno de éstos, tiene una manipulación distinta y permite cambiar ese objeto. Cada uno lleva también un globo (con una leyenda) de ayuda. ÍCONO FUNCIÓN Asigna determinadas acciones al objeto VISOR Minimiza el objeto, se ubica en el extremo del mundo COLAPSAR Levanta el objeto y deternima la posición elegida LEVANTAR Transforma el objeto en una etiqueta, su propósito es utilizar un objeto en un etoys o en un script de botón. MOSAICO - 16 -
- 17. Cambia el tamaño del objeto ( disminuye o aumenta) TAMAÑO Duplica el objeto al que hace referencia DUPLICAR Muestra el Menú con las opciones del objeto seleccionado MENÚ Cierra y coloca al objeto en el cubo de basura CERRAR Arrastra el objeto a la zona de mundo determinada MOVER Al hacer clic en el ícono emerge una ventana que permite ajustar los colores, bordes y apariencias del objeto PINTAR Permite arrastar el ícono y girar el objeto. Cuando no ROTAR exite cambio en la rotación, se vuelve de color azul pálido 6. Ejemplos de aplicación en aula I.- ¿Cómo insertar imágenes al Mundo? Para insertar objetos e imágenes al mundo tenemos tres formas: a) Imagen de Wikipedia. Paso 1 Ingresa a la actividad Wikipedia, haz clic encima de la palabra planeta, espera hasta que aparezca la - 17 -
- 18. información y ubica la imagen que transportar al mundo de Etoys. Paso 2 Haz clic sobre la imagen, simultáneamente arrastra la imagen hasta la esquina superior del marco (desliza tu dedo en el touchpad). En seguida observarás en el marco un ícono que tiene un ojito en el centro. Paso 3 Abre el mundo de Etoys (activa el marco del sugar) arrastra el ícono de la imagen que está en el borde al mundo de Etoys, luego ubica la imagen en la posición requerida. Haz clic - 18 -
- 19. derecho para que con ayuda de los halos se aplique la función deseada. Por ejemplo. Utiliza los halos para: Aumentar o disminuir el tamaño de la imagen. Arrastrar la imagen y ubicarla en la posición deseada. Se recomienda asignar un nombre y grabar. Generalmente el formato utilizado es JPG o PJEG. b) Imagen de actividad Pintar Paso1 Ingresa a la actividad pintar, dibuja lo deseado, asígnale un nombre y guárdalo. Por ejemplo Estrellas. Paso 2 Estando en la actividad pintar y con el dibujo terminado. Haz clic a la imagen y arrástrala hacia el marco. - 19 -
- 20. Ingresa a la actividad Etoys, de la caja de provisiones selecciona el rectángulo y arrastra a la pantalla central o mundo. Paso 3 Ubicado en el Etoys, dentro del rectángulo, utiliza los halos para ordenar las funciones que necesitas. c) Imagen de actividad Navegar Paso 1 Ingresa a la actividad navegar en la página web deseada, selecciona la imagen. Por ejemplo: Los Algarrobos. Paso2 Selecciona la imagen y arrástrala hacia el marco. Ingresa a Etoys. De la caja de provisiones - 20 -
- 21. selecciona el libro. Luego del extremo superior del marco, arrastra la imagen al centro del libro. Una vez allí utiliza los halos para agregar el texto respecto a las características de los algarrobos. d) Imagen de Actividad Grabar Las fotografías tomadas con la actividad grabar, acercando el touch pad. Haz clic en Copiar al portapapel, de ese modo, automáticamente se ubica en el marco de la XO. Aquellas fotografías que no deseas utilizar, puedes hacer clic en eliminar desde el marco, caso contrario puedes agregar al diario. - 21 -
- 22. II.- ¿Cómo insertar artefactos: Grabador de Sonidos? Utiliza de la caja de provisiones los artefactos, ejemplo: la grabadora Existen dos opciones Abrir del catálogo de objetos y la pestaña Multimedia. Directamente de la caja de provisiones arrastrar al mundo grabador de sonido. - 22 -
- 23. Ejemplo De la caja de provisiones seleccionamos primero luego Texto. Escribimos el poema “Volverán las oscuras Golondrinas” de Gustavo Adolfo Becker. Posteriormente de la caja de provisiones arrastramos el grabador de sonido hasta la posición deseada y grabamos con la debida entonación el poema. III.- ¿Cómo programar movimiento de objeto? Si utilizamos la actividad pintar del etoys y luego queremos programar el movimiento a un objeto: ejemplo “Fantasmín”. Paso1 Ubicar en el centro del objeto al Sketch con ayuda de los Halos. - 23 -
- 24. Paso2 Abrir el visor. Posteriormente arrastre los guiones: avanza, gira y suena con las cantidades requeridas. Ver ejemplo. IV.- ¿Cómo elaborar un mapa conceptual? Desde la caja de provisiones, selecciona Catálogo de objetos. Activa el segundo Bloque de Conectores. De acuerdo al diseño del mapa conceptual previamente elaborado une los rectángulos con texto a los conectores con y sin flecha. Ver ejemplo. - 24 -
- 25. V.- ¿Cómo jugar en Etoys? De la caja de provisiones se selecciona el campo de juego y el catálogo de objetos, por ejemplo: damas chinas. VII.- Para elaborar un esquema De la caja de provisiones selecciona Conectores, escoge el rectángulo con texto y la elipse con texto, así como conector y conector esquemático Por ejemplo: Compuestos oxigenados - 25 -
- 26. VIII.- Para programar un dibujo Paso 1 Selecciona la opción Para hacer un dibujo, luego dibuja el objeto deseado. Por ejemplo dibuja a Mi perlita, se trata de una pequeña perrita que le pertenece a un niño de cuarto grado llamado José. - 26 -
- 27. Paso 2 Una vez grabado el dibujo se convierte en un objeto programable. Haz clic derecho y aparece el Sketch, luego haz clic en el visor para programar el guión. Paso 3 Por ejemplo arrastra los guiones para que: Avance, gire, rebote y suene. - 27 -
- 28. VIII.- Mi primer álbum de plantas Paso 1 Usando la actividad Grabar, toma fotografías a las plantas de tu comunidad; otra posibilidad para conseguir las imágenes sería que las captures desde el Internet. Paso 2 Las fotografías tomadas con la actividad grabar o capturadas del Internet, deben ser arrastradas hacia el marco de la XO (portapapeles). Paso 3 Ingresar a Etoys. De la caja de provisiones selecciona el libro y llévalo hasta el mundo. Posteriormente selecciona la herramienta texto para escribir lo deseado. - 28 -
- 29. Paso 4 Por ejemplo El Algarrobo. Paso 5 Para colocar color al libro. Selecciona el menú del libro, elige la opción avanzado y establece el color de fondo para todas las páginas. Paso 6 Activa el menú del Libro para añadir más páginas, seleccionando mostrar más controles. No olvides en la - 29 -
- 30. parte superior asignar un nombre al proyecto. Haz clic en guardar. ¡Recuerda! En la primera página debes mostrar quien elaboró el Álbum. - 30 -
