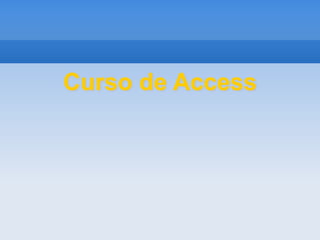
Curso de Access: Conceptos básicos
- 2. Conceptos previos: ¿Qué es una base de datos? Una base de datos es un conjunto de tablas que se utilizan para gestionar un determinado tipo de información. Ejemplos: la base de datos de la gestión académica de una universidad, la base de datos de los pedidos de una empresa o la base de datos de Hacienda. Por lo tanto, la base de datos está constituida por la estructura de información y la información en ella contenida. Es frecuente denominar a Access como una base de datos. Para ser exactos Access es una aplicación de gestión de base de datos. Es la misma diferencia que existe entre un procesador de textos como Word y un documento de Word. Una base de datos consta de distintos objetos: tablas, índices, consultas, relaciones, informes, formularios, etc. Todos los objetos de una base de datos se almacenan físicamente en un sólo fichero. Este fichero tiene la terminación .mdb.
- 3. Diferencias entre Access y Excel Access es multiusuario, Excel no. Access es un gestor de bases de datos relacionales, Excel no. Access soporta más de 65.536 registros (filas), Excel no. Salvo la nueva versión de Excel que salió el 30 de enero del 2007, que ya soporta un millón de filas. Por el contrario, Excel es mucho más intuitivo, y para cálculos estadísticos o de carácter general es mucho mejor que Access. Además Excel genera gráficos con sencillez.
- 4. El concepto de lo relacional en las bases de datos Podemos dividir todas las aplicaciones de bases de datos en dos grupos: simples (planas) y relacionales. Un ejemplo de una base de datos simple o plana es Excel, donde tenemos toda la información en un sola tabla. Esto implica que los datos comunes a varios registros tienen que repetirse para cada uno de estos registros. Un ejemplo sencillo: si tenemos una hoja de Excel con la información de clientes con los campos de Nombre, Empresa, Ciudad, Dirección y Teléfono, los datos que puedan ser comunes (en este caso Empresa y Ciudad) se repetirían para cada Cliente. En una base de datos relacional, como lo es Access, puede haber más de una tabla con relaciones entre ellas. Por ejemplo, además de tener la tabla de Clientes podríamos crear una o más tablas con elementos comunes (en nuestro caso podrían ser Ciudades y Empresas) y a continuación crear relaciones entre esta tablas.
- 5. El concepto de lo relacional en las bases de datos Ejemplo: Tenemos una base de datos de un hospital. Si cada vez que viene un paciente al médico se le tiene que abrir una ficha, en poco tiempo los datos personales del paciente (dirección y teléfono) estarán repetidos muchas veces. Si esto se multiplica por todos los pacientes la base de datos contendrá gran cantidad de datos redundantes innecesarios, lo que aumentará su tamaño y la hará menos eficaz. Para hacer una base de datos como ésta se usarán necesariamente varias tablas que luego se relacionarán por un campo común en ambas.
- 6. El concepto de lo relacional en las bases de datos De esta manera se consigue que no haya datos repetidos. Con esta estructura cada vez que venga un paciente, no es necesario volver a introducir sus datos personales. Basta con introducir su código para que el Gestor de base de datos sepa de que paciente se trata. Para que se pueda establecer esta relación es necesario que las dos tablas contengan un campo en común (en este caso el código del médico).
- 7. El concepto de lo relacional en las bases de datos A esta forma de organizar la base de datos mediante distintas tablas relacionadas por campos comunes se le llama base de datos relacional. Cuando se utiliza solamente una tabla hablamos de una base de datos plana. No todos los programas de gestión de base de datos tienen esta capacidad de manejar bases de datos relacionales, por eso, antes de elegir uno deberemos considerar si necesitamos o no esta capacidad. Generalmente todos los programas de base de datos de propósito múltiple de última generación tienen capacidad relacional. Algunos de los más conocidos son Oracle, Fox, Access, FileMaker, 4D, Butler, etc.
- 8. El concepto de lo relacional en las bases de datos Otra base de datos posible para un hospital sería ésta: guardar sólo información sobre los pacientes, los doctores y las especialidades. Asumiendo que cada médico tiene sólo una especialidad, y que cada paciente tiene asignado un médico de cabecera la estructura de la base de datos sería ésta:
- 9. El concepto de lo relacional en las bases de datos Se observa que existen relaciones entre distintos objetos de la realidad. Estas relaciones deben respetarse para luego poder recuperar información de manera precisa y rápida. Esta base de datos relacional estará formada por tablas. con la característica de que las mismas se relacionan entre sí mediante uno o más campos. Se puede decir que cada objeto de la realidad será una tabla en nuestra base de datos y que hay que buscar la manera de reflejar las relaciones antes mencionadas.
- 10. El concepto de lo relacional en las bases de datos Hemos visto como lo relacional proporciona muchas ventajas frente a lo simple: permite ahorrarnos el tiempo que perderíamos ingresando una y otra vez la misma información. Y además nos ayuda a reducir el número de errores y facilita la tarea de actualización de datos. Aquí se puede ver un ejemplo de cómo Access maneja las relaciones.
- 11. Uso de las bases de datos El uso de una base de datos de un listado telefónico personal es muy distinto del uso de una base datos de un hospital, una empresa o un banco. El listado telefónico sólo lo utilizará una persona cada vez, mientras que las otras bases de datos necesitarán ser consultadas al mismo tiempo por muchas personas desde distintos sitios. En la base de datos de un hospital muchas personas pueden necesitar acceder a los datos de un paciente al mismo tiempo: una enfermera en una planta para conocer la dosis a suministrar de los medicamentos; el médico para estudiar el caso de ese paciente; y desde administración necesitarán los datos sobre ese paciente para elaborar el coste de su hospitalización. Todos ellos necesitarán por tanto hacer consultas o introducir nuevos datos.
- 12. Uso de las bases de datos Esto sería imposible si la base de datos estuviera situada en un ordenador al que no se puede acceder más que sentándose delante. Si se pusieran en varios sitios ordenadores con bases de datos iguales, al final del día y tras las operaciones que se hayan realizado, una base de datos ya no tendría nada que ver con otra y cualquier consulta posterior a cualquiera de ellas no sería fiable. Para este tipo de bases de datos con múltiples usuarios aparecieron las llamadas bases de datos de red. Estas están situadas en un único ordenador llamado servidor y se puede acceder a ellas desde terminales u ordenadores con un programa que permita el acceso a ellas (los llamados clientes). Los Gestores de bases de datos de este tipo permiten que varios usuarios hagan operaciones sobre ella al mismo tiempo: uno puede hacer una consulta al mismo tiempo que otro, situado en un lugar diferente, está introduciendo datos en la base.
- 13. Uso de las bases de datos Gestores de este tipo son: Oracle, PL4, DB2 o SQL Server, que están pensados para este uso y no se emplean para bases de datos personales. FileMaker y Access, originariamente pensados para uso personal, tienen capacidades de red que hacen de ellos programas muy aptos para su empleo en bases de datos de pequeñas empresas, que no necesitan un número de accesos simultáneos muy alto.
- 14. Conceptos previos: Tablas, campos y registros Una tabla es una colección de datos con la misma estructura. Si se disponen los datos en una columna, esa columna siempre tiene el mismo tipo de datos, por ejemplo un número de carné, un nombre, etc. Cada tabla consta, pues, de un cierto numero de campos, en cada uno de los cuales se guarda un dato, que puede ser numérico, alfanumérico, fecha, etc. Un campo es cada una de las columnas de la tabla y el nombre de la columna es el nombre del campo. Un registro es cada una de las filas de la tabla, y está formado por el dato de cada uno de los campos almacenados en una misma operación. Ejemplo: una lista de clientes constituiría una tabla en Access. Esta tabla consta de 4 campos: Nombre_cliente, NIF_Cliente, Calle y Número. Cada uno de los clientes es un registro.
- 15. Conceptos previos: Tablas, campos y registros
- 16. Conceptos previos: Pantalla Lo que Access muestra en pantalla, tiene una estructura similar a cualquier ventana del entorno Windows. En ella podemos distinguir: Barra de Título: Consta de los siguientes elementos: – Menú de control: contiene los comandos que permiten mover, minimizar, ampliar o cerrar una ventana cualquiera en Windows. – Nombre de la aplicación: en este caso Microsoft Access, y nombre de la base de datos si su ventana está maximizada. – Botón Minimizar: minimiza la aplicación en la barra de tareas. – Botón Maximizar / Restaurar ventana: maximiza la pantalla mostrando la ventana a pantalla completa. Cuando la ventana está maximizada restaura el tamaño de la ventana al tamaño estándar. – Botón Cerrar: cierra la aplicación. Barra de Menús: Contiene la lista de menús propios de Access. Se accede a ellos haciendo clic con el ratón. Dentro de estos menús se encuentran disponibles todos los comandos necesarios para realizar cualquier trabajo. Estos menús se adaptarán a la operación que se esté realizando, no mostrándose siempre los mismos. También son dinámicos y solo muestran las últimas operaciones realizadas. Si al abrir un menú nos encontramos que al final hay unas flechas indica que el menú contiene más elementos que se mostrarán si pulsamos esta flecha.
- 17. Conceptos previos: Pantalla Barras de Herramientas: Se encuentran debajo de la barra de menús, y muestran algunos botones para realizar diversas funciones. Estas barras de herramientas pueden ser modificadas por el usuario. Todo lo que se pueda hacer con un botón de una barra de herramientas, puede hacerse desde alguna opción de la barra de menús. Al igual que los menús son dinámicas. Barra de Estado: Aparece en la parte inferior de la pantalla, en ella se presenta una breve información acerca del elemento que ha sido seleccionado o del estado actual del entorno de Access. Paneles: Son unas barras de herramientas especiales que permiten realizar operaciones. Hay paneles para las tareas de inicio, portapapeles, etc. Área de Trabajo: Es la zona que se utiliza para trabajar con la base de datos. Contiene la base de datos que se ha abierto o creado en Microsoft Access. Se puede maximizar y minimizar como cualquier ventana de Windows. Dentro de esta área de trabajo aparecerá la base de datos con sus respectivos elementos: tablas, consultas, formularios, informes y macros.
- 19. Conceptos previos: Objetos de Access Tablas: La tabla es el tipo principal de objeto de una base de datos. El concepto de tabla se ha explicado al ver la relación de Excel con las bases de datos. Como resumen, una tabla es un conjunto de datos estructurados en columnas (los campos) y filas (los registros). En las tablas de la base de datos es donde se almacena toda la información de la base de datos. Consultas: Una consulta de selección es una operación realizada sobre la base de datos mediante la cual se realiza una selección de datos según un criterio. Esta consulta puede realizarse sobre una sola tabla o sobre varias. Las consultas también se pueden realizar sobre otras consultas previas o cualquier combinación de consultas y tablas. Además de las consultas de selección, existen también consultas de acción, de tal forma que el resultado de la consulta no es una respuesta con información de la base de datos, si no que es una acción sobre los mismos datos. Estas acciones pueden ser: insertar, borrar o modificar registros y crear nuevas tablas.
- 20. Conceptos previos: Objetos de Access
- 21. Conceptos previos: Objetos de Access Formularios: Es una ventana diseñada para la introducción y edición de datos. El formulario permite introducir, modificar, consultar y borrar los registros de la tabla o consulta para la que se ha diseñado. La ventaja frente a la presentación como hoja de datos es que los campos se presentan de manera más adecuada al usuario, con un diseño que ayuda a su comprensión, utilizando los controles más adecuados a cada tipo de información. Informes: Si el formulario es la forma idónea de introducir y editar los datos, la mejor forma de mostrarlos es mediante un informe en una página impresa o mediante su representación en la pantalla del ordenador. Access proporciona las herramientas para diseñar informes con gran flexibilidad y posee funciones para agrupar registros y mostrar totales y subtotales de los campos deseados.
- 22. Conceptos previos: Objetos de Access
- 23. Crear una base de datos nueva Al iniciar el programa se presentará el panel de Nuevo archivo, en el que podemos abrir y crear una base de datos.
- 24. Crear una base de datos nueva Si se selecciona Base de datos en blanco y se hace clic. Aparecerá otro cuadro de diálogo en el que se dará nombre a la base de datos que se va a crear. Se debe utilizar un nombre apropiado y relacionado con el contenido de la base de datos, para poder recuperarla con facilidad posteriormente.
- 25. Crear una base de datos nueva Se escribe el nombre en Nombre de archivo y se pulsa el botón crear. Desde esta ventana se trabajan las bases de datos de Access. Seleccionando las pestañas se accede a los distintos elementos que componen una base de datos; tablas, consultas, formularios, informes, macros y módulos.
- 26. Crear una base de datos nueva Para volver a esta ventana desde cualquier otra se pulsa el botón . Seleccionado el objeto adecuado y pulsando el botón , se crea un objeto del tipo seleccionado. El botón de la barra de herramientas cambia dependiendo del último objeto creado. Al pulsarlo se creará otro objeto similar al último creado. Si se quiere elegir otro objeto sólo hay que hacer clic sobre la flecha de la derecha. Se desplegará el menú de todos los elementos de Access.
- 27. Crear una base de datos nueva En este menú se encuentran todos los elementos que componen Access. Para crear uno de ellos, basta con situar el ratón por encima de él y hacer clic.
- 28. Crear una base de datos nueva Otra forma de crear un elemento de Access sin seleccionar la pestaña es a través del menú Insertar.
- 29. Tablas Para empezar a trabajar con una base de datos primero es necesario crear las tablas. Dentro de cada una hay que definir los campos que contendrán la información. Igual que cualquier otro objeto de la base de datos, hay varias formas de crear una tabla nueva: desde el menú. desde la barra de herramientas. desde la ventana de la base de datos.
- 30. Tablas: Creación desde el menú Para crear una tabla desde los menús hay que seleccionar el menú Insertar y dentro de este el comando Tabla.
- 31. Tablas: Creación desde el menú Aparece el siguiente cuadro de diálogo:
- 32. Tablas: Creación desde el menú Estas son las diferentes opciones que presenta Access para crear una tabla: – Vista hoja de datos: crea una nueva tabla con formato de tabla. En la primera fila de la tabla aparecen los campos: Campo 1, Campo 2, etc., sobre los cuales se escriben los nombres de los campos. – Vista diseño: permite crear los campos manualmente y configurar el diseño de la tabla. – Asistente para tablas: el asistente pide las características de los campos y de la tabla y la genera automáticamente. – Importar tabla: esta opción permite importar datos de otra base de datos, que no necesariamente tiene que estar creada por Access. – Vincular tabla: crea vínculos entre las tablas importadas y las originales, las modificaciones que se efectúen en los datos se transmiten a aquéllas.
- 33. Tablas: Creación desde la barra de herramientas Para crear una tabla desde la barra de herramientas hay que pulsar el botón , y elegir el comando Tabla. Muestra el mismo cuadro de diálogo que si se hubiera realizado desde el menú insertar.
- 34. Tablas: Creación desde la ventana de la base de datos Para poder crear una tabla desde esta ventana hay que tener seleccionado el botón de la barra de objetos.
- 35. Tablas: Creación desde la ventana de la base de datos Ahora hay dos opciones: Pulsar el botón : Nos volverá a presentar el mismo diálogo de creación que el de la transparencia 32. Pulsar cualquiera de las tres ordenes que contiene la vista: – Crear una tabla en vista diseño. Corresponde a Vista diseño de los puntos anteriores. – Crear una tabla utilizando el asistente. Corresponde al Asistente para tablas. – Crear una tabla introduciendo datos. Corresponde a Vista hoja de datos. Cualquiera de estas opciones es válida para crear una tabla. Pero las opciones a través de las cuales se crea personalmente una tabla son vista hoja de datos y vista diseño. Con la opción vista diseño se crea la estructura para luego rellenar los datos en vista hoja de datos. Pero también se puede empezar directamente en vista hoja de datos introduciendo información y Access crea la estructura automáticamente. Independientemente del método utilizado para crear una tabla, se puede emplear la vista diseño en cualquier momento para personalizar más la tabla, por ejemplo para agregarle campos nuevos.
- 36. Tablas: El asistente de creación de tablas El asistente consta de 3 fases: Elegir los campos de las tablas: Se elegirá el tipo de tablas que queremos que nos muestra y se seleccionarán las tablas para que muestre los campos que podemos elegir.
- 37. Tablas: El asistente de creación de tablas Nombre de tabla y clave principal: Se introducirá el nombre de la tabla y si queremos que Access elija la clave principal por nosotros o no.
- 38. Tablas: El asistente de creación de tablas Indicaremos si queremos modificar el diseño, introducir datos directamente o que el asistente cree un formulario para introducir los datos.
- 39. Tablas: Introduciendo datos Hacemos doble clic en la opción que está en azul:
- 40. Tablas: Introduciendo datos Obtenemos lo siguiente:
- 41. Tablas: Introduciendo datos En esta tabla ya se puede empezar a introducir datos, aunque antes conviene dar nombre a los campos. Para esto se hace doble clic sobre Campo1 y se escribe el nombre que se le quiera dar al campo. Los nombres de los campos tienen que cumplir unas normas: Pueden tener hasta 64 caracteres. Pueden incluir cualquier combinación de letras, números, espacios y caracteres especiales, excepto el punto (.), el signo de exclamación (!), el acento grave (`) y corchetes ([ ]). No pueden comenzar por un espacio en blanco. No pueden contener caracteres de control (valores ASCII de 0 a 31). No pueden incluir comillas dobles (") Nos se pueden repetir en la misma tabla.
- 42. Tablas: Introduciendo datos Para escribir el primer registro se sitúa el ratón sobre el campo y se escribe el primer dato. Para pasar a la siguiente columna se puede usar el ratón o la tecla tabulador [ ]. Siguiendo el mismo procedimiento, doble clic sobre la primera fila, se añaden los campos: apellidos, fecha de nacimiento y dirección. Access XP decidirá las características de los campos según los datos introducidos, pero es conveniente revisarlas antes de introducir más datos, esto se hace en el modo de vista diseño.
- 43. Tablas: Vista Diseño Parar pasar a la vista diseño, debemos seleccionar: Aparece una ventana donde se puede o bien definir un diseño para nuestra tabla, si no se había hecho antes, o bien se puede modificar o agregar campos nuevos. En una palabra, se puede cambiar el Diseño de la tabla.
- 44. Tablas: Vista Diseño • Este diálogo se compone de tres partes. Arriba se nos muestran los campos, su tipo y la descripción. Abajo a la izquierda se nos muestra las propiedades del campo seleccionado y abajo a la derecha se nos muestra una ayuda sensible a lo que estemos realizando. • En la parte superior tenemos tres columnas. En la primera columna se ven los nombres de los campos, en la segunda columna el tipo de datos que ha elegido automáticamente Access XP con los datos introducidos (si hemos creado la tabla en vista hoja de datos) y en la tercera una descripción que podemos introducir al campo que Access podrá usar cuando se creen formularios e informes .
- 45. Tablas: Vista Diseño • Ahora veremos el significado de cada propiedad del campo que nos aparece en la Vista Diseño de nuestra tabla:
- 46. Tablas: Vista Diseño •Tamaño del Campo: •Aquí determinamos el espacio que queremos asignar al campo, el número máximo de caracteres que queremos almacenar. •Para Texto este valor no puede ser mayor de 255. •Para numérico por ejemplo, puede ser Entero Largo (entre -2.000 millones y 2.000 millones) o Doble (para valores decimales). •Formato: •Determina cómo se muestran los datos (por ejemplo moneda o fecha). •Cuando un valor puede tener formato lo seleccionamos desde la lista desplegable.
- 47. Tablas: Vista Diseño •Lugares decimales: •Aquí seleccionamos el número de decimales que Access muestra en los campos de tipo Moneda o Numérico. •Máscara de entrada: •Esta propiedad sirve para introducir datos válidos en un campo. •Por defecto no hay ninguna máscara de entrada pero en ocasiones nos puede ser útil (sobre todo para las fechas). •Título: •Es una propiedad opcional, nos sirve si queremos que el nombre de un campo en vista de Hoja de datos sea distinto del nombre del campo en la Vista Diseño.
- 48. Tablas: Vista Diseño • Valor predeterminado: • Nos puede ser útil si tenemos siempre el mismo valor en el campo (o casi siempre). • Si por ejemplo en nuestra tabla de autores el apellido que más se repita es "García" podemos definirlo como el valor predeterminado. • Para eso simplemente escribimos el valor predeterminado en la propiedad del campo o pulsamos el botón con "..." para generar expresiones complejas. • Regla de Validación y Texto de Validación: • Son propiedades avanzadas que permiten limitar los valores que introducimos en un campo (Regla) y definir el mensaje de error cuando introducimos un valor prohibido por la regla (Texto). • Requerido: • Por defecto está puesto "No", pero si lo seleccionamos Access no nos permitiría dejar un campo en blanco. • Permitir longitud cero: • Permitir o No las cadenas de longitud cero. Por defecto es "No".
- 49. Tablas: Vista Diseño • Indexado: • El indexado permite acelerar los procesos de búsqueda y ordenación pero hace aumentar el tamaño de la base de datos. Por defecto solo la clave principal (si la tenemos) aparece indexada, para el resto de los campos es opcional. • Las opciones de esta propiedad: • Sí (Con duplicados): El campo se indexará pero permitiría tener valores repetidos (duplicados) en más de un registro. • Sí (Sin duplicados): El campo se indexará pero no admitirá valores duplicados. • No: El campo no se indexará. • Para obtener una vista de todos los campos que tengamos indexados pulsar el menú Ver / Índices o el botón "Índices" de la Barra de herramientas. • Todo esto parece ser demasiada información pero en la práctica normalmente no necesitamos configurar cada una de estas propiedades, muchas veces es suficiente dejar los valores por defecto.
- 50. Tablas: Vista Diseño Ya podéis introducir todos los campos que queráis en la tabla, y definir el tipo de datos que vais introducir en cada campo.
- 51. Tablas: Vista Diseño Si estamos introduciendo una tabla nueva en Vista diseño, o al pasar de la vista de datos a vista diseño, Access pedirá que se le de un nombre a la tabla. A continuación aparecerá otro mensaje comunicando que no se ha creado una clave principal. Por el momento se pulsa No, ya que no se va a crear ahora, se verá más adelante en este manual.
- 52. Tablas: Tipos de Datos Valor Tipo de datos Tamaño Texto Texto o combinaciones de texto y números, así como números que no requieran cálculos, como los números de teléfono. Es el predeterminado. Hasta 255 caracteres o la longitud que indique la propiedad Tamaño del campo. Memo Estos campos son particularmente adecuados para dotar a cada registro de la tabla de un lugar para escribir todo tipo de comentarios. No es necesario definir su longitud, ya que la misma se maneja de manera automática, extendiéndose a medida que se le agrega información. El texto allí colocado no dispone de ninguna posibilidad de formato, ni de carácter ni de párrafo. Hasta 65.535 caracteres. Numérico Datos numéricos utilizados en cálculos matemáticos. 1, 2, 4 u 8 bytes (16 bytes si el valor de la propiedad Tamaño del campo es Id. de réplica). Fecha/Hora Valores de fecha y hora. 8 bytes. Moneda Valores de moneda y datos numéricos utilizados en cálculos matemáticos en los que estén implicados datos que contengan entre uno y cuatro decimales. La precisión es de hasta 15 dígitos a la izquierda del separador decimal y hasta 4 dígitos a la derecha del mismo. 8 bytes.
- 53. Tablas: Tipos de Datos Sí/No Valores Sí y No, y campos que contengan uno de entre dos valores (Sí/No, Verdadero/Falso o Activado/desactivado). 1 bit. Objeto OLE Objeto (como por ejemplo una hoja de cálculo de Excel, un documento de Word, gráficos, sonidos u otros datos binarios) vinculado o incrustado en una tabla de Access. Hasta 1 gigabyte (limitado por el espacio disponible en disco) Hipervínculo Almacena una ruta UNC o una URL. Hasta 64000 caracteres. Autonumérico Número secuencial (incrementado de uno a uno) único, o número aleatorio que Microsoft Access asigna cada vez que se agrega un nuevo registro a una tabla. Los campos Autonumérico no se pueden actualizar. 4 bytes (16 bytes si el valor de la propiedad Tamaño del campo es Id. La réplica). Asistente para búsquedas Crea un campo que permite elegir un valor de otra tabla o de una lista de valores mediante un cuadro de lista o un cuadro combinado. Tamaño igual al del campo clave principal utilizado para realizar la búsqueda.
Notas del editor
- 3
- 4
- 5
- 6
- 7
- 8
- 9
- 10
- 11
- 12
- 13
- 14
- 15