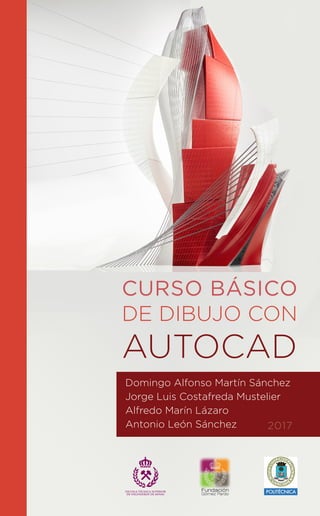
Curso_AutoCAD.pdf
- 1. CURSO BÁSICO DE DIBUJO CON AUTOCAD Domingo Alfonso Martín Sánchez Jorge Luis Costafreda Mustelier Alfredo Marín Lázaro Antonio León Sánchez 2017
- 2. AUTORES DOMINGO ALFONSO MARTÍN SÁNCHEZ JORGE LUIS COSTAFREDA MUSTELIER ALFREDO MARÍN LÁZARO ANTONIO LEÓN SÁNCHEZ PRÓLOGO DOMINGO ALFONSO MARTÍN SÁNCHEZ REVISIÓN JORGE LUIS COSTAFREDA MUSTELIER EDITORIAL Fundación Gómez-Pardo Madrid 2017 ISBN: 978-84-606-9856-2 Fecha: 30/09/2015 - 30/12/2017 Fundación Gómez-Pardo Alenza, 1. 28003 Madrid (España) Tel: (+34 91 336 7030) http://www.fundaciongomezpardo.es/
- 3. CURSO BÁSICO DE DIBUJO CON
- 4. 4 | ESCUELA TÉCNICA SUPERIOR DE INGENIEROS DE MINAS Y ENERGÍA | UPM | FUNDACIÓN GÓMEZ PARDO ÍNDICE
- 5. ÍNDICE | CURSO BÁSICO DE DIBUJO CON AUTOCAD | 5 PRÓLOGO.............................................................................................................................10 HISTORIA............................................................................................................................... 12 1. CONCEPTOS BÁSICOS....................................................................................................14 1.1. Requisitos del sistema................................................................................................... 14 1.2. Instalación de AutoCAD................................................................................................15 1.3. Iniciar AutoCAD................................................................................................................19 1.3.1. Crear....................................................................................................................20 1.3.2. Más información............................................................................................20 1.4. Interfaz del usuario..........................................................................................................21 1.4.1. Área de dibujo.................................................................................................22 1.4.2. Ventana de comandos................................................................................22 1.4.3. Barra de Estado..............................................................................................22 1.4.4. Barras de herramientas...............................................................................22 1.4.5. Fichas modelo y presentación................................................................23 1.4.6. Barra de desplazamiento...........................................................................23 1.4.7. View cube y barra de navegación.........................................................23 1.4.8. Barra de asistencia y ayuda......................................................................23 1.4.9. Grupos de herramientas.............................................................................23 1.4.10. Fichas de herramientas.............................................................................. 24 1.4.11. Barra de herramientas de acceso rápido.......................................... 24 1.4.12. Pestañas de dibujos abiertos.................................................................. 24 1.4.13. Controles de la ventana gráfica del espacio modelo.................. 24 1.4.14. Menú de la aplicación................................................................................. 24 1.4.15. Menú contextual.............................................................................................25 1.5. Entrada de comandos y visualización...................................................................27 1.5.1. Ventana de comandos................................................................................27 1.5.2. Botones o iconos de acceso directo................................................... 28 1.5.3. Visualización.................................................................................................... 28 1.5.4. Encuadre........................................................................................................... 28 1.5.5. Zoom extensión.............................................................................................30 1.5.6. Rueda del ratón.............................................................................................30 1.6. Dibujo con precisión.......................................................................................................31 1.6.1. Unidades.............................................................................................................31 1.6.2. Limites.................................................................................................................32 1.6.3. Sistema de Coordenadas Universal (SCU)............................................. Sistema de Coordenadas Personal (SCP)........................................ 33 1.6.4. Coordenadas................................................................................................... 33
- 6. 6 | ESCUELA TÉCNICA SUPERIOR DE INGENIEROS DE MINAS Y ENERGÍA | UPM | FUNDACIÓN GÓMEZ PARDO 1.7. Crear un dibujo prototipo (plantillas.dwt).......................................................... 36 1.7.1. Iniciar dibujo.......................................................................................................... 36 1.7.2. Interfaz de usuario...............................................................................................37 1.7.3. Establecer límites.................................................................................................37 1.7.4. Crear capas............................................................................................................ 38 1.7.5. Crear estilos de texto........................................................................................40 1.7.6. Forzcursor (F9)..................................................................................................... 41 1.7.7. Orto (F8)................................................................................................................. 42 1.7.8. Rejilla (F7)............................................................................................................... 42 Tema 1 -Práctica 1......................................................................................................................44 Tema 1 -Práctica 2.....................................................................................................................46 Tema 1 -Práctica 3..................................................................................................................... 47 2. ENTIDADES DE DIBUJO.................................................................................................48 2.1. Objetos simples...............................................................................................................48 2.1.1. Puntos y rectas.....................................................................................................48 2.1.2. Arcos y círculos......................................................................................................51 2.1.3. Rectángulos y polígonos................................................................................. 53 2.1.4. Elipses....................................................................................................................... 55 2.1.5. Líneas auxiliares y rayos................................................................................... 56 2.2. Objetos complejos..........................................................................................................57 2.2.1. Polilíneas...................................................................................................................57 2.2.2. Curvas spline......................................................................................................... 59 3. REFERENCIA A OBJETOS.............................................................................................62 3.1. Referencia a objetos simples.................................................................................... 62 3.1.1. Punto final............................................................................................................... 62 3.1.2. Punto medio..........................................................................................................64 3.1.3. Intersección............................................................................................................64 3.1.4. Centro....................................................................................................................... 65 3.1.5. Cuadrante................................................................................................................ 65 3.1.6. Tangente..................................................................................................................66 3.1.7. Perpendicular........................................................................................................66 3.1.8. Punto..........................................................................................................................67 3.1.9. OSNAP, REFENT, (versiones anteriores de AutoCAD)............................................................67 Tema 3 -Práctica 1..................................................................................................................... 69 Tema 3 -Práctica 2.................................................................................................................... 70
- 7. ÍNDICE | CURSO BÁSICO DE DIBUJO CON AUTOCAD | 7 3.2. Referencia a objetos complejas.................................................................................71 3.2.1. Desde....................................................................................................................71 3.2.2. Intersección ficticia........................................................................................71 3.2.3. Extensión............................................................................................................71 3.2.4. Paralelo...............................................................................................................72 3.2.5. Inserción.............................................................................................................72 3.2.6. Cercano..............................................................................................................72 3.2.7. Rastreo polar...................................................................................................73 Tema 3 -Práctica 3....................................................................................................................74 4. MODIFICACIÓN DE ENTIDADES................................................................................. 76 4.1. Desplazar y girar objetos.............................................................................................76 4.1.1. Desplazar...........................................................................................................76 4.1.2. Girar......................................................................................................................77 4.2. Copiar objetos simples y en matriz........................................................................78 4.2.1. Copiar objetos.................................................................................................78 4.2.2. Matrices............................................................................................................. 79 4.2.3. Edición de matrices..................................................................................... 86 4.3. Alinear objetos................................................................................................................. 88 4.4. Simetría............................................................................................................................... 89 4.5. Desfase................................................................................................................................90 4.6. Escalar y estirar objetos.............................................................................................. 93 4.6.1. Escalar................................................................................................................ 93 4.6.2. Estirar.................................................................................................................94 4.7. Recortar y alargar........................................................................................................... 95 4.7.1. Recortar............................................................................................................. 95 4.7.2. Alargar................................................................................................................97 4.8. Chaflán, empalme y fusión de curvas................................................................... 98 4.8.1. Chaflán............................................................................................................... 98 4.8.2. Empalme...........................................................................................................99 4.8.3. Fusión de curvas.........................................................................................100 4.9. Dividir y graduar objetos...........................................................................................102 4.10. Modificar propiedades de objetos....................................................................... 104 4.10.1 . Longitud.......................................................................................................... 104 4.10.2. Descomponer................................................................................................105 4.10.3. Partir.................................................................................................................. 106 4.10.4. Unir.....................................................................................................................107
- 8. 8 | ESCUELA TÉCNICA SUPERIOR DE INGENIEROS DE MINAS Y ENERGÍA | UPM | FUNDACIÓN GÓMEZ PARDO 4.11. Edición de polilíneas, curvas splines y líneas múltiples............................. 108 4.11.1. Editar polilínea............................................................................................. 109 4.11.2. Editar spline...................................................................................................... 111 5. CREACIÓN Y EDICIÓN DE TEXTOS.......................................................................... 114 5.1. Creación de textos.........................................................................................................114 5.1.1. Textos en una línea.......................................................................................114 5.1.2. Texto en líneas múltiples........................................................................... 115 5.2. Edición de texto..............................................................................................................116 Tema 5 -Práctica 1..................................................................................................................... 117 Tema 5 -Práctica 2....................................................................................................................118 6. BLOQUES........................................................................................................................... 120 6.1. Conceptos.........................................................................................................................120 6.2. Centro de diseño...........................................................................................................122 6.3. Creación e inserción de bloques............................................................................125 6.4. Definición de atributos................................................................................................129 6.5. Exportación y modificación de bloques............................................................. 131 6.6. Creación de librerías de bloques............................................................................133 7. ACOTACIÓN...................................................................................................................... 134 7.1. Estilos de acotación.....................................................................................................135 7.1.1. Creación de estilos de cota....................................................................135 7.1.2. Modificar..........................................................................................................139 7.1.3. Reemplazar.....................................................................................................139 7.1.4. Comparar.........................................................................................................139 7.2. Comandos de acotación........................................................................................... 140 7.2.1. Acotación lineal, alineada y angular....................................................141 7.2.2. Longitud de arco, radio y diámetro....................................................146 7.2.3. Con recodo y coordenadas....................................................................147 7.2.4. Continuar y línea base...............................................................................148 7.2.5. Directrices........................................................................................................ 151 7.2.6. Tolerancias y marcas de centro............................................................153 7.2.7. Edición de cotas y de textos de cota................................................154 7.2.8. Actualización del estilo de una cota..................................................155 7.2.9. Cota rápida.....................................................................................................156 Tema 7 -Práctica 1.................................................................................................................... 157
- 9. ÍNDICE | CURSO BÁSICO DE DIBUJO CON AUTOCAD | 9 8. SOMBREADOS..................................................................................................................158 8.1. Sombreados.....................................................................................................................158 8.2. Contornos..........................................................................................................................162 8.3. Consultas...........................................................................................................................163 8.3.1. Utilidades de medición.............................................................................163 8.3.2. Propiedades...................................................................................................164 8.3.3. Información de tiempo.............................................................................165 9. ESPACIO DE TRABAJO E IMPRESIÓN.................................................................... 166 9.1. Espacio Modelo..............................................................................................................166 9.1.1. Trazar.................................................................................................................167 Tema 9 -Práctica 1....................................................................................................................172 9.2. Anotativo...........................................................................................................................173 9.3. Espacio Papel.................................................................................................................. 175 9.3.1. Nueva conFiguración de página..........................................................176 9.3.2. Modificar.......................................................................................................... 177 Tema 9 -Práctica 2...................................................................................................................181 10. APLICACIONES PROFESIONALES............................................................................182 10.1. Tratamiento de Imagen...............................................................................................182 10.1.1. Enlazar Imagen.............................................................................................182 10.1.2. Orientar Imagen...........................................................................................184 10.1.3. Escalar Imagen..............................................................................................185 10.1.4. Imagen Georreferenciada........................................................................186 10.2. Vectorizado de Imagen..............................................................................................187 PRÁCTICA FINAL DEL CURSO.............................................................................................. 189 SOLUCIÓN DE LA PRÁCTICA FINAL..................................................................................190 ÍNDICE DE FIGURAS...................................................................................................................192
- 10. 10 | ESCUELA TÉCNICA SUPERIOR DE INGENIEROS DE MINAS Y ENERGÍA | UPM | FUNDACIÓN GÓMEZ PARDO Durante muchos años he podido observar que la utilidad de los programas de dibujo asistido por ordenador en la inge- niería son muy necesarios. En estos momentos son indispen- sables y no se concibe la elaboración de planos y la entrega de proyectos sin un buen dominio de estas herramientas. Bien es cierto que ha existido una evolución importante en los últimos años donde hemos pasado del Dibujo asistido por ordenador al diseño asistido por ordenador o, como ahora se denomina, CAD. Se podría decir que, el diseño se hace directamente con estas herramientas, mientras que an- tes se limitaban a poner en formato estándar las ideas que el ingeniero generaba y que canalizaba a través del papel. El diseño de productos implica la integración de métodos computacionales y de ingeniería en un sistema basado en los procesadores informáticos. Esta mutación, desde el concepto dibujo al de diseño, hace que sean necesarias bases de datos, algoritmos de representación, sistemas de entrada y salida de datos de una forma rápida. En definiti- va, esta integración entre ingeniería y sistemas informáti- cos se traduce en un espectacular ahorro en el tiempo de desarrollo del proyecto. Actualmente las áreas de aplicación, en ingeniería, de estos CAD van desde el Diseño mecánico, Arquitectura, Topogra- fía hasta la Obra civil. Nuestras áreas de trabajo ocupan dos grandes ámbitos, el de la minería y el de la Energía. En el ámbito de la minería, será útil desde el proceso de prospec- ción con la ubicación de los trabajos realizados, evidencias encontradas, elaboración de topografía y cartografía (geo- lógica, geofisica, geoquímica, etc.), hasta la explotación de las minas con el diseño de las infraestructuras (viales, plan- tas de enriquecimiento, planificación de la explotación...). También en el ámbito de la energía es muy necesaria la uti- lización de los CAD. Tendrá especial relevancia en el diseño industrial de la instrumentación además del diseño de las instalaciones. Podríamos dividir los CAD en dos grandes grupos: los que trabajan con modelados en dos dimensiones (2D) y los que lo hacen también con tres dimensiones (3D). PRÓLOGO
- 11. PRÓLOGO | CURSO BÁSICO DE DIBUJO CON AUTOCAD | 11 Si tuviéramos que diferenciar entre ellas, los CAD-2D están concebidos para la creación de planos que podrían utilizar- se en representaciones 3D pero la diferencia fundamental, es que los resultados no aplicables directamente a pro- gramas de cálculo por elementos finitos. Mientras que en CAD-3D se trabaja con sólidos 3D, pudiendo obtenerse las formas y las modelizaciones de forma virtual. Además, nos permitiría obtener planos (representaciones 2D) mediante proyección. Otra de las características fundamentales, es la posibilidad de realización de secciones, tanto de piezas como de formas mineralizadas obteniéndose propiedades másicas (pesos, densidad...). No obstante, la principal ca- racterística de los CAD-3D, es el buen dialogo existente entre los programas de cálculo por elementos finitos. En esta introducción solo se tratan aplicaciones a CAD-2D aunque el software seleccionado, AUTOCAD 2015 de la em- presa AUTODESK, contempla la posibilidad 3D. El diseño de este manual está concebido como una inicia- ción a este sistema de diseño gráfico para completar la for- mación de los Ingenieros de Minas y Energía. En ningún caso pretende ser un sustituto de los manuales convencio- nales. Por su concepción, se asemeja más a una guía rápi- da de comandos y trucos, además de ser un complemento perfecto a los cursos, que se comienzan a impartir en la Fundación Gómez Pardo (FGP), como entidad delegada para la impartición de cursos complementarios a los profe- sionales que se han formado en la Escuela Técnica Superior de Ingenieros de Minas y Energía (ETSIME) bajo el para- guas del Espacio Europeo de Enseñanza Superior donde está incluida la ESTSIME y toda la Universidad Politécnica de Madrid (UPM). Domingo Alfonso Martín Sánchez Profesor Titular de Universidad interino ESCUELA TÉCNICA SUPERIOR DE INGENIEROS DE MINAS Y ENERGÍA DE MADRID UNIVERSIDAD POLITÉCNICA DE MADRID
- 12. 12 | ESCUELA TÉCNICA SUPERIOR DE INGENIEROS DE MINAS Y ENERGÍA | UPM | FUNDACIÓN GÓMEZ PARDO AutoCAD es un software para dibujo en 2D y 3D de re- conocido nombre internacional. Su aparición se produ- jo en la década de los 80 en EE.UU. impulsado por em- presas del sector industrial junto con Autodesk, como empresa desarrolladora y comercializadora. El objetivo final de este software es crear diseños más reales. En la actualidad, se utiliza por ingenieros, arquitectos y, en general, por técnicos y diseñadores. Existen mó- dulos especializados para cada sector como AutoCAD Map 3D (Cartografía), Mechanical (Ingeniería Indus- trial), Civil 3D (Ingeniería Civil), Architecture (Arquitec- tura), etc. La versión de AutoCAD v.10, a principios de los 90, fue utilizada en el primer seminario organizado por el Ca- tedrático Carlos López Jimeno, destinado a los alum- nos del último curso del Plan 83 de la E.T.S.I. de Minas. El aula en la que se impartió disponía de 10 equipos de la marca Tandon, cuyo procesador era un 386 y su sistema operativo el MS-DOS, protagonizaron parte de la formación en el diseño de explotaciones mineras. A partir de este seminario se fueron organizando otros por la Cátedra de Proyectos de Ingeniería. Durante va- rios años, profesores, técnicos de laboratorio e incluso becarios, impartían clases prácticas fuera de lo que era la enseñanza reglada, evolucionando a las nuevas ver- siones que salían en el mercado. En el Plan de Estudios del 96 y en el año 2001 en la titulación de Ingeniero de Minas, los alumnos que cur- saban 3º en la asignatura de Diseño y Representación Gráfica por Ordenador y Dibujo Asistido por Ordena- dor en 2D para la Ingeniería Técnica de Minas fueron los primeros en recibir formación Docente. La asigna- HISTORIA
- 13. HISTORIA | CURSO BÁSICO DE DIBUJO CON AUTOCAD | 13 tura constaba de 4,5 créditos y unas 45 horas de dedi- cación, que con AutoCAD como herramienta de dibujo recibían clases basadas en poca teoría y muchos ejer- cicios prácticos. Se hacía un seguimiento presencial y se daba importancia al cuaderno de prácticas que los alumnos entregaban al final del curso y que el profesor Llopis, coordinaba y calificaba. La dedicación a dichas asignaturas finalizó en el curso 2009-2010, desapare- ciendo dicha asignatura por la llegada del nuevo Plan de Estudios. Muchos fueron los alumnos hasta enton- ces que recibieron formación en AutoCAD, fue tras va- rios años después de finalizar la carrera cuando nos transmitieron su satisfacción por la enseñanza recibida. Con la implantación del nuevo Plan desapareció del programa de estudios la enseñanza de la expresión gráfica con ordenador, lo cual puede ser un contrasen- tido en la era digital en la que nos encontramos. Muchos recordamos al profesor Guillermo Leandro Llopis Trillo impartiendo Docencia, no solo en las asig- naturas mencionadas, sino también en otras como las de Dibujo Técnico, Proyectos de Ingeniería y Expresión Gráfica, esta última es en la actualidad una asignatura del nuevo plan de Bolonia. Profesor metódico y orde- nado, de carácter aparentemente áspero e incluso re- belde, pero siempre haciendo mejorar la formación de los alumnos, ha dirigido además numerosos proyectos fin de carrera de las distintas especialidades: Especiali- zado en Geotermia, aficionado a los minerales y fósiles y entusiasta en coleccionar cascos mineros. Finalmente, queremos rendirle un homenaje a toda una trayectoria Docente dedicada a los alumnos de la Es- cuela de Minas y Energía.
- 14. 14 | ESCUELA TÉCNICA SUPERIOR DE INGENIEROS DE MINAS Y ENERGÍA | UPM | FUNDACIÓN GÓMEZ PARDO CONCEPTOS BÁSICOS 1.1. REQUISITOS DEL SISTEMA La versión de AutoCAD 2015, es compatible con los sistemas operativos de Windows 7 y 8 (32 o 64 bits), utiliza como navegador Internet Explorer 9 o superior. El procesador: • 32 bits: · Intel® Pentium® 4 o AM D Athlon™ de doble nú- cleo, 3,0 GHz o superior con tecnología SSE2. · 2 GB de RAM (recomendado 3 GB). · 6 GB de disco duro. • 64 bits: · AM D Athlon 64 con tecnología SSE2. · AM D Opteron™ con tecnología SSE2. · Intel® Xeon® con compatibilidad de Intel EM 64T con la tecnología SSE2. · Intel Pentium 4 con compatibilidad de Intel EM 64T con la tecnología SSE2. · 2 GB de RAM (recomendado 8 GB). · 6 GB de disco duro. CONCEPTOS BÁSICOS Deja de ser compatible con Windows XP y NT. Tampoco es posible instalar una versión de 64 bits en un sistema de 32 bits y viceversa. NOTA ¿Cómo saber la versión de Windows y si es de 32 o 64 bits? Windows 7: (cursor del ratón) Inicio ‣ (botón derecho) Equipo ‣ Propiedades Windows 8: (pantalla escritorio, cursor del ratón y bo- tón derecho) Inicio ‣ Sistema CLICK 1
- 15. CONCEPTOS BÁSICOS | CURSO BÁSICO DE DIBUJO CON AUTOCAD | 15 1.2. INSTALACIÓN DE AUTOCAD Existen varias versiones de AutoCAD 2015 dentro de la Universidad: • Educación: destinada a profesores, técnicos y beca- rios. Su instalación y funcionamiento requiere de un servidor de licencias. • Estudiante: destinado a alumnos de la UPM, cuyo re- quisito único es tener cuenta de correo en la UPM, @ alumnos.upm.es y su validez es de 3 años. El programa en su versión estudiante: Para conseguir una versión de AutoCAD gratuita, si eres estudiante de la UPM, u otra Universidad, con acuerdos con Autodesk, dirígete a la siguiente dirección web: http://www.autodesk.es/education o, directamente, en la siguiente dirección http://www.autodesk.com/education/free-software/ autocad Previamente debes registrarte y crear una cuenta en el portal de Autodesk, rellenarás una ficha con tus da- tos y la cuenta de correo de alumno de la Universidad. Este campo te habilitará para obtener una licencia gratuita durante 3 años.
- 16. 16 | ESCUELA TÉCNICA SUPERIOR DE INGENIEROS DE MINAS Y ENERGÍA | UPM | FUNDACIÓN GÓMEZ PARDO CONCEPTOS BÁSICOS Una vez rellenado el campo 1. “Inicia sesión o regís- trate”, te permite rellenar el campo 2. “Seleccione el software libre que desee”, en este indicaremos la ver- sión de AutoCAD, el Idioma y el sistema operativo de nuestro equipo que, previamente buscaremos, expli- cado en el apartado anterior y, por último, el campo 3. “Opina y descarga”, en la que se inicia la descarga e instala. En la versión estudiante, Autodesk te irá enviando co- rreos a la cuenta facilitada para validar el registro y tu cuenta en Autodesk siguiendo sus indicaciones para continuar la instalación. Ejemplos de los correos recibidos se muestran en la figura siguiente: Una vez creada y registrada la cuenta, te permite des- cargar AutoCAD. Elegiremos la versión más compati- ble con tu equipo. Recibirás un correo con el número de serie y la clave como se muestra a continuación:
- 17. CONCEPTOS BÁSICOS | CURSO BÁSICO DE DIBUJO CON AUTOCAD | 17 Finalizada la descarga de AutoCAD, se presenta en un archivo compactado de 1,2 Gb de capacidad que, al hacer doble clic sobre él, se ejecutará para descom- primir el programa instalador en una ubicación que te ofrece por defecto o eligiéndola para su mejor locali- zación. Terminado el proceso de descarga, automáticamente empieza la instalación. La pantalla inicial de instala- ción nos ofrece las opciones de “Crear Implantación”, “Instalar Herramientas” y “Utilidades”, elegimos “Ins- talar” en este equipo, según Figura 1.1. La siguiente ficha es la lectura del contrato y su acep- tación. La ficha de completar datos, número de serie y clave del producto. Sin rellenar estos campos nos permite probar el producto durante 30 días. Al terminar dicho periodo, tendremos que registrar el producto o dejará de funcionar. La ficha elección de productos, donde elegiremos los productos a instalar, Autodesk AutoCAD 2015, Auto- desk ReCap (aplicación inteligente para crear mode- los en 3D, partiendo de información escaneada o cap- turada desde foto, se trabaja con nubes de puntos) Figura 1.1. Página inicial de instalación de AutoCAD 2015.
- 18. 18 | ESCUELA TÉCNICA SUPERIOR DE INGENIEROS DE MINAS Y ENERGÍA | UPM | FUNDACIÓN GÓMEZ PARDO CONCEPTOS BÁSICOS y Autodesk 360 (servicio de almacenamiento en la nube de Autodesk, tipo Dropbox, Drive, etc.). Una vez terminado el proceso, nos muestra un aviso de su correcta instalación y crea dos accesos directos, uno en el escritorio con el archivo ejecutable de Auto- CAD y otro, desde el Inicio de Windows. Figura 1.2. Acceso directos desde el escri- torio a las aplicaciones instala- das de Autodesk. Al desplegar el menú de instalación AutoCAD 2015 pulsando sobre la flecha de ex- pansión, nos ofrece la opción de instalar el menú Express Tools, es una aplicación opcional de AutoCAD en la que incluye múltiples herramientas y comandos en in- glés, muchas de ellas muy interesantes como por ejemplo: “adaptar textos en cur- va”, “sombreados con imágenes”, etc. IMPORTANTE Existe la posibilidad de portabilidad de licencia en la versión de estudiante a través de la cuenta creada en Autodesk. Esta opción es muy interesante sobre todo cuando cambiamos de equipo, ya que mantiene las misma condiciones iniciales. IMPORTANTE
- 19. CONCEPTOS BÁSICOS | CURSO BÁSICO DE DIBUJO CON AUTOCAD | 19 1.3. INICIAR AUTOCAD Existen varias formas de arrancar el programa: Una vez terminado el proceso de carga, aparece una ventana inicial que es nueva en AutoCAD 2015, según la Figura 1.3. Figura 1.3. Ventana Inicial. Si tenemos instalada una versión anterior de AutoCAD, se van a cargar todas las conFiguraciones creadas en dicha versión referidas al interface de usuario como son: barras de herramientas, color de pantalla, tipos de letra, abreviatura de coman- dos... y la personalización de herramientas: patrones de sombreado, tipos de líneas personalizados, etc. IMPORTANTE Pantalla del Escritorio de Windows: (Doble click - botón izquierdo del ratón) Icono AutoCAD 2015. Inicio: (Cursor del ratón) Inicio ‣ Todos los Programas Sistema ‣ Autodesk ‣ Auto- CAD 2015 - Español ‣ AutoCAD 2015 - Español “acad.exe”. CLICK
- 20. 20 | ESCUELA TÉCNICA SUPERIOR DE INGENIEROS DE MINAS Y ENERGÍA | UPM | FUNDACIÓN GÓMEZ PARDO CONCEPTOS BÁSICOS En la ventana inicial, en su parte inferior, se diferencian dos fichas: MÁS INFORMACIÓN y CREAR. 1.3.1. CREAR Diferenciada en tres zonas: • Izquierda: (Iniciar dibujo / abrir conjunto de planos / obtener plantillas en línea / Examinar dibujos de ejemplo…). • Centro: (Documentos recientes). • Derecha: (Iniciar sesión Autodesk 360 / Enviar co- mentarios). 1.3.2. MÁS INFORMACIÓN Diferenciada en tres zonas: • Izquierda: (Novedades, descripción general de las nuevas novedades). • Centro: (Vídeos de primeros pasos / Vídeos de ca- racterísticas). • Derecha: (Actualización de seguridad / Vídeos de primeros pasos).
- 21. CONCEPTOS BÁSICOS | CURSO BÁSICO DE DIBUJO CON AUTOCAD | 21 1.4. INTERFAZ DEL USUARIO Iniciamos una sesión de dibujo de la siguiente manera: AutoCAD abre internamente un archivo llamado Aca- diso.dwt, que es una plantilla de dibujo y a la nueva sesión de dibujo la nombra como Dibujo1.dwg, en ella contiene una serie de características y propiedades desconocidas para los usuarios que comienzan a uti- lizar esta aplicación. Descripción de las distintas zonas de la pantalla que presenta el programa en la sesión de dibujo abierta, según Figura 1.4. Figura 1.4. Sesión de dibujo abierta, Dibujo1.dwg. CREAR ‣ Iniciar dibujo. CLICK
- 22. 22 | ESCUELA TÉCNICA SUPERIOR DE INGENIEROS DE MINAS Y ENERGÍA | UPM | FUNDACIÓN GÓMEZ PARDO CONCEPTOS BÁSICOS 1.4.1. ÁREA DE DIBUJO Es la zona de color uniforme cuyos límites son, en principio, los que vemos en pantalla, pero tiene di- mensiones ilimitadas. Sobre ella se dibujaran los obje- tos como líneas, círculos, arcos, textos, etc. 1.4.2. VENTANA DE COMANDOS Suele estar anclada en la parte inferior de la pantalla, pero también toma la condición de flotante y se pue- de ubicar en cualquier zona de la pantalla. Es el medio de comunicación entre el usuario y la aplicación. Esta comunicación se puede hacer mediante texto en for- ma de comandos, opciones de comandos, variables del sistema, valores numéricos y signos. 1.4.3. BARRA DE ESTADO Situada en la parte inferior de nuestra pantalla propor- ciona un acceso rápido a las herramientas de dibujo más utilizadas, se activan y desactivan y muestran opciones como: posición del cursor en forma de coordenadas, re- jilla y herramientas de forzcursor, rastreo polar, etc. 1.4.4. BARRAS DE HERRAMIENTAS Se sitúan en zonas donde menos molesten a la hora de dibujar, pueden estar en modo flotante en distin- tas zonas del área de dibujo o fijas anclándose en los extremos de dicha área. Formada por botones que representan los comandos y en las que aparece un triángulo pulsando con el cursor sobre ella apare- cen comandos relacionados con este, dando la po- sibilidad de fijar el más usado. Cuando dejamos de utilizarlas en la sesión, podemos cerrarlas para tener más espacio en el área de dibujo. Son conFigurables dando la posibilidad al usuario de adaptarlas a sus necesidades. En las versiones de AutoCAD 2014 y 2015 no las incluyen en la sesión inicial, para in- cluir barras de herra- mientas teclearemos en la línea de coman- do la variable BARRA- HERR, especificare- mos el nombre de la herramienta que que- remos ver, nos ofre- ce por defecto (TO- DAS) o teclearemos el nombre específico de alguna, como por ejemplo (DIBUJO). IMPORTANTE
- 23. CONCEPTOS BÁSICOS | CURSO BÁSICO DE DIBUJO CON AUTOCAD | 23 1.4.5. FICHAS MODELO Y PRESENTACIÓN La ficha modelo es un concepto que se utiliza para definir el área de dibujo en la que vamos a trabajar, solo existe un espacio modelo que siempre dibujare- mos sobre él. La ficha presentación es la salida final que queremos dar a nuestro dibujo, se puede dibujar en ella y se utiliza para dar un formato de salida a nuestro dibujo que puede ser en forma de planos PDF, ilustraciones JPG, etc., se pueden crear tantas fichas presentación como necesitemos, configurándolas con formatos de papel normalizados y renombrarlas para su mejor identificación. 1.4.6. BARRA DE DESPLAZAMIENTO Son unas tiras que aparecen en la parte inferior y la- teral derecho que sirven para desplazarnos a lo largo y alto del dibujo, se utiliza cuando se ha realizado un zoom de acercamiento a un objeto y queremos des- plazarnos visualmente a otra zona del dibujo. 1.4.7. VIEW CUBE Y BARRA DE NAVEGACIÓN Es una herramienta visual de navegación para un es- pacio modelo 2D y 3D. Se puede cambiar entre vistas estándares o isométricas. 1.4.8. BARRA DE ASISTENCIA Y AYUDA En ella aparecen botones de ayuda, consulta de co- mandos, búsqueda de aplicaciones, actualizaciones, portal de Autodesk, etc. 1.4.9. GRUPOS DE HERRAMIENTAS En ella se encuentran comandos relacionados con su nombre, por ejemplo en el grupo dibujo contiene co- mandos de dibujo, como línea, círculo, arco, etc.
- 24. 24 | ESCUELA TÉCNICA SUPERIOR DE INGENIEROS DE MINAS Y ENERGÍA | UPM | FUNDACIÓN GÓMEZ PARDO CONCEPTOS BÁSICOS 1.4.10. FICHAS DE HERRAMIENTAS Contienen los grupos de herramientas más usadas. 1.4.11. BARRA DE HERRAMIENTAS DE ACCESO RÁPIDO Contiene botones de comandos más usados que son comunes entre todas las aplicaciones de Windows. Se pueden añadir y quitar en función de las necesidades. 1.4.12. PESTAÑAS DE DIBUJOS ABIERTOS Es una de las novedades de esta versión, nos permite visualizar entre las distintas sesiones de dibujos abiertas, reordenarlas y comenzar una nueva sesión de dibujo. 1.4.13. CONTROLES DE LA VENTANA GRÁFICA DEL ESPACIO MODELO Está dividida en tres partes: • (-) Controles de la ventana gráfica. Proporciona ac- ceso a varias conFiguraciones y herramientas de ventana gráfica, además de las opciones de visuali- zación de la ventana gráfica actual en una presen- tación. • (Superior) Controles de visualización. Proporciona acceso a las vistas estándar y personalizadas y a las proyecciones 3D. • (Estructura alámbrica 2D) Controles de estilo visual. Proporciona acceso a estilos visuales estándar y personalizados. 1.4.14. MENÚ DE LA APLICACIÓN En esta se encuentra los comandos más usados y co- munes entre las aplicaciones de Windows, además incluye un explorador de archivos, opciones de con- Figuración y herramientas de ayuda al mantenimiento de dibujos como son, recuperación de dibujos daña- dos, archivos de seguridad, etc. Se llama Cinta de Op- ciones al conjunto for- mado por las fichas de herramientas y gru- pos de herramientas. IMPORTANTE
- 25. CONCEPTOS BÁSICOS | CURSO BÁSICO DE DIBUJO CON AUTOCAD | 25 1.4.15. MENÚ CONTEXTUAL Aparece cuando pulsamos el botón derecho del ra- tón. En función de la zona en la que estemos con el cursor en nuestra pantalla, el menú contextual toma distintas características. Algunos ejemplos: 1.4.1.5.1. Sobre el área de Dibujo 1.4.1.5.2. Sobre las barras de herramientas 1.4.1.5.3. Sobre la ventana de comandos El menú contextual se presenta de la si- guiente manera situando el cursor del ratón sobre la ventana de comandos.
- 26. 26 | ESCUELA TÉCNICA SUPERIOR DE INGENIEROS DE MINAS Y ENERGÍA | UPM | FUNDACIÓN GÓMEZ PARDO CONCEPTOS BÁSICOS 1.4.1.5.4. Sobre la ficha modelo y presentación Se presenta de las siguientes maneras, según la situación del cursor del ratón. 1.4.1.5.5. Dentro de un comando Puede adquirir formatos distintos en función del comando utilizado, ejemplo con el comando línea:
- 27. CONCEPTOS BÁSICOS | CURSO BÁSICO DE DIBUJO CON AUTOCAD | 27 1.5. ENTRADA DE COMANDOS Y VISUALIZACIÓN Existen varias formas de introducir comandos en Au- toCAD, es recomendable conocer varias alternativas. 1.5.1. VENTANA DE COMANDOS Se encuentra situada en la parte inferior del área de dibujo, situamos el cursor del ratón sobre ella y es- cribimos directamente el comando a ejecutar, según empezamos a escribir y va ofreciendo alternativas de otros comandos, comandos predictivos y hasta que no se completa la escritura o eligiéndola con el cursor del ratón, no se ejecuta. Una vez escrito el comando para confirmar se pulsa la tecla Intro o el botón dere- cho del ratón, menú contextual y elegiremos Intro con el botón izquierdo del ratón. Si tenemos el conmutador activado de entrada diná- mica situado en la barra de estado, al igual que en la ventana de comandos te ofrece alternativas de co- mandos que puedes seleccionar con el cursor pulsan- do con el botón izquierdo del ratón. En la ventana de comandos siempre van apareciendo un registro de todos los pasos realizados. Figura 1.5. Ventana de comandos. Figura 1.6. Escritura sobre la ventana de comandos. Figura 1.7. Ejemplo de entrada dinámica de comandos.
- 28. 28 | ESCUELA TÉCNICA SUPERIOR DE INGENIEROS DE MINAS Y ENERGÍA | UPM | FUNDACIÓN GÓMEZ PARDO CONCEPTOS BÁSICOS 1.5.2. BOTONES O ICONOS DE ACCESO DIRECTO Es el método más sencillo e intuitivo de ejecutar un comando y los tenemos en los grupos de herramien- tas Figura 1.8 y las barras de herramientas Figura 1.9. 1.5.3. VISUALIZACIÓN Es importante conocer los distintos comandos para un mayor control de la visualización en pantalla de nuestro dibujo. El dominio de los tres comandos prin- cipales de zoom que son: encuadre, zoom extensión y la rueda del ratón, es suficiente para un dominio inicial de la visión en pantalla de nuestro dibujo. 1.5.4. ENCUADRE El comando encuadre te permite desplazarte por todo el dibujo, la forma de introducir el comando se realiza de las siguientes maneras: El cursor del ratón se trasforma en forma de mano, para arrastrar el dibujo debemos mantener pulsado el botón izquierdo del ratón y soltando el botón para de- jar de actuar, para salir de la orden pulsamos el botón derecho del ratón, menú contextual y elegimos salir con el botón izquierdo del ratón, una forma rápida de terminar sin tener que actuar sobre el menú contex- tual es con la tecla (escape). Figura 1.8. Ejemplo de botones sobre gru- pos de herramientas. Figura 1.9. Ejemplo de botones sobre ba- rras de herramientas. Figura 1.10. Formas de introducir comandos.
- 29. CONCEPTOS BÁSICOS | CURSO BÁSICO DE DIBUJO CON AUTOCAD | 29 La barra de navegación es otra alternativa, en ocasio- nes se encuentra desactivada por lo que tendremos que activarla, para activarla nos situamos en la ficha vista y pulsamos con el botón izquierdo del ratón so- bre el botón de la barra de navegación según Figura 1.11. dicha barra se sitúa en la parte derecha del área gráfica. Pulsando con el botón izquierdo del ratón sobre el icono de la mano según Figura 1.12. entramos en la orden encuadre y su funcionamiento está descrito en el apartado anterior. De la cinta de opciones, la ficha vista no contiene el botón de encuadre por lo que si queremos verlo ten- dremos activar el grupo de herramienta llamado Na- vegar, lo activamos de la siguiente manera: Una forma rápida y sencilla es realizarlo mediante la rueda del ratón. En función del modelo de ratón suele actuar con la rueda, si la mantenemos pulsada hacia dentro responde de la misma forma que el comando encuadre, soltamos para salir. En otros modelos tiene un botón central detrás de la rueda que funciona de la misma manera. IMPORTANTE Figura 1.11. Activación de la barra de nave- gación. Figura 1.12. Barra de navegación y botón encuadre. Ficha Vista: (botón derecho-menú contextual) grupos de herramientas ‣ mostrar grupo ‣ (botón izquierdo) Navegar CLICK Figura 1.13. Grupo de herramienta Navegar.
- 30. 30 | ESCUELA TÉCNICA SUPERIOR DE INGENIEROS DE MINAS Y ENERGÍA | UPM | FUNDACIÓN GÓMEZ PARDO CONCEPTOS BÁSICOS 1.5.5. ZOOM EXTENSIÓN Nos muestra en el área gráfica toda la extensión del dibujo. En la barra de navegación el botón de encuadre ini- cialmente se encuentra en la posición que aparece según Figura 1.14. pero al tener un triangulito en su lateral cabe la posibilidad de cambiarlo por otro co- mando de zoom. 1.5.6. RUEDA DEL RATÓN Nos permite acercar o alejar los objetos respecto al área gráfica, toma como referencia la mira de nuestro cursor. Su funcionamiento, se coloca la mira del ratón sobre el objeto a ampliar, si arrastro la rueda hacia arriba, se acerca al objeto y si la arrastro hacia abajo me alejo. Comando: Zoom ‣ Extensión CLICK Figura 1.14. Ficha Vista, grupo de herramien- ta Navegar y Zoom extensión. Figura 1.15. Barra de navegación y botón encuadre. Cuando estemos dentro de un comando y no sabe- mos cómo salir, recurriremos a la tecla escape. IMPORTANTE
- 31. CONCEPTOS BÁSICOS | CURSO BÁSICO DE DIBUJO CON AUTOCAD | 31 1.6. DIBUJO CON PRECISIÓN Una de las características más importantes de esta aplicación es la precisión en el diseño, el conjunto de herramientas que ofrece nos van a servir para ganar en rapidez. 1.6.1. UNIDADES Nos permite definir el tipo de unidades y la precisión de las medidas de longitud y ángulo. Inicialmente, las unidades de longitud están en el sistema decimal con una precisión de 4 cifras decimales y el ángulo en gra- dos decimales sin cifras decimales. Figura 1.16. Ventana de Unidades de dibujo. Comando: Unidades CLICK Cambiaremos la pre- cisión de la longitud a 2 cifras decimales y los ángulos también a 2 cifras decimales. La dirección de los ángulos, el ángulo 0 está orientado al este y crece en sentido anti horario, de manera que: 0-este, 90-norte, 180-oeste y 270-sur. También tendremos en cuenta la casilla de la escala de inserción, cuando insertemos un dibujo externo tendre- mos primero que ver el tipo de unidades que tiene, para luego establecerlo aquí. IMPORTANTE
- 32. 32 | ESCUELA TÉCNICA SUPERIOR DE INGENIEROS DE MINAS Y ENERGÍA | UPM | FUNDACIÓN GÓMEZ PARDO CONCEPTOS BÁSICOS Otra forma de acceder a este comando es desde el menú de la aplicación. 1.6.2. LIMITES Se establece un contorno invisible en el área de di- bujo. Se suele utilizar cuando sabemos el formato de papel que vamos a emplear para que, de esta manera, cuando utilicemos el comando Zoom Limites y la reji- lla tengamos una referencia visual quedando ajustada a dichos límites, siempre que la rejilla este conFigura- da para esta situación. Si tenemos activado los límites no nos deja dibujar por fuera de ellos. IMPORTANTE Figura 1.17. Menú de la aplicación, Unida- des. Comando: Limites Precise esquina inferior izquierda o [ACT/DES] 0.0000,0.0000: Intro Precise esquina superior 420.0000,297.0000: 210,297 Intro CLICK
- 33. CONCEPTOS BÁSICOS | CURSO BÁSICO DE DIBUJO CON AUTOCAD | 33 1.6.3. SISTEMA DE COORDENADAS UNIVERSAL (SCU) -SISTEMA DE COORDENADAS PERSONAL (SCP) Es un icono que aparece en la parte inferior izquierda del área de dibujo, AutoCAD lo utiliza como gestión interna de los objetos, referenciándolos respecto al origen de coordenadas (0,0), lugar donde se cortan los ejes XY. Cuando se varía de la posición original SCU, pasa a llamarse SCP y su aspecto cambia, siem- pre nos ofrece la posibilidad de volver a la posición original SCU. 1.6.4. COORDENADAS Existen varios métodos para introducir coordenadas en el espacio y son el sistema de coordenadas carte- sianas y polares. 1.6.4.1. Coordenadas cartesianas La ubicación viene definida por tres ejes ortogonales (X,Y,Z), al trabajar en 2D emplearemos solo (X,Y). Dentro de este sistema existen dos formas de expre- sión, coordenadas absolutas y relativas. | Coordenadas absolutas: Origen de coor- denadas (0,0) es la posición del símbo- lo (SCU-SCP). La expresión la define la coordenada X (abscisas) y la coordenada Y (ordenadas), separadas por una coma. Expresión: X,Y Figura 1.18. Ejemplos del icono SCU-SCP. Siempre que desplacemos o variemos la posición SCU, pasa a ser SCP y el origen de coordenadas (0,0) siempre estará en donde se cortan los ejes XY. IMPORTANTE Comando: Línea Precise primer punto: 0,0 Precise punto siguiente o [deshacer]: 20,40 Intro Precise punto siguiente o [deshacer]: Intro CLICK
- 34. 34 | ESCUELA TÉCNICA SUPERIOR DE INGENIEROS DE MINAS Y ENERGÍA | UPM | FUNDACIÓN GÓMEZ PARDO CONCEPTOS BÁSICOS | Coordenadas relativas: El Origen de coordenadas (0,0) es la última coorde- nada introducida. Para que adopte esta opción debemos introducir el símbolo @ (alt gr+2), por delante de la coordenada. Expresión: @X,Y En la Figura 1.19. vemos como representa gráficamen- te la entrada de datos con el comando línea. 1.6.4.2. Coordenadas polares Método para introducir coordenadas en el espacio mediante distancias y ángulos | Coordenadas polares absolutas: Origen de coordenadas (0,0) es la posición del símbolo (SCU-SCP). La expresión está definida por una distancia y un ángulo, separados por el símbolo menor. Expresión: da Cinta Op.: Inicio ‣ Línea Comando: Línea Precise primer punto: 0,0 Precise punto siguiente o [deshacer]: @20,40 Intro Precise punto siguiente o [deshacer]: Intro CLICK Figura 1.19. Comando línea utilizando coor- denadas absolutas.
- 35. CONCEPTOS BÁSICOS | CURSO BÁSICO DE DIBUJO CON AUTOCAD | 35 Figura 1.20. Comando línea utilizando los ejemplos de entrada de coor- denadas polares. | Coordenadas polares relativas: El ori- gen de coordenadas (0,0) es la últi- ma coordenada introducida. Para que adopte esta opción debemos introdu- cir el símbolo @ (alt gr+2) delante de la distancia. La expresión está definida por una distancia y un ángulo, separa- do por el símbolo menor. Expresión: @da En la Figura 1.20. vemos un ejemplo de la representación gráfica de la entrada de datos con coordenadas polares ab- soluta y relativa. Comando: Línea Precise primer punto: 00 Precise punto siguiente o [deshacer]: 2045 Intro Precise punto siguiente o [deshacer]: Intro CLICK Comando: Línea Precise primer punto: 2045 Precise punto siguiente o [deshacer]: @1025 Intro Precise punto siguiente o [deshacer]: Intro CLICK
- 36. 36 | ESCUELA TÉCNICA SUPERIOR DE INGENIEROS DE MINAS Y ENERGÍA | UPM | FUNDACIÓN GÓMEZ PARDO CONCEPTOS BÁSICOS 1.7. CREAR UN DIBUJO PROTOTIPO (PLANTILLAS.DWT) Las plantillas son dibujos prototipos que creamos para facilitar y agilizar todo el proceso de preparación de nuestra sesión de dibujo, el archivo tiene extensión .dwt a diferencia de los archivos de dibujo que tienen extensión .dwg. AutoCAD contiene una serie de plantillas propias de la instalación, aparecen en la parte izquierda de la pantalla inicial al abrir la aplicación debajo de iniciar dibujo, podemos observar que al desplegar pinchan- do sobre el botón plantilla, contienen más plantillas con diversos nombres según la Figura 1.21. 1.7.1. INICIAR DIBUJO Elegimos la opción iniciar dibujo con el botón izquier- do del ratón, entramos en una sesión de dibujo llama- da Dibujo 1.dwg, la sesión carga una plantilla llamada acadiso.dwt con unas características y propiedades que desconocemos. Figura 1.21. Plantillas de dibujo.
- 37. CONCEPTOS BÁSICOS | CURSO BÁSICO DE DIBUJO CON AUTOCAD | 37 1.7.2. INTERFAZ DE USUARIO Vamos a realizar algunos cambios en la presentación visual de la pantalla, como el color del fondo del área de dibujo, la rejilla, etc. Vamos a establecer un fondo de color para el área de dibujo: Adaptaremos la rejilla a un aspecto de puntos y a su vez también cambiamos el forzcursor: 1.7.3. ESTABLECER LÍMITES Con el comando límites establecemos el formato de papel que vamos a utilizar que es un DIN A4, cuyas dimensiones son: 210 x 297 mm. (boton izq. del ratón) Menú de la aplicación: Opciones ‣ Ficha visual ‣ Colores Espacio modelo 2D ‣ Fondo uniforme ‣ Color 254 Cursor en cruz ‣ (boton izq. del ratón) Negro ‣ Aplicar y cerrar CLICK (boton der. del ratón) Menú contextual sobre barra de estado ‣ Parámetros de dibujo Ficha resolución y rejilla ‣ √ Espacio modelo 2D Distancia resolución X: 5 ‣ Distancia resolución Y: 5 ‣ Aceptar CLICK Comando: Limites Precise esquina inferior izquierda o [ACT/DES] 0.0000,0.0000: Intro Precise esquina superior 420.0000,297.0000: 210,297 Intro CLICK
- 38. 38 | ESCUELA TÉCNICA SUPERIOR DE INGENIEROS DE MINAS Y ENERGÍA | UPM | FUNDACIÓN GÓMEZ PARDO CONCEPTOS BÁSICOS 1.7.4. CREAR CAPAS Las capas funcionan como hojas de papel vegetal que utilizamos para dibujar los objetos y que sirven para diferenciar las distintas partes de un dibujo, podemos aplicar una serie de propiedades como ocultar, inuti- lizar, bloquear, color, etc., como ejemplo para su com- prensión en una capa que llamaremos COTAS, dibu- jaremos sobre ella todas las acotaciones de nuestro dibujo. En la Figura 1.22. podemos observar que, en la ficha inicio, en el grupo de herramientas Capas, se encuen- tra el botón de Propiedades de capa que abre tam- bién la ventana del administrador. Una vez abierto el administrador de capas creamos nuevas capas con el icono , las nombramos y varia- mos las propiedades pulsando con el botón izquierdo del ratón, sobre la casilla que queremos variar. Pin- chamos sobre la casilla , nos abre una ventana Cinta Op.: Inicio ‣ Capas ‣ Propiedades de capa Comando: CAPA ADMINISTRADOR DE PROPIEDADES DE CAPAS CLICK Figura 1.22. Grupo de herramientas, Capas. Figura 1.23. Ventana del administrador de propiedades de Capas.
- 39. CONCEPTOS BÁSICOS | CURSO BÁSICO DE DIBUJO CON AUTOCAD | 39 Figura 1.24. Administrador de colores. Figura 1.25. Administrador de tipos de líneas. TABLA 1.1. Nombre de capas con sus pro- piedades. con el administrador de colores según Figura 1.24. y elegimos el color especificado según tabla 1.1, todos los colores tienen una numeración que corresponde al color de índice. A continuación vamos a crear las siguientes capas: Cuando tengamos que variar las propiedades de tipo de línea, pinchamos sobre la casilla nos abre un administrador de tipos de línea según Figura 1.25. Pulsamos con el botón izquierdo del ratón sobre car- gar y nos abre otra ventana con todos los tipos de línea que trae AutoCAD según Figura 1.26. buscamos el tipo de línea a cargar pinchamos con el botón iz- La capa 0 viene por defecto y no se puede eliminar, ni renombrar. IMPORTANTE
- 40. 40 | ESCUELA TÉCNICA SUPERIOR DE INGENIEROS DE MINAS Y ENERGÍA | UPM | FUNDACIÓN GÓMEZ PARDO CONCEPTOS BÁSICOS quierdo del ratón sobre él y aceptamos, regresamos a la ventana del administrador de tipos de línea con el tipo de línea cargado y por último seleccionamos el tipo de línea con el botón izquierdo del ratón y acep- tamos. 1.7.5. CREAR ESTILOS DE TEXTO Sirve para crear estilos de textos nuevos con una se- rie de propiedades especiales que proporciona Auto- CAD para los distintos tipos de letras. Pinchamos sobre la ficha Anotar y en el grupo Texto observamos una flechita inclinada de la siguiente for- ma al pinchar sobre ella con el botón izquierdo del ratón y nos abre la ventana Estilo de tex- to según Figura 1.27. Su funcionamiento es similar al administrador de ca- pas, creamos los estilos de texto pinchando con el bo- tón izquierdo del ratón sobre el botón , nombra- mos al estilo y adaptamos las propiedades de texto con su tipo de letra, según la tabla 1.2. Figura 1.26. Tipos de línea. Figura 1.27. Ventana estilo de texto. Comando: ESTILO Ventana de Estilo de texto CLICK TABLA 1.2. Nombre de estilos de textos con sus propiedades.
- 41. CONCEPTOS BÁSICOS | CURSO BÁSICO DE DIBUJO CON AUTOCAD | 41 Figura 1.28. Forzcursor en la barra de estado. Figura 1.29. Parámetros de dibujo, distancia del forzcursor. 1.7.6. FORZCURSOR (F9) Fuerza al cursor a dar saltos con unas dimensiones establecidas. Su localización en la barra de estado, ver Figura 1.28. Para establecer las dimensiones de salto del cursor pincharemos sobre el triángulo situado en la parte de la derecha y abrirá una ventana de dialogo donde se- leccionaremos la opción de conFiguración de referen- cias a objetos. En la ventana parámetros de dibujo la ficha resolución y rejilla comprobaremos que la distancia de resolución X:5 y la distancia de resolución Y:5, ver Figura 1.29.
- 42. 42 | ESCUELA TÉCNICA SUPERIOR DE INGENIEROS DE MINAS Y ENERGÍA | UPM | FUNDACIÓN GÓMEZ PARDO CONCEPTOS BÁSICOS 1.7.7. ORTO (F8) Fuerza al cursor a realizar movimientos horizontales o verticales. El botón está situado en la barra de estado, ver Figura 1.30. 1.7.8. REJILLA (F7) Nos permite obtener una referencia visual en forma de cuadrícula o punteado con una distancia entre sí, que puede ser establecida por el usuario. El botón está situado en la barra de estado según la Figura 1.31. Una vez terminado todo este proceso guardaremos nuestro dibujo como plantilla de dibujo, su extensión será dwt, pinchamos sobre el menú de la aplicación, guardar como, plantilla de dibujo según Figura 1.32. Sobre la flecha de guardar como nos aparece la op- ción plantilla de dibujo que seleccionaremos y a conti- nuación nos abre un explorador de archivos y el lugar donde almacena todas las plantillas de AutoCAD se- gún Figura 1.33. pondremos un nombre identificativo al archivo, por ejemplo Plantilla A4H.dwt. Figura 1.30. Orto en la barra de estado. Figura 1.31. Rejilla en la barra de estado. Figura 1.32. Menú de la aplicación, guardar como plantilla. Figura 1.33. Explorador de archivos, planti- llas de dibujo.
- 43. CONCEPTOS BÁSICOS | CURSO BÁSICO DE DIBUJO CON AUTOCAD | 43 Figura 1.34. Ventana de opciones de plan- tilla. Una vez demos a guardar nos aparece una ventana llamada Opciones de plantilla, donde podemos hacer una descripción del uso de la misma y el tipo de uni- dades utilizadas. En la notificación de Guardar todas las capas como no reconciliadas, la dejamos como viene por defecto, ver la Figura 1.34. Es recomendable localizar la ruta donde almacena las plantillas de dibujo; obser- vamos que lo hace en una carpeta que se llama Template, si pinchamos sobre esta conseguimos ver todo el trayecto para llegar a dicha carpeta. También podríamos guardarlo en nuestro dispositivo de almacenamiento. IMPORTANTE
- 44. 44 | ESCUELA TÉCNICA SUPERIOR DE INGENIEROS DE MINAS Y ENERGÍA | UPM | FUNDACIÓN GÓMEZ PARDO CONCEPTOS BÁSICOS TEMA 1 PRÁCTICA 1 A continuación, en la siguiente práctica, se dibujarán todas las líneas que aparecen en la siguiente Figura de medidas 210 x 297 mm., que corresponde a un for- mato de papel DIN A4 con los marcos, recuadros y cajetín, la utilizaremos para todas prácticas de dibujos que estén en posición vertical. Los textos y logos se dejarán para las prácticas siguientes. Abriremos una nueva sesión con la plantilla creada anteriormente y una vez dibujada la guardaremos con el nombre Plan- tilla A4V.dwt. Crearemos otra plantilla para los prácticas en apaisa- do (horizontal) de dimensiones 297 x 210 mm, con las mismas proporciones que la plantilla vertical, situando el cajetín en lado inferior derecho del dibujo, la guar- daremos con el nombre Plantilla A4H.dwt, las utiliza- remos para las prácticas de dibujos en apaisado.
- 45. CONCEPTOS BÁSICOS | CURSO BÁSICO DE DIBUJO CON AUTOCAD | 45
- 46. 46 | ESCUELA TÉCNICA SUPERIOR DE INGENIEROS DE MINAS Y ENERGÍA | UPM | FUNDACIÓN GÓMEZ PARDO CONCEPTOS BÁSICOS TEMA 1 PRÁCTICA 2 Abriremos una nueva sesión con la plantilla horizon- tal y la siguiente Figura utilizando el forzarcursor. Los textos y logos se dejarán para las próximas prácticas.
- 47. CONCEPTOS BÁSICOS | CURSO BÁSICO DE DIBUJO CON AUTOCAD | 47 TEMA 1 PRÁCTICA 3 En la siguiente práctica abriremos una nueva sesión partiendo de la plantilla vertical. Dibujaremos la Figu- ra siguiente apoyándonos con las expresiones de las coordenadas cartesianas y polares.
- 48. 48 | ESCUELA TÉCNICA SUPERIOR DE INGENIEROS DE MINAS Y ENERGÍA | UPM | FUNDACIÓN GÓMEZ PARDO ENTIDADES DE DIBUJO ENTIDADES DE DIBUJO En este tema vamos a utilizar comandos de creación de objetos básicos. Todos ellos se encuentran reuni- dos en la ficha ‘Dibujo’ de la cinta ‘Inicio’ según se aprecia en la Figura 2.1. 2.1. OBJETOS SIMPLES 2.1.1. PUNTOS Y RECTAS El punto es la estructura más simple que maneja Au- toCAD. Para dibujar un punto basta con hacer un clic en el lugar donde deseemos dibujarlo. Evidentemente, esto puede ser muy impreciso, por lo que conviene definir sus coordenadas a través de la entrada interactiva o de la ventana de comandos. se- gún se ve en la Figura 2.2. Seguiremos dibujando puntos hasta que salgamos del modo con ‘Esc’. Ejemplo: Dibujar puntos con los diferentes métodos de entrada, con las coordenadas cartesianas: (100,100), (100,200), (200,200), (200,100). Podemos cambiar el formato del punto. Figura 2.1. Barra de herramienta donde se sitúan las entidades de dibujo. Figura 2.2. Interface de situación de punto. Cinta Op.: Inicio ‣ Dibujo ‣ Varios Puntos Comando: Punto CLICK Cinta Op.: Inicio ‣ Utilidades ‣ Tipo de punto Comando: Tipo punto CLICK 2
- 49. ENTIDADES DE DIBUJO | CURSO BÁSICO DE DIBUJO CON AUTOCAD | 49 Figura 2.3. Menú de cambio de punto. No obstante, AutoCAD sólo puede gestionar una vi- sualización del punto, por lo que, si la cambiamos, lo haremos para todos los dibujados. En la Figura 2.3. se presenta el menú de cambio de punto. Ejemplo: Cambiar el formato de punto a y Crea un conjunto de segmentos consecutivos, deter- minados por un punto inicial y otro final. El punto final de un segmento se convierte automáticamente en el inicial del siguiente. Para finalizar la creación de segmentos, pulsamos ESC. Cuando estamos dibujando un segmento tenemos disponible la opción ‘desHacer’, que elimina el último punto definido. A partir del tercer segmento, tenemos disponible la opción ‘Cerrar’, que finaliza la creación de segmen- tos haciendo coincidir el punto final del último con el inicial del primero; creando así una Figura poligonal cerrada. Menú: Inicio ‣ Dibujo ‣ Línea Comando: Línea CLICK Para acceder a las opciones del menú contextual, pulsa sobre la flecha de cursor abajo (↓). NOTA
- 50. 50 | ESCUELA TÉCNICA SUPERIOR DE INGENIEROS DE MINAS Y ENERGÍA | UPM | FUNDACIÓN GÓMEZ PARDO ENTIDADES DE DIBUJO Ejemplo: realizar el ejercicio que aparece en las Figu- ras 2.4. y 2.5. utilizando el comando Línea. Figura 2.4. Dibujo realizado utilizando el co- mando línea. Figura 2.5. Dibujo realizado utilizando el co- mando línea.
- 51. ENTIDADES DE DIBUJO | CURSO BÁSICO DE DIBUJO CON AUTOCAD | 51 2.1.2. ARCOS Y CÍRCULOS Dibuja un arco de círculo. Hay hasta 11 formas distintas de dibujarlo, todas combinaciones de dos puntos más otro punto, o una longitud, o un ángulo. Por ejemplo, la opción por defecto es ‘3 puntos’: de- finimos el punto inicial, uno intermedio y el final, y el programa dibuja el arco que pasa por los tres. Los arcos se trazan en sentido contrario a las agujas del reloj (antihorario), aunque podemos invertir este funcionamiento pulsando la tecla ‘ctrl’. Los elementos que forman parte de las opciones son: | Inicio: es el punto inicial del arco. | Centro: es el centro de la circunferencia que extiende al arco. | Fin: es el punto de finalización del arco. | Ángulo: un ángulo negativo supone trazar el arco en sentido horario. | Longitud: la longitud hace referencia a la de la cuer- da del arco. Al trazarse siempre en sentido antihora- rio, una longitud negativa supondrá un ángulo mayor a 180º. | Dirección: la dirección es la de la recta tangente al punto inicial. | Radio: el radio nunca podrá ser menor a la mitad de la distancia entre los puntos inicial y final. Para trazar arcos de más de 180º, se marca un radio negativo. Cinta Op.: Inicio ‣ Dibujo ‣ Arco Comando: Arco CLICK
- 52. 52 | ESCUELA TÉCNICA SUPERIOR DE INGENIEROS DE MINAS Y ENERGÍA | UPM | FUNDACIÓN GÓMEZ PARDO ENTIDADES DE DIBUJO | Continuo: crea un nuevo arco a partir del punto final del último objeto dibujado, con la tangente común en ese punto, y definiendo un nuevo punto como fi- nalización del arco. Todos estos comandos pueden verse en la Figura 2.6. Ejemplo: realizar el siguiente dibujo de la Figura 2.7 (arco, referencia a objetos). Hay varias formas de dibujar un círculo: | Centro y Radio: primero definimos su punto central, y luego el radio. | Centro y Diámetro: igual que el anterior, pero con el diámetro | 2 puntos: que definen su diámetro, y el centro estará en el punto central del segmento que definen. | 3 puntos: se ajusta el círculo al que pasa por los tres puntos. | Tangente, Tangente y Radio: se ajusta a dos objetos designados, como tangentes, y a un radio definido. | Tangente, Tangente, Tangente: se ajusta a tres obje- tos designados, como tangentes. Ejemplo: Realizar el ejercicio propuesto en Figura 2.8. (comandos a usar: Círculo, Referencia a objetos). Figura 2.6. Realización de arco con distintas opciones. Figura 2.7. Ejemplo a realizar con el coman- do arco. Figura 2.8. Ejemplo a realizar con el coman- do círculo y referencia a objeto. Cinta Op.: Inicio ‣ Dibujo ‣ Círculo Comando: Círculo CLICK
- 53. ENTIDADES DE DIBUJO | CURSO BÁSICO DE DIBUJO CON AUTOCAD | 53 Figura 2.9. Ejemplo a realizar con los coman- dos cursor y forzar cursor. 2.1.3. RECTÁNGULOS Y POLÍGONOS Para dibujar un rectángulo hay que definir dos puntos, que serán esquinas opuestas en la Figura. Tenemos opciones avanzadas en el dibujo de rectán- gulos. Antes de definir el primer vértice, en la ventana de comandos aparecen las opciones: | Chaflán: define esquinas facetadas, con dos medidas adicionales correspondientes a las distancias desde el inicio del corte hasta el vértice. | Elevación: indica a qué altura sobre el plano horizon- tal se desea dibujar el rectángulo. | eMpalme: define esquinas redondeadas, con una medida adicional, que es el radio de redondeo. | Alt-objeto: define la altura que tendrá en el eje per- pendicular al plano. | Grosor: establece el espesor de las líneas. Una vez definido el primer vértice, también tenemos más opciones antes de fijar el segundo: | aRea: permite definir un rectángulo con un área de- terminada. Hay que definir bien la longitud, bien la anchura, y el programa calcula la otra dimensión. | Cotas: definiendo numéricamente la anchura y la longitud, traza el rectángulo pivotando respecto del vértice fijado. | rOtación: establece ángulo de inclinación de la base del rectángulo, antes de permitir fijar el segundo vértice. Ejemplo: realizar el ejercicio de la Figura 2.9. (coman- dos a usar: Rectángulo, Forzar cursor). Cinta Op.: Inicio ‣ Dibujo ‣ Rectángulo Comando: Rectang CLICK
- 54. 54 | ESCUELA TÉCNICA SUPERIOR DE INGENIEROS DE MINAS Y ENERGÍA | UPM | FUNDACIÓN GÓMEZ PARDO ENTIDADES DE DIBUJO Cinta Op.: Inicio ‣ Dibujo ‣ Polígono Comando: Polígono CLICK La secuencia para construir un polígono regular es: | definir el número de lados de nuestro polígono. | definir el centro de la Figura* . | precisar si se dibujará inscrito o circunscrito. | definir el radio del círculo. Simultáneamente, y si lo estamos dibujando con el puntero, podemos definir- le un giro. * En el momento de definir el centro de la figura, en la ventana de comandos, se nos ofrece la opción de definir uno de sus lados: en este modo, definimos así todo el polígono, según se ve en Figura 2.10. Ejemplo: realizar el ejercicio de la Figura 2.11 (coman- dos a usar: círculo, polígono). Figura 2.10. Ejemplo a realizar con el coman- do polígono. Figura 2.11. Ejemplo a realizar con el coman- do círculo y polígono. Polígono inscrito en un círculo de radio r Polígono circunscrito en un círculo de radio r
- 55. ENTIDADES DE DIBUJO | CURSO BÁSICO DE DIBUJO CON AUTOCAD | 55 Figura 2.12. Ejemplo a realizar con el coman- do elipse, círculo y arco. 2.1.4. ELIPSES Hay dos opciones base para dibujar una elipse, más otra para dibujar un arco elíptico: | Centro: definimos el centro de la elipse. A continua- ción, el extremo de uno de sus ejes y, por último, la medida del radio del segundo eje. | Ejes, Fin: definimos dos puntos, extremos de un eje. A continuación, la medida del radio del segundo eje. | Arco elíptico: creamos una elipse con el método an- terior. A continuación, definimos dos ángulos, el ini- cial y el final respecto del eje mayor (o del primer eje definido, si ambos son iguales). Al definir el segundo eje, en la ventana de comandos, se ofrece la opción de definirlo en función de un án- gulo de rotación. Ejemplo: realizar el ejercicio de la Figura 2.12. (coman- dos a usar: Elipse, Círculo) y (Arco elipse, Arco). Cinta Op.: Inicio ‣ Dibujo ‣ Varios puntos Comando: Elipses CLICK
- 56. 56 | ESCUELA TÉCNICA SUPERIOR DE INGENIEROS DE MINAS Y ENERGÍA | UPM | FUNDACIÓN GÓMEZ PARDO ENTIDADES DE DIBUJO 2.1.5. LÍNEAS AUXILIARES Y RAYOS Una línea auxiliar se prolonga hasta el infinito y no pertenece al dibujo, pero nos puede ser útil para crear referencias, delimitar contornos, etc. La forma más sencilla parte de definir dos puntos, por los que pasará la recta. Una vez definido el primero, podemos seguir definiendo más rectas que se inter- sectarán en ese punto. Podemos restringir la forma en que se dibuja la línea auxiliar con las opciones iniciales: | Hor: fuerza a que la línea sea paralela al eje X. | Ver: fuerza a que la línea sea paralela al eje Y. | ángUlo: fuerza a que la línea forme un determinado ángulo con respecto al eje X. | Bisectriz: fuerza a que la línea sea la bisectriz entre una recta definida por dos primeros puntos y la defi- nida por el primero y el tercero y sucesivos. | Desfasar: fuerza a que la línea sea paralela a un ob- jeto dado. Para ello, tenemos que definir una distan- cia de desfase y un punto por el que pasará la línea auxiliar. Un rayo es como una línea auxiliar, pero que se pro- longa hasta el infinito sólo en una dirección a partir de un punto dado. Se define mediante dos puntos: uno inicial, del que parte el rayo, y otro que nos da la dirección en la que se prolonga. Cinta Op.: Inicio ‣ Dibujo ‣ Polígono Comando: Polígono CLICK Cinta Op.: Inicio ‣ Dibujo ‣ Rayo Comando: Rayo CLICK
- 57. ENTIDADES DE DIBUJO | CURSO BÁSICO DE DIBUJO CON AUTOCAD | 57 2.2. OBJETOS COMPLEJOS 2.2.1. POLILÍNEAS Una polilínea es una secuencia consecutiva de líneas y arcos. Iniciamos dibujando una línea, pero en el menú de la ventana de comando se nos ofrece la opción de pasar al modo de dibujo de Arco. A partir de ese momento, sólo dibujaremos arcos, pero igualmente se nos ofrece la opción de pasar al modo de dibujo de líNeas. Ya estemos dibujando arcos o líneas, se nos presentan las opciones: | desHacer: deshace el último arco o línea dibujado, y continúa. | Cerrar: selecciona como siguiente punto el primero de la polilínea, y termina. | Mitad grosor, Grosor: definen el grosor del trazo, des- de el centro a un lado (M) o entre lados (G). Se espe- cifican el grosor en el inicio del trazo y el grosor en el final del mismo, que queda por defecto para trazos sucesivos. Las uniones entre líneas se biselan en el trazo final. Dibujando arcos: | ángUlo: dibuja un arco que cubre el ángulo definido. El dibujo del trazo nos permite, en este caso, definir el centro o el radio de la circunferencia del arco. | cEntro: dibuja el arco en base a un punto inicial y el centro de la circunferencia del arco. El dibujo del trazo nos permite, en este caso, definir el ángulo o la longitud de la circunferencia del arco. | Dirección: dibuja el arco en base a la dirección de la tangente del trazo anterior. Cinta Op.: Inicio ‣ Dibujo ‣ Polilínea Comando: Polilínea CLICK
- 58. 58 | ESCUELA TÉCNICA SUPERIOR DE INGENIEROS DE MINAS Y ENERGÍA | UPM | FUNDACIÓN GÓMEZ PARDO ENTIDADES DE DIBUJO | Radio: dibuja el arco en base al radio de la circunfe- rencia del arco. El dibujo del trazo nos permite, en este caso, definir el también el ángulo que cubre. | Segundo pto.: dibuja el arco en base a dos nuevos puntos, uno por el que ha de pasar (el segundo pun- to) y otro donde termina Dibujando líneas: | Longitud: dibuja la siguiente línea en base a espe- cificar su longitud y el ángulo de la anterior (o de la tangente, si el trazo anterior era un arco). Ejemplo: realizar el ejercicio de la Figura 2.13. (coman- dos a usar: polilínea. Figura 2.13. Ejemplo a realizar con el coman- do polilínea.
- 59. ENTIDADES DE DIBUJO | CURSO BÁSICO DE DIBUJO CON AUTOCAD | 59 2.2.2. CURVAS SPLINE Una SPLINE es una serie de curvas consecutivas que se crean de modo que cada una se ajuste a la siguiente de un modo suave. Podemos considerar una SPLINE como una POLILÍNEA hecha a base de curvas suaves. Hay dos métodos básicos para dibujar una spline: | Mediante puntos de ajuste: los puntos definidos se incluyen en la línea, que se adapta de forma suave al contorno que se va creando. | Mediante vértices de control: los puntos definidos establecen un marco al que se ajusta la línea. Ambos métodos están directamente accesibles en el panel de funciones de Dibujo, pero podemos modifi- carlo sobre la marcha con la opción Método. Dibujo con el método de puntos de ajuste: comenza- mos marcando un punto de inicio, y continuamos con nuevos puntos de ajuste hasta concluir nuestra curva. | Nudos: mediante la separación de los nudos que unen las curvas se controla el dibujo de la curva. Tiene tres opciones: | Cuerda: los nudos se separan de forma proporcional a la distancia entre cada par de puntos de control. | raíz cuaDrada: los nudos se separan de forma pro- porcional al cuadrado de la distancia entre cada par de puntos de control. Suele crear curvas más suaves. | Uniforme: los nudos se separan de forma equitati- va, independientemente de la distancia entre cada par de puntos de control. Suele crear curvas que se prolongan más allá de los puntos de ajuste. Cinta Op.: Inicio ‣ Dibujo ‣ Ajuste de spline / VC de spline Comando: Spline CLICK
- 60. 60 | ESCUELA TÉCNICA SUPERIOR DE INGENIEROS DE MINAS Y ENERGÍA | UPM | FUNDACIÓN GÓMEZ PARDO ENTIDADES DE DIBUJO Para finalizar, debemos darle la orden | ‘Cerrar’: si lo que queremos es una SPLINE cerrada. | ‘finalizar Tangencia’: si la queremos abierta, definien- do una línea tangente para marcar el perfil de la úl- tima curva. Esta opción sólo está disponible con el método de puntos de ajuste. Ejemplo: realizar el dibujo de la Figura 2.14. con el co- mando Spline. Notas: ı Dibujar primero, de forma independiente, los puntos de control. ı Forzar cursor sólo a los puntos. ı Dibujar las 3 splines de acuerdo a los tres tipos de nudos. Otros dos comandos nos permiten controlar la forma- ción de la curva, durante su elaboración: | desHacer: permite deshacer una parte de la curva, sin necesidad de eliminar la estructura completa | toLerancia: sirve para definir el grado de ajuste de las curvas a la hora de establecer por los puntos de- finidos. El valor por defecto es 0, lo que significa que deben ajustar exactamente. Esta opción sólo está disponible cuando creamos la curva con el método de puntos de ajuste. Figura 2.14. Ejemplo a realizar con spline.
- 61. ENTIDADES DE DIBUJO | CURSO BÁSICO DE DIBUJO CON AUTOCAD | 61 Dibujo con el método de vértices de control: comen- zamos marcando un punto de inicio, y continuamos con nuevos puntos de ajuste hasta concluir nuestra curva. | Grado: establece el grado polinómico de la curva. Admite valores entre 1 y 10. | Las únicas opciones que tenemos durante el dibujo de la curva son la de desHacer el fijado del vértice de control anterior, y la de finalizar su dibujo con la opción Cerrar. Ejemplo: realizar el dibujo de la Figura 2.15. con el co- mando Spline, con diferentes grados polinómicos de la misma curva. Figura 2.15. Ejemplo a realizar con el coman- do Spline.
- 62. 62 | ESCUELA TÉCNICA SUPERIOR DE INGENIEROS DE MINAS Y ENERGÍA | UPM | FUNDACIÓN GÓMEZ PARDO REFERENCIA A OBJETOS REFERENCIA A OBJETOS 3 Son unas herramientas de apoyo al dibujo, se utilizan para forzar el cursor y precisar los puntos caracterís- ticos de los objetos, es una herramienta transparente, quiere decir que se puede utilizar estando dentro de un comando. 3.1. REFERENCIA A OBJETOS SIMPLES Son las referencias más sencillas de utilizar, previa a su selección tenemos que estar ejecutando un comando. Es recomendable utilizar la barra de herramientas de Referencia a Objetos para visualizarla tendremos que realizar los siguientes pasos: Las referencias a objetos aparecen en la Figura 3.1. y las hemos clasificado de la siguiente manera: 3.1.1. PUNTO FINAL Fuerza el cursor a seleccionar el punto final de los ob- jetos, sean líneas o arcos. Comando: -BARRAHERR Intro Indique nombre de barra de herramientas o [TODAS]: REFERENCIA_A_OBJETOS Indique una opción [Mostrar/Ocultar/Izquierda/Derecha/Arriba/aBajo/Flotante] Mos- trar: I Intro Indique nueva posición (horizontal,vertical) 0,0: Intro CLICK Comando: CIRCULO Intro Precise primer punto: _endpoint Precise punto siguiente o (deshacer): (botón derecho del ratón) Menú contextual ‣ Modificaciones de resolución ‣ Punto final CLICK Figura 3.1. Barra de herramienta de Refe- rencia a Objetos.
- 63. REFERENCIA A OBJETOS | CURSO BÁSICO DE DIBUJO CON AUTOCAD | 63 Pulsaremos con el botón izquierdo del ratón cuando observemos que, al aproximar- nos con el cursor sobre los extremos de la línea, se ilumina una marca cuadrada de color verde llamada Auto Snap, según Figura 3.2. IMPORTANTE Ejemplo: Practicar con la herramienta punto final, dibu- jar: Línea 1, de coordenada inicial 20,20 y final #20,80. Círculo 1, el centro es uno de los extremos de la línea y de radio 15. Si tenemos activada la entrada dinámica al estar conFigurada con coordenadas rela- tivas debemos usar el símbolo # (alt gr+3), para que adquiera coordenadas absolutas. IMPORTANTE Figura 3.2. Ejemplo de la marca Auto Snap.
- 64. 64 | ESCUELA TÉCNICA SUPERIOR DE INGENIEROS DE MINAS Y ENERGÍA | UPM | FUNDACIÓN GÓMEZ PARDO REFERENCIA A OBJETOS 3.1.2. PUNTO MEDIO Fuerza el cursor a seleccionar el punto medio de los objetos, sean líneas o arcos. Ejemplo: Dibujar Línea 2, que parta del punto medio de la Línea 1 y que tenga una longitud 40 y ángulo 45°. 3.1.3. INTERSECCIÓN Fuerza el cursor a seleccionar la intersección de dos objetos. Ejemplo: Dibujar Línea 3, parte del extremo derecho de la Línea 2 y finaliza en la intersección del Círculo 1 y Línea 1. Comando: LINEA Intro Precise primer punto: _mid de Precise punto siguiente o (deshacer): (botón derecho del ratón) Menú contextual ‣ Modificaciones de resolución ‣ Punto medio CLICK Pulsamos con el bo- tón izquierdo del ratón y observamos que, al aproximarnos con el cursor sobre la línea, se enciende una mar- ca triangular de color verde, Auto Snap. IMPORTANTE Comando: LINEA Intro Precise primer punto: _int de Precise punto siguiente o (deshacer): (botón derecho del ratón) Menú contextual ‣ Modificaciones de reso- lución ‣ Intersección. CLICK Para que esta herramienta actúe se debe producir un cruce entre dos objetos y pul- saremos con el botón izquierdo del ratón cuando observemos que al aproximarnos con el cursor sobre dicho cruce se enciende una marca en equis de color verde, Auto Snap. IMPORTANTE
- 65. REFERENCIA A OBJETOS | CURSO BÁSICO DE DIBUJO CON AUTOCAD | 65 Para que esta herramienta actúe debemos tener dibujado un círculo o un arco y pul- saremos con el botón izquierdo del ratón; cuando observemos que, al aproximarnos con el cursor sobre dichos objetos, se enciende un circulito de color verde en los centros de los objetos, Auto Snap. IMPORTANTE Para que esta herramienta actúe debemos tener dibujado un círculo o un arco y pul- saremos con el botón izquierdo del ratón cuando observemos que, al aproximarnos con el cursor sobre dichos objetos, se enciende un rombo de color verde en los cua- drantes de los objetos, Auto Snap. IMPORTANTE 3.1.4. CENTRO Fuerza el cursor a seleccionar los centros de círculos, arcos, elipses o arcos elipticos. Ejemplo: Dibujar Círculo 2, cuyo centro sea el punto medio de la Línea 1 y de radio el centro del Círculo 1. 3.1.5. CUADRANTE Fuerza el cursor a seleccionar los cuadrantes de un círculo o arco, coinciden con los cuatro puntos cardi- nales del sistema cartesiano que son: norte, sur, este y oeste. En el caso de los arcos seleccionará el tramo que atraviese dicho punto cardinal. Comando: CIRCULO Intro Precise primer punto: _cen de Precise punto siguiente o (deshacer): (botón derecho del ratón) Menú contextual ‣ Modificaciones de resolución ‣ Centro. CLICK Comando: LINEA Intro Precise primer punto: _qua de Precise punto siguiente o (deshacer): (botón derecho del ratón) Menú contextual ‣ Modificaciones de resolución ‣ Cuadrante. CLICK
- 66. 66 | ESCUELA TÉCNICA SUPERIOR DE INGENIEROS DE MINAS Y ENERGÍA | UPM | FUNDACIÓN GÓMEZ PARDO REFERENCIA A OBJETOS Ejemplo: Dibujar Línea 4, parte del cuadrante oeste del Círculo 1 al cuadrante oeste del Círculo 2. 3.1.6. TANGENTE Fuerza el cursor a buscar el punto tangente de cír- culos, arcos, elipses o arcos elípticos, respecto a un punto exterior. También fuerza el cursor a los puntos tangentes al dibujar círculos y queremos que sea tan- gente a objetos. Ejemplo: Dibujar Línea 5, parte de la tangente al este del Círculo 1 y tangente al este del Círculo 2. 3.1.7. PERPENDICULAR Fuerza el cursor a localizar el punto perpendicular a una línea respecto un punto exterior. Comando: LINEA Intro Precise primer punto: _tan a Precise punto siguiente o (deshacer): (botón derecho del ratón) Menú contextual ‣ Modificaciones de resolución ‣ Tangente CLICK Comando: LINEA Intro Precise primer punto: _per a Precise punto siguiente o (deshacer): (botón derecho del ratón) Menú contextual ‣ Modificaciones de resolución ‣ Perpendicular CLICK Para que esta herramienta actúe debemos tener dibujado un círculo o un arco y pul- saremos con el botón izquierdo del ratón cuando observemos que al aproximarnos con el cursor sobre dichos objetos se enciende un círculo y una línea de color verde, Auto Snap. IMPORTANTE
- 67. REFERENCIA A OBJETOS | CURSO BÁSICO DE DIBUJO CON AUTOCAD | 67 Para que esta herramienta actúe debemos tener dibujado una línea y pulsaremos con el botón izquierdo del ratón cuando observemos que al aproximarnos con el cursor sobre la línea se enciende dos líneas perpendiculares de color verde, Auto Snap. IMPORTANTE Ejemplo: Dibujar Línea 6, parte de la intersección de la Línea 2 y 3, perpendicular a la Línea 1. 3.1.8. PUNTO Fuerza el cursor a seleccionar los puntos insertados en nuestro dibujo, también actúa con los textos. 3.1.9. OSNAP, (REFENT, VERSIONES ANTERIORES DE AUTOCAD) AutoCAD mediante este botón situado en la barra de estado según Figura 3.4, nos permite seleccionar va- rias referencias a objetos, se activa y desactiva. Figura 3.3. Ejemplo de práctica con referen- cias a objetos. Figura 3.4. OSNAP en la barra de estado. Comando: LÍNEA Intro Precise primer punto: _nod de Precise punto siguiente o (deshacer): (botón derecho del ratón) Menú contextual ‣ Modificaciones de resolución ‣ Punto CLICK
- 68. 68 | ESCUELA TÉCNICA SUPERIOR DE INGENIEROS DE MINAS Y ENERGÍA | UPM | FUNDACIÓN GÓMEZ PARDO REFERENCIA A OBJETOS Este botón contiene un triángulo al lado que al pul- sar sobre él con el botón izquierdo del ratón abre una ventana donde podemos añadir o quitar las referen- cias a objetos, es recomendable marcar solo las que necesitemos, ya que un exceso de referencias puede crear confusión, según Figura 3.5. En la parte inferior aparece otra opción, parámetros de referencias a objetos, al pinchar abre la ventana de parámetros de dibujo según Figura 3.6. donde ade- más de fijar las referencias a objetos podemos conFi- gurar la rejilla, forzarcursor, orto, etc. Figura 3.5. Ventana de OSNAP. Figura 3.6. Ventana de parámetros de di- bujo.
- 69. REFERENCIA A OBJETOS | CURSO BÁSICO DE DIBUJO CON AUTOCAD | 69 TEMA 3 PRÁCTICA 1 Realizar la Figura que se muestra practicando las refe- rencias a objetos simples. En la tabla se enumeran las rectas para utilizar las referencias a objetos especifi- cadas. Se empieza el dibujo por las líneas a trazos de color azul, utilizando los comandos descritos.
- 70. 70 | ESCUELA TÉCNICA SUPERIOR DE INGENIEROS DE MINAS Y ENERGÍA | UPM | FUNDACIÓN GÓMEZ PARDO REFERENCIA A OBJETOS TEMA 3 PRÁCTICA 2 Realizar la Figura que se muestra practicando las re- ferencias a objetos simples. En la tabla se enumeran las rectas para utilizar las referencias a objetos espe- cificadas. Empezar el dibujo con las líneas a trazos de color azul, utilizando los comandos descritos.
- 71. REFERENCIA A OBJETOS | CURSO BÁSICO DE DIBUJO CON AUTOCAD | 71 3.2. REFERENCIA A OBJETOS COMPLEJAS Requiere de la combinación de varios objetos o varias referencias para su utilización. 3.2.1. DESDE Fuerza el cursor a buscar un desfase a partir de una coordenada o referencia marcada. 3.2.2. INTERSECCIÓN FICTICIA Fuerza el cursor a buscar la intersección de dos rectas que no se cortan en el mismo plano o estando en el mismo plano y no vemos su intersección. 3.2.3. EXTENSIÓN Fuerza el cursor a buscar el punto distante o desfase a la extensión de una recta o de un arco a partir de su punto final. Comando: LINEA Intro Precise primer punto: _from Punto base: Desfase: Precise punto siguiente o (deshacer): (botón derecho del ratón) Menú contextual ‣ Modificaciones de resolución ‣ Desde CLICK Comando: LINEA Intro Precise primer punto: _appint de Precise punto siguiente o (deshacer): (botón derecho del ratón) Menú contextual ‣ Modificaciones de resolución ‣ Intersección ficticia CLICK Comando: LINEA Intro Precise primer punto: _ext de Precise punto siguiente o (deshacer): (botón derecho del ratón) Menú contextual ‣ Modificaciones de resolución ‣ Extensión CLICK
- 72. 72 | ESCUELA TÉCNICA SUPERIOR DE INGENIEROS DE MINAS Y ENERGÍA | UPM | FUNDACIÓN GÓMEZ PARDO REFERENCIA A OBJETOS 3.2.4. PARALELO Fuerza el cursor a mantener un paralelismo respecto a una recta marcada. 3.2.5. INSERCIÓN Fuerza el cursor al punto de inserción de bloques, tex- tos, etc. 3.2.6. CERCANO Fuerza al cursor al punto más cercano de los objetos. Comando: LINEA Intro Precise primer punto: _par a Precise punto siguiente o (deshacer): (botón derecho del ratón) Menú contextual ‣ Modificaciones de resolución ‣ Paralelo CLICK Comando: LINEA Intro Precise primer punto: _ins de Precise punto siguiente o (deshacer): (botón derecho del ratón) Menú contextual ‣ Modificaciones de resolución ‣ Inserción CLICK Comando: LINEA Intro Precise primer punto: _nea a Precise punto siguiente o (deshacer): (botón derecho del ratón) Menú contextual ‣ Modificaciones de resolución ‣ Cercano CLICK Para que todas estas herramientas actúen debemos tener dibujados objetos y pul- saremos con el botón izquierdo del ratón cuando observemos que al aproximarnos con el cursor sobre los objetos se enciende una simbología parecida a la referencia a objetos elegida de color verde, Auto Snap. IMPORTANTE
- 73. REFERENCIA A OBJETOS | CURSO BÁSICO DE DIBUJO CON AUTOCAD | 73 3.2.7. RASTREO POLAR Mediante este botón situado en la barra de estado se- gún Figura 3.7. se activa y desactiva. La utilidad principal es para dibujar líneas utilizando coordenadas polares, determinaremos unos ángulos fijos según Figura 3.8. que cuando nos aproximamos lanza una proyección llamada rutas de alineación y sobre ella introducimos la distancia a llevar, Figura 3.9. Figura 3.7. Rastreo polar en la barra de es- tado. Figura 3.8. Ángulos de rastreo. Figura 3.9. Ejemplo de rastreo de ángulos.
- 74. 74 | ESCUELA TÉCNICA SUPERIOR DE INGENIEROS DE MINAS Y ENERGÍA | UPM | FUNDACIÓN GÓMEZ PARDO REFERENCIA A OBJETOS TEMA 3 PRÁCTICA 3 Realizar la Figura que se muestra practicando las re- ferencias a objetos complejas. Tener en cuenta las in- dicaciones que aparecen descritas.
- 75. REFERENCIA A OBJETOS | CURSO BÁSICO DE DIBUJO CON AUTOCAD | 75
- 76. 76 | ESCUELA TÉCNICA SUPERIOR DE INGENIEROS DE MINAS Y ENERGÍA | UPM | FUNDACIÓN GÓMEZ PARDO MODIFICACIÓN DE ENTIDADES MODIFICACIÓN DE ENTIDADES 4 En este tema vamos a utilizar comandos de modifica- ción de objetos básicos. Todos ellos se encuentran reu- nidos en la ficha ‘Modificar’ de la cinta ‘Inicio’ según se observa en la Figura 4.1. 4.1 DESPLAZAR Y GIRAR OBJETOS 4.1.1 DESPLAZAR Desplaza objetos en una dirección y a una distancia especificada. Para desplazar objetos debemos seguir los pasos: 1. Ejecutar el comando. 2. Seleccionar todos los objetos que queramos mover, y pulsar Intro para concluir la selección. 3. Precisar dos puntos, como origen y destino del vec- tor del desplazamiento. La opción Desplazamiento nos permite realizar la operación mediante los valores de una distancia. Ejemplo: colocar la cruz dentro del escudo según se observa en la Figura 4.2. (comandos: línea, círculo, po- lígono, desplazar). Figura 4.1. Interface del apartado Modificar entidades. Figura 4.2. Ejemplo de utilizacion de co- mandos líneas, círculo, poliono y desplazar. Cinta Op.: Inicio ‣ Modificar ‣ Desplazar Comando: DESPLAZA CLICK Los puntos 1 y 2 son intercambiables. Esto sucede a menudo con la selección de entidades a las que aplicar una orden, por lo que obviaremos ésta explicación de aquí en adelante. NOTA
- 77. MODIFICACIÓN DE ENTIDADES | CURSO BÁSICO DE DIBUJO CON AUTOCAD | 77 Figura 4.3. Utilización del comando girar. Cinta Op.: Inicio ‣ Modificar ‣ Girar Comando: GIRA CLICK 4.1.2 GIRAR Gira los objetos designados un determinado ángulo, en torno a un punto sobre el que pivota. Los pasos que hay que dar son: 1. Ejecutar el comando y seleccionar todos los objetos que queramos mover. 2. Precisar un punto base del giro. 3. Definir el ángulo de rotación. Se nos ofrecen dos opciones a la hora de definir el ángulo de giro: | Copiar: crea una copia de los objetos copiados, man- teniendo los originales. | Referencia: modificamos el ángulo base de referen- cia respecto del que se realiza el giro. Ejemplo: girar 180º la estrella del ejercicio anterior para que quede como en la Figura 4.3. (comando: gira).
- 78. 78 | ESCUELA TÉCNICA SUPERIOR DE INGENIEROS DE MINAS Y ENERGÍA | UPM | FUNDACIÓN GÓMEZ PARDO MODIFICACIÓN DE ENTIDADES 4.2 COPIAR OBJETOS SIMPLES Y EN MATRIZ 4.2.1 COPIAR OBJETOS Para copiar objetos debemos seguir los mismos pasos que para desplazarlos. El comportamiento por defecto es que seguiremos copiando el objeto hasta que pulsemos ESC, o selec- cionemos la opción Salir. Otras opciones del comando son: | Desplazamiento: especificando los valores del vector de desplazamiento. | mOdo: podemos cambiar el comportamiento prede- finido para que sólo nos realice una copia cada vez. Si activamos esta opción, en adelante aparecerá otra –Múltiple- para volver a la situación original. | Matriz: permite la copia en forma de matriz lineal. Es decir, un número determinado de veces, de acuerdo a una dirección y espaciado especificados por el vector de desplazamiento, que marca la dirección y distancia entre elementos. La opción Ajustar modifica este comportamiento, y hace que el vector desplazamiento marque la distan- cia entre el original y el último elemento de la matriz; ajustando el resto de copias a lo largo de la trayectoria. Cinta Op.: Inicio ‣ Modificar ‣ Copiar Comando: COPIA CLICK AutoCAD permite las órdenes estándar de Windows para Cortar (Ctrl-X), Copiar (Ctrl-C), Pegar (Ctrl-V), Deshacer (Ctrl-Z) y Rehacer (Ctrl-Y). Esto nos permite, además, intercambiar objetos incluso con otras aplicaciones del entorno. NOTA
- 79. MODIFICACIÓN DE ENTIDADES | CURSO BÁSICO DE DIBUJO CON AUTOCAD | 79 Ejemplo: Dibujar un trébol de cuatro hojas como se ob- serva en la Figura 4.4. (comandos: spline para dibujar un pétalo y arco para el pedúnculo, copia, gira, des- plaza). Después, hacer una copia de matriz lineal para tener un conjunto de tréboles alineados. 4.2.2 MATRICES Las matrices crean copias por repetición de objetos de acuerdo a un patrón. En principio, las matrices son asociativas. Es decir, que no suponen una replicación de entidades inde- pendientes, como en el caso del comando COPIA, sino la creación de una nueva entidad de tipo matriz que contiene una multiplicidad de la original. De este modo, la modificación del elemento original supondrá la extensión de dicha modificación al resto de los ele- mentos de la matriz. Se puede variar este comporta- miento con la opción Asociativa. Hay tres tipos de matrices: | Rectangulares: repetición de objetos en filas y co- lumnas | De camino: repetición de objetos de acuerdo a una trayectoria | Polares: repetición de objetos en torno a un punto. Comando: MATRIZ CLICK Figura 4.4. Ejemplo de utilización de spline para hacer dibujos.
- 80. 80 | ESCUELA TÉCNICA SUPERIOR DE INGENIEROS DE MINAS Y ENERGÍA | UPM | FUNDACIÓN GÓMEZ PARDO MODIFICACIÓN DE ENTIDADES Figura 4.5. Utilización de comando Matriz. Figura 4.6. Interface para definir una matriz rectangular. La primera opción que nos aparece cuando ejecu- tamos el comando es la de elegir entre estos tipos (Rectangular –por defecto-, CAmino, POlar). De he- cho, existen comandos específicos para obviar este primer paso, que son las que aparecen en la cinta de opciones: MATRIZRECTANG, MATRIZCAMINO y MA- TRIZPOLAR. Ahora, para cada caso se abre una nueva cinta de opciones con los parámetros de cada tipo de matriz. Sobre el dibujo aparecen una serie de pinzamientos (puntos de control) que permiten manejarlos de un modo dinámico. Y, por supuesto, en la línea de co- mandos contamos con todas las opciones para mane- jarlos de un modo exacto. Para definir una matriz rectangular, lo único que se nos pide es que especifiquemos los objetos a multi- plicar. A partir de aquí, nos aparece la cinta de menús, la matriz con los pinzamientos y las opciones del co- mando según se observa en la Figura 4.6. Cinta Op.: Inicio ‣ Modificar ‣ Matriz rectangular Comando: MATRIZRECTANG CLICK