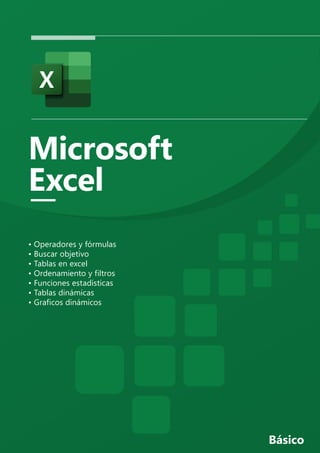
MANUAL DE MICROSOFT EXCEL BASICO.pdf
- 1. Microsoft Excel • Operadores y fórmulas • Buscar objetivo • Tablas en excel • Ordenamiento y filtros • Funciones estadísticas • Tablas dinámicas • Graficos dinámicos Básico
- 2. FORMULAS EN EXCEL OPERADORES DE CÁLCULO Y PRIORIDAD Operadores especifican el tipo de cálculo que desea llevar a cabo en elementos de una fórmula, como suma, resta, multiplicación o división. Definiremos el orden predeterminado en el que operadores actúan sobre los elementos en un cálculo y cómo cambiar este orden utilizando paréntesis. OPERADORES ARITMETICOS Para realizar operaciones matemáticas básicas como suma, resta o multiplicación, o para combinar números y generar resultados numéricos, utilice los operadores aritméticos en esta tabla. Módulo Microsoft Excel 02
- 3. OPERADORES COMPARACION Con los operadores en la tabla siguiente, puede comparar dos valores. Cuando se comparan dos valores utilizando estos operadores, el resultado es un valor lógico TRUE o FALSE. OPERADOR DE CONCATENACION DE TEXTO Utilice el signo (&) para unir o concatenar una o varias cadenas de texto con el fin de generar un solo elemento de texto. ORDEN EN QUE EXCEL EJECUTA LAS OPERACIONES EN LAS FÓRMULAS En algunos casos, el orden en que se realiza el cálculo puede influir en el valor devuelto de la fórmula, por lo que es importante comprender el orden, y cómo puede cambiar el orden para obtener los resultados que espera ver. ORDEN DE CÁLCULO Las fórmulas calculan valores en un orden específico. Las fórmulas de Excel siempre comienzan con un signo igual (=). El signo igual indica a Excel que los caracteres siguientes constituyen una fórmula. Después de este signo igual, puede haber una serie de elementos que se van a calcular Módulo Microsoft Excel 03
- 4. (los operandos), separados por los operadores de cálculo. Excel calcula la fórmula de izquierda a derecha, según un orden específico para cada operador de la fórmula. PRIORIDADES DE OPERADORES Si se combinan varios operadores en una única fórmula, Excel ejecutará las operaciones en el orden que se indica en la siguiente tabla. Si una fórmula contiene operadores con la misma prioridad (por ejemplo, si una fórmula contiene un operador de multiplicación y otro de división), Excel evaluará los operadores de izquierda a derecha. Módulo Microsoft Excel 04
- 5. USO DE PARENTESIS Para cambiar el orden de evaluación, escríbalo entre paréntesis la parte de la fórmula que se calculará en primer lugar. Por ejemplo, la siguiente fórmula produce el valor de 11, porque Excel calcula la multiplicación antes que la suma. La fórmula en primer lugar multiplica 2 por 3 y luego suma 5 al resultado. =5+2*3 Por el contrario, si se usan paréntesis para cambiar la sintaxis, Excel sumará 5 y 2 y, a continuación, multiplica el resultado por 3 para dar 21. =(5+2)*3 En el ejemplo siguiente, los paréntesis que encierran la primera parte de la fórmula indican a Excel que calcule B4 + 25 primero y después divida el resultado por la suma de los valores de las celdas D5, E5 y F5. =(B4+25)/SUMA(D5:F5) Módulo Microsoft Excel 05
- 6. BUSCAR OBJETIVO USAR BUSCAR OBJETIVO PARA ENCONTRAR EL RESULTADO DESEADO MEDIANTE EL AJUSTE DE UN VALOR DE ENTRADA Si conoce el resultado que desea de una fórmula, pero no está seguro de qué entrada valor la fórmula debe obtener dicho resultado, use la característica Buscar objetivo. Por ejemplo, suponga que necesita algún préstamo. Saber la cantidad de dinero que desee, ¿cuánto tiempo desea terminará de pagar el préstamo y cuánto se puede permitir cada mes. Puede usar Buscar objetivo para determinar qué tipo de interés que se debe proteger para cumplir con los objetivos del préstamo. NOTA: Buscar objetivo sólo funciona con un valor de entrada. Si desea aceptar más de una entrada de valor; Por ejemplo, el importe del préstamo y el importe del pago mensual de un préstamo, use el complemento Solver. EJEMPLO Dado que va a calcular la tasa de interés del préstamo necesaria para cumplir con los objetivos, use la función PAGO. La función PAGO calcula un importe de pago mensual. En este ejemplo, el importe del pago mensual es el objetivo que busca. Preparar la hoja de cálculo 1. Abra una nueva hoja de cálculo en blanco. 2. En primer lugar, agregue algunos de los rótulos en la primera columna para facilitar la lectura de la hoja de cálculo. a) En la celda A1, escriba Importe del préstamo. b) En la celda A2, escriba período en meses. c) En la celda A3, escriba la tasa de interés. d) En la celda A4, escriba pago. 3. A continuación, agregue los valores que sabe. a) En la celda B1, escriba 100000. Esta es la cantidad que desea tomar prestado. b) En la celda B2, escriba 180. Este es el número de meses que desea pagar el préstamo. NOTA: Aunque se sabe el importe del pago que desee, no escriba un valor, porque el importe del pago es el resultado de la fórmula. En su lugar, agregue la fórmula en la hoja de cálculo y especifique el valor de pago en un paso posterior, al usar Buscar objetivo. 4. A continuación, agregue la fórmula para el que tiene un objetivo. Por ejemplo, use la función PAGO : 5. En la celda B4, escriba =PAGO(B3/12,B2,B1,,0). Esta fórmula calcula el importe del pago. En este ejemplo, desea pagar cada mes de 900 $. No escriba dicha cantidad aquí, ya que Módulo Microsoft Excel 06
- 7. desea usar Buscar objetivo para determinar la tasa de interés y Buscar objetivo requiere que comience con una fórmula. La fórmula hace referencia a las celdas B1 y B2, que contienen valores que especificó en los pasos anteriores. La fórmula también hace referencia a la celda B3, que es donde especificará que buscar objetivo poner la tasa de interés. La fórmula divide el valor de B3 por 12 porque no se especifica un pago mensual, y la función PAGO presupone una tasa de interés anual. Porque no hay ningún valor en la celda B3, Excel presupone una tasa de interés de 0% y, con los valores de ejemplo, devuelve un pago de 555.56 $. Puede omitir ese valor por ahora. USAR BUSCAR OBJETIVO PARA DETERMINAR EL TIPO DE INTERÉS 1. En la pestaña Datos, en el grupo Herramientas de datos, haga clic en Análisis de hipótesis y, a continuación, en Buscar objetivo. 2. En el cuadro definir la celda, escriba la referencia de la celda que contiene el fórmula que desea resolver. En el ejemplo, esta referencia es la celda B4. 3. En el cuadro valor, escriba el resultado de la fórmula que desee. En el ejemplo, esta es sería -900. Tenga en cuenta que este número es negativo, porque representa un pago. 4. En el cuadro cambiando la celda, escriba la referencia de la celda que contiene el valor que desea ajustar. En el ejemplo, esta referencia es la celda B3. NOTA: La fórmula en la celda especificada en el cuadro definir la celda debe hacer referencia a la celda que buscar objetivo cambia. 5. Haga clic en Aceptar. Buscar objetivo se ejecuta y produce un resultado, como se muestra en la siguiente ilustración. 6. Por último, dar formato a la celda objetivo (B3) para que muestre el resultado como un porcentaje. a) En la pestaña Inicio, en el grupo Número, haga clic en la opción Porcentaje. b) Haga clic en Aumentar decimales o en Disminuir decimales para establecer la cantidad de posiciones decimales. Módulo Microsoft Excel 07
- 8. TABLAS EN EXCEL Las tablas en Excel son un rango de celdas con datos estructurados las cuales contienen información relacionada entre sí. Por ejemplo, una tabla puede contener la información de los clientes de una empresa o podemos colocar los datos de los productos en otra tabla. Cualquiera que sea la naturaleza de los datos, cada una de las filas de la tabla tendrá la información de una sola entidad. Por ejemplo, una fila contendrá toda la información de un solo cliente o de un solo producto. La información de la fila estará dividida a su vez en varias columnas las cuales definen un dato específico. Por ejemplo, el nombre del cliente, domicilio y teléfono. Es por esta razón que es muy común ver tablas en Excel con encabezados en su primera fila los cuales describen la información que se almacenará en cada columna. Al introducir los datos de esta manera dejamos la información lista para crear oficialmente una tabla en Excel. Pronto verás los beneficios de identificar un rango como una tabla ya que Excel habilitará varias funcionalidades que nos facilitarán el trabajo con los datos. Rango vs. Tabla En la siguiente imagen puedes ver la comparación de un rango de celdas que tiene los datos en el formato adecuado para crear una tabla en Excel. En la imagen inferior vemos su apariencia después de haber creado la tabla. Módulo Microsoft Excel 08
- 9. Los datos del rango cumplen con las características que mencioné anteriormente. El rango de celdas A1:C6 tiene información de clientes y la primera fila tiene los encabezados que indican el tipo de dato almacenado en cada columna: Nombre, Domicilio y Teléfono. Además, cada fila contiene los datos de un solo cliente. CÓMO CREAR TABLAS EN EXCEL Para convertir un rango de celdas en tabla es suficiente con seleccionar cualquier celda dentro del rango y hacer clic en el botón Insertar > Tablas > Tabla lo cual mostrará de inmediato el cuadro de diálogo Crear tabla. Excel identificará el rango de celdas que es candidato a convertirse en una tabla y colocará su dirección en el cuadro de texto. Casi siempre Excel acierta en el rango de celdas, pero si no fuera así, tenemos la posibilidad de elegir manualmente el rango adecuado. Además, el cuadro de diálogo Crear tabla nos permite especificar si el rango de celdas contiene una fila de encabezados. Al pulsar el botón Aceptar habremos creado una tabla en Excel. Módulo Microsoft Excel 09
- 10. BENEFICIOS DE LAS TABLAS EN EXCEL Hay un par de cambios en el rango que puedes observar de manera inmediata después de crear una tabla en Excel. El primero de ellos es el formato que se aplica a las celdas lo cual facilita la lectura de cada fila y hace una clara distinción con los encabezados. El otro cambio es que junto a cada título de encabezado encontrarás una flecha que nos da opciones de ordenamiento y filtrado sobre los datos de la tabla. Otro beneficio que tenemos al crear una tabla en Excel es que el extremo inferior derecho de la tabla se convierte en un control que facilita la inserción de una nueva columna o de una nueva fila permitiendo que Excel reconozca automáticamente los datos como parte de la tabla e inclusive les dé el formato adecuado. Para agregar una columna demos desplazar el control hacia la derecha o lo podemos mover hacia abajo para agregar nuevas filas a la tabla. Como ya lo he mencionado antes, al crear una tabla en Excel obtenemos funcionalidad adicional que no tendríamos si trabajáramos solo con el rango de celdas. Al seleccionar cualquier celda de Módulo Microsoft Excel 10
- 11. la tabla se mostrará la ficha contextual Herramientas de tabla la cual contiene una gran cantidad de comandos a utilizar: Esta ficha contiene varios grupos de comandos que serán de gran utilidad como el grupo Opciones de estilo de tabla que nos permite modificar el estilo de los elementos de la tabla y además nos da la opción de agregar una Fila de totales la cual hará cálculos automáticos con las columnas numéricas de nuestra tabla. Módulo Microsoft Excel 11
- 12. FILTROS AUTOMATICOS CÓMO CREAR FILTROS EN EXCEL Para crear un filtro podemos utilizar el comando Filtro que se encuentra en la ficha Datos dentro del grupo Ordenar y filtrar. Al pulsar el botón Filtro se colocarán flechas en el extremo derecho de cada uno de los encabezados de columna de nuestros datos indicando que podemos hacer uso de los filtros. El comando Filtro también podrás seleccionar desde Inicio > Modificar > Ordenar y filtrar > Filtro. Otra manera de crear un filtro es transformar nuestros datos en una tabla de Excel, lo cual insertará los filtros además de aplicar un formato especial a los datos. CÓMO USAR LOS FILTROS EN EXCEL Para filtrar la información debemos elegir una columna y hacer clic en la flecha de filtro correspondiente para mostrar las opciones de filtrado. Todos los filtros, en la parte inferior, mostrarán una lista de valores únicos con una caja de selección a la izquierda de cada uno. Módulo Microsoft Excel 12
- 13. Una opción que tenemos para filtrar los datos es elegir de manera individual aquellos valores que deseamos visualizar en pantalla. También podemos utilizar la opción (Seleccionar todo) para marcar o desmarcar todos los elementos de la lista. En la imagen anterior he elegido el nombre Hugo de manera que el filtro mostrará solamente las filas con dicho nombre. Al pulsar el botón Aceptar se ocultarán las filas que no cumplen con el criterio de filtrado establecido. Observa que la flecha de filtro de la columna Vendedor ha cambiado para indicarnos Módulo Microsoft Excel 13
- 14. que hemos aplicado un filtro. Además, los números de fila de Excel se muestran en un color diferente indicándonos que existen filas ocultas. FILTRAR POR VARIAS COLUMNAS Si queremos segmentar aún más los datos mostrados en pantalla podemos filtrar por varias columnas. En el ejemplo anterior filtré las filas pertenecientes a Hugo, pero si además necesito saber las que pertenecen a la región Norte y Sur, entonces debo seleccionar dichas opciones dentro del filtro de la columna Región: Al aceptar estos cambios se mostrarán solamente las filas que cumplen ambos criterios. Observa que ambas columnas habrán cambiado sus iconos para indicarnos que se ha aplicado un filtro en cada una de ellas. Esto demuestra que es posible crear tantos filtros como columnas tengamos en nuestros datos y entre más criterios de filtrado apliquemos mucha mayor será la segmentación de datos que obtendremos. Módulo Microsoft Excel 14
- 15. CÓMO QUITAR UN FILTRO EN EXCEL Para quitar un filtro aplicado a una columna debemos hacer clic en la flecha del filtro y seleccionar la opción Borrar filtro de “Columna” donde Columna es el nombre de la columna que hemos elegido. Esta acción eliminará el filtro de una sola columna, pero si tenemos filtros aplicados a varias columnas y deseamos eliminarlos todos con una sola acción, entonces debemos pulsar el comando Borrar que se encuentra en la ficha Datos > Ordenar y filtrar. FILTRAR EN EXCEL BUSCANDO VALORES Ya hemos visto que todos los filtros muestran una lista de valores únicos de la cual podemos seleccionar uno o varios de ellos y justo por arriba de dicha lista de valores se muestra un cuadro de texto que nos permite hacer una búsqueda. Por ejemplo, en la siguiente imagen he colocado la palabra “este” en el cuadro de búsqueda y como resultado se ha modificado la lista de valores mostrando solo aquellos donde se ha encontrado dicha palabra: Módulo Microsoft Excel 15
- 16. Cuando tenemos una lista muy grande de valores únicos y no podemos identificar fácilmente aquellos que deseamos seleccionar, podemos utilizar el cuadro de búsqueda para encontrar los valores que necesitamos. También es posible utilizar caracteres comodines como el asterisco (*) o el símbolo de interrogación (?) tal como si hiciéramos una búsqueda aproximada en Excel de manera que podamos ampliar los resultados de búsqueda. FILTROS DE TEXTO EN EXCEL Además de las opciones ya mencionadas para filtrar en Excel, cuando en una columna se detecta el tipo de dato texto, se mostrará una opción de menú llamada Filtros de texto como la siguiente: Al elegir cualquiera de estas opciones se mostrará un cuadro de diálogo que nos permitirá configurar cada uno de los criterios disponibles. Por ejemplo, al elegir la opción Comienza por se mostrará el siguiente cuadro de diálogo: Módulo Microsoft Excel 16
- 17. Si colocamos la letra “a” en el cuadro de texto junto a la opción “comienza por”, entonces Excel mostrará solamente los elementos de la columna Vendedor que comiencen por la letra “a”. FILTROS DE NÚMERO EN EXCEL De manera similar, si Excel detecta que una columna contiene valores numéricos, nos permitirá utilizar filtros específicos para dicho tipo de dato tal como lo puedes observar en la siguiente imagen: A diferencia de los Filtros de texto, Excel nos permitirá utilizar los Filtros de número para mostrar valores que sean mayores o iguales que otro o simplemente aquellos que son superiores al promedio. Módulo Microsoft Excel 17
- 18. FILTROS DE FECHA EN EXCEL Las fechas son el tipo de dato que más opciones de filtrado nos proporcionan, tal como lo muestra la siguiente imagen: Excel nos permitirá filtrar las fechas por días específicos como hoy, mañana o ayer e inclusive por períodos de tiempo más largos como semanas, meses, trimestres o años con tan solo seleccionar la opción adecuada. FILTRAR POR COLOR EN EXCEL No podíamos pasar por alto y dejar de hablar de la opción de Filtrar por color que nos ofrece Excel. Para que esta opción se habilite es necesario que las celdas tengan aplicado un color de relleno ya sea por una regla de formato condicional o modificando directamente el color de relleno con las herramientas de formato. En nuestro ejemplo he aplicado una regla de formato condicional para aquellas celdas que tengan un valor superior a $850 en la columna Total. Módulo Microsoft Excel 18
- 19. Una vez que las celdas tienen un color de relleno, al hacer clic en el filtro de la columna Total se mostrará habilitada la opción Filtrar por color y dentro de ella podré elegir alguno de los colores presentes en la columna. Módulo Microsoft Excel 19
- 20. FUNCIONES ESTADISTICAS FUNCIONES MÁS USADAS: Como se puede observar en el cuadro de diálogo pegar función, hay muchas funciones distintas, y además cada una de ellas se maneja de forma diferente. Las siguientes funciones que trataremos, son las más utilizadas y además pueden servir de ejemplo para manejar funciones similares. SUMA: Suma todos los números de un rango. Sintaxis: =SUMA (número1; número2;...) Ejemplo: =SUMA (3; 2; A7; C5:E8) Es igual a la suma de 3 + 2 + el contenido de la celda A7 + el contenido de las celdas del rango C5:E8 MAX: Devuelve el valor máximo de un conjunto de valores. Sintaxis: =MAX (número1; número2;...) Número1; número2;... son entre 1 y 30 números para los que se desea encontrar el valor máximo. Puede especificar argumentos que sean números, celdas vacías, valores lógicos o representaciones de números en forma de texto. Los argumentos que sean valores de error o de texto que no se puedan traducir a números causan errores. Si el argumento no contiene números, MAX devuelve 0. Ejemplos: Si A1:A5 contiene los números 10, 7, 9, 27 y 2, entonces: =MAX (A1:A5) es igual a 27 =MAX (A1:A5; 30) es igual a 30 MIN: Devuelve el valor mínimo de un conjunto de valores. Sintaxis: =MIN (número1; número2;...) Número1; número2;... son entre 1 a 30 números cuyos valores mínimos desea encontrar. Puede especificar argumentos que sean números, celdas vacías, valores lógicos o representaciones textuales de Módulo Microsoft Excel 20
- 21. números. Los argumentos que son valores de error o texto que no se puede traducir a números, causan errores. Ejemplos: Si A1:A5 contiene los números 10, 7, 9, 27, y 2: =MIN (A1:A5) es igual a 2 =MIN (A1:A5; 0) es igual a 0 PROMEDIO: Devuelve el promedio (media aritmética) de los argumentos. Sintaxis: =PROMEDIO (número1; número2;...) Número1; número2;... son de 1 a 30 argumentos numéricos cuyo promedio desea obtener. Sugerencia: Al calcular el promedio de las celdas, tenga en cuenta la diferencia entre las celdas vacías y las que contienen el valor cero, especialmente si ha desactivado la casilla de verificación Valores cero de la ficha Ver (comando Opciones del menú Herramientas. Las celdas vacías no se cuentan pero sí los valores cero. Ejemplos: Si A1:A5 contiene los números 10, 7, 9, 27 y 2: =PROMEDIO (A1:A5) es igual a 11 =PROMEDIO (A1:A5; 5) es igual a 10 CONTAR CELDAS... Podemos contar celdas de forma selectiva, consideremos la siguiente tabla: C D E 8 35,65 libro 7,02% 9 -756 56.656 10 poupée ?? 11 may-98 0,34 gallo CONTAR: Para contar los valores numéricos existentes en toda la matriz... =CONTAR( C8:E11 ) Obtendremos un 6. CONTAR.BLANCO: Para contar las celdas que están VACÍAS en toda la matriz... Módulo Microsoft Excel 21
- 22. =CONTAR.BLANCO( C8:E11 ) Obtendremos un 2. CONTARA: Para contar las celdas que NO ESTÁN VACÍAS en toda la matriz... =CONTARA( C8:E11 ) Obtendremos un 10 FUNCIONES CONDICIONALES CONTAR.SI Esta función nos permitirá contar cuantas celdas de un rango cumplen con un criterio determinado. Sintaxis: =CONTAR.SI(Rango de datos; Criterio) Rango: rango de celdas que se va a evaluar. Criterio : es la condición que determina qué celdas se van a sumar. Ejemplo: Considere que de una lista de datos en los que aparecen las zonas del Perú y queremos saber cuántos de estos se producen en la zona Norte. Para ello simplemente deberemos introducir la función: =CONTAR.SI (A2:A10;"Norte") Donde se especifica que de la A2 a la A10 tenemos todos los datos y en el siguiente argumento lo que deseamos contar si estos datos son del Norte. Módulo Microsoft Excel 22
- 23. SUMAR.SI Permite sumar el contenido de un rango de celdas, siempre que el rango indicado satisfaga el criterio establecido. Sintaxis: =SUMAR.SI (Rango; Criterio; Rango_suma) Rango: rango de celdas que se va a evaluar. Criterio: es la condición que determina qué celdas se van a sumar. Rango suma: es el rango de celdas que se van a sumar. Las celdas contenidas en rango_suma se suman sólo si las celdas correspondientes del rango coinciden con el criterio. Si rango_suma se omite, se suman las celdas contenidas en el argumento rango. Ejemplo: En este caso averiguamos la suma de los valores de la zona Norte de la lista, el resultado será 79. Módulo Microsoft Excel 23
- 24. PROMEDIO.SI Permite promediar el contenido de un rango de celdas, siempre que el rango indicado satisfaga el criterio establecido. Sintaxis: =PROMEDIO.SI (Rango; Criterio; Rango_promedio) Rango: rango de celdas que se va a evaluar. Criterio: es la condición que determina qué celdas se van a promediar. Rango promedio: es el rango de celdas que se van a promediar. Las celdas contenidas en rango_promedio se promedian sólo si las celdas correspondientes del rango coinciden con el criterio. Ejemplo: En este caso queremos averiguar el promedio de la zona Norte de la lista, el resultado será 26.33. Módulo Microsoft Excel 24
- 25. TABLAS DINAMICAS CREAR UNA TABLA DINAMICA 1º. Seleccionar los datos de la tabla y asignarle un nombre de rango (VENTAS) 2º. Dar clic en la banda Insertar, seleccionar Tabla Dinámica y dar clic a la opción Tabla Dinámica. 3º. En la ventana “Crear tabla dinámica” escribir el nombre de la tabla o rango de celdas, activar la opción “Nueva Hoja de Cálculo” y dar clic en Aceptar. Módulo Microsoft Excel 25
- 26. LISTA DE CAMPOS DE TABLA DINAMICA Muestra la lista de campos disponibles de la base de datos y aquellos campos que se generan automáticamente por el programa o son calculados mediante una formula. Filtro de Informe Esta opción permite insertar uno o más campos de selección en la parte superior del informe. Etiquetas de columna Arrastre con el mouse los campos que desee distribuir la información en columnas. Etiqueta de Fila Arrastre con el mouse los campos que desee distribuir la información en filas. Valores Esta opción totaliza los campos numéricos de la base de datos (suma, cuenta, promedio, max, min, etc.) Módulo Microsoft Excel 26
- 27. TOTAL VENDIDO POR EMPLEADO Crear una nueva tabla dinámica, arrastrar el campo Vendedor al área de Etiquetas de fila y el campo Total al área de Valores. Configurar los valores a 2 decimales 1º. Clic en el campo Suma de TOTAL 2º. Seleccionar Configuración de campo de valor. 3º. Clic en Formato de número. 4º. En la lista de Categoría seleccionar Número. 5º. En la opción Posiciones decimales escribir 2. 6º. Clic en Aceptar. Módulo Microsoft Excel 27
- 28. Generar el reporte de ventas de un empleado De la tabla dinámica anterior, se puede generar reportes por empleado de forma automática, por ejemplo, si se desea una lista de ventas de Michael Vásquez, simplemente se debe dar doble clic al valor que le corresponde en la tabla (20705.00). Módulo Microsoft Excel 28
- 29. TABLA DINAMICA DE DATOS AGRUPADOS Si se desea dividir la información de la tabla dinámica de acuerdo a la marca vendida, se debe arrastrar el campo Marca y colocarlo en el área de Etiquetas de fila, debajo del campo Vendedor, esto formará grupos por vendedor, mostrando el total vendido por Marca. Módulo Microsoft Excel 29
- 30. TABLA DINAMICA DE REFERENCIAS CRUZADAS Otra forma de representar los datos de una tabla dinámica es mediante las tablas de referencias cruzadas, para generar este reporte, solo debe de colocar el campo Marca en el área de Etiquetas de columnas. Se le conoce como tabla de referencia cruzada, porque para obtener un dato, se debe cruzar la información de las filas y las columnas. Módulo Microsoft Excel 30
- 31. TOTAL VENDIDO POR EMPLEADODE ACUERDO AL MES (TRC) Colocar el campo Fecha de Compra en el área de Etiquetas de columna. Esto generará un reporte por fecha, para agruparlo por mes, debe seguir estos pasos: 1º. Clic en la primera fecha que muestra el reporte. 2º. Selecciona la banda Opciones. 3º. En la barra Agrupar, dar clic a la opción Agrupar Campos. 4º. Seleccionar Meses y dar clic en Aceptar. Módulo Microsoft Excel 31
- 32. GRAFICOS DINAMICOS 1. Dar nombre a la base de datos. 2. Clic en la banda Insertar, luego seleccionar Tabla Dinámica y dar clic en Gráfico Dinámico 3. En la siguiente ventana ingresar el nombre de la tabla (DATOS), seleccionar la opción Nueva hoja de cálculo y dar clic a Aceptar 4. Configurar la lista de campos de acuerdo a los datos que se desea mostrar en el gráfico. Módulo Microsoft Excel 32
- 33. MOVER EL GRAFICO A UNA HOJA NUEVA 1. En la banda Diseño dar clic al botón Mover Gráfico. 2. Luego seleccionar la opción Hoja nueva y dar clic en Aceptar, esto llevará automáticamente nuestro gráfico a una nueva hoja. Módulo Microsoft Excel 33
- 34. CAMBIAR EL COLOR DE LAS COLUMNAS Como podrás ver, todas las columnas del gráfico tienen el mismo color, el procedimiento para aplicar un color diferente a las columnas es el siguiente: 1. Ubicar el cursor sobre una de las columnas (recuerde no dar clic, solo ubicar el cursor). 2. Dar clic a la columna con el botón derecho del mouse. 3. Seleccionar Dar formato a serie de datos. 4. En la siguiente ventana activar la opción Variar colores entre puntos, esto aplicará automáticamente un color diferente a las columnas y nos mostrará la leyenda del gráfico. Módulo Microsoft Excel 34
- 36. CONFIGURAR TITULOS DEL GRAFICO TITULO DEL GRAFICO Para cambiar el título del gráfico, solo tiene que seleccionarlo y escribir el nuevo título, después podrá darle formato utilizando las herramientas de la banda Inicio. TITULO EN EL EJE HORIZONTAL 1. En la banda Presentación dar clic al botón Rótulos de Eje. 2. Luego seleccionar Titulo del eje horizontal primario. 3. Dar clic en Titulo bajo el eje. 4. Aparecerá en la parte inferior del grafico un título, solo debe seleccionarlo y remplazar el texto. TITULO EN EL EJE VERTICAL 1. En la banda Presentación dar clic al botón Rótulos de Eje. 2. Luego seleccionar Titulo del eje vertical primario. 3. Dar clic en Titulo girado. 4. Aparecerá al lado izquierdo del grafico un título, solo debe seleccionarlo y remplazar el texto. Módulo Microsoft Excel 36
- 37. ETIQUETAS DE DATOS 1. Ubicar el cursor en una de las columnas. 2. Dar clic derecho a la columna. 3. Seleccionar Agregar etiquetas de datos. Módulo Microsoft Excel 37
- 38. CAMBIAR TIPO DE GRAFICO Para cambiar el tipo de grafico seguiremos estos pasos: 1. Dar clic en el gráfico. 2. Seleccionar la banda Diseño. 3. Clic en el botón Cambiar tipo de gráfico. 4. Luego seleccionar el tipo de gráfico, en este caso seleccionaremos un grafico circular. Módulo Microsoft Excel 38
- 39. CAMBIAR POSICION DE LA LEYENDA Para cambiar la posición de la leyenda haremos lo siguiente: 1. Dar clic en el gráfico. 2. Seleccionar la banda Presentación. 3. Clic en Mostrar leyenda en la parte inferior. Módulo Microsoft Excel 39
- 40. CONFIGURAR LAS ETIQUETAS DE DATOS 1. Seleccionar la banda Presentación. 2. Dar clic al botón Etiquetas de datos. 3. Seleccionar la última opción de la lista Más opciones de la etiqueta de Datos. Módulo Microsoft Excel 40
- 41. 4. En la siguiente ventana activar las opciones Nombre de la categoría, Porcentaje, Mostrar línea guía y en Posición de etiqueta seleccionar Extremo izquierdo. Si desea puede arrastrar las etiquetas para obtener el resultado del modelo. Módulo Microsoft Excel 41