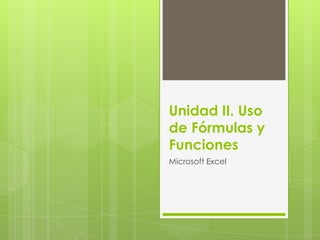
Unidad ii
- 1. Unidad II. Uso de Fórmulas y Funciones Microsoft Excel
- 2. Uso de Fórmulas y Funciones Objetivo:El participante será capaz de aplicar una fórmula de acuerdo a lo que requiera o bien aplicar una función de las establecidas por Microsoft Excel.
- 3. Fórmulas Una fórmula es una expresión que introducimos en una celda y que relaciona valores y fórmulas de otras celdas para producir un resultado. Una fórmula comienza siempre con el signo igual (=) y puede contener textos, números, referencias de celdas, etc. En la celda que contiene una fórmula se visualiza siempre el resultado de la misma y la fórmula en sí se visualiza en la barra de fórmulas.
- 4. Una fórmula puede combinar diferentes operadores para realizar los cálculos: Aritméticos (Suma (+), Resta (-), división (/), Multiplicación (*), Porcentaje (%) y Exponente (^); Comparación (Igual (=), Distinto (<>), Mayor ( >), Menor (<), Mayor o igual (>=), Menor o igual (<= ). Algunos ejemplos serían: =12+5 Suma los valores numéricos 12 y 5 =C1+C5 Suma el contenido de las celdas C1 y C5 =(C1+C5)-A2 Suma el contenido de las celdas C1 y C5 y el resultado lo resta de A2. =Ventas-Gastos Resta dos rangos de celdas llamados Ventas y Gastos =2^3 Eleva al cubo el número 2
- 5. Prioridad de operadores en las fórmulas. 1.Porcentaje 2.Exponente 3.Multiplicación y división 4.Suma y resta 5.Unión de texto 6.Comparación Así, si introducimos la fórmula: = 10 + 2 * 10 producirá un resultado de 30, pues primero se realiza la operación de multiplicación de 2 * 10 y finalmente se le suma el primero 10. = (10 + 2) * 10 producirá un resultado de 120, pues en este caso se producirá en primer lugar la multiplicación del interior del paréntesis multiplicando su resultado por el último 10.
- 6. Referencias Absolutas y Relativas Un punto importante a la hora de trabajar con nuestras fórmulas y sobre todo cuando éstas van a copiarse hacia otros rangos es necesario considerar que Excel maneja dos tipos de referencias: Absolutas y Relativas. Una referencia relativa indica la posición relativa de una celda con respecto a la que contiene la fórmula y cuando se copia en otra posición, modifica y actualiza las posiciones. Es la referencia configurada por default.
- 7. Referencia absoluta: Es una introducción explícita y única de otra celda en un cálculo, no de su posición relativa. Para trabajar con referencias absolutas se debe especificar escribiendo el signo $ delante de la letra de la columna y del número de fila por ejemplo $A$10
- 8. Ejemplos de referencias Relativas y Absolutas Referencias relativas. Si se cuenta con la fórmula =A5+B5 y se copia esta misma fórmula al renglón siguiente entonces nuestra fórmula se verá modificada de la siguiente manera: A6+ B6, de igual manera si copiamos nuestra fórmula hacia la derecha esta se reflejará de la siguiente manera =B5+C5 Si se cuenta con la siguiente fórmula =$A$5+B5 y se copia esta misma fórmula al renglón siguiente entonces nuestra fórmula se verá modificada de la siguiente manera =$A$5+B6 de igual manera si copiamos nuestra fórmula hacia la derecha esta se reflejará de la siguiente manera =$A$5+C5
- 9. Como se puede visualizar es importante que consideremos como queremos que se maneje nuestra fórmula cuando ésta sea copiada ya que con ello evitaremos errores innecesarios. Siempre que deseemos fijar una columna dentro de alguna fórmula es importante que se considere una referencia absoluta.
- 10. Mensajes de error. En algún momento puede producirse el hecho de que nos equivoquemos en la realización de una fórmula y que ésta intente realizar cálculos con datos erróneos. Por ejemplo, podemos intentar =C1+C2 habiendo un texto en C1 y un número en C2, por lo que Excel devolverá un mensaje de error. Observa los siguientes mensajes de error y su causa: #¡DIV/0! Se está intentando dividir un número entre 0 #N/A Valor no disponible #¿NOMBRE? Se ha utilizado un nombre que Excel no reconoce #¿NULO! Intersección no válida de dos áreas #¡NUM! Número utilizado de forma incorrecta #¡REF! Referencia no válida a una celda #¡VALOR! Operando o argumento erróneo ####### Columna demasiado estrecha para ver los datos
- 11. Funciones. Una función es una fórmula ya escrita y preparada para realizar cálculos y simplificar el uso de fórmulas extensas. Las funciones tienen un nombre propio y existen multitud de funciones. Imagínate sumar un rango de 200 celdas con una fórmula del tipo =A1+A2+A3+A4... Existen funciones que realizan complejos cálculos financieros, estadísticos, matemáticos, entre otros y que permiten ahorrar trabajo y tiempo en la escritura de una fórmula.
- 12. Sintaxis de una función Las funciones deben mantener unas reglas de sintaxis tal y como se indica en el siguiente ejemplo: =SUMA(A1:A200;100) En el ejemplo, se sumará todo el rango A1:A200 y aparte el número 100. Es decir, que dentro de los paréntesis que forman el contenido de la función, hay dos argumentos a sumar.
- 13. Función Autosuma Es quizá la función más utilizada en una hoja de cálculo. Por ello, Excel proporciona un botón exclusivo para la función Autosuma en la barra de herramientas. Considerando el libro de práctica 1
- 14. En la celda E2 colocaremos la etiqueta Total Trimestral a este le daremos un formato justificado, para ello seleccione Formato/Celdas/ Alineación, seleccione la opción Ajustar texto, acomode su texto para que se visualice correctamente. En la celda E3 colocaremos la fórmula =B3+C3+D3, el resultado visualizará la suma del contenido de éstas celdas. En la celda E4 podemos hacer uso del botón de Autosuma situado en la barra de herramientas estándar si observamos la barra de fórmulas la función colocada es: suma(B4:D4) y observaremos que nos proporciona exactamente el mismo resultado que si hubiéramos colocado la fórmula. Observa que Excel detecta lo que queremos sumar y lo marca con puntos suspensivos intermitentes (ha esta selección le conocemos como rango). Ahora podemos aceptar pulsando Intro o bien seleccionar con el mouse la zona que queremos sumar.
- 15. Función Promedio. Otra interesante función es la llamada =PROMEDIO(). Funciona exactamente igual que la suma, pero no existe ningún botón; por lo que debemos introducirla manualmente. Cuando introducimos una función mediante el teclado, podemos escribirla por completo o hacer lo siguiente: 1. En la Celda A8 escribe la palabra promedio 2. Escribe lo siguiente en la celda B8: =PROMEDIO( 3. Selecciona con el mouse el rango de números B3:B6. Fíjate como la fórmula va tomando dicho rango y se va escribiendo sola. 4. Cierra el paréntesis escribiéndolo a mano. 5. El resultado obtenido es la media de los datos numéricos.
- 16. Asistente para funciones. Desu menú fórmulas seleccione la opción Insertar función
- 17. Después de seleccionar insertar Función aparecerá la pantalla de insertar una función.
- 18. Puede usted seleccionar una categoría: Financieras, Fecha y hora, matemáticas trigonométricas, estadísticas, búsqueda y referencia, base de datos, texto, lógicas, información y definidas por el usuario. Lo importante aquí es que el propio Excel nos proporciona una pequeña definición de que hace la función además de indicarnos paso a paso que requerimos para obtener el resultado deseado.
- 19. Otras funciones que puede probar… Max. Para obtener el valor máximo de un conjunto de datos. Min. Para obtener el valor mínimo de un conjunto de datos. Contar. Cuenta el número de celdas de un rango que contienen números. Contar.blanco. Cuenta el numero de celdas en blanco dentro de un rango especificado Contar.si Cuenta las celdas en el rango que coinciden con la condición dada.
- 20. Otra función útil es la función SI, la cual tiene la siguiente estructura: =SI (condición;verdadero;falso). Donde condición es una condición que se tiene que cumplir. Si ésta se cumple, se ejecutará verdadero, o en caso contrario, se ejecutará falso. Por ejemplo: =SI(A3>B12;"Correcto";"Incorrecto") Si la celda A3 es mayor que la celda B12, aparecerá la palabra Correcto. En caso contrario, aparecerá la palabra Incorrecto. =SI(A1="Bajo mínimos";"Quiebra";"Normal") Si la celda A1 contiene la palabra Bajo mínimos, en la celda actual aparecerá la palabra Quiebra. En caso contrario, aparecerá la palabra Normal. =SI(O(A1=B1;C1=D1);"Bien";"Mal"). Es este caso aplica el operador lógico OR el cual indica que si A1 es igual a B1 o C1=D1 entonces escribirá la palabra Bien pero si ninguno de los dos se cumple entonces escribirá la palabra Mal.