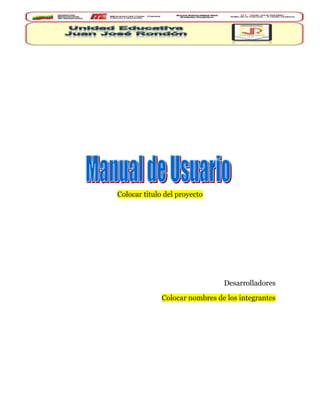
Manual rondon
- 1. Colocar titulo del proyecto Desarrolladores Colocar nombres de los integrantes
- 2. Contenido 1. Requerimientos. 2. Funciones del usuario 3. Funciones del usuario Administrador.
- 3. Requerimientos Ordenador Su ordenador deberá tener, como mínimo, un microprocesador de capacidad similar a un i486, disponer de un mínimo de 16 MB de memoria RAM y, para una visualización cómoda de los cursos, una resolución en su pantalla de al menos 800x600 píxeles y a 256 colores como mínimo. Eso sí, tanto los modelos más recientes de navegador, como los programas informáticos en general, requieren para su instalación y correcto funcionamiento de un micropocesador iPentium o similar, memoria RAM por encima de 64 MB, una resolución de pantalla de 1024x768 píxeles con color de alta densidad (16 bits), y de bastante espacio libre en el disco duro. Conexión a internet Lógicamente, también deberá disponer usted de una conexión a Internet a través de un proveedor de tal servicio (ISP o Internet Service Provider). Es necesario, asimismo, que su equipo esté conectado a un módem con suficiente ancho de banda (al menos 56kb) adecuado a la modalidad de conexión que tenga contratada: RTB, RDSI o ADSL. Navegadores web Por navegador o "browser" de web se entiende el tipo de programas que permiten usar el servicio HTTP (protocolo de transferencia de hipertextos) o, lo que es lo mismo, "ver páginas web". El más conocido hoy es Internet Explorer. Para acceder a sus cursos bastaría con tener instalado Microsoft Internet Explorer 4.0 o Netscape Communicator 4.0. Sin embargo, nos permitimos sugerirle que en la medida de lo posible, utilice una de las versiones más recientes de alguno de los siguientes navegadores,
- 4. disponibles todos ellos en castellano y algunos incluso en catalán, euskera y gallego: MS Internet Explorer 5.0 y superiores: disponible para sistemas operativos Apple MacOS y MS Windows. Mozilla 1.0 y superiores: Disponible en castellano para GNU/Linux y MS Windows, y en inglés para Apple MacOS y otros muchos sistemas operativos. También se pueden utilizar diversos navegadores basados en el "motor" de fuente abierta de Mozilla, como Galeon (para GNU/Linux) o MozillaFirebird (multiplataforma pero aún no traducido al castellano). Netscape Navigador 7.0: Basado asimismo en el "motor" de fuente abierta de Mozilla 1.0 y disponible en castellano para Apple MacOS, GNU/Linux y MS Windows. Configuración del navegador web: Memoria caché Por memoria "caché" entendemos aquí, aquella parte del disco duro de nuestro ordenador en la que el navegador que utilizamos guarda los denominados "Archivos temporales de Internet". Es en ella donde se almacena la información sobre las páginas web que hemos visitado (archivos con textos, imágenes, cookies...). Luego, cuando volvemos a visitar una dirección o URL, nuestro ordenador en lugar de pedirle los archivos que componen la página al servidor remoto de la misma, mira primero si ya los tiene cargados en su caché durante una visita previa y, si es así, no se los "solicita" al servidor para volver a cargarlos, ahorrando con ello tiempo de descarga y haciendo nuestra navegación mucho más rápida. Esto supone una ventaja para nuestras visitas a sitios "estáticos", pero sin embargo nos genera problemas en sitios muy "dinámicos", como son los cursos virtuales de la UNED, en los que la información volcada
- 5. en sus archivos se actualiza constantemente. Esto significa que tendremos que configurar la memoria caché de nuestro navegador, tal y como se describe a continuación, si deseamos ver siempre la versión más reciente de las páginas de los cursos virtuales (Calendario, Foros, Correo, etc...): Netscape Communicator (versión 4.0 o superior) Seleccione "Edición" > "Preferencias" Presione sobre el signo "+" situado al lado de la opción "Avanzadas" para ver más opciones. Seleccione "Caché" y marque el botón de selección correspondiente a "Siempre". Mozilla (versión 1.0 o superior) Seleccione "Edición" > "Preferencias" Presione sobre el signo "+" situado al lado de la opción "Avanzadas" para ver más opciones. Seleccione "Caché" y marque el botón de selección correspondiente a "Siempre". Internet Explorer (versión 4.0 o superior) Seleccione "Herramientas" > "Opciones de Internet...". Pulse sobre la pestaña "General" y seleccione "Configuración...". En el apartado "Archivos Temporales de Internet", marque el botón de selección correspondiente a "Cada vez que se visita la página". cookies Las cookies son "galletas" de información que el navegador puede escribir y leer en nuestro ordenador de forma muy limitada para no crear problemas de seguridad. A pesar de que se han descubierto usos ilicitos, son seguras en la mayor parte de los casos. En esta página se explica cómo configurar el uso de cookies en los navegadores más populares.
- 6. javascript/java Las páginas web fueron ideadas como documentos enlazados y por eso no son programables, aunque actualmente existen tecnologías que permiten "incrustar" programas en las páginas web. Todo programa que se ejecuta en nuestro ordenador puede crear un problema de seguridad, por ello en principio se considera inseguro navegar por la web con estas tecnologías activadas. Sin embargo, la plataforma WebCT y los contenidos de los cursos incluyen una serie de herramientas y utilidades que usan tecnología Java y JavaScript. Esto supone que para visualizar y poder usar estas funcionalidades, además de tener instalado en nuestro ordenador una Máquina Virtual Java, deberemos configurar nuestro navegador para que pueda utilizar ambas opciones. Si usted utiliza un sistema operativo Microsoft Windows con el navegador Internet Explorer y no tiene instalada en el mismo la "antigua" MS Virtual Machine, deberá instalar la Java VM de Sun microsystems al haber "abandonado" Microsoft el desarrollo de su tecnología para Java. Las herramientas de WebCT que utilizan Java son: El subprograma para "Charlas" o Chats La "Pizarra" Las gráficas que pueden mostrarse con la información del estudiante ("Mi progreso" y "Seguimiento de Alumnos") Con la Máquina Virtual Java ya instalada en nuestro ordenador, deberemos de comprobar si las opciones para Java y Java Script están habilitadas correctamente en nuestro navegador. Para ello, y en
- 7. función del navegador que utilice habitualmente, siga las instrucciones que figuran a continuación: Netscape Communicator (versión 4.0 o superior): · Seleccione "Edición" > "Preferencias" · Seleccione "Avanzadas" · Asegúrese de que las cajas de selección de "Activar Java" y "Activar JavaScript" están marcadas. Mozilla (versión 1.0 o superior): · Seleccione "Edición" > "Preferencias" · Seleccione "Avanzadas" · Asegúrese de que las cajas de selección de "Activar Java" y "Activar JavaScript" están marcadas. MS Internet Explorer (versión 4.0 o superior): · Seleccione "Herramientas" > Opciones Internet... · Seleccione la etiqueta "Opciones Avanzadas"
- 8. · Localice "Java VM" bajando con la barra de desplazamiento vertical · Asegúrese de que las cajas de selección de "Compilador de Java JIT", "Consola Java Activada" e "Inicio de sesión con Java habilitado" están marcadas · Reinicie su ordenador si marcó la caja de selección de "Compilador de Java JIT" o de "Consola Java" reproductores o "plug-ins" En un curso virtual se pueden encontrar diferentes formas de contenido (como emisiones de radio, secuencias de video, animaciones interactivas, objetos de aprendizaje o textos en formato de libro electronico...), y cada una tiene su correspondiente formato de archivo. Para poder mostrar correctamente estos archivos es necesario tener instalado el reproductor adecuado, provisto gratuitamente por el inventor del formato o quien lo comercializa
- 9. Funciones del Usuario El usuario tendrá la oportunidad de navegar por la pagina web Rondon 2.1, obteniendo así la información necesaria acerca de eventos culturales, deportivos, recreativos y toda la información que el usuario autorizado o administrador ingrese en este portal. Figura 1. Como se observa en la figura, es la página principal del portal Rondon 2.1 contiene el membrete alusivo a la institución, con su respectivo
- 10. banner, con el título de la institución y el logotipo, luego el usuario tendra deferentes barras de herramientas para navegar, entre ellas la siguiente: En la solapa index, se puede acceder a la página principal de la web, desde cualquier sitio donde se encuentre situado, dentro de la pagina, luego se accede a ayuda para consultar cualquier información sobre el funcionamiento o secciones del sistema, para comunicarse con el administrador o dar sugerencias de cualquier tema o plantear situaciones se accede a la opción contáctanos. El usuario podrá acceder como se observa en la figura a eventos, noticias, galería de imágenes y foros. En Foro: El usuario tendrá la opción de consultar los temas que el administrador a publicado en el portal Rondon 2.1.
- 11. El usuario podrá visualizar el contenido del tema publicado por el administrador, y seguidamente realizar su comentario ingresando nombre y apellido correo y el contenido del comentario. En eventos: En esta sección se presentara un listado de todos los eventos publicados por el administrador para que todos los usuarios puedan informarse de los eventos o avisos importantes que pueden surgir.
- 12. En Galería de Imágenes: En esta sección el usuario podrá selección dentro de una lista, el album que desea ver. Y al hacer click en la imagen podrá verla ampliada.
- 13. En noticias: Al hacer click abrirá la noticia En esta sección el usuario podrá hacer un comentario a la noticia, la cual será aprobada por el administrador para su posterior publicación.
- 14. Para buscar información de la Institución dentro del portal Rondon 2.1 el usuario puede situarse en la solapa institución y posteriormente ingresar a reseña histórica, redes sociales, misión, visión, organigrama y quienes somos, cada una de estas secciones contienen información de la institución, además, tendrá un enlace a paginas que le permiten accedes a paginas oficiales relacionadas con la institución. Funciones del Usuario Administrador. El usuario administrador, además de tener las funciones del usuario que visita la pagina, es el que se encarga de crear las noticias, los temas para el foro y los eventos y validar todos los comentarios En tema de foro: El usuario administrador podrá crear temas en el foro para que los usuarios comenten:
- 15. Colocando el titulo y un resumen del tema. En crear noticias:
- 16. El usuario Administrador podrá crear una noticia colocando el titulo, seleccionando una categoría, colocando un resumen de la noticia, seleccionando una imagen y por últimos colocando el contenido de la noticia, todos los campos son obligatorios.
- 17. En Album: el usuario administrador podrá crear un album de imágenes Colocando el nombre del album y la descripción, y posteriormente cargara todas las imágenes para el album. El usuario administrador podrá validar todos los comentarios que hagan los usuarios tanto del foro como de las noticias.
