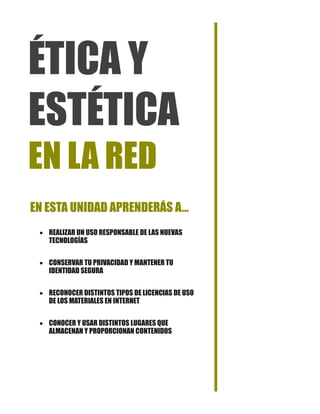
Tema completo-etica-y-estetica-en-la-red
- 1. ÉTICA Y ESTÉTICA EN LA RED EN ESTA UNIDAD APRENDERÁS A… REALIZAR UN USO RESPONSABLE DE LAS NUEVAS TECNOLOGÍAS CONSERVAR TU PRIVACIDAD Y MANTENER TU IDENTIDAD SEGURA RECONOCER DISTINTOS TIPOS DE LICENCIAS DE USO DE LOS MATERIALES EN INTERNET CONOCER Y USAR DISTINTOS LUGARES QUE ALMACENAN Y PROPORCIONAN CONTENIDOS
- 2. NETIQUETA Existen reglas de educación y buenos modales que no están escritas. No son normas obligatorias, no son leyes, son formas voluntarias de actuar, establecidas y aceptadas por todos. Nos hacen la vida más fácil y agradable. En Internet también existe ese conjunto de reglas y se llama NETIQUETA. - Facilita la convivencia online - Te permite disfrutar de tu vida digital Es un proyecto para el fomento de la Netiqueta Joven para Redes Sociales. Se construye de forma colaborativa entre personas que desean establecer unas pautas de comportamiento. No son reglas, no son leyes y ¡funcionan! Nadie vigila para que se cumplan y la mayoría los respeta porque ayuda a entenderse, a colaborar y disfrutar. El primer beneficiado es uno mismo. Hay varios tipos de Netiquetas: generales de Internet, para los chats, para los blogs, etc. Ejemplos: - Pide permiso antes de etiquetar a personas en fotografías subidas por otras personas. - Utiliza las etiquetas de manera positiva, nunca para insultar, humillar o dañar a otras personas - Mide las críticas que publicas. Expresar tu opinión o una burla sobre otras personas puede llegar a vulnerar sus derechos e ir contra la ley. - No hay problema en ignorar solicitudes de amistad, invitaciones a eventos, grupos, etc. FUENTE: HTTP://WWW.NETIQUETATE.COM/
- 3. - Evita la denuncia injusta de SPAM para no perjudicar a quienes hicieron comentarios correctos. - Usa las opciones de denuncia cuando esté justificada la ocasión. - Pregúntate qué información de otras personas expones y asegúrate de que no les importa. - Para etiquetar a otras personas debes hacerlo sin engaño y asegurarte de que no les molesta que lo hagas. - No puedes publicar fotos o vídeos en las que salgan otras personas sin tener su permiso, como regla general. - Antes de publicar una información que te han remitido de manera privada, pregunta si lo puedes hacer. - Facilita a los demás el respeto de tu privacidad e intimidad. Comunica a tus contactos, en especial a los nuevos, cómo quieres manejarlos. - Recuerda que escribir todo en mayúsculas puede interpretarse como un grito. - Usa los recursos a tu alcance (dibujos, símbolos, emoticonos, etc.) para expresarte mejor y evitar malentendidos. - Ante algo que te molesta, trata de reaccionar de manera calmada y no violenta. Nunca actúes de manera inmediata ni agresiva. - Dirígete a los demás con respeto, sobre todo a la vista de terceros. - Lee y respeta las normas de uso de la Red Social.
- 4. SOCIEDAD DE LA INFORMACIÓN ¿? Piensa en algún dispositivo o aplicación que no existiera hace unos años y que hoy día consideras imprescindible. ¿Qué inventos tecnológicos crees que existirán en un futuro próximo? ¿? Vivimos en una sociedad conectada, en la que cada día aparecen nuevos dispositivos y aplicaciones que nos facilitan nuestras tareas diarias, así como el acceso a la información y al conocimiento. El uso de Internet, los dispositivos móviles y el aumento de la capacidad de almacenamiento de información, han permitido que cualquier persona pueda generar información y acceder al conocimiento que otros generan. Esto nos convierte en una sociedad global: se han superado las fronteras de los países y nos encontramos unidos por el uso de las nuevas tecnologías. Ciertas actividades, como consultar el correo electrónico, entretenernos con contenidos multimedia o almacenar un documento en un pendrive o en la nube, nos indican el grado de integración en esta sociedad de la información. Los efectos de Internet en la sociedad siempre son fuente de debate: frente a los beneficios que aporta el acceso mayoritario de la sociedad a la información, hay ciertos aspectos negativos derivados del uso perverso que se hace de ella. La proliferación de usos ilegales de la red ha hecho que se creen cuerpos especializados de las fuerzas de seguridad del Estado para combatirlos. BRECHA DIGITAL No todo el mundo tiene las mismas posibilidades de uso y aprovechamiento de las nuevas tecnologías por diversos motivos: problemas de acceso a las infraestructuras y conexiones con ancho de banda adecuado, dificultades de utilización por tratarse de países en vías de desarrollo o por las diferencias socioculturales de algunas sociedades. BRECHA DIGITAL se considera la diferencia que existe en una sociedad entre los individuos que tienen acceso y utilizan las TIC y aquellos que no lo hacen. Existe una brecha digital global por las diferencias de acceso en una misma sociedad. La reducción de la brecha digital genera sociedades más informadas, democráticas y con igualdad de oportunidades. Actividades 1. Enumera los motivos por los que se genera la brecha digital 2. Consulta el portal de estadísticas y actualiza los datos del índice de penetración de Internet en cada una de las zonas del mundo. 3. Busca en el portal de estadísticas qué paises europeos tienen los mejores y los peores datos de índice de penetración de Internet. 4. Ordena la siguiente lista de países de más a menos índice de penetración de Internet según los datos de junio de 2014. Dinamarca, Grecia, España, Ucrania y Portugal. Portal de Estadísticas: http://www.internetworldstats.com/
- 5. Actividad USO DE INTERNET EN EL MUNDO ¿? ¿Cuántas personas crees que se conectan a Internet en el mundo? ¿Y en España? ¿Crees que tienes las mismas oportunidades si no estás conectado a Internet? ¿? Actualmente, y gracias a Internet y sus servicios en la red, millones de personas tienen acceso libre a una gran cantidad de información, lo que hace años era imposible de imaginar. Este efecto se conoce como la globalización del conocimiento. Esta globalización no es tan completa si pensamos que entre los países desarrollados y los países pobres existe una gran diferencia de penetración de Internet. USO DE INTERNET EN ESPAÑA En la actualidad, el índice de penetración de Internet en España supera el 70%, lo que se corresponde con unos 35,7 millones de usuarios. Audiencia en Internet del EGM: http://www.aimc.es/ Actividad 5. Accede a la web de Internet World Stats y obtén un gráfico de barras que muestre el índice de penetración de Internet en el mundo desde 2010 hasta 2016
- 6. El uso del correo electrónico, las redes sociales, los foros, los blogs, la televisión, y radio a la carta y online, la telefonía de voz IP, el comercio y marketing electrónico, los trámites con la Administración, el acceso a la formación en línea, los juego en red, la consulta y descarga de información o de software libre son algunos de los servicios que nos ofrece la red. Seguro que ya has utilizado alguno de ellos, pero debemos pensar que un 25% de la población española no puede acceder a estos servicios. El aumento de la utilización de Internet en una sociedad hace que se genere igualdad de oportunidades para todos sus miembros. MARCA PERSONAL Y REPUTACIÓN ON-LINE ¿? Todo lo que publicamos en la red permanece y está al alcance de muchas personas. ¿Crees que alguien podría perjudicarte haciendo uso de tus publicaciones pasadas? ¿? Todo lo que hacemos, decimos, comentamos y publicamos en los diferentes servicios de Internet queda permanentemente archivado en la red y muchas veces escapa a nuestro control, por lo que es muy importante ser cuidadoso con nuestras intervenciones y publicaciones en foros, blogs, redes sociales, canales multimedia, etc. El concepto que el entorno social tiene de nosotros en cuanto a credibilidad, honestidad y educación ya no sólo se centra en nuestros vecinos y amigos, sino que se extiende a la globalidad de la red. Es lo que conocemos como reputación on-line. Nuestra reputación on-line se basa en nuestras acciones en Internet y abarca un entorno muy amplio. Debemos ser conscientes de que cualquier rumor, filtración de fotografías o vídeos, o reenvío de mensajes y correos influirá positiva o negativamente en la reputación de una persona y, además, de que la rápida difusión en la red a gran escala (contenidos virales), hace muy complicada una rectificación. A la hora de desarrollar una carrera profesional (buscar o mejorar el empleo), ya no basta con tener un buen currículum vitae adecuado al puesto de trabajo, sino que también nos debe preceder nuestra reputación on-line. Hay empresas que se dedican al estudio de la presencia en la red de cualquier persona. Desde que comenzamos a utilizar Internet nos estamos creando una reputación on-line y profesionalmente vamos conformando nuestra marca personal. Por ejemplo, nuestros hobbies y habilidades pueden proporcionar una presencia en la red que comience a generar nuestra marca personal. Actividad 6. Realiza una EGOSEARCH o búsqueda sobre ti en la red y comenta los resultados obtenidos.
- 7. PROTECCIÓN DE LA INTIMIDAD ¿? ¿Has publicado en las redes sociales alguna fotografía con tus amigos? ¿Les has pedido permiso a todos? ¿? El uso de servicios de Internet como chats, programas de mensajería instantánea o redes sociales requieren ciertas precauciones para evitar problemas de privacidad. Uno de los problemas con el que nos podemos encontrar es que nuestras fotografías y vídeos sean almacenados por usuarios desconocidos que hagan un uso fraudulento de ellos, como editarlos a su manera para difamarnos, utilizarlos como suyos para confundir a otros usuarios, etc. A menudo los perfiles de estos sitios nos solicitan datos personales y aseguran que respetarán nuestra privacidad, pero las redes sociales crecen a muy alta velocidad y puede que entre los amigos de los amigos de los amigos de tus amigos se cuele algún usuario malintencionado. En ese caso, tendrá acceso a tus datos. Pero… ¿para qué puede alguien querer mis datos? Por tu fecha de nacimiento, tus aficiones, tus contactos, las zonas de fiesta que frecuentas y tus próximas citas, un usuario malintencionado podría llegar a localizarte o intentar hacerse amigo tuyo en los chats. CONSEJOS DE PRIVACIDAD - Nunca subas fotos ni vídeos comprometedores a Internet; pueden llegar a manos extrañas y utilizarse para hacerte daño. - Nunca facilites datos exactos en tus perfiles; pueden terminar en manos de desconocidos. - Configura tus perfiles para que solo los vean tus amigos directos - No te des de alta en estos servicios si eres menos de 14 años. - Desconfía de los datos que te dan usuarios desconocidos; pueden no ser ciertos y las imágenes pueden no ser realmente suyas. - Consulta a un adulto cuando conozcas por Internet a una persona que quiere que acudas a una cita a ciegas. Informa a tus padres de las amistades que tienes por Internet. - Utiliza estos medios respetando a los demás; todo lo que haces y dices en Internet queda almacenado y se puede llegar a identificar. Piensa y pide permiso antes de etiquetar o subir una fotografía de alguien. - Navegando por Internet debemos actuar igual que lo haríamos por nuestra ciudad Vídeo: Frank y su amigo virtual Vídeo: conéctate a la vida real
- 8. - Navegando por Internet debemos actuar igual que lo haríamos por nuestra ciudad. Es decir, si no le facilitamos a un extraño en la calle nuestra documentación ni número de teléfono, tampoco debemos hacerlo en internet. SUPLANTACIÓN DE IDENTIDAD Seguramente utilizas una cuenta de correo electrónico, un nombre de usuario y una contraseña en numerosos sitios de Internet. Uno de los principales errores es repetir estos datos en todos ellos, pues corremos el riesgo de que alguien llegue a conocer estos datos y los utilice para hacerse pasar por nosotros. Esta práctica es conocida como suplantación de identidad y puede causar muchos problemas: desde conflictos con nuestros contactos, comisión de estafas en nuestro nombre o cualquier tipo de fraude. Siempre debes proteger tus datos personales: nombre y apellidos, dirección, DNI, teléfono, fotografías, etc. RESPETO DIGITAL ¿? ¿Has perdido la paciencia alguna vez y has contestado con poca educación a alguien en la red? ¿Lo habrías hecho de estar físicamente junto a él? ¿? El uso de las nuevas tecnologías es un derecho que implica el deber de hacerlo con corrección y espetando a los demás. Este uso correcto y respetuoso tiene que quedar reflejado en nuestras actuaciones, tanto cuando nos conectamos en Internet y realizamos publicaciones en redes sociales como cuando utilizamos contenidos digitales de los que no somos propietarios. En el siguiente decálogo de reglas se resumen las actitudes que debemos tener cuando utilizamos cualquier medio tecnológico. 1. Debemos utilizar las TIC con respeto hacia los demás y hacia nosotros mismos. De igual modo debemos exigir respeto por parte de otros usuarios. La injuria, la calumnia y la difamación son delitos. 2. Nunca debemos adueñarnos del derecho a la privacidad de otros y por lo tanto no podemos publicar fotografías o datos personales de otras personas sin su permiso. 3. Cuando realicemos publicaciones en la red no debemos atentar contra nuestra intimidad ni contra la de otros. Es importante comprobar qué datos nuestros están en la red. Vídeo: Cuidado con la información personal que compartes ¿Cómo evitar ser víctima de ciberbullying por suplantación de identidad? https://www.youtube.com/ watch?v=XQeFYgedVZg Vídeo: ten precaución de cerrar siempre tu sesión Vídeo: Cuidadocon lo que compartes
- 9. 4. Nos debemos identificar correctamente en la red y nunca asumir falsas identidades. Tampoco debemos facilitar nuestros datos credenciales para que otros actúen en nuestro nombre. 5. Debemos ser sensibles ante las malas prácticas en la red, (ciberacoso y delitos en la red), y denunciar estas situaciones. 6. Nunca debemos utilizar contenidos bajo derechos de autor y siempre tenemos que respetar las licencias para su utilización. 7. El uso de las nuevas tecnologías debe ser un medio para nuestro enriquecimiento personal y no un fin en sí mismo que impida nuestro desarrollo en otras facetas de la vida. 8. No debemos utilizar ni fomentar el uso de software ilegal. 9. No debemos utilizar los medios tecnológicos para fomentar actividades ilícitas ni que atenten contra los derechos humanos. 10. Debo controlar mis emociones en la red de igual modo que lo haría frente a una persona, ya que entiendo que el estar detrás de una pantalla no me permite saltarme las normas básicas de educación. Decálogo obtenido de: http://www.tus10comportamientosdigitales.com/ http://www.pantallasamigas.net/ http://www.ciberbullying.com/cyberbullying/ http://www.estafa.info/protegeles-com/
- 10. PROPIEDAD E INTERCAMBIO DE INFORMACIÓN ¿?¿Crees que una fotografía de Internet puede usarse sin problema en tus trabajos? ¿Qué se debería hacer para poder utilizar una fotografía publicada en la red? ¿? Cuando navegamos por la red encontramos infinidad de contenidos, como trabajos escritos, artículos, imágenes, vídeos, canciones, etc. Pero que estén en la red para ser leídos o vistos no significa que podamos utilizarlos para nuestras propias creaciones. TIPOS DE LICENCIAS DE SOFTWARE No todo el software es igual. Debemos conocer los tipos de licencias que existen en el mercado y distinguir entre los programas que tienen fines comerciales y aquellos que se distribuyen de forma gratuita. Las numerosas posibilidades de cesión de estos derechos hacen que existan infinidad de licencias de software: freeware, shareware, GPL, Open Source, copyleft, software privado a medida, etc. - Software comercial: desarrollado por una empresa para obtener beneficios económicos. Su uso está limitado al usuario o número de licencias compradas; no se conoce su código fuente (que lo haría modificable) y no puede ser redistribuido a otros usuarios. - Software privado: desarrollados por programadores para un usuario o empresa específicos, que son los únicos que pueden utilizarlo. Suelen ser aplicaciones muy especiales y personalizadas (no existen en el mercado) y se precisan para actividades empresariales importantes. - Shareware: software comercial que se distribuye de forma gratuita para que el usuario lo pueda probar. Estas versiones no disponen de toda la funcionalidad del programa o dejan de ser operativas a los pocos días. Cuando compramos la licencia de uso, se activan todas sus funciones y no expira el periodo de validez. - Freeware: programas cuyo autor pone a disposición de los usuarios de forma gratuita. No se conoce su código fuente (por lo que no se puede modificar) y puede ser redistribuido por parte del usuario. Suelen tener activados sistemas que permiten donaciones para mostrar agradecimiento por el programa. - Open source: programas que se entregan con el código, de manera que se pueda modificar, adaptar y mejorar. Todo software de código abierto es libre y todo software libre ofrece su código de programación. - Software libre: programas que pueden ser libremente usados, modificados y copiados para distribuirlos. No implica que sean gratuitos. - Software semilibre: es software libre que no puede ser utilizado por empresas ni con fines lucrativos. ACTIVIDADES 7. Explica la diferencia entre software libre y software comercial. ¿Puede haber software libre comercial? 8. Podemos considerar los programas freeware como software libre? ¿Por qué? 9. ¿Cuál es la principal diferencia entre software libre y semilibre?
- 11. EL SOFTWARE LIBRE Dentro del software libre nos encontramos numerosas licencias especiales que se pueden agrupar en dos tipos: sin copyleft o con copyleft. Copyleft: tipo de licencia que establece que las modificaciones o mejoras de un programa redistribuidas por los usuarios están obligadas a cumplir la misma licencia que el original. Las más utilizadas son las GPL (Licencia Pública General) y LGPL (Licencia Pública General de Librerías). El software que no está protegido por copyleft puede ser modificado libremente, así como su licencia para la redistribución. CONTENIDOS DIGITALES El crecimiento exponencial de contenidos en Internet y la forma de distribución de dichos contenidos entre los usuarios han sido las causas de la creación de nuevas licencias de uso. Copyright: es la licencia más usada y restrictiva, ya que el autor se reserva todos los derechos y solo los cede a otro usuario a cambio de un pago por los mismos. Copyleft: el autor permite el uso del contenido, incluso su modificación y distribución, siempre que sea reconocida de forma expresa la autoría del contenido. Dominio público: el autor del contenido lo ha cedido al resto de los usuarios sin ningún tipo de licencia, por lo que se puede utilizar, modificar y distribuir sin atribuir ninguna autoría. Creative Commons: surge a partir del copyleft, aunque en este caso hay algunos derechos reservados y marcan unas condiciones de uso. Las más usadas son una mezcla de las anteriores: citar al autor para su utilización, no modificar la obra, no obtener beneficios económicos con el contenido y distribuir con la misma licencia. Estas licencias no tiene porqué ser igual en todos los países. ACTIVIDAD 10. Busca 5 imágenes sobre un tema que te interese siguiendo el manual de búsqueda de imágenes de Google. Nombra la fuente y el autor. Anexo I.
- 12. BANCOS DE IMÁGENES ¿? ¿Te gusta el mundo de la fotografía? ¿Has publicado alguna vez una fotografía tuya en Internet? ¿Permitirías que la utilizase cualquier persona? ¿? Existen numerosos servicios en Internet que ponen a nuestra disposición millones de imágenes. Algunos de ellos son comerciales y nos venden acceso al banco de imágenes bajo derechos de autor durante un tiempo o por un número limitado de descargas. Otros servicios alojan imágenes bajo licencia Creative Commons en alguna de sus versiones y requieren que nosotros publiquemos nuestras propias fotografías para poder descargar las de otros usuarios. También existen bancos de imágenes de dominio público. Mención especial merece la búsqueda de imágenes de algunos buscadores como Google. En esta búsqueda especializada se nos ofrece la posibilidad de filtrar los resultados por tamaño de la imagen, color predominante y, lo más importante, por licencias de uso. Debemos ser conscientes de que no podemos buscar una imagen en Internet y usarla libremente, ya que en la mayoría de las ocasiones están protegidas por derechos de autor, y si nos permiten utilizarla, debemos informar en nuestros trabajos de la fuente y el autor de la fotografía. Los bancos de imágenes se organizan de acuerdo a las etiquetas que escribe el autor cuando publica una fotografía. De este modo, si el autor ha escrito las etiquetas mar, paisaje, agua, frío o persona, la imagen aparecerá entre los resultados cuando otro usuario realice búsquedas con esos términos. Junto con las etiquetas se muestra la información del autor, el tipo de licencia de uso, las imágenes relacionadas e incluso el tipo de cámara y la fecha en la que se tomó la imagen. ACTIVIDADES 11. Sigue el tutorial para publicar y descargar fotografías libres. Anexo II. 12. Crea y utiliza una cuenta en Flickr siguiendo el tutorial. Anexo III. Autor Licencia Descargar Imágenes relacionadas Características imagen Imágenes similaresEtiquetas
- 13. MÚSICA EN LA RED ¿? ¿Conoces la música libre? Si pertenecieras a un grupo musical que está empezando, ¿Cómo te darías a conocer al gran público? ¿? Los contenidos musicales en la red son innumerables. Sin embargo, la gran mayoría de ellos son comerciales o sólo se pueden escuchar (no se pueden descargar ni reutilizar en nuestras producciones). En la red hay servicios en los que podemos publicar nuestra propia música y ponerla a disposición de los usuarios de todo el mundo, por lo que son un medio muy utilizado por los artistas noveles para darse a conocer. La música libre en la red se distribuye bajo licencia Creative Commons y persite la adquisición de licencias para uso comercial. Jamendo es la principal plataforma de música libre en la red: permite la descarga libre en MP3 para nuestro uso personal, pero exige el pago de una licencia para utilizar su música en vídeos de YouTube o en otras aplicaciones comerciales. VÍDEO EN LA RED Las plataformas para compartir vídeos en la red son muy populares, y la que destaca por encima de todas es YouTube. Cuando publicamos un vídeo, debemos indicar bajo qué licencia se encuentra para su uso en otras producciones o para su reproducción masiva. Un error habitual al crear un vídeo que se quiere publicar en la red es utilizar imágenes o música sujetos a derechos de autor. Debemos evitar estas prácticas, ya que infringimos la ley y, por seguridad, estas plataformas bloquean todos los contenidos que puedan contener material protegido. ACTIVIDADES 13. Sigue el tutorial para localizar y utilizar música en la red. Anexo IV. 14. Sigue el tutorial para publicar un vídeo en Youtube con licencia Creative Commons. Anexo V. 15. Sigue el tutorial para ver un canal de televisión extranjero. Anexo VI.
- 14. DOCUMENTOS EN LA RED ¿?¿Confías en todo lo que lees en Internet? ¿Te has preguntado alguna vez quién produce los contenidos de las páginas y con qué objetivo? ¿? Se denomina sociedad del conocimiento a la sociedad en la que una persona de cualquier parte del mundo tiene acceso a millones de documentos, libros, artículos, noticias y cualquier otro tipo de material textual. Y en ella, hoy en día, Internet es su principal instrumento, pues no solo ofrece contenidos como los citados anteriormente, sino también contenidos multimedia. Uno de los ejemplos más claros de la globalización del conocimiento es la enciclopedia Wikipedia, construida por los propios usuarios. La participación de cualquier usuario en ella, sin ninguna restricción, nos obliga a contrastar la información que encontremos en este portal, y lo mismo ocurre con cualquier documento que haya en la red. Es cierto que la red contiene información de todo tipo, pero no toda es cierta. Por ejemplo: Europeana (http://www.europeana.eu/portal/es) o la Biblioteca Nacional de España (http://www.bne.es/es/Inicio/index.html) Además de las enciclopedias online, podemos encontrar plataformas en las que los usuarios publican sus textos y presentaciones para compartirlos. Este tipo de servicios admiten documentos en formato PDF, presentaciones de diapositivas y documentos de texto originales. Mención especial requiere el campo de las noticias porque hay infinidad de periódicos y revistas que tienen su espacio en la web. Gracias a la sindicación de noticias podemos seleccionar el tipo de contenidos que nos interesen. ACTIVIDAD 16. Sigue el tutorial para publicar un documento en Slideshare y Calameo. Anexo VII. 17. Sigue el tutorial para almacenar y compartir documentos en la red. Anexo VIII.
- 15. EJEMPLOS BANCOS DE IMÁGENES Bancos de imágenes libres y de dominio público Pixabay Morguefile Public domain pictures Freeimages Free foto Free range stock Open Photo Photocrack 500 px Stockvault Photl Commons wimkimedia All the free stock Free photos bank 4 free photos Free digital photos Every stock photo Photopiin Bancos de imágenes comerciales Adobe Deposit photos Dreamstime Istockphoto Fotolia Shutterstock Otros recursos gráficos Devian art Openclipart Freepik Classroom clipart Clker Vector portal EJEMPLOS PLATAFORMAS VÍDEOS Youtube Vimeo Metacafe Daily Motion Ustream Yahoo Break Tu TV Metatube Veoh Maker TV TED EJEMPLOS PLATAFORMAS DOCUMENTOS Slideshare Calameo Issuu Scribd Authorstream Slideserve Slideserve Slideboom Youpublisher
- 16. PRÁCTICA I Sigue el manual del Anexo IX para crear tu propio canal de televisión. PRÁCTICA II Sigue el tutorial del Anexo X para localizar varios canales internacionales de televisión. PRÁCTICA III Sigue el tutorial del Anexo XI para aprender a descargar e instalar un software. PRÁCTICA IV - ADICIONAL Crea un vídeo dando un consejillo de seguridad sobre algo que hayas aprendido en este tema. Súbelo a Youtube de modo privado. Vídeo: Servidores de descarga Vídeo-consejillos
- 17. Anexo I Buscador de imágenes de Google MATERIAL FOTOCOPIABLE / © Oxford University Press España, S. A. Tecnologías de la Información y la Comunicación 4.º ESO Las búsquedas en Internet cada vez nos ofrecen más filtros que permiten localizar los contenidos buscados con más exactitud. Mención especial merece la herramienta de búsqueda de imáge- nes de Google ya que permite filtrar los resulta- dos por color de imagen, tamaño, licencia, etcé- tera. Vamos a proceder a utilizar las distintas opcio- nes que permite esta herramienta de búsqueda. Paso 1. Comenzamos accediendo al buscador Google y escribimos un término de búsqueda. Paso 2. En las pestañas superiores cambiamos a la pestaña imágenes. Paso 3. Hacemos clic en la parte superior en la zona de Herramientas de búsqueda y se desple- gará una segunda barra con todas las opciones para buscar imágenes. Paso 4. Filtramos los resulta- dos por tamaño desplegando en la primera opción de la ba- rra. Los resultados mostrados tienen el tamaño de imagen seleccionado o incluso pode- mos marcar la opción de ta- maño icono. Paso 5. Podemos filtrar también por color desplegando la segunda opción de la barra. Los resultados mostrados tienen predominancia del color seleccionado. Paso 6. La siguiente opción de filtrado es por el tipo de imagen ya que pode- mos buscar una imagen ani- mada, un dibujo, una fotografía, etcétera. Si elegimos un dibujo lineal todos los resultados mos- trados tendrán un aspecto de dibujo realizado a mano.
- 18. 3 TUTORIAL Buscador de imágenes de Google MATERIAL FOTOCOPIABLE / © Oxford University Press España, S. A. Tecnologías de la Información y la Comunicación 4.º ESO Paso 7. Para poder filtrar por imágenes subidas más recientemente existe la opción de filtrado por fecha en el que podemos marcar la opción de publicadas en la última semana o en las últi- mas 24 horas. Paso 8. Por último tenemos la opción de filtrado por tipo de licencia distinguiéndose 4 licencias preestablecidas. Las imágenes etiquetadas para reutilización con modificaciones podremos utilizarlas y modificar- las en nuestros proyectos incluso comerciales. Las que tienen etiqueta de reutilización quiere decir que podemos utilizarlas pero sin cambiar ni editar su aspecto. Con todas estas herramientas localizaremos las imágenes de forma más exacta y nos asegura- remos que tenemos permiso para utilizarlas en nuestras producciones como trabajos de clase o vídeos. La última opción de la barra de herramientas de búsqueda nos permite visualizar las dimensiones en píxeles que tiene cada imagen. Una herramienta muy útil del buscador de imá- genes de Google es la búsqueda inversa. En esta herramienta en lugar de introducir un tér- mino de búsqueda y que nos de los resultados lo que hacemos en introducir una fotografía y que nos de los resultados más similares. Paso 9. Hacemos clic en el icono de cámara que hay en el campo de búsqueda de Google. Paso 10. Incorporamos la imagen como tér- mino de búsqueda mediante una dirección URL o subiéndola desde nuestro ordenador. Seleccionamos una imagen de nuestro equipo y la subimos al buscador. Paso 11. Google nos muestra los resultados idénticos y nos da otras opciones de filtrado. Las imágenes visualmente similares también son ofrecidas como resultado.
- 19. Anexo II Publicar y descargar fotografías libres MATERIAL FOTOCOPIABLE / © Oxford University Press España, S. A. Tecnologías de la Información y la Comunicación 4.º ESO Gracias a los bancos de imágenes libres pode- mos utilizar imágenes bajo distintas licencias Creative Commons en nuestros proyectos y tra- bajos. Vamos a estudiar el proceso de localiza- ción y descarga de archivos así como el alta y la subida de nuestras propias imágenes bajo licen- cia CC0, es decir, de dominio público. Paso 1. Accedemos a la página web del banco de imágenes Pizabay (http://inicia.oupe.es/tico4e3019) Paso 2. Escribimos un término de búsqueda de la imagen que nos interese. En este caso bus- camos paisajes. Los primeros resultados son imágenes patrocinadas por un banco comercial. En segundo lugar nos muestra los resultados con imágenes libres. Paso 3. Hacemos clic en una imagen y accede- mos a la ficha de la misma. En la parte inferior encontramos las etiquetas que sirven para catalogar cada imagen. Paso 4. En la zona derecha hacemos clic en el botón de descarga y se despliega la elección del tamaño de imagen. Marcamos la opción deseada y continuamos con la descarga pero como toda- vía no estamos registrados nos aparece un sis- tema de captcha para evitar robots. En pocos segundos nos aparece el diálogo de la descarga. Paso 5. Para subir fotografías vamos a proceder a darnos de alta en la Web. Accedemos al for- mulario de registro haciendo clic en el menú su- perior.
- 20. 3 TUTORIAL Publicar y descargar fotografías libres MATERIAL FOTOCOPIABLE / © Oxford University Press España, S. A. Tecnologías de la Información y la Comunicación 4.º ESO Paso 3. Seleccionamos no tocar el mapa del teclado. Confirmamos el registro haciendo clic en el enla- ce de confirmación que nos ha llegado al correo electrónico. Paso 6. Tras confirmar el registro podemos co- menzar a subir fotografías nuestras siguiendo el botón cargar fotos. Una ventana de aviso nos pide confirmación pa- ra que nuestras imágenes tengan licencia CC0 o de dominio público. En la siguiente pantalla seleccionamos el botón Cargar imágenes para hacer la selección desde nuestro disco duro. Paso 7. Podemos cargar 10 imágenes de una sola vez y junto a cada imagen debemos escribir las etiquetas que servirán para localizar la ima- gen en las búsquedas de los usuarios. Paso 8. Guardamos los cambios en cada fo- tografía y ya aparecerán en nuestra sección de almacenamiento o nuestras imágenes del menú de usuario. Podemos observar que las imágenes están pen- dientes de aprobación porque una persona de Pixabay tiene que dar el visto bueno con un crite- rio de calidad.
- 21. 3 TUTORIAL Publicar y descargar fotografías libres MATERIAL FOTOCOPIABLE / © Oxford University Press España, S. A. Tecnologías de la Información y la Comunicación 4.º ESO Podemos realizar este proceso de búsqueda y descarga de imágenes en otro banco libre de los muchos existentes. Paso 1. Accedemos a un nuevo banco de imá- genes de dominio público. (http://inicia.oupe.es/tico4e3136) Paso 2. Escribimos un término de búsqueda de la imagen que nos interese. En este caso bus- camos paisajes. Paso 3. Hacemos clic en una imagen y accede- mos a la ficha de la misma. En la ficha podemos encontrar la descripción de la imagen, las etiquetas de catalogación, imáge- nes patrocinadas e incluso la descripción de la cámara fotográfica con la que se ha hecho la imagen. Paso 4. En la zona central encontramos el enla- ce de la descarga que tiene unas dimensiones más reducidas que la descarga comercial. En pocos segundos nos aparece el diálogo de la descarga.
- 22. 3 TUTORIAL Publicar y descargar fotografías libres MATERIAL FOTOCOPIABLE / © Oxford University Press España, S. A. Tecnologías de la Información y la Comunicación 4.º ESO Paso 5. Para poder subir imágenes debemos registrarnos en el formulario de registro del menú superior. El resto del proceso es similar al ya explicado para otros bancos de imágenes.
- 23. Anexo III Crear y utilizar una cuenta en Flickr MATERIAL FOTOCOPIABLE / © Oxford University Press España, S. A. Tecnologías de la Información y la Comunicación 4.º ESO La plataforma web Flickr se ha convertido en uno de los sitios más populares para almacenar, compartir, distribuir, buscar, vender y comprar imágenes en la red. La gran cantidad de herra- mientas y datos de catalogación de las imágenes le ha permitido ser un sitio de referencia a la ho- ra de compartir fotografías bajo licencias comer- ciales, Creative Commons e incluso de dominio público. En este tutorial vamos a explicar el proceso de creación de una cuenta de usuario en Flickr y los primeros pasos en la plataforma. Paso 1. Accedemos al sitio web de Flickr http://inicia.oupe.es/tico4e3137 Paso 2. En la parte superior derecha hacemos clic en el botón Regístrate y pasamos al formu- lario de registro. Paso 3. Tras hacer clic en el botón de creación de la cuenta accedemos a la pantalla de verifica- ción mediante SMS al teléfono móvil facilitado. Hacemos clic en el botón enviar SMS. Escribimos el código que nos habrá llegado co- mo SMS al móvil y presionamos el botón Enviar código. En pocos segundos tenemos nuestra cuenta Flickr creada y disponible para su uso. Hacemos clic en el botón Empezar ahora. Paso 4. Terminamos de completar los datos de nuestro perfil, el nombre que aparecerá en nues- tra pantalla Flickr y nuestros datos personales. Tener una cuenta en Flickr implica lleva asociada una cuenta de correo electrónico Yahoo. Cuando terminemos hacemos clic en el botón Siguiente. Paso 5. Accedemos a nuestro panel Flickr y vemos las distintas opciones de esta pantalla.
- 24. 3 TUTORIAL Crear y utilizar una cuenta en Flickr MATERIAL FOTOCOPIABLE / © Oxford University Press España, S. A. Tecnologías de la Información y la Comunicación 4.º ESO Paso 6. Nos encontramos en la sección Carrete fotográfico desde donde podemos empezar a subir imágenes arrastrándolas aquí o seleccio- nando los archivos desde nuestro disco duro. Podemos seleccionar varios archivos a la vez para que se suban a nuestro carrete de imáge- nes. Tras aceptar las imágenes seleccionadas comienza el pro- ceso de subida y una barra nos indica el avance del proceso. Paso 7. Tras subir las imágenes se muestran ordenadas por la fecha de la captura. Ya tene- mos nuestras primeras imágenes en Flickr. Si observamos las miniaturas vemos que tienen el icono de un candado. Esto significa que están configuradas como imágenes privadas y solo las podemos ver nosotros. Si hacemos clic en el candado se despliegan unas opciones para que pueda ser visible la imagen para nuestros ami- gos en Flickr o para todos los usuarios de forma totalmente pública. El icono cambiará a un ojo si hacemos la imagen visible. Paso 8. Seleccionamos una imagen y pode- mos descargarla, borrarla, editar su información, cambiar su privacidad y borrarla. Estas opciones aparecen en una barra inferior. Paso 9. Vamos a cambiar la información de la imagen haciendo clic en el botón Editar. En el nivel de derechos de autor de la imagen podemos elegir varios tipos de licencia Creative Commons o dejarla con todos los derechos re- servados. Es interesante configurar la seguridad para que nuestra imagen no aparezca en los buscadores si así lo deseamos. Paso 10. Accedemos a la pestaña galería y comprobamos que no tenemos ninguna imagen clasificada en esta sección. Si queremos mostrar imágenes nuestras en la galería de nuestra cuenta debemos seleccionarlas desde nuestro Carrete fotográfico.
- 25. 3 TUTORIAL Crear y utilizar una cuenta en Flickr MATERIAL FOTOCOPIABLE / © Oxford University Press España, S. A. Tecnologías de la Información y la Comunicación 4.º ESO Paso 11. Accedemos a la pestaña Álbumes y comprobamos que no tenemos ninguna imagen clasificada en esta sección. Si queremos mostrar imágenes nuestras organizadas en álbumes de- bemos seleccionarlas desde nuestro Carrete fotográfico y crear un nuevo álbum fotográfico. Paso 12. Una de las grandes ventajas de Flickr es compartir nuestras fotografías con otros usua- rios apasionados por la fotografía, valorar las imágenes de otros usuarios y comentarlas. Ac- cedemos a la sección de favoritos. Si hacemos clic en el botón Empezar a explorar Flickr veremos imágenes de otros usuarios y podremos marcar cada imagen como favorita haciendo clic en la estrella dentro de la imagen. Paso 13. Podemos pasar apartado Tu mejor foto 2015 que es un grupo de usuarios al que pode- mos unirnos para valorar las fotografías y votar las mejores imágenes del año. Paso 14. En el apartado Creaciones podemos realizar impresiones de las fotografías, murales, etc. Se trata de un servicio adicional de Flickr.
- 26. Anexo IV Música libre en La Red MATERIAL FOTOCOPIABLE / © Oxford University Press España, S. A. Tecnologías de la Información y la Comunicación 4.º ESO Las plataformas de música libre son un trampolín en las que los artistas noveles se pueden dar a conocer y sus temas musicales pueden adquirir relevancia fuera de los canales comerciales. En este tutorial vamos a conocer al funciona- miento de algunas de estas plataformas Paso 1. Comenzamos a la Web de Jamendo. http://inicia.oupe.es/tico4e3049 Paso 2. En la parte inferior izquierda hacemos clic en el botón Empieza a escuchar música. Accederemos entonces a la pantalla principal de Jamendo. Paso 3. Hacemos clic en una de las canciones de la portada y accedemos a la pantalla de dicha canción. Si presionamos el botón de reproducción de la canción se despliega en la parte inferior una ba- rra de reproducción. En la parte inferior de esta pantalla podemos leer el tipo de licencia que tiene la canción. Paso 4. Desde la pantalla inicial de Jamendo podemos acceder a las radios y a las listas de reproducción elaboradas por otros usuarios. Tras hacer clic en la imagen central dedicada a las listas de reproducción accedemos a una pan- talla con una gran colección de listas. Paso 5. Listas de canciones más populares. Existen las listas de las canciones más reprodu- cidas en Jamendo.
- 27. 3 TUTORIAL Música libre en La Red MATERIAL FOTOCOPIABLE / © Oxford University Press España, S. A. Tecnologías de la Información y la Comunicación 4.º ESO Paso 6. Descargamos la canción a nuestro equipo. Cada vez que reproducimos una can- ción tenemos la posibilidad de descargarla con el icono inferior derecho. Para descargar la canción tenemos que definir si es para uso propio o si tendrá un uso profesio- nal. Elegimos la descarga para uso privado y pode- mos guardar el archivo. Paso 7. Podemos registrarnos para empezar a subir música. El menú principal de Jamendo se muestra al presionar el icono superior izquierdo. En este menú hacemos clic en el menú Crear cuenta. Jamendo permite registrarnos con nuestra cuen- ta de Facebook o de Google. También podemos utilizar nuestro correo electrónico. Soundcloud. Una plataforma para subir músi- ca y embeberla en nuestro sitio o blog. Otra plataforma muy conocida de música libre es Soundcloud. Su funcionamiento se puede com- parar con el Youtube de la música ya que permi- te subir nuestras grabaciones para compartirlas y embeberlas en otras páginas web sin posibilidad de descarga de forma clásica. Paso 1. Accedemos a la web de Soundcloud http://inicia.oupe.es/tico4e3050 Paso 2. Realizamos una búsqueda o reprodu- cimos directamente una de las canciones mostradas en la portada. Al hacer clic en una imagen se abre la ficha de la canción. Paso 3. Tras escuchar la canción podemos compartirla haciendo clic en el icono de compar- tir que se encuentra en la parte inferior de la fi- cha. Se abrirá la pantalla Share. Podemos com- partir la canción en nuestras redes sociales o mandar la URL por correo electrónico.
- 28. 3 TUTORIAL Música libre en La Red MATERIAL FOTOCOPIABLE / © Oxford University Press España, S. A. Tecnologías de la Información y la Comunicación 4.º ESO Paso 4. Para Incrustar una pequeña venta de reproducción en cualquier Blog o página web solo tenemos que pasar a la pestaña Embed y copiar el código HTML. Paso 5. Podemos registrarnos en el servicio pa- ra comenzar a publicar nuestra propia música. Hacemos clic en el botón de registro que hay en la parte superior de la pantalla. Una vez registrados podemos subir nuestras grabaciones y realizar comentario sobre las gra- baciones publicadas por otros usuarios. Las imágenes visualmente similares también son ofrecidas como resultado.
- 29. Anexo V Publicar un vídeo en Youtube bajo licencia CC MATERIAL FOTOCOPIABLE / © Oxford University Press España, S. A. Tecnologías de la Información y la Comunicación 4.º ESO La publicación de vídeos en Youtube se ha con- vertido en una tarea sencilla y habitual pero de- bemos poner especial cuidado en el tipo de li- cencia que utilizamos para publicar nuestros contenidos. Vamos a explicar el proceso paso a paso. Paso1. Accedemos a la web de Youtube y nos identificamos con nuestra cuenta Gmail. http://inicia.oupe.es/tico4e3052 Paso 2. Presionamos el botón subir que hay en la zona superior derecha de la página. Si no te- nemos un canal creado nos pedirá autorización para crear nuestro canal con las credenciales del usuario Google. Paso 3. Subimos un vídeo desde nuestro equi- po. Tan solo tenemos que arrastrar un archivo de vídeo al centro de la pantalla o hacer clic en esta zona para que se abra el explorador de archivos de nuestro equipo. Paso 4. Comienza la subida del archivo y mientras tanto podemos completar la información del título. En la zona inferior podemos completar las eti- quetas que servirán para catalogar correctamen- te nuestro vídeo y que aparezca en las búsque- das con los términos de dichas etiquetas. En la parte derecha debemos definir si se trata de un vídeo visible al público en general o privado para nuestro uso propio. Paso 5. Definimos el idioma del título y la descripción de nuestro vídeo.
- 30. 3 TUTORIAL Publicar un vídeo en Youtube bajo licencia CC MATERIAL FOTOCOPIABLE / © Oxford University Press España, S. A. Tecnologías de la Información y la Comunicación 4.º ESO Definimos un segundo idioma para traducir el título y la descripción del vídeo. Finalmente escribimos la traducción para que pueda ser visible a los usuarios de otros países. Paso 6. Accedemos a la pestaña de configu- ración avanzada. En esta pantalla escribimos números información. La más importante es la licencia y derechos de autor del vídeo. Otra información importante es la categoría en la que encaja nuestro vídeo. En este caso es un tutorial y lo metemos en la categoría de forma- ción. Paso 7. Publicamos el vídeo subido para que pueda ser visto por todos los usuarios. Tras la publicación nos aparece la URL que po- demos compartir en nuestras redes sociales o por correo electrónico. Vemos el resultado de nuestra publicación en la clásica pantalla de Youtube con todas las opcio- nes.
- 31. 3 TUTORIAL Publicar un vídeo en Youtube bajo licencia CC MATERIAL FOTOCOPIABLE / © Oxford University Press España, S. A. Tecnologías de la Información y la Comunicación 4.º ESO Paso 8. Realizamos una búsqueda en Youtu- be con algún término de las etiquetas que pusi- mos a nuestro vídeo. Aplicamos un filtro a nuestra búsqueda y selec- cionamos el filtro de licencias Creative Com- mons. De este modo los resultados de la búsuqeda son vídeo con licencia de atribución del vídeo al autor entre los que se encuentra el vídeo que acaba- mos de subir y publicar. Las imágenes visualmente similares también son ofrecidas como resultado.
- 32. Anexo VI Ver un canal de TV extranjero en nuestro ordenador MATERIAL FOTOCOPIABLE / © Oxford University Press España, S. A. Tecnologías de la Información y la Comunicación 4.º ESO Accedemos a cualquier página de colección de televisiones on-line como http://inicia.oupe.es/tico4e3126 En la parte superior derecha existe un menú desplegable para seleccionar un país. Elegimos el Reino Unido. En pantalla se mostrará una colección de canalaes del Reino Unido. Si hacemos clic en el icono de un canal empezará la reproducción de la emisión en directo. Esta reproducción tiene un retraso de 2 o 3 minutos respecto a la emisión original. En muchos canales extranjeros nos encotraremos con las dificultades de los derechos de emsiión al encontrarnos fuera del ámbito en el que pueden visualizarse los eventos contratados para un país. Es por esto que nos podemos encontrar mensajes que nos indica que la emisión no está permitida fuera de sus fronteras. Esto ocurre porque nuestra dirección IP es reconocida como española y así no nos hacen llegar los datos de la emisión y se nos muestra este mensaje.
- 33. 5 TUTORIAL Utilizar un servicio de vídeo bajo demanda MATERIAL FOTOCOPIABLE / © Oxford University Press España, S. A. Tecnologías de la Información y la Comunicación 4.º ESO Los servicios de vídeo bajo demanda nos ofrecen una gran cantidad de archivos de vídeo para su visualización a través de Internet en nuestro equipo local e incluso en la televisión con acceso a Internet. Dentro del servicio VOD nos encontramos algunos ejemplos gratuitos y otros que funcionan como videoclub on-line. Accedemos a la página de alguna televisión genérica de España: Antena 3, La 1, Tele5,… En este ejemplo utilizaremos la web de Antena 3 http://inicia.oupe.es/tico4e3127 En la parte superior podemos pasar a la sección de vídeo bajo demanda pasando al modo salón que además es compatible con las televisiones Smart TV. En esta sección se muestra una colección de vídeos gratuitos organizados por series televisivas, programas, etcétera. Si accedemos al apartado de series y hacemos clic en el icono de nuestra serie favorita. La reproducción de estos vídeos bajo demanda suelen ser de calidad ya que aprovechan al máximo el ancho de banda de la conexión. Este servicio se puede ampliar mediante el pago de una cuota y aprovechar todos los contenidos como si se tratase de un videoclub. Existen otros servicios similares como los de la plataforma Mi Tele (http://inicia.oupe.es/tico4e3128) para numerosos canales del mismo grupo o la televisión pública La 1.( http://inicia.oupe.es/tico4e3129).
- 34. 5 TUTORIAL Descargar desde servidor de descarga directa MATERIAL FOTOCOPIABLE / © Oxford University Press España, S. A. Tecnologías de la Información y la Comunicación 4.º ESO Existen multitud de servidores de descarga directa entre los que destacan los mostrados en la página 267 del libro de texto. Utilizaremos en esta ocasión el servicio de http://inicia.oupe.es/tico4e3130 por no precisar registro. Hacemos clic en el botón Examinar para seleccionar el archivo que queremos subir al servidor. Se abrirá el navegador de archivos de nuestro equipo y seleccionamos el archivo. Tras seleccionar el archivo debemos hacer clic en el botón Subir ahora. En pocos segundos se habrá subido el archivo y el servidor nos facilitará el enlace para la descarga. Este enlace podemos compartirlo con nuestros amigos para que se descarguen nuestro contenido compartido. Si escribimos la dirección de descarga en nuestro navegador accederemos a la pantalla de Depositfiles en la que debemos elegir entre la descarga gratuita o la Premium si hemos pagado por ello. Elegimos la descarga gratuita y tendremos que esperar unos segundos a que se pueda descargar el archivo. Se muestra una cuenta atrás del tiempo restante para iniciar la descarga. Tras la espera se mostrará un código Captcha que evita la descarga para robots informáticos asegurándose de que es una persona la que intenta descargar el archivo. Tras hacer clic en el botón Continue se activará el botón Download file.. La última operación que nos queda es definir la ubicación del archivo descargado. Uno de los elementos más utilizados es el dibujo de
- 35. Anexo VII Publicar un documento en Slideshare y Calameo MATERIAL FOTOCOPIABLE / © Oxford University Press España, S. A. Tecnologías de la Información y la Comunicación 4.º ESO En los últimos años se han multiplicado los ser- vicios web para alojar y compartir nuestras pre- sentaciones en la Red. Servicios como SlideSha- re, Scribd o SlideBoom nos permiten subir un archivo de presentación creado con PowerPoint, LibreOffice Impress, Keynote o incluso archivos PDF, para ser almacenados y compartidos en Internet. La mayoría de estos servicios ofrecen la posibilidad de incrustar las presentaciones en otras páginas web o en blogs gracias al código HTML embed que ponen a nuestra disposición. Publicar un documento en Slideshare Paso 1. Accedemos a la Web de Slideshare http://inicia.oupe.es/tico4e3067. Presionamos el botón de registro que se encuentra en la zona superior derecha de la página. Paso 2. Nos registramos en Slideshare mediante LinkedIn, Facebook o con nuestra cuenta de correo electrónico. Paso 3. Tras el registro y la identificación del usuario podemos empezar a realizar nuestras publicaciones. Tan solo tenemos que hacer clic en el botón subir que se encuentra destacado en la barra superior de la web. Paso 4. Comenzamos la subida de nuestro archivo de presentación o de diferentes for- matos. Podemos arrastrar el archivo a la zona central de la página o hacer clic en el botón para seleccio- nar el archivo en nuestro disco duro. Paso 5. Mientras se realiza el proceso de subida podemos completar los datos e informacio- nes requeridas sobre el archivo que estamos subiendo. Los datos que debemos introducir son el título de la presentación, la descripción, las etiquetas de catalogación, la categoría del contenido del ar- chivo y la privacidad para que la vea cualquier usuario de Slideshare.
- 36. 3 TUTORIAL Publicar un documento en Slideshare y Calameo MATERIAL FOTOCOPIABLE / © Oxford University Press España, S. A. Tecnologías de la Información y la Comunicación 4.º ESO Paso 6. Vemos el resultado de nuestra publi- cación. Paso 7. Compartimos la publicación de nues- tro archivo. En la parte inferior se encuentra una barra con tres botones para descargar el archivo, valorarlo y para compartir en La Red. La ventana de compartir nos ofrece el código HTML para incrustar la presentación y la URL si queremos difundirla por las redes sociales o por correo electrónico. Publicar un documento en Calameo Paso 1. Accedemos a la Web de Calameo http://inicia.oupe.es/tico4e3069. Presionamos el botón de registro que se encuentra en la zona superior derecha de la página. Paso 2. Nos registramos en Calameo mediante LinkedIn, Facebook, Google o con nuestra cuen- ta de correo electrónico. Tras confirmar nuestra cuenta de correo electró- nico Calameo nos da la bienvenida. Paso 3. Accedemos al panel de mando ha- ciendo clic en el botón central.
- 37. 3 TUTORIAL Publicar un documento en Slideshare y Calameo MATERIAL FOTOCOPIABLE / © Oxford University Press España, S. A. Tecnologías de la Información y la Comunicación 4.º ESO Paso 4. Realizamos nuestra primera subida de archivo haciendo clic en el botón central lla- mado Crear nueva publicación. Accedemos en- tonces a la pantalla de subida de archivos. Podemos arrastrar el archivo a la zona central de la página o hacer clic en el botón para seleccio- nar el archivo en nuestro disco duro. Paso 5. Completamos la información adicional de nuestro archivo como el título y la descripción. Paso 6. Publicamos nuestra presentación. Tan solo tenemos que hacer clic en el botón Publicar ahora para que comience la subida del archivo. Tras la subida del archivo Calameo tiene que tratar su formato para que se visualice en la web. Este proceso tarda unos minutos. El resultado es nuestra primera presentación ya disponible en el panel de mando de nuestra cuenta. Paso 7. Vemos el resultado. Hacemos clic en la imagen miniatura y vemos el resultado de nues- tra presentación mostrada en Calameo. Paso 8. Compartimos la publicación. En la zona superior izquier- da se encuentra el menú para compartir la publica- ción de Calameno en diver- sas redes sociales o me- diante código de incrusta- ción HTML5.
- 38. Anexo VIII Almacena un archivo propio en un servidor de descargas y comparte el enlace asignado MATERIAL FOTOCOPIABLE / © Oxford University Press España, S. A. Tecnologías de la Información y la Comunicación 4.º ESO Como hemos visto en el libro de texto, existen numerosos servidores de descarga directa, elegimos aquel que nos permita subir un archivo sin necesidad de registrarnos ya que nuestro enlace va a ser público. También es interesante que dure el mayor tiempo posible por lo que utilizaremos el servicio de Mediafire por no elminar los archivos. El tamaño máximo son 100 Mb pero serán suficientes para nuestras pretensiones. Las fases de esta práctica son las siguientes. 1. Entrar en la página de mediafire y subir un archivo comprimido 2. Obtener el enlace de descarga. 3. Comprobar la descarga directa en el navegador. 4. Comprobar la descarga directa con Jdownloader. Para realizar esta práctica debemos disponer de conexión a Internet y de un archivo comprimido para ser subido al servidor. Proceso Paso 1. Accedemos a la página de Mediafire. http://inicia.oupe.es/tico4e3100 Paso 2. Hacemos clic en la gran carpeta central para comenzar a subir nuestro archivo. Se abrirá una nueva ventana que nos permite gestionar la subida de archivos. En esta ventana debemos hacer clic en el signo + que hay en el centro para que se abra el explorador de archivos y podamos indicar la ubicación del archivo que queremos subir al servidor. Tras seleccionar el archivo se incorporará a la lista de subidas pendientes indicándonos el tamaño del archivo y ofreciéndonos la
- 39. 3 PRÁCTICA Almacena un archivo propio en un servidor de descargas y comparte el enlace asignado MATERIAL FOTOCOPIABLE / © Oxford University Press España, S. A. Tecnologías de la Información y la Comunicación 4.º ESO posibilidad de eliminarlo por si hemos cometido algún error. Paso 3. Una vez que tenemos la lista de archivos en cola de subida procedemos a enviarlos al servidor. Para ello hacemos clic en el botón Begin Upload. El proceso de subida comenzará y una barra de porcentaje nos indicará la evolución de la subida. El proceso tardará más o menos tiempo en función de nuestro ancho de banda de subida y del tamaño del archivo. Tras la subida, el servidor analizará nuestro archivo en busca de virus. Al cabo de unos segundos estará disponible para su descarga. Paso 4. Compartir nuestro archivo. Para hacer llegar el archivo a nuestros amigos debemos conocer el enlace de la descarga. Si hacemos clic en el enlace Share se abrirá una nueva ventana con la URL de nuestro archivo en sus distintas versiones en función del lugar donde pegaremos la URL. Haciendo clic en el botón Copy Link tendremos en el portapapeles la dirección de descarga de nuestro archivo y podremos pegarla en un blog, en un correo electrónico, etcétera. Paso 5. Procedemos a comprobar el funcionamiento de la descarga con el navegador. Pegamos la URL copiada en la barra de direcciones de nuestro navegador. Entraremos en la página de nuestro archivo y tan solo tendremos que hacer clic en el botón Download para que comience la descarga desde el navegador.
- 40. 3 PRÁCTICA Almacena un archivo propio en un servidor de descargas y comparte el enlace asignado MATERIAL FOTOCOPIABLE / © Oxford University Press España, S. A. Tecnologías de la Información y la Comunicación 4.º ESO Paso 6. Procederemos a descargar el mismo archivo desde nuestro gestor de descargas Jdownloader para comprobar su correcto funcionamiento. Abrimos el programa Jdownloader y como tenemos en el portapapeles copiada la URL, el capturador de enlaces la detecta. Para descargar el archivo debemos incorporarlo a la lista de descargas. Hacemos clic con el botón derecho encima del enlace capturado y seleccionamos la opción agregar todos los enlaces. Automáticamente se crea la descarga en la pestaña correspondiente y desaparece del capturador de enlaces. La velocidad de descarga desde Jdownloader es notablemente superior a la del navegador gracias a la división en partes que hacen este tipo de programas para acelerar la descarga. Paso 7. Una vez comprobado el correcto funcionamiento de nuestra descarga, podemos publicar el enlace en los medios anteriormente mencionados. Paso 8. Si queremos profundizar más en este tipo de servicios y utilizarlo con más frecuencia, es conveniente registrarse de forma gratuita y utilizar algún programa de escritorio desarrollado por el propio servidor para agilizar el proceso de subida de archivos.
- 41. Anexo IX Publica tu propio canal de televisión emitiendo vídeos desde tu ordenador MATERIAL FOTOCOPIABLE / © Oxford University Press España, S. A. Tecnologías de la Información y la Comunicación 4.º ESO En esta práctica crearemos nuestro propio canal de televisión en la red utilizando algún servicio gratuito de la Web 2.0. Existen varias páginas similares que ofrecen las mismas posibilidades: UStream http://inicia.oupe.es/tico4e3104), Livestream (http://inicia.oupe.es/tico4e3105), Veemi (http://inicia.oupe.es/tico4e3106), Jimey (http://inicia.oupe.es/tico4e3107), Veetle (http://inicia.oupe.es/tico4e3108 ), etcétera. Todos estos servicios están en inglés por lo que es importante utilizar nuestros conocimientos de este idioma. Para realizar esta práctica seguiremos las siguientes fases: 1. Instalar plugin de navegador Firefox pare el servicio Veetle.com. 2. Configurar los contenidos que vamos a emitir en nuestro canal de televisión. 3. Configurar el logo y nombre de nuestro canal. 4. Obtener el código HTML para incrustar la pantalla en nuestro Blog o página Web. Para realizar esta práctica debemos tener conexión a Internet y tener localizados los archivos de vídeo que queremos emitir. Proceso Paso 1. Nos conectamos a la página oficial de Veetle. http://inicia.oupe.es/tico4e3108 Paso 2. Hacemos clic en el botón Broadcast para empezar la creación de nuestro canal de TV. Nos aparecerá una ventana en la que se nos dice que debemos descargar un pequeño Plugin del navegador para que el servicio funcione correctamente. Paso 3. Tras la descarga de la pequeña aplicación procedemos a su instalación. Paso 4. Una vez instalada la aplicación se abre una nueva ventana de nuestro navegador predeterminado.
- 42. 3 PRÁCTICA Publica tu propio canal de televisión emitiendo vídeos desde tu ordenador MATERIAL FOTOCOPIABLE / © Oxford University Press España, S. A. Tecnologías de la Información y la Comunicación 4.º ESO Comenzamos la creación del canal haciendo clic en el botón Broadcast. Entraremos en una pantalla en la que debemos configurar el material que vamos a emitir. Podemos emitir desde Webcam, desde capturadora TV, desde un disco de nuestro lector de DVD o desde un archivo alojado en nuestro ordenador. Paso 5. Hacemos clic en el botón File y aparecerá la lista de archivos seleccionados. Como todavía no tenemos ninguno, hacemos clic en el botón Add files. Se abrirá una ventana para explorar en nuestro equipo los archivos de vídeo o de audio que queremos emitir. Añadimos los vídeos y en la pantalla de Veetle podemos previsualizarlos haciendo clic en un pequeño reproductor junto al nombre del archivo. Veetle tiene la capacidad de organizar la reproducción de los archivos mediante unas listas de reproducción. Podemos cambiar el orden de los archivos, repetirlos, etcétera. Paso 6. Marcamos la calidad de reproducción. Para definir los parámetros de calidad tenemos que tener en cuenta el tamaño de los vídeos que vamos a emitir y el ancho de banda de subida del que disponemos. Un exceso de calidad hará que nuestra emisión se interrumpa cada pocos segundos. Dependiendo del tipo de archivo, Veetle nos recomienda una calidad. Existen unos parámetros especiales que podemos configurar si desplegamos las opciones avanzadas.
- 43. 3 PRÁCTICA Publica tu propio canal de televisión emitiendo vídeos desde tu ordenador MATERIAL FOTOCOPIABLE / © Oxford University Press España, S. A. Tecnologías de la Información y la Comunicación 4.º ESO Paso 7. Después de realizar la configuración podemos comenzar a emitir. Tan solo tenemos que hacer clic en el botón Go on air. Como se habrá observado, no hemos tenido que registrarnos en la página y hemos comenzado a emitir. Esto sucede porque Veetle permite a los usuarios invitados gestionar un canal pero si nos registramos de forma gratuita conservaremos la dirección del canal, el logo, etcétera. Paso 8. Personalizamos el canal con un logotipo que es aconsejable en formato 16:9 para que el reproductor no lo deforme. Otro dato que es importante modificar es el nombre del canal ya que por defecto le asigna el nombre de invitado que nos ha dado por no estar registrados. Junto al título del canal debemos completar la descripción del mismo. Existen varias categorías de canales en Veetle. Debemos definir nuestro nuevo canal en una de ellas. Todos estos datos se asignan en el menú lateral y se guardan los cambios. Paso 9. Ya podemos ver nuestro canal emitiendo en la página de Veetle. Tan solo tenemos que seguir el enlace que nos indican. Si queremos ver nuestro canal ofertado con el resto de las publicaciones de Vettle podemos acudir a la categoría de canales seleccionada y marcar la opción Newest. Veremos el canal con nuestro logo entre otros. Si hacemos clic en la pantalla de nuestro canal comenzará la reproducción.
- 44. 3 PRÁCTICA Publica tu propio canal de televisión emitiendo vídeos desde tu ordenador MATERIAL FOTOCOPIABLE / © Oxford University Press España, S. A. Tecnologías de la Información y la Comunicación 4.º ESO En la parta inferior podemos ver la agenda de reproducción que nos indica los siguientes vídeos que serán reproducidos con la hora de emisión. Paso 10. Una última acción que podemos realizar es publicar nuestro canal en un blog o en una página web externa. Para ello necesitamos copiar el código HTML bajo el título Embed Widget. Si acudimos a un blog o a una página externa pegamos el código HTML tal y como hemos aprendido en la unidad 6 del libro de texto (Página 195). Paso 11. Conviene saber utilizar el panel de control de nuestro canal Veetle para poder dejar de emitir temporalmente y realizar los cambios necesarios para actualizar nuestra emisión. Si hacemos clic en el botón Take off air nuestro canal dejará de emitir y podremos añadir nuevos vídeos, cambiar a una emisión desde Webcam o desde otros medios de nuestro ordenador. Cuando nuestro canal no está emitiendo el reproductor de Veetle muestra un mensaje de mantenimiento y pide al espectador que vuelva a intentar visualizarlo en cinco minutos.
- 45. Anexo X Localiza un canal de televisión de cada continente y captura una imagen durante su visualización por Internet. Inserta estas capturas en un documento de texto MATERIAL FOTOCOPIABLE / © Oxford University Press España, S. A. Tecnologías de la Información y la Comunicación 4.º ESO Gracias a la multitud de servicios de emisión por la Red que ponen en marcha los propios canales de televisión, hoy podemos disfrutar de emisiones en directo de cualquier canal televisivo del mundo. En esta práctica visitaremos distintos canales de televisión y capturaremos pantallas de su emisión. Estas capturas las pegaremos en un documento de texto indicando el canal y el país de procedencia. Los pasos que seguiremos durante la práctica son: Navegar por la red en busca de canales televisivos de distintos continentes. Hay páginas que nos muestran colecciones de numerosos países: http://inicia.oupe.es/tico4e3131, http://inicia.oupe.es/tico4e3132 y http://inicia.oupe.es/tico4e3133. 1. Capturar pantalla de cada canal visualizado, uno por cada continente. 2. Crear un documento de texto para insertar las capturas e indicar el país de procedencia. Para la realización de esta práctica necesitamos tener conexión a Internet y un procesador de textos.
- 46. Anexo XI Descarga una versión portable de Jdownloader desde un servidor de descargas. Ejecuta y configura el programa MATERIAL FOTOCOPIABLE / © Oxford University Press España, S. A. Tecnologías de la Información y la Comunicación 4.º ESO Las aplicaciones portables nos permiten utilizar cualquier ordenador aunque no tenga instalada la aplicación que necesitamos ya que es transportada en nuestra unidad USB. Las aplicaciones portables más depuradas son las de código abierto y existen lanzadores de menús que se instalan también en nuestro pendrive y nos permiten añadir o eliminar nuevas APPs portables. Los pasos que seguiremos durante la práctica son: Acudir al portal oficial de Jdownloader http://inicia.oupe.es/tico4e3113 1. Descargar el ejecutable portable. 2. Instalar la aplicación en nuestro pendrive. 3. Comprobar el correcto funcionamiento. Para la realización de esta práctica necesitamos tener el programa portable descargado o una conexión a Internet para descargarlo.