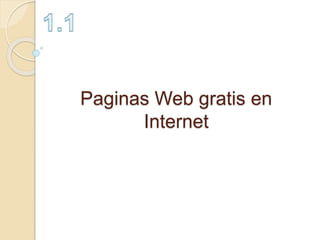
Combinar datos en PowerPoint
- 1. Paginas Web gratis en Internet
- 2. El primer paso consiste en buscar en google “paginas web gratis”.
- 3. Seleccionar la pagina y de recomendación utilizamos www.paginawebgratis.es, y llenamos los datos que nos pide la pagina para poder suscribirnos. 1 GB de espacio, permite archivos pdf, HTML en código, ftp, etc.
- 4. Otra recomendación es el sitio www.actiweb.es, cuyas especificaciones se verán mas adelante con capacidad de 1GB de espacio.
- 5. Puede personalizar al máximo su página. Características: 20 Páginas en total con menú de navegación lateral o superior. 50 Imágenes. 10 archivos PDF. Editor de texto enriquecido para contenidos, cabecera y pié de página. Elección de colores y fuentes generales. Inserción de códigos html para videos, formularios, galerias de imagenes y libros de vistas. Ayuda en el panel de control.
- 6. Secuencia Grafica para publicar una pagina WEB.
- 7. Cómo comenzar tu PáginaWebGratis Esta es una guía completa para quienes quieran comenzar una página web en el sitio PaginaWebGratis (PWG). Para ver las imágenes a tamaño completo haga click en las mismas. En primer lugar ingrese en www.paginawebgratis.es en la opción de registro.
- 8. Complete el formulario y recibirá en su correo electrónico un link de confirmación. Una vez que acceda a la página desde su mail su cuenta estará creada y podrá comenzar a usarla. Después de identificarse (debe hacerlo cada vez que ingresa, en el panel superior), lo primero que verá a la izquierda es el Kit de construcción. Allí abajo están todas las opciones para la edición de su página y la configuración de su cuenta. Lo primero que debe hacer es Editar su diseño. PWG ofrece una variedad de diseños que se pueden adaptar a sus distintas necesidades:
- 9. Una lista de los diseños disponibles puede verse en la siguiente imagen: Tenga en cuenta que un diseño más simple es más fácil de configurar, pero es menos llamativo. Además puede optar por el diseño flash, con mucha calidad, pero sus visitas deben tener Flash Player en sus navegadores. Piense siempre en los destinatarios de su página.
- 10. Una vez elegida la plantilla, más abajo están los ajustes de diseño. Configure los colores a su gusto (si no sabe bien a qué corresponde cada color deje sin modificar esta opción). Los paneles de la barra de la derecha de su página se llaman Box, y se accede desde las cofiguraciones avanzadas. Estos Box soportan textos y códigos HTML. También se pueden agregar Extras como relojes.
- 11. Tenga en cuenta la siguiente imagen para identificar cada uno de los componentes de su página:
- 12. A continuación la lista de botones que ofrece el editor. Tenga en cuenta que los códigos HTML son para usuarios avanzados, pero pueden ser usados por ejemplo para agregar videos de YouTube y otras páginas simplemente copiando el código que aparece en "Insertar" o "Embed" y pegándolo en el cuadro de edición.
- 13. Al terminar haga click en Guardar y vea los resultados en su página. Lo único que le falta a su página son extras! Ingrese en la sección correspondiente y seleccione los de su agrado:
- 14. Secuencia para presentar un archivo flash.
- 15. Insertar archivos Flash SWF en Power Point 2007 Primero debes tener instalado en tu computadora el reproductor de FlashPlayer. Si no lo tienes, debes bajarlo e instalarlo desde Adobe. Estos son los pasos (fíjate debajo los screenshots de los mismo pasos): Presionas el botón redondo superior izquierdo con el logotipo de Office (ahí donde hay opción de Nuevo Documento). Debajo del borde de esta ventana haces click en el botón de: Opciones de PowerPoint. Ahora haces que este seleccionada la opción de Mostrar Ficha Programador en la cinta de Opciones. Esto hará que aparezca un nuevo tab/pestaña en el panel de PowerPoint, entre Vista y complementos. Das click en Aceptar. Elijes el Tab Programador. Haces click en el botón pequeño con un martillo y una llave cruzados (abajo derecha) que dice: Más Controles. Como en esta imagen
- 16. Ahí elijes la opción: Shockwave Flash Object. Luego haces click en Aceptar. Das click en cualquier parte de una diapositiva de tu presentación y te saldrá un cuadrado blanco tarjado con una gran equis. Los seleccionas y arriba en el Tab de Programador elijes la opción: Propiedades. En Propiedades vas ala opción de Movie y luego escribes el nombre del archivo SWF que quieres insertar, este debe estar en la misma carpeta que tu PowerPoint. Por ejemplo, Movie: Banner.swf En EmbedMovie cambias la opción de False a True. Eso es todo. Para ver la animación Flash deberás pre visualizar tu presentación. Puedes estirar el ancho y alto del archivo a tu gusto.
- 17. A continuación unos ejemplos de archivos .SWF
- 18. Secuencia para presentar un archivo de video
- 19. En PowerPoint, puede ejecutar las películas a pantalla completa. En el menú Insertar, elija Películas y sonidos y, a continuación, haga clic en Película de archivo. Haga clic en el vídeo que desee utilizar y luego haga clic en Aceptar. Sugerencia Coloque siempre la película en la misma carpeta que la presentación de PowerPoint. Si posteriormente mueve la presentación de PowerPoint a otra carpeta, copiará también la película. Al guardar la película en la misma carpeta que la presentación se asegurará de que el vínculo siga funcionando. Sin embargo, debe probar siempre la película en un nuevo equipo para estar seguro de que funciona. Vuelva a insertar la película, si es necesario. Insertar una película y reproducirla automáticamente
- 20. Después de hacer clic en Aceptar, aparecerá un mensaje en el que se le preguntará si desea que la película se inicie en la presentación. Recomiendo que elija Automáticamente aunque desee que la película se reproduzca al hacer clic en ella (explicaré también como configurar esta parte). Si elige Al hacer clic encima, tendrá que hacer clic en el cuadro negro para iniciar la película. Como no me gusta mostrar el cuadro negro en la diapositiva, prefiero hacer esto de un modo ligeramente distinto.
- 21. Pasos para insertar una hoja de calculo de Excel en Power Point.
- 22. Copiar un gráfico en una presentación de PowerPoint En Excel, seleccione el gráfico incrustado (gráfico incrustado: gráfico que se coloca en una hoja de cálculo en lugar de una hoja de gráfico separada. Los gráficos incrustados son muy útiles cuando se desea ver o imprimir un gráfico o un informe de gráfico dinámico con su origen de datos u otra información en una hoja de cálculo.) o la hoja de gráfico (hoja de gráfico: hoja de un libro que contiene sólo un gráfico. Una hoja de gráfico es muy útil si se desea ver un gráfico o un informe de gráfico dinámico separado de los datos de una hoja de cálculo o un informe de tabla dinámica.) que desee copiar en una presentación de PowerPoint. En la ficha Inicio, en el grupo Portapapeles, haga clic en Copiar.
- 23. Haga clic en la presentación de PowerPoint en la que desee pegar el gráfico copiado. En la ficha Inicio, en el grupo Portapapeles, haga clic en Pegar. Método abreviado de teclado También puede presionar CTRL+V. Haga clic en Opciones de pegado junto al gráfico y, a continuación, siga uno de estos procedimientos: ◦ Para pegar el gráfico con un vínculo a sus datos de origen, haga clic en Gráfico (vinculado a datos de Excel). ◦ Para pegar el gráfico e incluir acceso al libro completo en la presentación, haga clic en Gráfico de Excel (todo el libro). ◦ Para pegar el gráfico como una imagen estática, haga clic en Pegar como imagen. ◦ Para pegar el gráfico en su formato original, haga clic en Mantener formato de origen. ◦ Para pegar el gráfico y aplicarle formato mediante el tema del documento aplicado a la presentación, haga clic en Utilizar tema de destino.
- 24. Datos vinculados:Solo basta dar un clic izquierdo y seleccionar la opción “ Actualizar Vinculo y se modifica según este la matriz” 0 100 200 300 400 500 600 700 800 900 1000 enero febrero marzo abril mayo junio Azucar Café Algodón
- 25. Pasos para combinar correspondencia. (Word con Access, Word con Excel, Word con Word).
- 26. Pasos para Combinar Como siguiente paso seleccionamos el origen de datos, como ya hemos dicho podemos utilizar una lista existente (una tabla de Access, una hoja de Excel, una tabla en otro archivo Word, etc...), podemos utilizar contactos nuestros de Outlook, o simplemente escribir una lista nueva. Si seleccionamos la opción Utilizar una lista existente aparece la opción Examinar..., hacer clic en ella para buscar el archivo que contiene el origen de datos. Si seleccionamos la opción Seleccionar de los contactos de Outlook, en lugar de Examinar... aparece la opción Elegir la carpeta de contactos, hacer clic en ella y elegir la carpeta. Si seleccionamos la opción Escribir una lista nueva en lugar de Examinar... aparece la opción Crear..., hacer clic en ella para introducir los valores en la lista.
- 27. Examinar Al hacer clic en la opción Examinar... se abre el cuadro de diálogo Seleccionar archivos de origen de datos en el que indicaremos de dónde tomar los datos: Seleccionamos el tipo de archivo donde se encuentra el origen de datos, lo más común será utilizar el tipo Bases de datos Access (*.mdb;..) si tenemos los datos en una tabla de base den datos Access, el tipo Archivos de Excel (*.xls) si tenemos los datos en una hoja Excel, el tipo Documentos de Word (*.doc) si tenemos los datos en una tabla de Word. Indicamos la carpeta donde se encuentra el origen de datos
- 28. Destinatarios Una vez indicado el origen de datos se abre el cuadro de diálogo Destinatarios de combinar correspondencia, en él vemos los datos que se combinarán y podemos añadir opciones que veremos más adelante. Hacer clic en Aceptar para pasar al paso 4 del asistente...
- 29. La Barra Combinar Correspondencia Configuración del documento principal. Permite cambiar el tipo del documento principal (carta, correo electrónico, sobres, etc...) Abrir origen de datos. Permite cambiar el origen de los datos, al hacer clic se abre el cuadro de diálogo Seleccionar archivos de origen de datos visto con el asistente. Destinatarios de combinar correspondencia. Permite abrir el cuadro de diálogo Destinatarios de combinar correspondencia para realizar los cambios convenientes. Insertar bloque de direcciones. Permite insertar en la posición del cursor un bloque de direcciones tal como vimos con el asistente. Insertar línea de saludo. Permite insertar en la posición del cursor una línea de saludos tal como vimos con el asistente. Insertar campos combinados. Permite insertar en la posición del cursor un campo del origen de datos.
- 30. Permite insertar campos especiales de Word. Ver datos combinados. Permite ver los datos combinados. Resaltar campos de combinación. Permite resaltar los campos combinados si la opción está activada, los datos correspondientes a campos combinados aparecen resaltados de esta forma es más fácil localizarlos dentro del documento. Asignar campos. Permite asignar campos, esta opción la detallamos más adelante. Distribuir etiquetas. Permite distribuir etiquetas, esta opción está disponible con un documento de tipo etiquetas. Barra de desplazamiento de registros. Los siguientes iconos permiten desplazarnos por las cartas combinadas como veremos más adelante. Buscar entrada. Permite buscar la carta correspondiente a un registro concreto. Revisar errores. Permite revisar si se produce algún error a la hora de combinar el documento, también permite indicar a Word qué hacer en caso de producirse algún error.
- 31. Insertar Campos de Combinación Para incluir un campo de combinación, hacer clic en el icono de la barra Combinar correspondencia y se abrirá el cuadro Insertar campo de combinación con la lista de todos los campos del origen de datos, seleccionamos el campo a insertar y hacemos clic en el botón Insertar. Podemos insertar así todos los campos que queramos. El campo aparecerá en el documento principal entre '<<' y '>>' esto nos indica que ahí va un campo que será sustituido por un valor cuando se ejecute la acción de combinar.
- 32. Buscar Registro Cuando el origen de datos tiene muchos registros puede ser largo y tedioso buscar un registro concreto pasando de un registro a otro con los botones de desplazamiento, en estos casos se utiliza la opción Buscar entrada . Permite ir a un registro concreto indicando el valor que buscamos y en qué campo lo tiene que buscar. Al hacer clic en el icono aparece el cuadro de diálogo Buscar campos en uso . En Buscar: ponemos el valor que queremos buscar. En Campos en uso: Elegimos el campo del origen de datos en el que tiene que buscar el valor. Hacer clic en el botón Buscar siguiente . Si no encuentra ningún registro de las características buscadas, nos lo indica mediante un mensaje.
- 33. Destinatarios a Combinar Aunquetengamoslosdatos en un origen quenoes Word,podemos irdesde Word amodificarlos datosalmacenadosen ese origen, indicaralgún tipode ordenación paraque miscartas salgan ordenadasporalgún campode combinación e inclusopodemos introducir condicionesdefiltro paraquesólo se combinen ciertos registrosdelorigen dedatos en vez detodos. Haciendo clicen el icono se abre el cuadrodediálogo Destinatarios de combinar correspondencia donde podremoshacertodo esto.
- 34. En este cuadro aparece una rejilla con los datos de los destinatarios (los datos del origen de datos que se combinarán con el documento principal). Cada fila corresponde a un destinatario y por cada destinatario se generará una carta (o mensaje de correo electrónico, o etiqueta, etc...). La primera columna que no tiene nombre y contiene casillas de verificación sirve para indicar los destinatarios que se combinarán, normalmente estarán todas las casillas marcadas, si queremos que un destinatario no aparezca en el documento combinado sólo tenemos que desmarcar la casilla haciendo clic sobre ella.
- 35. Filtrar DestinatariosSi queremos filtrar los destinatarios que tengan un determinado valor en un campo de combinación (por ejemplo queremos los clientes de Barcelona), primero tenemos que situarnos en el cuadro de diálogo Destinatarios de combinar correspondencia, por ejemplo con el icono de la barra de herramientas, a continuación hacemos clic en la flecha que está en el encabezado del campo Población y se despliega una lista con varias opciones: (Todos) se seleccionan todos los valores de población. (Espacios) se seleccionan todos los destinatarios que no tienen población. (Sin espacios) se seleccionan todos los destinatarios que tienen un valor en el campo población. Los valores que aparecen sin paréntesis son los distintos valores que aparecen en la población del origen de datos (en este caso tenemos clientes de Barcelona, Valencia, Madrid y Alicante). Si seleccionamos uno de estos valores, seleccionará del origen de datos los destinatarios que tengan ese valor en la población y los demás no se combinarán. (Avanzado...) abre el cuadro de diálogo Filtrar y ordenar que veremos a continuación:
- 36. Ordenar Destinatarios Hacemos clic en el nombre de la columna que queremos ordenar y veremos que los destinatarios se ordenarán por ese campo. Si volvemos a hacer clic sobre el nombre de la columna los destinatarios pasarán a ordenarse en orden inverso. También podemos ordenar por varios campos por ejemplo queremos ordenar las cartas por provincia y dentro de la misma provincia por población y dentro de la misma población por apellidos. En este caso tenemos que utilizar la ficha Ordenar registros del cuadro de diálogo Opciones de consulta. Hacer clic en la flecha del encabezado de la primera columna por la que queremos ordenar, seleccionar de la lista que aparece la opción (avanzado...), aparecerá el cuadro de diálogo Filtrar y ordenar , a continuación hacer clic sobre la pestaña Ordenar registros. Sólo tenemos que seleccionar en ordenar por el campo por el cual queremos ordenar los registros, y si queremos ordenación ascendente (de menor a mayo o descendente (de mayor a menor). Para ordenar por más campos rellenar Luego por. Una vez formulada la condición salimos
- 37. Asignar Campos Ya hemos visto que podemos indicar a Word que inserte un bloque de direcciones, una línea de saludo, etc..., para poder hacerlo Word tiene definido unos campos estándares para referirse al nombre del destinatario, su dirección, población, etc.... Estos nombres no tienen porque coincidir con los nombres que tiene nuestro origen de datos, pero esto no es problema ya que tenemos la utilidad de Asignar campos, esta utilidad me permite decirle a Word cómo se llama el campo estándar en mi origen de datos para que Word pueda luego realizar la asociación necesaria. El icono abre el cuadro de diálogo Asignar campos donde definimos estas asociaciones, este cuadro de diálogo también se puede abrir siempre que veamos en pantalla un botón Asignar campos....
- 38. Combinar e Imprimir El icono permite enviar a la impresora el resultado de la combinación. Al hacer clic en él aparece el cuadro de diálogo de la derecha. Podemos imprimir Todos los registros (todos los destinatarios después de aplicar los filtros), el Registro actual (el que estamos visualizando en este momento, o un grupo de registros (Desde: ... Hasta: ...). En Desde: ponemos el número de orden del primer registro a combinar, dejarlo en blanco indica desde el primero. En Hasta: ponemos el número de orden del último registro a combinar, dejarlo en blanco indica hasta el último. Por ejemplo del segundo al quinto (Desde: 2 Hasta: 5); a partir del segundo (Desde: 2 Hasta: en blanco); los tres primeros (Desde: en blanco Hasta: 3).
- 39. Base de Datos: Concepto ¿Qué son las bases de datos? Diremos que una base de datos es una colección de información organizada en relación con un tema. Por ejemplo, la guía telefónica, una lista de clientes o una enciclopedia. El componente principal de una Base de Datos es la tabla Tablas: Una tabla es una serie de datos referidos a un determinado asunto. En esta tabla las columnas son denominadas “campos” y las filas “registros”. Campos Registros Volver
