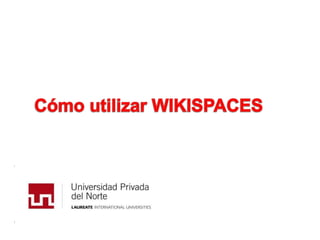
Crear y editar un wiki en Wikispaces en 40 pasos
- 2. En el Escritorio Haz clic en el navegador de tu preferencia. En este caso utilizaremos Google Chrome.
- 3. Página principal de Wikispaces Escribe e ingresa a este URL: www.wikispaces.com
- 4. Para crear tu cuenta Haz clic en el botón “Students”.
- 5. Inscríbete Haz clic en el botón “Sign up now”.
- 6. Llena los espacios en blanco 1°: Ingresa tu nombre de usuario. 2°: Crea una contraseña. 3°: Ingresa tu correo electrónico. Finalmente, haz clic en el botón “Únete”.
- 7. Creaste tu cuenta! Ingresa en otra pestaña a tu correo electrónico para confirmar tu cuenta.
- 8. Revisa la bandeja de entrada de tu correo electrónico Abre el correo que te mandó Wikispaces.
- 9. Confirma tu cuenta Haz clic en el link para confirmar tu cuenta.
- 10. El link te llevará a esta página donde podrás empezar a crear un Wiki Haz clic en el botón “New Wiki”.
- 11. Luego, aparecerá esta ventanita Escribe el nombre que quieras ponerle a tu wiki. Luego, haz clic aquí.
- 12. Al hacer clic aparecerá un menú de opciones Escoge el tema de tu Wiki.
- 13. Luego de escoger el tema Haz clic en el botón “Crear”.
- 14. Listo, creaste tu wiki Haz clic en “End the tour”.
- 15. Después, para editar el contenido Haz clic en el botón “Editar”.
- 16. Empezando a redactar tu Wiki Elimina la información y comienza a redactar tu Wiki.
- 17. Empieza a redactar tu wiki Selecciona tu texto y para modificar el formato de fuente haz clic en el botón “T”.
- 18. Cámbiale el formato en el siguiente menú Selecciona el color, tipo de letra, tamaño, etc. Luego, haz clic en el botón “Aplicar estilos”.
- 19. A continuación, para agregar un Link Luego de ubicar el cursor donde quieras agregar el link, haz clic en el botón “Link”.
- 20. Aparecerá esta ventanita Haz clic en la opción que vas a utilizar. Escoge una de las tres opciones para poner un enlace.
- 21. Página o archivo 1°: Aquí escribe la(s) palabra(s) que irá(n) en el texto. 2°: Si quieres que al dar clic en el link se 3°: Haz clic aquí vaya a otra ventana, para elegir la haz clic en el wiki a donde cuadrito. 4°: Y haz clic aquí para quieres que se indicar el nombre de direccione el página de la wiki link. elegida. Finalmente, haz clic en el botón “Add Link”.
- 22. Dirección de página web 1°: Aquí escribe la(s) palabra(s) que irá(n) en el texto. 2°: Si quieres que al dar clic en el link se vaya a otra ventana, haz clic en el cuadrito. 3°: Aquí escribe la dirección de la página web que quieres que se direccione el link. Finalmente, haz clic en el botón “Add Link”.
- 23. Dirección de correo electrónico 1°: Aquí escribe la(s) palabra(s) que irá(n) en el texto. 2°: Si quieres que al dar clic en el link se vaya a otra ventana, haz clic en 3°: Aquí escribe la dirección el cuadrito. de correo electrónico que quieres que se direccione el link. Finalmente, haz clic en el botón “Add Link”.
- 24. Para subir un archivo o incluir una imagen externa Luego de poner el cursor donde quieras insertar archivos o imágenes externas, haz clic en el botón “File”.
- 25. Aparecerá esta ventanita Haz clic en la opción que vas a utilizar. Elige la opción que prefieras.
- 26. Insertar archivos Para importar archivos desde tu computadora, haz clic en el botón “+ Upload Files”. Al hacer clic en el botón anterior, te saldrá esta ventana donde elegirás lo que quieras importar: imágenes, música, documentos, videos. Finalmente haz clic en el botón “Abrir”.
- 27. Al insertar el archivo Haz doble clic sobre las imágenes que deseas agregar a tu texto.
- 28. La imagen en el texto Haz clic en la imagen para Alinearla o Cambiarle el tamaño.
- 29. Imagen externa Aquí ingresarás la URL de la imagen que quieres poner en tu texto.
- 30. Dirígete a la página web donde se encuentra la imagen Haz clic derecho en la imagen y elige la opción “Copiar URL de imagen”.
- 31. Volviendo a la ventanita 1°: Pega la URL de la imagen que elegiste. Finalmente, haz 2°: Luego de pegar la doble clic sobre la URL, haz clic en e imagen para que botón “Cargar”. salga en tu texto.
- 32. La imagen en el texto Haz clic en la imagen para Alinearla o Cambiarle el tamaño.
- 33. Para insertar un video de Youtube Luego de poner el cursor donde quieras insertar un video de YouTube, haz clic en el botón “Widget”.
- 34. Aparecerá esta ventanita Haz clic en esta opción para insertar un video.
- 35. En la opción de Video Puedes elegir cualquiera de estas opciones pero para insertar un video de YouTube, haz clic en “YouTube”.
- 36. Video de YouTube 1°: Haz clic en el link subrayado: “YouTube.com”. Aquí ingresarás el código de inserción del video.
- 37. Página principal de YouTube Escribe el nombre del video que quieres insertar en tu texto.
- 38. Página del video elegido Haz clic derecho en el video y elige la opción “Copiar código de inserción”.
- 39. Volviendo a la ventanita 1°: Aquí pega el código que copiaste. Finalmente, haz clic en el botón “Guardar”.
- 40. El video en el texto Haz clic en el video para Alinearlo o Cambiarle el tamaño.
- 41. Una vez que hayas terminado de editar tu texto Haz clic en el botón “Preview” para ver cómo ha quedado, antes de publicarlo.
- 42. Así se va a guardar tu texto Para guardarlo haz clic en el botón “Save”.
- 43. Así queda tu texto Para cambiar el Aspecto visual de tu Wiki, haz clic en la opción “Administrar wiki”.
- 44. Cambiar el Aspecto visual de tu Wiki Haz clic en la opción “Aspecto visual”.
- 45. Cambiar el Tema y Color de tu Wiki Haz clic en el link “Temas y Colores”.
- 46. Elige el Tema y Color 1° Elige el Tema que más te guste. 2° Elige el Color que más te guste. Finalmente, haz clic en el botón “Apply”.
- 47. Listo! El tema se actualizó Ahora para volver a la página principal de tu Wiki donde está la información, haz clic en el link “Inicio del wiki”.
- 48. Página principal de tu Wiki Ahora, si quieres añadir a miembros, haz clic en el botón “+” que está al lado del link “Miembros”.
- 49. Aparecerá esa ventanita Solo se aceptan hasta 5 miembros. 1°: Aquí escribes el correo electrónico (separados por comas) de las personas que quieres que sean miembros de tu Wiki. 2°: Selecciona y borra el texto que está en el recuadro y escribe tu propio mensaje.
- 50. Una vez que llenaste todos los espacios en blanco Haz clic en el botón “Enviar”.
- 51. El mensaje le llegará en la bandeja de entrada de tu amigo, así como se aprecia en la imagen Tu amigo para ser miembro de tu Wiki, tiene que hacer clic en este enlace. Allí sale tu mensaje.
- 52. A tu amigo le saldrá esta ventanita Si tu amigo tiene cuenta en Wikispaces debe llenar los espacios en blanco y hacer clic en el botón “Iniciar Sesión”. De lo contrario, debe hacer clic en el link: “Crear una cuenta Wikispaces nueva”.
- 53. Tu amigo creará su cuenta Al llenar todos los espacio en blanco, tu amigo deberá hacer clic en el botón: “Únete”.
- 54. Listo! Tu amigo ya es miembro de tu Wiki Ahora tu amigo también puede editar el contenido de tu Wiki: agregar o quitar información. Sin embargo, tu amigo no podrá cambiar el Aspecto visual.
- 55. En tu cuenta y en tu Wiki Para ver los miembros, haz clic en el link: “Miembros”.
- 56. Edición de Miembros Aquí puedes editar a los miembros: Quitar, Promover al Organizador y Degradar a un miembro.
- 57. Para ver los cambios recientes de tu Wiki Haz clic en el link: “Cambios Recientes”.
- 58. Aparecerán todos los cambios recientes
- 59. Para ver las Páginas y Documentos Haz clic en el link: “Pages and Files”.
- 60. Aparecerán las páginas y/o documentos creados Para crear una nueva página, haz clic en el botón: “New Page”.
- 61. Creación de una página 1°: Escribe el nombre de la página que deseas crear. Finalmente, haz clic en el botón: “Crear”.
- 62. Comienza a editar un nuevo texto Cuando hayas acabado de editar la información, haz clic en el botón: “Save”.
- 63. Listo! Haciendo clic en la flechita se pueden ver todas las páginas que has creado.
