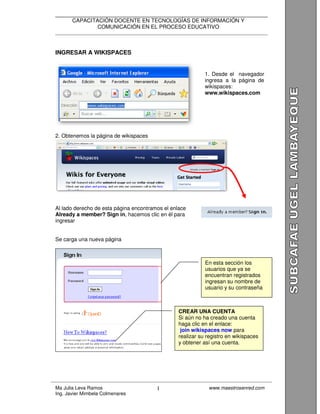
MANUAL WIKISPACES
- 1. CAPACITACIÓN DOCENTE EN TECNOLOGÍAS DE INFORMACIÓN Y COMUNICACIÓN EN EL PROCESO EDUCATIVO INGRESAR A WIKISPACES 1. Desde el navegador ingresa a la página de wikispaces: www.wikispaces.com 2. Obtenemos la página de wikispaces Al lado derecho de esta página encontramos el enlace Already a member? Sign in, hacemos clic en él para ingresar Se carga una nueva página En esta sección los usuarios que ya se encuentran registrados ingresan su nombre de usuario y su contraseña CREAR UNA CUENTA Si aún no ha creado una cuenta haga clic en el enlace: join wikispaces now para realizar su registro en wikispaces y obtener así una cuenta. Ma Julia Leva Ramos 1 www.maestrosenred.com Ing. Javier Mimbela Colmenares
- 2. CAPACITACIÓN DOCENTE EN TECNOLOGÍAS DE INFORMACIÓN Y COMUNICACIÓN EN EL PROCESO EDUCATIVO En la nueva página debemos indicar el nombre de usuario (username), la contraseña (Password) y el correo electrónico (email address). • El nombre de usuario consiste en una palabra, sin espacios, ni “ñ”s, ni tildes • La clave o contraseña de acceso puede estar compuesta por letras o números. • Su email o correo electronico: por ej. rmaria1962@hotmail.com Después de llenar los datos mencionados aparece un página de bienvenida Welcome to Wikispaces Al lado superior derecho se nos muestra un menú como el que se muestra en la figura: Nombre de usuario Datos de la cuenta Ayuda Cerrar sesión Crear una nueva Wiki Antes de dar por culminado el proceso de registro, debemos confirmar nuestra cuenta de correo electrónico. Cuando creamos nuestra cuenta, wikispaces envió automáticamente un correo electrónico a la cuenta que indicamos, entonces abrimos nuestra bandeja de entrada y encontraremos un correo como el siguiente: Clic en este enlace para confirmar tu cuenta de correo Ma Julia Leva Ramos 2 www.maestrosenred.com Ing. Javier Mimbela Colmenares
- 3. CAPACITACIÓN DOCENTE EN TECNOLOGÍAS DE INFORMACIÓN Y COMUNICACIÓN EN EL PROCESO EDUCATIVO CREAR UNA WIKI Con nuestra cuenta de wikispaces podemos crear diversos wikis Para crear una wiki hacemos clic en el enlace Create a New Wiki que está en la parte superior Aparece una nueva página titulada Make a New Wiki (Hacer una nueva Wiki) 1. Escribimos el nombre de la Wiki y con este nombre se creará la dirección electrónica de nuestra wiki 3. Seleccione la 2. Marque la opción K-12 segunda opción “Protegido” 4. Clic en el botón Create Debemos remarcar que en el punto 1 Wiki Name aparece también la dirección electrónica de nuestra wiki. Por ejemplo si el nombre de una Wiki es maestrosenred la dirección electrónica de esa Wiki es: http://maestrosenred.wikispaces.com Esa es la dirección electrónica que daremos a conocer a los estudiantes y docentes para que puedan visitar la página que estamos costruyendo. Aparece una ventana de ayuda como la mostrada en la siguiente figura. Cerramos esta ventana Clic aquí para cerrar esta ventana Ma Julia Leva Ramos 3 www.maestrosenred.com Ing. Javier Mimbela Colmenares
- 4. CAPACITACIÓN DOCENTE EN TECNOLOGÍAS DE INFORMACIÓN Y COMUNICACIÓN EN EL PROCESO EDUCATIVO Aparece una página con el texto Welcome to the tuwiki , esta página se denomina home y es la página principal de la Wiki y es el entorno donde ingresaremos la información educativa Note además que en la esquina izquierda aparece un logo de wikispaces y el nombre de su wiki EDITAR UNA WIKI Para editar una Wiki, por ejemplo para eliminar el texto que está en inglés y escribir un mensaje de bienvenida propio hacemos clic sobre el botón Aparece en pantalla el editor de la Wiki donde podremos ingresar la información que creamos conveniente y guardar los cambios con el botón “Save” Paleta de Botón “Save” para herramientas grabar los cambios Esta es el área de trabajo donde ingresaremos la información necesaria Ma Julia Leva Ramos 4 www.maestrosenred.com Ing. Javier Mimbela Colmenares
- 5. CAPACITACIÓN DOCENTE EN TECNOLOGÍAS DE INFORMACIÓN Y COMUNICACIÓN EN EL PROCESO EDUCATIVO Escriba como título: “BIENVENIDO A MI WIKI”, escriba también un mensaje de bienvenida a los visitantes a su Wiki, informando sobre los objetivos y contenidos de la misma. Grabe los cambios presionando el botón “Save” CAMBIAR EL FORMATO DEL TEXTO Para cambiar el formato de texto utilizamos las herramientas mostradas en la siguiente imagen Negrita Cursiva Subrayado Color de texto Estilo Color de texto Para cambiar el color del texto 1. Seleccionamos el texto 2. hacemos clic sobre la herramienta Color de texto 3. Aparece un cuadro de diálogo donde definimos las diferentes características del texto Tipo de letra Tamaño de letra Color de letra Color de fondo Alineación Después de realizar los cambios en el formato de texto haga clic en el botón Apply Style Si selecciona color de texto aparece la paleta de colores con la siguiente forma donde podrá seleccionar el color de su preferencia. Ma Julia Leva Ramos 5 www.maestrosenred.com Ing. Javier Mimbela Colmenares
- 6. CAPACITACIÓN DOCENTE EN TECNOLOGÍAS DE INFORMACIÓN Y COMUNICACIÓN EN EL PROCESO EDUCATIVO INSERTAR UNA IMAGEN Tenemos dos posibilidades para insertar una imagen a nuestra Wiki. La primera es seleccionando una imagen almacenada en nuestra PC y la segunda opción es indicando la dirección electrónica de la imagen. En ambos casos utilizaremos la herramienta imagen . Al hacer clic sobre este icono aparece la ventana Images & files A) Insertar una imagen almacenada en nuestra PC 1. Clic en la opción “Inserts the file” 2. En la sección Upload New File haga clic en el botón examinar y seleccione un archivo de imagen. 3. Haga clic en el botón Upload 4. Al cargarse la imagen haga doble clic sobre ella para insertarla en la wiki B) Insertar una imagen de internet 1. Haga clic en la opción “links to the file” 2. En la sección “Insert External Image by URL” Escriba la dirección electrónica de la imagen 3. Haga clic en el botón load 4. Al cargarse la imagen haga dobe clic sobre ella para insertarla en la wiki AGREGAR UNA NUEVA PÁGINA A LA WIKI Para insertar una nueva página a la Wiki 1. Haga clic en el enlace New page ubicada en el menú del lado izquierdo de la Wiki 1. Clic en el enlace 2. Escriba el nombre New Page de la página 3. Haga clic en el botón create Ma Julia Leva Ramos 6 www.maestrosenred.com Ing. Javier Mimbela Colmenares
- 7. CAPACITACIÓN DOCENTE EN TECNOLOGÍAS DE INFORMACIÓN Y COMUNICACIÓN EN EL PROCESO EDUCATIVO 2. Aparece nuevamente el editor de páginas correspondiente a la nueva página creada, 3. Ingrese la información que crea conveniente 4. Después de ingresar la información textual e imágenes correspondientes haga clic en el botón Save para grabar los cambios INSERTAR UN VIDEO DE YOUTUBE Para insertar un video de Youtube: 1. En la paleta de herramientas haga clic sobre el icono Embed Widget 2. Aparece una ventana que nos ofrece diversas posibilidades como insertar una Wiki, un video, un audio, etc. Seleccionamos la opción video Clic en la opcion video 3. Luego obtenemos los posibles servidores de donde podemos vincular un video. Hacemos clic en la opción Youtube 4. En el cuadro de texto de la parte inferior pegue el código de la sección Embed correspondiente al video Pegue aquí el código Embed correspondiente al video Haga clic en el botón Save Ma Julia Leva Ramos 7 www.maestrosenred.com Ing. Javier Mimbela Colmenares
- 8. CAPACITACIÓN DOCENTE EN TECNOLOGÍAS DE INFORMACIÓN Y COMUNICACIÓN EN EL PROCESO EDUCATIVO 5. Haga clic en el botón Save INSERTAR UN HIPERVÍNCULO Podemos establecer a una página web de nuestra propia Wiki, a una Wiki externa o una página web. 1. Escribimos el texto que queremos que aparecezca como enlace 2a Podemos 3. Finalmente hacemos seleccionar una clic en el botón OK página de nuestra wiki 2b Si es una página web externa escribimos su dirección electrónica ADMINISTRAR WIKI Hacemos clic en la opción Manage Wiki. Aparecen las diversas opciones de administración de la Wiki ADMINISTRAR EL CONTENIDO Wikispaces nos ofrece diversas herramientas para administrar nuestra Wiki. Estas herramientas están agrupadas por secciones: la sección Content (Contenido), People (Gente) , Settings (Configuraciones) , Tools (Herramientas) Ma Julia Leva Ramos 8 www.maestrosenred.com Ing. Javier Mimbela Colmenares
- 9. CAPACITACIÓN DOCENTE EN TECNOLOGÍAS DE INFORMACIÓN Y COMUNICACIÓN EN EL PROCESO EDUCATIVO 1. La sección Content : A través de esta sección podemos administrar las páginas y archivos de nuestra Wiki. En ella se encuentras los enlaces a Pages y files que veremos a continuación: Clic aquí para acceder Clic aquí para acceder al administrador de al administrador de páginas contenidos Pages (páginas) Accedemos a este enlace para administrar las páginas de de nuestra Wiki. Desplegando las opciones de Actions(Acciones) tenemos la posibilidad de : • Print : imprimir • Look : ver • Delete : eliminar • Rename : renombrar • Redirect : Redireccionar Files (archivos) En esta sección encontramos las opciones para administrar los archivos. Si deseamos agregar más archivos como documentos, diapositivas, imágenes, etc. hacemos clic en el botón y luego seleccionamos el archivo a subir. 2. La sección Setting Dentro de la sección Setting encontramos el enlace Look and file dentro de la cual podemos modificar : • la plantilla de la Wiki (themes) • Colors (colores) • Logo (logo) Ma Julia Leva Ramos 9 www.maestrosenred.com Ing. Javier Mimbela Colmenares
- 10. CAPACITACIÓN DOCENTE EN TECNOLOGÍAS DE INFORMACIÓN Y COMUNICACIÓN EN EL PROCESO EDUCATIVO Cambiar la plantilla de la Wiki Para cambiar la plantilla de la Wiki 1. Accedemos al enlace Look and Feel. 2. En la sección Theme hacemos clic en el enlace Change or makes a new theme 3. Aparecen 4 plantillas. Usted puede elegir la pantilla de su preferencia haciendo clic en el botón Apply Cambiar los colores de la Wiki Dentro de la sección Look and File podemos cambiar los colores de la páginas web. Hacemos clic sobre el enlace pick color y obtenemos una paleta de colores de forma circular donde podemos seleccionar el color de nuestra preferencia. No debemos de olvidar de hacer clic sobre el botón “Save” (grabar) para hacer los cambios permanentes Cambiar el logo De manera predeterminada wikispaces agrega como logo la imagen de una planta. . Podemos cambiar esta imagen haciendo clic en el botón examinar, luego en la ventana de diálogo que aparece seleccionamos una imagen y finalmente hacemos clic en el botón Save. Ma Julia Leva Ramos 10 www.maestrosenred.com Ing. Javier Mimbela Colmenares
- 11. CAPACITACIÓN DOCENTE EN TECNOLOGÍAS DE INFORMACIÓN Y COMUNICACIÓN EN EL PROCESO EDUCATIVO Haga clic en el botón examinar y seleccione Haga clic en el botón una imagen. examinar y seleccione una imagen INVITAR A PARTICIPANTES COMO EDITORES DE LA WIKI Una wiki es una herramienta para promover el aprendizaje colaborativo, es decir, la construcción de una Wiki no solo puede estar a cargo de la persona que la creó si no que es posible propiciar la participación de diversas personas interesadas en el tema. Para ello el creador de la Wiki puede invitar, a través de correo electrónica a otros miembros de wikispaces, si estos aceptan la invitación tienen la posibilidad de editar las páginas, es decir, cambiar la información, agregar páginas, enlaces, etc. Para realizar invitaciones 1. Hacemos clic en Manage Wiki 2. En la sección People hacemos clic en el icono Invite People 3. En la página web mostrada encontramos dos cuadros de texto, en el primero escribimos los correos electrónicos de las personas que deseamos invitar, uno en cada línea; y en segundo cuadro de texto el mensaje de invitación Escriba aquí los correos electrónicos de las personas que desea invitar. Escriba aquí el mensaje de invitación que será incluido en el correo electrónico Ma Julia Leva Ramos 11 www.maestrosenred.com Ing. Javier Mimbela Colmenares
- 12. CAPACITACIÓN DOCENTE EN TECNOLOGÍAS DE INFORMACIÓN Y COMUNICACIÓN EN EL PROCESO EDUCATIVO 4. Haga clic en el botón ubicado en la parte inferior de esta página. CERRAR LA SESION DE WIKISPECES Después de haber realizado todos los cambios a nuestra Wiki, debemos cerrar la sesión, de esta manera evitaremos que otras personas no autorizadas hagan cambios en nuestra página. Para cerrar la sesión nos dirigimos a la esquina superior derecha de la Wiki y hacemos clic en el enlace Sign Out. GLOSARIO Account : Cuenta Apply : Aplicar Sign in : Ingresar Sig out : Salir Home : página principal o inicial Join : Unirse Username : Nombre de usuario Password : Clave o contraseña Email : Correo electrónico Link : Enlace, hipervínculo. Make : hacer Manage : Administrar, gestionar Page : Página Edit this page : Editar esta página Recent Changes : Cambios recientes Save : Grabar, guardar Ma Julia Leva Ramos 12 www.maestrosenred.com Ing. Javier Mimbela Colmenares
