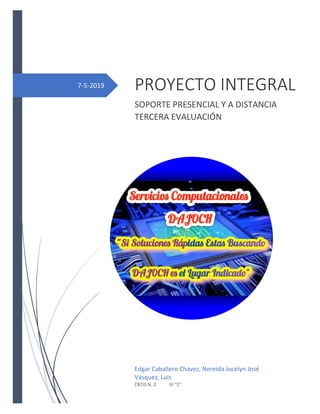
Proyecto final Soporte y Mantenimiento a Equipos de Computo
- 1. 7-5-2019 PROYECTO INTEGRAL SOPORTE PRESENCIAL Y A DISTANCIA TERCERA EVALUACIÓN Edgar Caballero Chavez, Nereida Jocelyn José Vásquez, Luis CBTIS N. 2 IV “C”
- 2. 1 INTRODUCCIÓN El soporte y mantenimiento a los equipos de computo es una actividad que engloba ciertos tipos de actividades y temas, tanto de manera teórica como práctica, para hacer crecer tus conocimientos y la forma en la que aplicarías los conocimientos aprendidos para resolver problemas de las computadoras en la vida real. Teniendo estos conocimientos como base; se realiza este proyecto en donde se ponen a prueba tus conocimientos teóricos y prácticos, deveras explicar en que se basa cada modulo y cada submódulo que has cursado y resolverás problemas explicando paso a paso como lo hiciste. De esta manera se sabrá que tan preparados estamos y con cuanta capacidad contamos, para resolver cierto tipo de problemas en las computadoras.
- 3. 2 JUSTIFICACIÓN Este proyecto se esta realizando para medir los conocimientos previos a lo que es el soporte y mantenimiento a equipos de cómputo, buscamos saber que tanto sabemos, resolviendo problemas creados por nosotros mismos; problemas que tengan que ver tanto con el manejo del software como el del hardware, con el mantenimiento correctivo o preventivo, poniendo en practica lo aprendido en los módulos que hemos tenido o que tenemos.
- 4. 3 OBJETIVOS ➢ Aprender a resolver problemas computacionales por nosotros mismos ➢ Crear problemas y tener la capacidad de resolverlos ➢ Crear un recuento de todos los módulos tenidos y plasmar lo aprendido
- 5. 4 RECURSOS A UTILIZAR ➢ Software’s con un diferente enfoque, de acuerdo a lo que se necesite
- 6. 5 MODULO I: ENSABLA Y CONFIGURA EQUIPOS DE COMPUTO DE ACUERDO A LOS REQUISITOS DEL USUARIO Y ESPECIFICACIONES DEL FABRICANTE.
- 7. 6 SUBMODULO 1: ENSAMBLA EQUIPO DE COMPUTO DE ACUERDO A LAS CARACTERISTICAS TECNICAS DE COMPONENTES Y DISPOSITIVOS PERIFERICOS PARTES DE LA COMPUTADORA Los componentes de una computadora se pueden dividir en dos partes: • Hardware (componente físico) • Software (componente lógico) El Hardware son todos los componentes físicos que forman parte o interactúan con la computadora. Existen diversas formas de categorizar el diseño del hardware de una computadora, en 5 áreas principales. COMPONENTES BASICOS INTERNOS Algunos de los componentes que se encuentran dentro del gabinete o carcaza de la computadora. • Tarjeta madre: La tarjeta madre también conocida como placa madre, placa base o motherboard (en inglés), es la tarjeta principal en la estructura interna del computador donde se encuentran los circuitos electrónicos, el procesador, las memorias, y las conexiones principales, en ella se conectan todos los componentes del computador. • Esta tarjeta tiene como función principal controlar todos los elementos del servidor, de ella depende que dichos componentes estén bien comunicados unos de otros para garantizar el funcionamiento del sistema • Microrocesador: Es un circuito integrado que contiene todos los elementos necesarios para conformar una "unidad central de procesamiento", también es conocido como CPU (Central Process Unit). Se instala sobre un elemento llamado zócalo (socket). Actualmente se dispone de un zócalo especial para alojar el microprocesador y el sistema de enfriamiento, que comúnmente es un disipador de aluminio con un ventilador adosado (conocido como microcooler). Desde el punto de vista lógico y funcional, el microprocesador está compuesto básicamente por: una Unidad de control y una Unidad aritmético-lógica. • Memoria RAM: RAM es acrónimo para random access memory (memoria de acceso aleatorio), es un tipo de memoria que puede ser accesado aleatoriamente; esto es, que cualquier byte de memoria puede ser accesado sin tocar los bytes predecesores. Hay dos tipos básicos de RAM: RAM dinámica (DRAM) RAM estatica (SRAM) Los 2 tipos difieren en la tecnología que utilizan para retener datos, el tipo más común es la RAM dinámica. La RAM Dinámica necesita refrescarse miles de veces
- 8. 7 por segundo. La RAM estática no necesita ser refrescada, lo cual la hace más rápida, pero también más cara que la RAM dinámica. Ambos tipos de RAM son volátiles, ya que pierden su contenido cuando la energía es apagada. • Cables de comunicación: Normalmente llamados bus, comunican diferentes componentes entre sí. • Dispositivos de enfriamiento: Los más comunes son los coolers (ventiladores) y disipadores de calos. • Fuente de poder: Es el componente que proporciona el poder eléctrico a la computadora. La mayoría de las computadoras pueden conectarse a un enchufe eléctrico estándar. La fuente de poder jala la cantidad requerida de electricidad y la convierte la corriente AC a corriente DC. También regula el voltaje para eliminar picos y crestas comunes en la mayoría de los sistemas eléctricos. COMPONENTES DE ALMACENAMIENTO Son los componentes típicos empleados para el almacenamiento en una computadora. También podría incluirse en la memoria RAM en esta categoría. • Disco duro: Es el medio de almacenamiento más utilizado, ya que allí residen el sistema operativo, las aplicaciones y los datos principales. Los datos se graban en los discos duros en forma magnética. • Disco óptico: Es un medio de almacenamiento de datos de tipo óptico, que consiste en un disco circular en el cual la información se codifica, guarda y almacena haciendo unos surcos microscópicos con un láser sobre una de las caras planas que lo componen. • Memoria Flash: Es un dispositivo en forma de tarjeta, que se encuentra orientado a realizar el almacenamiento de grandes cantidades de datos en un espacio reducido, permitiendo la lectura y escritura de múltiples posiciones de memoria en la misma operación. • USB: (Universal Serial Bus) y hace referencia a un protocolo de conexión que permite enlazar diversos periféricos a un dispositivo electrónico (frecuentemente, un ordenador) para el intercambio de datos, el desarrollo de operaciones y, en algunos casos, la carga de la batería del dispositivo. TIPOS DE MONITORES (CTR, LCD, LED U DLP) Los monitores para computador contienen una gran variedad según la tecnología y la capacidad que quiera tener el usuario para su monitor por eso definimos varios tipos de monitores los cuales se presentan a continuación. • Monitor CRT: Un monitor CRT tiene un tubo de rayos catódicos en la parte trasera. La electricidad causa que el rayo catódico libere electrones, los cuales aceleran y golpean la pantalla. A medida que los electrones chocan con la pantalla, que está hecha con fósforo con frecuencia, la misma fluoresce para crear una imagen. • Monitor LED: La pantalla electrónica de LEDs se compone de pixeles mediante módulos o paneles de LEDs (diodos emisores de luz), ya sean monocromáticos (un solo color de LEDs), Bicolor (dos tipos de colores de LEDs) o policromáticos: estos últimos se conforman a su vez con LEDs RGB (Rojo, Verde y Azul, los colores
- 9. 8 primarios de la paleta de colores de monitores, pantallas o proyectores). Dichos LEDs forman píxeles, lo que permite formar caracteres, textos, imágenes y hasta vídeo, dependiendo de la complejidad de la pantalla y el dispositivo de control. • Monitor LCD: Una pantalla de cristal líquido o LCD (sigla del inglés Liquid Crystal Display) es una pantalla delgada y plana formada por un número de píxeles en color o monocromos colocados delante de una fuente de luz o reflectora. • Monitor DLP: Se basa en un semiconductor óptico llamado Digital Micromirror Device, o integrado DMD es básicamente un microinterruptor extremadamente exacto que permite modular digitalmente la luz mediante millones de espejos microscópicos dispuestos en un colector rectangular. PLACA BASE El motherboard es el corazón de la computadora. Contiene los conectores para conectar tarjetas adicionales (tarjetas de video, de red, MODEM, etc.). Típicamente el motherboard contiene el CPU, BIOS, Memoria, interfaces para dispositivos de almacenamiento, puertos USB, ranuras de expansión, y todos los controladores requeridos para manejar los dispositivos periféricos estándar, como el teclado, la pantalla de vídeo y el dispositivo de disco flexible. COMPONENTES DE LA PLACA BASE. Una placa base típica admite los siguientes componentes. • Conectores de alimentación de energía eléctrica. • Zócalo de CPU (monoprocesador) o zócalos de –CPU (multiprocesador) • Ranuras de RAM • Chipset TIPOS DE PLACAS BASES ▪ PLACA BASE AT tiene unas dimensiones del orden de unos cien milímetros, lo suficientemente grande como para que no pueda caber en mini escritorios, estas dimensiones dificultan la instalación de las nuevas unidades. El concepto de conectores de seis clavijas nació para funcionar como los conectores de alimentación para este tipo de placas base. Producida a mediados de los 80, esta placa base duró un buen tiempo desde el Pentium p5 hasta los tiempos en que se comenzó a usar el Pentium 2. ▪ PLACA BASE ATX, son las placas base producidas por Intel a mediados de los 90 como una mejora de las placas madre que funcionaban anteriormente, como AT. Este tipo de placas madre se diferencian de sus homólogos AT en la forma en que estas placas permiten el intercambio de las partes conectadas. Además, las dimensiones de esta placa base son más pequeñas que las de la placa base AT y, por lo tanto, también se permite el lugar adecuado para las bahías de unidades.También se hicieron algunos cambios en el sistema de conectores de la placa. Las placas base AT tenían un conector de teclado y en las placas posteriores se proporcionaron ranuras adicionales para varios complementos. Su tamaño es de 305 mm × 244 mm.
- 10. 9 ▪ PLACA BASE LPX, se crearon después de las AT en los años 90. La principal diferencia entre estas placas y las anteriores es que los puertos de entrada y salida de estas están presentes en la parte posterior del sistema. Este concepto demostró ser beneficioso y también fue adoptado por los modelos AT en sus versiones más nuevas. El uso de una tarjeta vertical también se hizo para la colocación de algunas ranuras más. Pero estas tarjetas de expansión también plantearon el problema de que el flujo de aire no era adecuado. Además, algunas placas LPX de baja calidad ni siquiera tenían una ranura AGP real y simplemente se conectaban al bus PCI. Todos estos aspectos desfavorables llevaron a la extinción de este sistema de placa base y fue sucedido por el NLX. ▪ PLACA BASE MicroATX es un tipo de factor de forma para placas base de PC pequeño y estándar. El tamaño máximo de una placa MicroATX es de 244 mm × 244 mm, mientras que el estándar ATX es un 25% más grande con unas dimensiones de 305 mm × 244 mm. Las placas base MicroATX disponibles actualmente son compatibles con procesadores de Intel o de AMD, pero por ahora no existe ninguna para cualquier otra arquitectura que no sea x86 o x86-64. LA MEMORIA RAM La denominada Random Access Memory (RAM), o Memoria de Acceso Aleatorio, es utilizada por el sistema para procesar toda la información que pasa por nuestra PC, por lo cual todos los programas necesitan de ella para ejecutarse. A mayor cantidad de memoria RAM, más rápido será el procesamiento de los datos, y por ende nuestros trabajos se realizarán con mayor velocidad. No obstante, la memoria RAM debe estar acompañada de una motherboard adecuada, un procesador veloz y un disco rígido de buena capacidad y velocidad. ¿Cómo funciona la RAM? Como se menciona, la memoria RAM es un sistema de almacenamiento de datos. RAM significa Random Access Memory, Memoria de Acceso Aleatorio, en inglés, y esta nomenclatura se debe al hecho de que el sistema accede a los datos almacenados de manera no secuencial, a diferencia de otros tipos de memoria. Este tipo de memorias es volátil, es decir que la memoria RAM no graba de modo permanente los datos en ella contenidos. Cuando el sistema se apaga, todo lo que fue guardado allí se pierde. No cabe ninguna duda de que la memoria RAM es uno de los componentes más importantes de una computadora, ya que de ella dependen todos los procesos que se ejecutarán en la misma, es decir que es la encargada de mantener almacenados los datos e instrucciones que el procesador y el software necesitan para cumplir con sus órdenes. El sistema es bastante útil para el procesamiento de datos, ya que dispone de espacio para información crucial, que puede ser accedida de manera casi inmediata, a diferencia de otros tipos de almacenamiento, como discos rígidos, CDS o DVDS. Los distintos tipos de memorias RAM Dentro de las memorias de este tipo que pueden encontrarse en el mercado actual, existen diversos tipos de memoria RAM que se diferencian por su formato físico y las capacidades de velocidad que logran desarrollar.
- 11. 10 ▪ Memoria DDR SDRAM: Fue una de las memorias más utilizadas anteriormente, sin lugar a dudas, la cual se caracteriza por estar sincronizada y funcionar enviando los datos por duplicado en cada ciclo de reloj. Esto permite que la memoria obtenga el doble de velocidad de procesamiento que el propio bus del sistema, ofreciendo un rendimiento adecuado del equipo. Cabe destacar que físicamente el módulo DIMM de las memorias DDR SDRAM poseen 184 contactos de conexión con la motherboard. ▪ Memorias DDR2: Las memorias del tipo DDR2 son en realidad un avance en la tecnología de las memorias DDR, que gracias a una serie de cambios estructurales han permitido aumentar la performance del componente. Se trata de un módulo DIMM que dispone de 240 contactos, que se caracteriza por alcanzar una velocidad duplicada de las frecuencias, en comparación con las del tipo DDR, posibilitando de esta manera la realización de cuatro transferencias por cada ciclo de reloj, al contrario de las DDR que sólo permiten hasta dos transferencias. Muy utilizadas en todo tipo de implementaciones, las memorias DDR2 fueron reemplazadas en el mercado por su sucesora: la DDR3. Esta nueva tecnología se caracteriza por ofrecer mejoras notables en el comportamiento y rendimiento de la memoria RAM de los equipos. ▪ Memorias DDR3: En estas se ha incorporado un sistema que les permite ofrecer un considerable rendimiento con un escaso nivel de voltaje, ofreciendo así la posibilidad de reducir drásticamente el consumo de energía. Si bien las memorias DDR3 son módulos del tipo DIMM con 240 pines, al igual que las DDR2, lo cierto es que estos tipos de memoria RAM son incompatibles, por lo que las motherboard más modernas y sofisticadas incorporan zócalos especiales para memorias DDR3. ▪ Memorias Rambus DRAM: Conocidas también como RDRAM, las memorias Rambus funcionan bajo un protocolo propietario desarrollado por la compañía Rambus. Debido a sus elevados costos, el mercado de usuarios comunes no suelen utilizar este tipo de memoria, por lo que ha ganado mayor popularidad la del tipo DDR. DISCO DURO En informática, la unidad de disco duro o unidad de disco rígido (en inglés: hard disk drive, HDD) es el dispositivo de almacenamiento de datos que emplea un sistema de grabación magnética para almacenar archivos digitales. ESTRUCTURA LÓGICA Dentro del disco se encuentran: ▪ El registro de arranque principal (Master Boot Record, MBR), en el bloque o sector de arranque, que contiene la tabla de particiones. ▪ Las particiones de disco, necesarias para poder colocar los sistemas de archivos. ESTRUCTURA FÍSICA Dentro de la unidad de disco duro hay uno o varios discos (de aluminio o cristal) concéntricos llamados platos (normalmente entre 2 y 4, aunque pueden ser hasta 6 o 7 según el modelo), y que giran todos a la vez sobre el mismo eje, al que están unidos.
- 12. 11 El cabezal (dispositivo de lectura y escritura) está formado por un conjunto de brazos paralelos a los platos, alineados verticalmente y que también se desplazan de forma simultánea, en cuya punta están las cabezas de lectura/escritura. PARTES DEL DISCO ▪ Plato: cada uno de los discos que hay dentro de la unidad de disco duro. ▪ Cara: cada uno de los dos lados de un plato. ▪ Cabezal: número de cabeza o cabezal por cada cara. ▪ Pista: una circunferencia dentro de una cara; la pista cero (0) está en el borde exterior. ▪ Cilindro: conjunto de varias pistas; son todas las circunferencias que están alineadas verticalmente (una de cada cara). ▪ Sector: cada una de las divisiones de una pista. ▪ Sector geométrico: son los sectores contiguos, pero de pistas diferentes. ▪ Clúster: es un conjunto contiguo de sectores. PROCESADOR El procesador es el cerebro del sistema, justamente procesa todo lo que ocurre en la PC y ejecuta todas las acciones que existen. Cuanto más rápido sea el procesador que tiene una computadora, más rápidamente se ejecutarán las órdenes que se le den a la máquina. Este componente es parte del hardware de muchos dispositivos, no solo de tu computadora. El procesador es una pastilla de silicio que va colocada en el socket sobre la placa madre dentro del gabinete de la computadora de escritorio, la diferencia en una portátil es que está directamente soldado. Funcionamiento de un procesador El funcionamiento del procesador está determinado por un reloj que sincroniza todos los bloques funcionales y se encarga de que todo marche como debe ser o está programado para ser. El funcionamiento tiene etapas: ▪ Leer la instrucción de la memoria ▪ Buscar los datos ▪ Realizar la operación ▪ Pasar a la siguiente instrucción COMPONENTES DE UN PROCESADOR Un procesador está compuesto de: ▪ Núcleos ▪ Caché ▪ Controlador de memoria
- 13. 12 ▪ Tarjeta gráfica ▪ Otros elementos auxiliares FUENTE DE ALIMENTACIÓN La fuente de poder o de alimentación (PSU en inglés) es el dispositivo que se encarga de transformar la corriente alterna de la línea eléctrica comercial que se recibe en los domicilios (220 volts en la Argentina) en corriente continua o directa; que es la que utilizan los dispositivos electrónicos tales como televisores y computadoras, suministrando los diferentes voltajes requeridos por los componentes, incluyendo usualmente protección frente a eventuales inconvenientes en el suministro eléctrico, como la sobretensión. Pueden ser de dos tipos. Fuentes lineales. Siguen el esquema de transformador (reductor de tensión), rectificador (conversión de voltaje alterno a onda completa), filtro (conversión de onda completa a continua) y regulación (mantenimiento del voltaje de salida ante variaciones en la carga). Fuentes conmutativas. Estas, en cambio, convierten la energía eléctrica por medio de conmutación de alta frecuencia sobre transistores de potencia. Las fuentes lineales son típicamente de regulación ineficiente, comparadas con fuentes conmutativas de similar potencia. Estas últimas son las más utilizadas cuando se requiere un diseño compacto y de bajo costo. Funciones de las fuentes de alimentación Los funciones esenciales de la fuente son cuatro: ▪ Transformación. Allí se consigue reducir la tensión de entrada a la fuente (220 v o 125 v), que son las que suministra la red eléctrica. Allí participa un transformador en bobina. La salida de este proceso generará de 5 a 12 voltios. ▪ Rectificación. Tiene el objetivo de asegurar que no se produzcan oscilaciones de voltaje en el tiempo. Se intenta con esta fase pasar de corriente alterna a corriente continua a través de un componente que se llama puente rectificador o de Graetz. Esto permite que el voltaje no baje de 0 voltios, y siempre se mantenga por encima de esta cifra. ▪ Filtrado. En esta fase se aplana al máximo la señal, eso se consigue con uno o varios condensadores, que retienen la corriente y la dejan pasar lentamente, con lo que se logra el efecto deseado. ▪ Estabilización. Cuando se dispone ya de la señal continua y casi del todo plana, solo resta estabilizarla por completo. SUBMODULO 2: INSTALA CONTROLADORES A EQUIPOS DE COMPUTO Y DISPOSITIVOS PERIFÉRICOS. CONTROLADOR Un controlador de dispositivo (llamado normalmente controlador, o, en inglés, driver) es un programa informático que permite al sistema operativo interactuar con un periférico, haciendo una abstracción del hardware y proporcionando una interfaz -posiblemente estandarizada- para usarlo. Se puede esquematizar como un manual de instrucciones que
- 14. 13 le indica cómo debe controlar y comunicarse con un dispositivo en particular. Por tanto, es una pieza esencial, sin la cual no se podría usar el hardware. TIPOS DE CONTROLADORES. Casi tantos como dispositivos y componentes de hardware distintos: Drivers de audio. Los hay para componentes de audio integrados en la motherboard, modems o tarjetas de sonido independientes. Un ejemplo típico son los drivers de audio Realtek AC97 o el más moderno HD Audio. Drivers de vídeo. También hay drivers para tarjetas de vídeo integradas en la motherboard y para tarjetas independientes. Los drivers de ATI o NVIDIA están entre los más habituales de este tipo. Drivers LAN o Ethernet. Son los que controlan los dispositivos de red por cable. Drivers Wireless. Estos se aplican a dispositivos o componentes esenciales para las redes inalámbricas como las Wi-Fi o las bluetooth. Drivers USB. Son los que permiten el buen funcionamiento de los puertos USB con los que cuentan todas las motherboard modernas. Drivers de escáneres, impresoras, ratones y teclados, webcams, etc. Drivers del chipset. El chipset es un conjunto de circuitos integrados concebidos para trabajar con un tipo concreto de CPUs. Tienen una importancia crucial en las motherboard y en el rendimiento de muchos componentes y dispositivos del PC. LOS DRIVERS Y DRIVERS BÁSICOS. Un driver o controlador de dispositivo para equipos con sistema operativo Windows, es un programa cuya finalidad es relacionar el sistema operativo con los dispositivos hardware (tarjeta gráfica, tarjeta de sonido, módem, tarjeta de Tv, wifi, lector mp3, etc.) y periféricos (impresora, escaner, cámara fotográfica, cámara de vídeo, etc) de nuestro equipo. Los drivers sirven para que el Sistema Operativo reconozca y permita trabajar con los diferentes dispositivos. Existen programas que en muchos casos nos van a permitir conocer los dispositivos que tenemos montados en nuestro equipo, algunos de estos programas los podéis encontrar reseñados en el siguiente enlace de nuestro blog cajondesastres. Conoce los componentes del PC. Los fabricantes de dispositivos como Discos duros, Tarjetas de sonido, Tarjetas de vídeo, Modem, Tarjetas de red, Tarjetas de Tv, etc., ponen a disposición del usuario los drivers que pueden ser descargados de su web oficial y posteriormente instalados en el equipo. En el caso de los ordenadores de marca o portátiles, buscando en su web oficial con el modelo del equipo, encontraremos los enlaces de descarga de todos sus drivers. Los principales son: 1. AUDIO 2. VÍDEO 3. LOS DE LA RED INALAMBRICA
- 15. 14 4. LOS DRIVERS DE RED POR PUERTO NORMAL 5. EL MOUSE y TECLADO 6. LECTOR DE MEMORIAS USB FUNCIÓN DE CONTROLADORES. Permite al sistema operativo interactuar con un periférico, haciendo una abstracción del hardware y proporcionando una interfaz -posiblemente estandarizada- para usarlo. Se puede esquematizar como un manual de instrucciones que le indica al sistema operativo, cómo debe controlar y comunicarse con un dispositivo en particular. Por tanto, es una pieza esencial, sin la cual no se podría usar el hardware.su función es simple, ayuda a que tu ordenador y su hardware funcionen correctamente, por ejemplo tu ordenador cuenta con controladores principales los que son audio, video y red. Si tu no tuvieras el controlador de red aun tú le conectes el cable de red no reconocería nada, así mismo si no tienes un controlador de audio no podrías escuchar música porque no hay un controlador que ayude al funcionamiento de este dispositivo DISPOSITIVOS PERIFERICOS En informática, periférico es la denominación genérica para designar al aparato o dispositivo auxiliar e independiente conectado a la unidad central de procesamiento de una computadora. Se consideran periféricos a las unidades o dispositivos de hardware a través de los cuales la computadora se comunica con el exterior, y también a los sistemas que almacenan o archivan la información, sirviendo de memoria auxiliar de la memoria principal.1 Se considera periférico al conjunto de dispositivos que, sin pertenecer al núcleo fundamental de la computadora, formado por la unidad central de procesamiento (CPU) y la memoria central, permitan realizar operaciones de entrada/salida (E/S) complementarias al proceso de datos que realiza la CPU. Estas tres unidades básicas en un computador, CPU, memoria central y el subsistema de E/S, están comunicadas entre sí por tres buses o canales de comunicación: PERIFÉRICOS DE ENTRADA. Son los que permiten enviar información a la unidad de procesamiento, en código binario a una PC. Algunos de ellos son: ▪ Escáner. Periférico que se utiliza para convertir, mediante el uso de la luz, imágenes o cualquier otro impreso a formato digital. Actualmente vienen unificadas con las impresoras formando multifunciones. ▪ Teclado. Dispositivo o periférico de entrada, en parte inspirado en el teclado de las máquinas de escribir, que utiliza un sistema de botones o teclas, para que actúen como palancas mecánicas o interruptores electrónicos que envían toda la información a la computadora. ▪ Mouse. Dispositivo apuntador utilizado para facilitar el manejo de un entorno gráfico en una computadora. ▪ Cámara web. Es una pequeña cámara digital conectada a una computadora la cual puede capturar imágenes y transmitirlas a través de Internet, ya sea a una página web u otras computadoras de forma privada.
- 16. 15 ▪ Micrófono. Además de grabar cualquier audio o sonido mediante alguna aplicación informática, también permite el uso de sistemas de reconocimiento del habla o reconocimiento de voz, disponible incluso en navegadores web para la búsqueda de información. PERIFÉRICOS DE SALIDA: Son los dispositivos que nos permite residir la información de una unidad de procesamiento Algunos de ellos son: ▪ Monitor. Dispositivo de salida que mediante una interfaz muestra los resultados o los gráficos del procesamiento de una computadora. ▪ Impresora. Permite producir una copia permanente de textos o gráficos de documentos almacenados en formato electrónico, imprimiendo en papel de lustre los datos en medios físicos, normalmente en papel o transparencias, utilizando cartuchos de tinta o tecnología láser. ▪ Bocinas. Los altavoces se utilizan para escuchar los sonidos emitidos por la computadora, tales como música, sonidos de errores, conferencias, etcétera. . Periféricos de almacenamiento: Son dispositivos que nos permiten almacenar información y datos. Algunos de ellos son: ▪ CD-ROM. Es un disco compacto con el que utilizan rayos láser para leer información en formato digital. ▪ Disquetes. Es un soporte de almacenamiento de datos de tipo magnético, formado por una fina lámina circular (disco) de material magnetizable y flexible (de ahí su denominación), encerrada en una cubierta de plástico ▪ DVD. Un DVD es un disco óptico para el almacenamiento digital de imagen, sonidos y datos con mayor capacidad que un disco compacto o CD. ▪ Disco duro. El disco duro es un sistema de grabación magnética digital, es donde en la mayoría de los casos reside el sistema operativo de la computadora. En los discos duros se almacenan los datos del usuario. ▪ USB. Es un tipo de dispositivo de almacenamiento de datos que utiliza circuitos de estado sólido para guardar datos e información PERIFÉRICOS DE COMUNICACIÓN. Su función es permitir o facilitar la interacción entre dos o más computadoras, o entre una computadora u otro periférico externo a la computadora. Entre ellos se encuentran los siguientes: ▪ Módem. es un dispositivo que convierte las señales digitales en analógicas (modulación) y viceversa (desmodulación),2 y permite así la comunicación entre computadoras a través de la línea telefónica o del cablemódem. ▪ Router. Se trata de un producto de hardware que permite interconectar computadoras que funcionan en el marco de una red. Su función: se encarga de establecer qué ruta se destinará a cada paquete de datos dentro de una red informática.
- 17. 16 ▪ Switch. es el dispositivo digital lógico de interconexión de equipos que opera en la capa de enlace de datos del modelo OSI. Su función es interconectar dos o más host de manera similar a los puentes de red, pasando datos de un segmento a otro de acuerdo con la dirección MAC de destino de las tramas en la red y eliminando la conexión una vez finalizada ésta. SUBMODULO 3: INSTALA Y CONFIGURA SOFTWARE DE ACUERDO CON LAS ESPECIFICACIONES Y REQUERIMIENTOS DEL USUARIO. SOFTWARE El termino software fue usado por primera vez en este sentido por John W. Tukey en 1957. en la ingeniería de software y las ciencias de la computación el software es toda la información procesada por los sistemas informáticos: programas y datos. Programas de software Programa: conjunto de argumentos o instrucciones para la computadora, almacenado en la memoria primaria de la computadora junto con los datos requeridos para ser ejecutado, en otras palabras hacer que las instrucciones sean realizadas por la computadora. Funciones del software: ▪ Administrar los recursos de la computadora. ▪ Proporcionar las herramientas para optimizar esos recursos. ▪ Actuar como intermediario entre el usuario y la información almacenada. SOFTWARE SISTEMA APLICACION PROGRAMACION Es la parte esencial, en ella no solamente podemos clasificar los sistemas operativos, también debemos agregar aquel software que permite la comunicación entre el hardware y el sistema operativo, los controladores de sistemas incluso programas que son capaces de administrar los recursos. Es aquel que utiliza cada uno de los programa, aplicaciones, o utilidades que manejamos dentro de nuestra computadora, entran dentro de esta clasificación, es el resultado de la programación de software enfocado hacia alguno de los sistemas. Son los compiladores, los editores de texto, un conjunto de software que trabaja de la mano uno con el otro, el programador desarrolla un texto y posteriormente compila el programa para verificar que este correcto. INSTALACIÓN DE SOFTWARE ▪ La instalación de los programas computacionales (software) es el proceso fundamental por el cual los nuevos programas son transferidos a un
- 18. 17 computador con el fin de ser configurados, y preparados para ser desarrollados. Un programa recorre diferentes fases de desarrollo durante su vida útil: ▪ Programador:esto te sirve mucho para poder programar. ▪ Desarrollo: cada programador necesita el programa instalado, pero con las herramientas, códigos fuente, bancos de datos y etc, para modificar el programa. ▪ Prueba: antes de la entrega al usuario, el software debe ser sometido a pruebas. Esto se hace, en caso de software complejos, en una instalación ad hoc. ▪ Producción: Para ser utilizado por el usuario final. En cada una de estas fases la instalación cumple diferentes objetivos. META DE LA INSTALACION DE SOFTWARE Una instalación exitosa es una condición necesaria para el funcionamiento de cualquier software. Mientras más complejo sea el software, es decir, entre otras características, mientras más archivos contenga, mientras mayor la dispersión de los archivos y mientras mayor sea la interdependencia con otros softwares, mayor es el riesgo de alguna falla durante la instalación. Si la instalación falla aunque sea solo parcialmente, el fin que persigue la instalación posiblemente no podrá ser alcanzado. Por esa razón, sobre todo en casos de software complejo, el desarrollo de un proceso de instalación confiable y seguro es una parte fundamental del desarrollo del software. ALTERNATIVAS DE LA INSTALACION DE SOFTWARE ▪ Verificación de la compatibilidad: Se debe comprobar si se cumplen los requisitos para la instalación en cuanto a hardware y software. A veces es necesario desinstalar versiones antiguas del mismo software. ▪ Verificación de la integridad: Se verifica que el paquete de software es el original, esto se hace para evitar la instalación de programas maliciosos. ▪ Creación de los directorios requeridos: Para mantener el orden en el directorio cada sistema operativo puede tener un estándar para la instalación de ciertos archivos en ciertos directorios. Ver por ejemplo Linux Standard Base. ▪ Creación de los usuarios requeridos: Para deslindar responsabilidades y tareas se pueden o deben usar diferentes usuarios para diferentes paquetes de software. ▪ Concesión de los derechos requeridos: Para ordenar el sistema y limitar daños en caso necesario, se le conceden a los usuarios solo el mínimo necesario de derechos. ▪ Copia, desempaque y decompresión de los archivos desde el paquete de software: Para ahorrar Ancho de banda y tiempo en la transmisión por
- 19. 18 internet o espacio de Disco duro, los paquetes vienen empacados y comprimidos. ▪ Archivos principales, sean de fuente o binarios. ▪ Archivos de datos, por ejemplo datos, imágenes, modelos, documentos XML-Dokumente, etc. ▪ Documentación ▪ Archivos de configuración ▪ Bibliotecas ▪ Enlaces duros o enlaces simbólico a otros archivos ▪ Compilación y enlace con la bibliotecas requeridas: En algunos casos no se puede evitar el complicado paso de la compilación y enlace que a su vez tiene severos requerimientos de software al sistema. El enlace con bibliotecas requeridas puede ser un problema si en su instalación no se acataron los estándares establecidos. ▪ Configuración: Por medio de archivos de configuración se le da a conocer al software con que parámetros debe trabajar. Por ejemplo, los nombres de las personas que pueden usar el software, como verificar su clave de ingreso, la ruta donde se encuentran los archivos con datos o la dirección de nuestro proveedor de correo electrónico. Para sistemas complejos se debe desarrollar el Software Configuration Management. ▪ Definir las variables de entorno requeridas: Algunos comportamientos del software solo pueden ser determinados por medio de estas variables. Esto es parte de la configuración, aunque es más dinámica. ▪ Registro ante el dueño de la marca: Para el Software comercial a veces el desarrollador de software exige el registro de la instalación si se desea su servicio. SISTEMA OPERATIVO Es el software principal o conjunto de programas de un sistema informático que gestiona los recursos de hardware y provee servicios a los programas de aplicación de software, ejecutándose en modo privilegiado respecto de los restantes (aunque puede que parte de él se ejecute en espacio de usuario). FUNCIONES DEL SISTEMA OPERATIVO ▪ Gestionar la memoria de acceso aleatorio y ejecutar las aplicaciones, designando los recursos necesarios. ▪ Administrar al CPU gracias a un algoritmo de programación. ▪ Direcciona las entradas y salidas de datos (a través de drivers) por medio de los periféricos de entrada o salida. ▪ Administra la información para el buen funcionamiento de la PC. ▪ Se encarga de dirigir las autorizaciones de uso para los usuarios. ▪ Administra los archivos.
- 20. 19 MÁQUINA VIRTUAL Una máquina virtual es un software que emula un ordenador justo como si fuese uno real. Todo esto sucede en una ventana dentro de tu sistema operativo actual como cualquier otro programa que uses. La idea de este tipo de software es que puedas ejecutar sistemas operativos como si fuesen una aplicación, mientras este cree que está usando el hardware de un ordenador físico común. Cada vez que quieras usar este sistema operativo puedes abrir el software de virtualización y “encender” tu máquina. ¿CÓMO FUNCIONA? Cuando creas una máquina virtual para instalar otro sistema operativo tendrás que asignar todos los recursos que necesitas: cuánto espacio de disco duro, cuánta memoria RAM, cuanta memoria gráfica, decidir en qué lugar se tendrá el disco duro virtual, etc. Todo esto será tomado de los recursos que tengas en tu ordenador. Esto quiere decir que si, por ejemplo, tienes 16GB de RAM y quieres una máquina virtual con 6GB de RAM, puedes hacerlo. Pero, el sistema operativo original solo tendrá disponible 10GB de RAM cuando la máquina virtual esté encendida. Lo mismo pasa con el disco duro. Si le designas 30GB de espacio en disco, ese espacio quedará clausurado y será usado únicamente por la máquina virtual. ¿Para qué me sirve una máquina virtual? 1. Puedes instalar sistemas operativos para probar o experimentar con ellos. Es una buena solución si quieres probar una versión inestable o nueva de Windows antes de actualizar tu ordenador. 2. Puedes ejecutar aplicaciones viejas, de esas que nunca actualizaron y solo funcionan en Windows XP o algo incluso más antiguo. Si tu sistema operativo actual es mucho más moderno y existen incompatibilidades, entonces puedes crear una máquina virtual para este tipo de programas. 3. Puedes hacer pruebas con actualizaciones de software en la máquina virtual antes de instalarlo en tu sistema operativo actual. Usualmente las actualizaciones son para mejorar un programa, pero en algunos casos solo pueden empeorar la experiencia de usuario. Nunca se puede ser muy precavido. 4. Instala una distribución de Linux que siempre has querido probar. Con la máquina virtual todo será más seguro porque podrás eliminar el sistema operativo con facilidad en caso de que no te guste y no tendrás problemas de incompatibilidad de hardware. 5. Si eres usuario de Linux pero necesitas algún programa o juego que solo funciona en Windows, puedes hacerlo a través de una máquina virtual. De esta manera te evitas tener que instalar los dos sistemas en el ordenador. FORMATEO Se llama “formateo de disco”, o simplemente “formateo”, a la serie de operaciones realizadas con el fin de restablecer un disco duro, una memoria USB o cualquier dispositivo que albergue datos, a su estado original, borrando, de forma no definitiva, los datos que este contiene. Generalmente, esto permite que la memoria del dispositivo sea reescrito con nueva información. En algunas ocasiones, se puede proceder a realizar una
- 21. 20 partición del disco duro; esto es crear diversas divisiones independientes, dentro del disco duro, que puedan soportar diversos formatos de archivos. MODULO II: MANTIENE EL EQUIPO DE COMPUTO Y SOFTWARE
- 22. 21 SUBMODULO 1: REALIZA MANTENIMIENTO PREVENTIVO Mantenimiento de computadoras Cuando se habla de mantenimiento a una computadora se refiere a las medidas y acciones que se toman para mantenerla funcionando adecuadamente, sin que se cuelgue (trabe) o emita mensajes de errores con frecuencia. Mantenimiento preventivo Aquel que se aplica a una PC para evitar futuros errores y problemas técnicos como, por ejemplo: buscar y eliminar virus del disco duro, buscar y corregir errores lógicos y físicos en el disco, desfragmentar el disco, limpiar la tarjeta madre y demás, para evitar fallas técnicas por el polvo, etc.
- 23. 22 MANTENIMIENTO PREVENTIVO AL HARDWARE Dispositivos internos del gabinete y funciones Placa madre: Es el corazón de la computadora, contiene los conectores para enlazar tarjetas de expansión, por ejemplo, tarjetas de video, red, etc. Contiene el CPU o microprocesador, BIOS, memoria, interfaces, para dispositivos de almacenamiento, los puertos USB, etc. CPU o procesador: Es el circuito integrado central y más complejo de un sistema informático.
- 24. 23 Se le suele asociar por analogía como el “cerebro” de un sistema informático. El procesador puede definirse, como un circuito integrado constituido por millones de componentes electrónicos agrupados en un paquete. Constituye la “unidad central de procesamiento” (CPU) de un PC catalogado como microprocesador. BIOS: (Sistema básico de entrada/salida) es el software que determina que puede hacer una computadora sin acceder a programas de un disco. En los PC`S, el BIOS contiene todo el código requerido para controlar el teclado, el monitor, etc. Memoria RAM: (Memoria de acceso aleatorio) es un tipo de memoria que puede ser accesado aleatoriamente: esto es, que cualquier byte de memoria puede ser accesado sin tocar los bytes de predecesores. RAM es el tipo de memoria más común encontrado en computadoras. Fuente de poder: Es el dispositivo que provee la electricidad con que se alimenta una computadora u ordenador.
- 25. 24 Ventilador o cooler: Por lo general el ventilador se ubica en la parte de atrás del gabinete junto a la fuente de poder, esto para evitar el recalentamiento de la fuete de poder. Tarjeta de video: Es el componente encargado de generar la señal de video que se manda a la pantalla por medio de un cable. Tarjeta de audio: Permite la entrada y salida de audio bajo el control de un programa informático llamado controlador. Tarjeta de red: Permite la comunicación con aparatos conectores entre si y también permite compartir recursos entre dos o más computadoras. Cable de cinta o buses: cables cilíndricos o planos que unen los distintos componentes y dispositivos dentro del gabinete.
- 26. 25 Disco duro: la clase de discos duros que existen se conocen como: disco duro SAS, el disco duro SCSI, el disco duro IDE, ATA, PATA; así mismo como los discos duros SATA y SATA 2. Y aquellos dispositivos externos como las memorias, memorias SD, entre otros. Ranuras de expansión: estas nos sirven para expandir como su nombre lo dice ya sea para poner tarjetas de video, audio o red. Elaboración de una pulsera antiestática Materiales: • Broche de precio • Pinza de cocodrilo • Cable telefónico en espiral • Terminal • Cautín • Grasa • Soldadura • Resistencia de 100 • Cinta gross • Cinta de aislar • Velcro
- 27. 26 • Tijeras • Hilo • Aguja Procedimiento: 1. Preparar la tela y coser el velcro Medir la cinta gross en la muñeca de la persona que va a utilizarla, se corta la cinta según el tamaño requerido, se corta el velcro de 5 cms. Y se cose a los extremos de la cinta de tal manera que se adhiera una parte con la otra. Una parte del velcro se cose por una cara de la cinta y la otra parte de la otra cara. 2. Colocarle el automático o broche de precio a la cinta Se hace un orificio pequeño en el centro de la cinta, puedes utilizar unas tijeras con punta. Se cose el automático o broche de presión al orificio, de tal manera que se asome a la otra cara de la cinta. 3. Preparación de un extremo de cable Se quita la cubierta de plástico de la pinza de cocodrilo. Se pone grasa en la punta del cautín para proceder a soldar la resistencia de 100 Dobla la resistencia de 100 para colocarla en la pinza de cocodrilo sin plástico Solda la resistencia a la pinza Coloca el plástico en la pinza de cocodrilo Solda la pinza con la resistencia al cable Pon cinta de aislar 4. Preparación del otro extremo del cable Dobla el otro extremo del cable a la terminal Coloca en el automático Cose la parte de arriba del automático quedando en medio la terminal
- 28. 27 Herramientas para el mantenimiento preventivo Desarmadores (destornilladores): se utilizan para quitar y poner los tornillos de diferentes tipos que sujeten la tapa del gabinete y los componentes internos. Pueden ser de punta imantada siempre y cuando tengas cuidado de no causar daños en los circuitos. Requerirás tanto planos cono de estrella. Toallas antiestáticas: útiles para limpiar la pantalla del monitor, escáner, discos compactos. Brocha, cepillo de dientes o hisopo: es útil para barrer el polvo de ranuras, tarjetas y del teclado. También puedes usar un cepillo de dientes o hisopos.
- 29. 28 Aspiradora: su uso es muy delicado. Es útil para aspirar el polvo cuando es demasiado en el interior del gabinete o para limpiar el teclado. Pasta térmica: es una sustancia usada para conducir el calor del procesador al disipador. Debe ser colocado con cuidado encima del procesador, puede usarse también para el GPU (Grapihc Processing Unit) y sobre los chipsets. Borrador: la puedes utilizar para limpiar los pines de las tarjetas o de la memoria RAM. Debes realizar movimientos de arriba hacia abajo. Alcohol isopropilico: se utiliza para limpiar tarjetas electrónicas, controles de audio, cabezales de video o de impresora y sintonizadores, para quitar los restos de resina de soldadura. Trapo de algodón: sirve para limpiar las partes de la computadora sin dejar pelusa.
- 30. 29 Sopladora o aire comprimido: útiles para retirar el polvo, pero se debe tener cuidado al soplar el aire, puede dañar piezas como los ventiladores. Se recomienda aspirar o usar brocha. Existen sopladores especiales para equipo de cómputo. El aire comprimido es peligroso, pero útil para áreas de difícil acceso gracias al popotillo. Espuma limpiadora: es útil para limpiar superficies de plástico o de metal como el gabinete, el teclado, el monitor, el ratón, etc. Bolsa antiestática: para almacenar temporalmente las tarjetas, sobre todo la memoria RAM. Limpiador electrónico: líquido para remover grasa y polvo en tarjetas y componentes electrónicos.
- 31. 30 Limpieza interna y externa de la computadora El uso continuo del teclado hace que las teclas se llenen de mugre debido a la acumulación de grasa y polvo. En teclados de color se aprecia más la suciedad. “primero se limpia la parte interna de la computadora y luego su exterior y sus periféricos” Limpieza interna de la computadora Comenzando con la tarjeta madre, el procesador, memoria RAM y las tarjetas instaladas, también deben limpiarse las unidades de discos (disquetera, unidad de CD o DVD, disco duro, fuente de poder). En la manipulación de las piezas electrónicas se debe utilizar una pulsera antiestática ya que las piezas se pueden dañar permanentemente. Antes de desconectar el equipo de la energía eléctrica dejar que se enfrié. Ya fría la computadora se desconecta, se retira la tapa del gabinete, se coloca la pulsera antiestática y se recuesta el gabinete sobre una mesa bien iluminada. • Aspiradora: retira la mayor cantidad de polvo posible. • Aire comprimido: retira el polvo de los componentes de difícil acceso Ventiladores y disipadores: el ventilador debe estar libre de polvo o pelusa para que pueda girar y aventar aire. Debes tener cuidado con las aspas, evitar que se muevan mucho, se rompan o se dañe el mecanismo. Se utilizan brochas o aire comprimido. Primero desconecta el cable de alimentación. El ventilador del procesador se desmonta junto con el disipador, destornillándolos. Quitar la pelusa con una brocha. Para remover el polvo coloca el popotillo en la punta de la botella de aire comprimido y acciona cuidadosamente el gatillo, remover con un hisopo la suciedad, pegada entre las laminillas.
- 32. 31 Una vez limpios colocarlos con mucho cuidado. Utiliza pasta térmica untándola en forma pareja sobre el procesador. La fuente de poder posee su propio ventilador y también se debe limpiar. Unidades de almacenamiento: las unidades de almacenamiento incluyendo los discos duros y las unidades lectoras de CD/DVD. Se destornillan y se limpian, la parte externa con un trapo de algodón, debe limpiarse muy bien los cables. Con la botella de aire comprimido debes quitar el polvo de los conectores y los puentes (jumpers). Fuente de poder: la fuente de poder posee un ventilador expuesto directamente al aire exterior, esto causa que se cubre de polvo y suciedad más fácil. El polvo es conductor de electricidad y se corre el riesgo de que se produzca un corto circuito y se queme la fuente de poder. Para limpiar, primero se destornilla del gabinete y posteriormente abrirla para limpiar su parte interna, que contiene el ventilador, la tarjeta de circuitos y sacudir con el trapo los cables. Tarjeta madre: para limpiar hay que retirar algunas tarjetas, como la de sonido o video, para limpiar las ranuras. Estas se pueden limpiar con el aire comprimido y con una brocha retirar el polvo de la tarjeta. En las zonas con mayor cantidad de transistores, puedes utilizar el cepillo de dientes. Con un hisopo puedes quitar residuos de grasa. Para limpiar la RAM puedes utilizar una goma de borrar sobre los conectores o pines. Al terminar de limpiar la tarjeta madre, rocíale un poco de limpiador electrónico para asegurarse que quede libre de grasa y que los componentes electrónicos estén bien lubricados. Vuelve a colocar las tarjetas en sus respectivas ranuras y acomodar las unidades y la fuente de poder en el gabinete.
- 33. 32 Unidades ópticas: utiliza la botella de aire comprimido para sacar el polvo que se acumula. Limpieza externa de la computadora comprende el gabinete y los cables. Para esta operación podemos utilizar espuma limpiadora y un trapo limpiador. Limpieza de los dispositivos periféricos Periféricos se refiere a los elementos que rodean al gabinete de la computadora y cuya función consiste en ampliar sus funciones. Ejemplos: monitor, teclado, ratón, impresora, cámara web, bocinas, modem, micrófono, etc. Limpieza del teclado: 1. Voltéalo hacia abajo y sacúdelo para sacarle las migajas 2. Retirar las teclas que están en la esquina del teclado para crear un espacio de salida de la basura que tenga el teclado. 3. Con un compresor de aire para limpiar PC acarreamos la basura que está en el teclado. 4. Ponemos espuma sobre el teclado para limpiarlo 5. Limpiar el cable
- 34. 33 Limpieza del ratón: 1. Desconectar el ratón 2. Destornillar por la parte de abajo 3. Abrirlo y limpiar con una brocha 4. Destornillar la tarjeta de circuito y manejarla con cuidado 5. Rocía espuma limpiadora en un trapo y limpia la carcasa del ratón 6. Para las partes pequeñas utiliza cotonetes 7. Limpia el cristal de laser 8. Limpia el cable 9. Vuélvelo a armar
- 35. 34 MANTENIMIENTO PREVENTIVO AL SOFTWARE El software son los programas, archivos y datos que se guardan en dispositivos de almacenamiento. Estos dispositivos pueden sufrir daños físicos, por lo que conviene tener respaldo de la información contenida en ellos. Los programas al ejecutarse ocupan memoria de la computadora, por lo cual es necesario que exista suficiente para evitar problemas durante su ejecución. Las acciones que ayudan a mantener el software consiste en liberar espacio en un disco, organizar los archivos de inicio, crear un disco imagen, crear puntos de restauración, realizar desfragmentación del disco, eliminar archivos que ya no son útiles, etc. La gran mayoría de estas operaciones están incluidas en el sistema operativo, pero también existen aplicaciones creadas independientemente. Una buena práctica que debes tener al adquirir un equipo es almacenar un archivo con las características de la computadora. La herramienta de diagnóstico Direct X10 , te proporciona la información que necesitas para tener registrados todos los dispositivos. Para entrar a esta herramienta necesitas ejecutar el comando dxdiag. A continuación, se muestran los pasos: 1. Presiona la combinación de teclas Windows +R para que aparezca el cuadro de diagnóstico “ejecutar” 2. En el cuadro combinado abrir: escribes dxdiag y das clic en el botón aceptar Esta aplicación muestra información tanto del software como del hardware de tu computadora. Otra manera de ver las características del sistema es utilizando la opción “información del sistema”, una forma rápida de ver esta información es ejecutar el programa msinfo32: 1. Presiona la combinación de teclas Windows +R para abrir el cuadro de dialogo ejecutar 2. En el cuadro combinado abrir: escribe msinfo32 y da clic en aceptar. Otra manera de obtener datos del sistema es mediante el panel de control 1. presiona el botón inicio que desplegara el menú de inicio de Windows 2. localiza el panel de control y da doble clic 3. selecciona la opción sistema y seguridad, localiza y da doble clic en el sistema y aparecerá una pantalla que muestra una evaluación que indica el rendimiento del sistema. El software es la parte lógica, intangible, es lo que hace que la computadora funcione.
- 36. 35 El software se clasifica en BIOS, el sistema operativo, las aplicaciones, los programas de utilerías y la información BIOS: Es el primer código que se ejecuta al encender la computadora. Consiste en un conjunto de instrucciones que llevan a cabo el reconocimiento, la revisión y la configuración de los componentes con el procesador, la memoria, el teclado, el monitor, el disco duro, etc. Y finaliza con la activación del sistema operativo. La configuración del BIOS se almacena en el CMOS (circuito construido con metal semiconductor de óxido metálico). Sistema operativo: el sistema operativo es guardado en la memoria RAM por el BIOS. Una vez que esto sucede el control de la computadora queda a su cargo. Es un conjunto de programas que administran y controlan los recursos de la computadora y proveen los servicios comunes a las aplicaciones del software. Es un software que está en continua actualización y mejora. Los sistemas operativos más utilizados son DOS, Windows, Linux y Mac. El sistema operativo administra los recursos de la computadora coordinando el hardware y organizando los archivos y directorios en los dispositivos de almacenamiento Aplicaciones: Son herramientas creadas para facilitar el trabajo en un área específica. Son archivos ejecutables, es decir tienen extensión. Todos los programas ejecutables se pueden activar desde el cuadro de dialogo ejecutar, escribiendo el nombre real del archivo Programas de utilerías: son los que ayudan a mejorar el desempeño y servicios de otros programas. Son herramientas que se utilizan, por ejemplo, para dar mantenimiento al software. Liberador de espacio y desfragmentador, programas que utilizan las descargas de archivos, aceleradores de internet, protectores de datos, etc.
- 37. 36 Información: es un conjunto de datos relacionados entre sí; estas se encuentran almacenados en archivos, tienen un nombre y una extensión. El panel de control Es la sección del sistema operativo encargada de inspeccionar, revisar, registrar, intervenir, censurar, verificar, probar, dominar, gobernar y dirigir las acciones que realiza la computadora. Para visualizar el panel de control: 1. presiona el botón inicio para desplegar el menú inicio de Windows 2. localiza la opción panel de control y da clic. Instalación de Windows 7: 1. Ingresa al BIOS de tu computadora 2. Encuentra el menú de las opciones de tu arranque de tu BIOS 3. Selecciona la unidad de CD-ROOM como el primer dispositivo de arranque de tu computadora 4. Guarda los cambios de la configuración 5. Apaga tu computadora 6. Enciende tu computadora e introduce el disco de Windows 7 en la unidad lectora 7. Inicia la computadora desde el disco 8. Elige las opciones del programa de instalación de Windows 9. Haz clic en el botón “instalar ahora” 10. Acepta los términos de licencia 11. Selecciona la instalación “personalizada” 12. Decide en que disco duro y partición quieres instalar Windows
- 38. 37 Instalación de Windows 10: 1. Comprueba que la computadora pueda ejecutar Windows 10 2. Descargar la “media creator tool” e instálala 3. Graba un archivo ISO en un DVD 4. Reinicia el dispositivo y arranca usando el DVD que hayas grabado con Windows 10 5. Selecciona el idioma que quieras 6. Instala Windows 10 en la partición que acabas de formatear y espera a que se copien los archivos 7. Introduce los detalles y ajustes en los siguientes procesos 8. Cuando termines estarás listo para usar tu Windows 10 instalado desde 0 Liberación de acciones de inicio A veces al encender la computadora tarda mucho en estar disponible. Esto puede deberse a que está programada para ejecutar muchos programas al inicio. ¿Cómo sucede esto? Usualmente al instalar una nueva aplicación, esta indica a la computadora que deberá estar activa al momento en que inicies tus actividades. Existe una herramienta llamada “configuración del sistema” que, como su nombre lo indica, permite configurar el sistema y con ello, los programas que se iniciaran junto con el sistema operativo. Muchas veces ejecutar (cargar) esos programas es innecesario y solo quita tiempo. Es posible desactivarlos mediante esta herramienta, pero es necesario investigar sobre cada uno de esos archivos para no ocasionar problemas e impedir que inicie la computadora por haber desactivado algún archivo, proceso o servicio que era indispensable para su funcionamiento. Para resolver este problema ejecutamos la herramienta: 1. Pulsa las teclas <Windows> + <R> para que aparezca el cuadro de dialogo Ejecutar. 2. Escribe msconfig en el cuadro combinado Abrir y presiona Aceptar.
- 39. 38 Liberación del disco duro El liberador de espacio en disco es una herramienta para eliminar archivos que solo están ocupando espacio porque ya no son útiles, como archivos temporales, archivos que mandaste a la papelera de reciclaje, entre otros. Esta acción forma parte del mantenimiento preventivo a una computadora y se recomienda realizarla cada vez que entres a internet, debido a que durante la navegación se descargan archivos que van guardándose en el disco duro. Esta operación resulta un poco tediosa, pero a cambio recibirás beneficios en el rendimiento de tu computadora. Para ejecutar puedes: 1. Presiona el botón Inicio para desplegar el menú correspondiente 2. En el cuadro de texto Buscar programas y archivos escribe “liberar” y presiona el botón “buscar” 3. De la lista que aparece, selecciona Liberador de espacio.
- 40. 39 SUBMODULO 2: REALIZA MANTENIMIENTO CORRECTIVO Nunca son suficientes los cuidados que debemos tener con nuestra persona para prevenir enfermedades. Por ejemplo, antes de ir al colegio tomo un almuerzo nutritivo que consiste en fruta, cereales y proteínas. Al llegar al salón de clases hay tres compañeros enfermos de gripa y, casualmente, uno está sentado al lado mío. ¿qué crees que sucederá al momento que este compañero estornude? Recibo los virus que arroja mi compañero. Al día siguiente tengo gripe y debo permanecer en cama. De igual forma sucede con las computadoras. Aun cuando se hayan realizado correctamente las operaciones de mantenimiento preventivo se pueden dañar y dejar de funcionar algún dispositivo. Será necesario llevarla al taller a reparación. Es en este momento cuando la computadora requiere un técnico para repararla y que funcione perfectamente. Es un evento que no está programado y que tal vez requiera la renovación de alguna parte de hardware o la reinstalación de algún programa o de Windows. A esto se llama mantenimiento correctivo. Al iniciar el aprendizaje del mantenimiento correctivo es conveniente considerar todos los puntos que estarán implicados en esta profesión: creación de un entorno de trabajo
- 41. 40 adecuado (iluminación, ventilación, mesas de trabajo, sistema eléctrico), experiencia de la persona que trabajara en este taller, cumplimiento de una metodología para la recepción del equipo de un cliente, el cual incluye necesariamente el diagnostico. Diseño de taller de mantenimiento correctivo Cuando inicias alguna actividad productiva es conveniente partir de los reglamentos oficiales ya establecidos por el gobierno al que pertenecemos. De esta manera aseguras el cumplimiento de leyes, ya que si se quebrantan nos pueden generar repercusiones legales como: multas o cargos por responsabilidad. Cuando hay alguna repercusión económica tendrás que indemnizar por daños y perjuicios (en su valor equivalente en dinero). Cuando tu empresa se dedique a tener contacto directo con clientes, puede darse la recesión del contrato o contratos. Esto ocasionara un terrible daño a la imagen de tu empresa como el descenso de tu reputación como empresario con la consecuente pérdida de clientes. Elementos de un taller mecánico Mesas de trabajo: una mesa de trabajo para hacer pruebas con el equipo necesario: CPU, monitor, ratón, teclado, fuente de alimentación, un interruptor para trabajar con dos PC y un solo monitor, iluminación extra. Las mesas deben tener una cubierta de material aislante que protege los dispositivos de la computadora que se separara. Un disyuntor, elemento esencial recomendado en las normas de seguridad, ya que ante la menor falla o corto circuito la corriente se interrumpe. Extinguidores: son artefactos que sirven para apagar el fuego. Consiste en un recipiente metálico que contiene un agente exterior de incendios. El agente puede ser agua (a chorro o pulverizada) espuma física o química, nieve carbónica, polvo químico, polvo universal o polvo ABC e hidrogenados. Existen diferentes tipos de extinguidores: el tipo A sirve para fuego de materiales combustibles sólidos, como papel, madera o tela: el tipo B sirve para fuego de materiales combustibles líquidos inflamables y combustibles derivados del petróleo; y el tipo C está diseñado para fuego de equipos electrónicos, como tableros y artefactos electrónicos. Existen del tipo ABC que son los más usuales. Anaqueles y repisas: las estanterías: son muy necesarias para mantener el orden en los componentes, tornillos de diferentes tamaños, conectores diversos, jumpers, pilas, etc. Se recomienda que esté al alcance de la mano de los técnicos. Herramientas: en un taller de reparación de computadoras deben existir las herramientas y el material necesario para efectuar las diversas tareas requeridas. Además, deben estar preparados para hacer visitas tanto a domicilios particulares como a empresas y tener a la mano un maletín con las herramientas. Cuando se habla de un contrato es posible que requiera una visita a la brevedad y el técnico deberá presentarse lo antes posible.
- 42. 41 Almacén para material: hay que dedicar un espacio para almacenar el material y las herramientas de diagnóstico útiles en la realización del mantenimiento al equipo de cómputo. Este debe estar organizado para la fácil localización de los materiales. El sistema eléctrico: en este punco cabe recalcar que las indicaciones que se dan aquí son básicas. Siempre es recomendable llamar al técnico especialista de esta área para realizar la instalación eléctrica. 1. Mantenimiento adecuado de la red eléctrica. 2. Tener suficientes toma corrientes distribuidos por el taller. 3. Tener siempre conexión a tierra. 4. Permanecer aislados de los equipos que reparamos. Esto se logra con la cubierta de plástico de las mesas. 5. Tener un disyuntor en el taller. 6. Tener eliminador de picos. Herramientas de trabajo Pulsera antiestática: se usa para evitar que las descargas electrostáticas de nuestro cuerpo dañen los componentes electrónicos. Desarmadores: se utilizan para quitar y poner los tornillos de diferentes tipos que sujeten la tapa del gabinete y los componentes internos. Pueden ser de punta imantada siempre y cuando tengas cuidado de no causar daños en los circuitos. Requerirás tanto planos cono de estrella. Pinzas de punta: son útiles para sujetar o alcanzar objetos que se dificulta hacerlo con los dedos. Su principal uso es doblar y cortar cables. Imán telescópico: sirve para alcanzar piezas metalizas como tornillos Recipiente para guardar tornillos: para dejarlos al quitarlos y que no se pierdan. Pinza para extraer circuitos integrados: sujeta los circuitos integrados y permite extraerlos Disco con sistemas operativos diferentes: en caso de que tengas que darle formato al disco duro, hay que instalar el sistema operativo. Discos con office: en caso de que se haya tenido que dar formato al disco duro o que hayas sido mal instalada, es necesario volver a instalarlo Adaptadores de PS/2 a USB y de USB a PS/2: para la conexión de teclados y ratones. Cable de red: para verificar la conexión de internet. Cable de datos IDE: para probar discos duros IDE y descartar falla por cable dañado. Cable de datos SATA: para probar el disco duro SATA y descartar falla por cable dañado. Tornillos de diferentes tamaños: para completar el armado en caso de que falten Herramientas de diagnóstico: software de apoyo para el diagnóstico de fallas.
- 43. 42 Tarjetas de diagnóstico: tarjetas útiles para realizar el diagnostico de falla sin perder tanto tiempo. Fabricantes de repuestos de laptops • Lenovo • Hp • Dell • Asus • Toshiba • acer • Apple • Samsung • Msi Pasos para desarmar CPU – Diagrama de flujo- Pasos para desarmar un CPU Destornillar la tapa del lado izquierdo del CPU y deslizarla cuidadosamente Desconectar completamente todos los cables Destornillar la fuente de poderRetirar cuidadosamente la fuente de poder Destornillar las unidades de disco Destornillar los complementos de la placa base Retirar cuidadosamente la memoria RAM, tarjetas APG Y PCI Destornillar el ventilador para poder llegar al microprocesador Retirar con mucho cuidado el microprocesador
- 44. 43 Destornillar completamente la placa base Retiraremos la placa base con precaución y la pondremos en un lugar seguro para que no se dañe Ponerlo en un lugar seguro para que no se dañen los pines
- 45. 44 SUBMODULO 3: ESTABLECE LA SEGURIDAD INFORMATICA EN EL EQUIPO DE COMPUTO Seguridad: libre de cualquier peligro o daño. Es el área relacionada con la informática y la temática que se enfoca en la protección de la infraestructura, computacional y todo lo relacionado con esta. Hacker: es cualquier persona con amplios conocimientos en la tecnología, bien puede ser informático, electrónico o comunicaciones, se mantiene permanentemente actualizado y conoce a fondo todo lo relacionado con programación y sistemas complejos. Establece la S.I. en el equipo de computo Seguridad a través de la configuración Seguridad a través de la configuración de archivos • El BIOS • Modos de arranque • El registro de Windows • Volcado de memoria • Administración del disco duro • Contraseña y criptografía • Contaminación por virus Seguridad informática Keylogers Defender Windows Proteger las computadoras de malwares Rastros de archivos adjuntos Antivirus Hackers Firewall Autenticidad de páginas web URLS desconocidas • Pislting • Eploit • Malware Limpieza de archivos residuales • Basura de páginas web
- 46. 45 Cracker: es aquella persona con comportamiento compulsivo que alardea de su capacidad para reventar sistemas electrónicos e informático. Es un hábil conocedor de programación de software y hardware. Lamer: alardea de pirata informático, cracker o hacker y solo intenta utilizar programas de fácil manejo realizados por auténticos hackers. Copyhacker: persona dedicada a falsificar y crackear hardware específicamente en el sector de tarjetas inteligentes. Su estrategia radica en establecer amistad con los verdaderos hackers, para copiarles los métodos de ruptura y después venderlos a los bucaneros. Bucanero: es un comerciante que depende exclusivamente de la red para su actividad. No poseen ningún tipo de información en el área de los sistemas. Amplio conocimiento en el área de negocios. Pheaker: posee vastos conocimientos en el área telefónica terrestre y móvil. Newbie: novato de red, sin proponérselo tropieza con una página de hacking, baja todo lo que puede y trabaja con ellos. Script kiddie: Es un usuario de internet, sin conocimiento sobre hackeo, recopilan información y programas. Seguridad del hardware Aquí la seguridad física se torna más ardua puesto que los sistemas informáticos suelen estar cercanos al usuario final. SEGURIDAD Y PRIVACIDAD DE LA INFORMACION Tener un antivirus instalado. Programa antispaware. Algunos programas gratuitos pueden tener spyware. Correo electronico (spam) Los virus se duplican y se envian a si mismos a otros dispositivos. Infeccion a travez de internet. Virus de arranque y virus residente.
- 47. 46 Elementos del hardware • Racks y armarios • Las cajas de las computadoras • Equipamiento hardware de las máquinas y sistemas de almacenamiento. • Acceso interior a los equipos (NAS) • Redundancia de maquinas • Sistemas de backup • Sistemas ups • Redundancia o nivel del hardware • Redundancia o nivel de red y conectividad • Alojamiento físico de las maquinas • Control de calidad en las máquinas y dispositivos de red • Control y seguridad de portables • Keycatchers y otros sistemas de captación de datos • Sistemas de alta disponibilidad • Seguridad física del cableado • Dispositivos TAP para capturar datos • Monitorización del hardware SMART y sistemas SNMD • Control remoto de hardware • Accesos a datos técnicos de la red y del hardware • Dangless USB y sistemas de almacenamiento USB • Sistemas serie o paralelo • Sistemas de radio frecuencia Tecnología Wireless y Bluetooth • Dispositivo de mano palmas, poket PCS, relges inteligentes, etc • Control de acceso del personal externo contratado al hardware Criptografía La criptografía (del griego κρύπτos (kryptós), «oculto», y γραφή (graphé), «grafo» o «escritura», literalmente «escritura oculta») se ha definido, tradicionalmente, como el Seguridad De Software Tipos •Programas antivirus •Filtro anti spam •Software ante la publicidad no deceada •Control de sitios web Ciclo vital del software •Seguridad del codigo •Proceso del software Protege •Contra la navegacion de servicios desautorizados. •Previcion de servicio a usuarios desautorizados •Medidas necesarias para detectar, documentar y cancelar amenazas. Ingenieria en seguridad •Equipos (diseño de •Procesos (politicos)
- 48. 47 ámbito de la criptología que se ocupa de las técnicas de cifrado o codificado destinadas a alterar las representaciones lingüísticas de ciertos mensajes con el fin de hacerlos ininteligibles a receptores no autorizados. Estas técnicas se utilizan tanto en el arte como en la ciencia y en la tecnología. Por tanto, el único objetivo de la criptografía era conseguir la confidencialidad de los mensajes, para lo cual se diseñaban sistemas de cifrado y códigos, y la única criptografía existente era la llamada criptografía clásica, tienes diversas propiedades. • Confidencialidad • Integridad • Vinculación • Autenticación FORMAS DE ROMPER LA SEGURIDAD. Atacar la criptografía subyacente. Es lo que sería un ataque teórico a los mecanismos criptográficos usados. Atacar la implementación concreta. ATAQUES CRIPTOGRAFICOS Ataque con fuerza bruta: Intentar todas las posibles claves hasta dar con la correcta. Búsqueda de alguna debilidad o fallo. EVITAR UN ATAQUE POR FUERZA BRUTA a) Utiliza claves de gran longitud b) Crear regularmente la clave c) Utilizar todo tipo de caracteres posibles d) No utilizar palabras fácilmente identificables e) Detectar repentinos intentos fallidos en un corto intervalo de tiempo CAMPOS DE LA CRIPTOGRAFIA Criptografía: Estudia algoritmos, protocolos y sistemas que se utilizan para proteger la información. Criptoanálisis: Captura el significado de mensajes construidas mediante criptografía sin tener autorización para ello. Estenografía: Ocultar mensajes con información privada por canal inseguro (imágenes, videos, audios) CARACTERISTICAS QUE COMPARTEN Criptografía simétrica o De clave pública o asimétrica. o Con umbral o Basada en identidad o Basada en certificados
- 49. 48 CLASIFICACION DE LA ESTEGANOGRAFÍA Esteganografía pura: Se aplica solo esteganografía Esteganografía de clave simétrica: Se aplica esteganografía en combinación con criptografía asimétrica. Esteganografía de clave asimétrica: Se aplica esteganografía en combinación con criptografía asimétrica. CRIPTOGRAFIA SIMETRICA (DE CLAVE SECRETA O DE CLAVE) Se usa una misma clave para cifrar o descifrar mensajes en el emisor y receptor. CIFRADOS DE CLAVE SIMETRICA. Cifrados de flujo: Cifran el mensaje con correspondencias bit a bit sobre el flujo son RC4 o RC6 Cifrados de bloque: Cifran mensajes dividiendo el flujo en bloques. CRIPTOGRAFIA ASIMETRICA (DE CABLE PUBLICA O DE DOS CLAVES) Usa un par de claves para el envío de mensajes. Las dos claves pertenecen a la misma persona. RAMAS DE LA CRIPTOGRAFIA DE CLAVE PUBLICA Cifrado de clave pública: Un mensaje cifrado con clave pública de un destinatario, no puede ser descifrado por nadie. Firmas digitales: Un mensaje firmado. Cifrado simétrico La criptografía simétrica solo utiliza una clave para cifrar y descifrar el mensaje, que tiene que conocer el emisor y el receptor previamente y este es el punto débil del sistema, la comunicación de las claves entre ambos sujetos, ya que resulta más fácil interceptar una clave que se ha transmitido sin seguridad (diciéndola en alto, mandándola por correo electrónico u ordinario o haciendo una llamada telefónica). Cifrado asimétrico La criptografía asimétrica se basa en el uso de dos claves: la pública (que se podrá difundir sin ningún problema a todas las personas que necesiten mandarte algo cifrado) y la privada (que no debe de ser revelada nunca). Sistema decimal Desde hace muchos años, el hombre ha utilizado para contar el denominado sistema decimal, que derivó del sistema indo-arábigo; posiblemente se adoptó este mismo por contar con diez dedos en las manos. El sistema decimal es uno de los denominados sistemas posicionales, utilizando un conjunto de símbolos cuyo significado depende fundamentalmente de su posición relativa
- 50. 49 al símbolo coma (.), denominado coma decimal, que en caso de ausencia se supone colocada implícitamente a la derecha. Utiliza como base el 10, que corresponde al número de símbolos que comprende para la representación de cantidades; estos símbolos (también denominados dígitos) son: 1 2 3 4 5 6 7 8 9 Sistema binario Es el Sistema de numeración que utiliza internamente el hardware de las computadoras actuales. Se basa en la representación de cantidades utilizando los dígitos 1 y 0. Por lo tanto, es base es 2 (Numero de dígitos del sistema). Cada dígito de un número representado en este sistema se denomina Bit (Contracción de Binary Digit). Sistema hexadecimal El sistema hexadecimal es un tipo de sistema de numeración posicional que utiliza como base el número 16. Sus números están representados por los 10 primeros dígitos de la numeración decimal, y el intervalo que va del número 10 al 15 están representados por las siguientes letras del alfabeto de la A – B – C – D – E y F. El uso que de la damos hoy en día al sistema hexadecimal se encuentra estrechamente ligado a la rama de la informática y las ciencias de la computación en las cuales, las diferentes operaciones del CPU usan el byte u octeto como la unidad básica de su memoria. Al ser éste un sistema numérico con Base-16, el sistema de numeración hexadecimal usa dieciséis dígitos diferentes con una combinación de números que van del 0 al 15. En otras palabras, hay 16 símbolos de dígitos posibles. Contraseñas Es una forma de autentificación que utiliza información secreta para controlar el acceso hacia algún recurso. En la lengua inglesa se tienen dos denominaciones distintivas para las contraseñas: password (palabra de acceso) y pass code (código de acceso), donde la primera no implica necesariamente usar alguna palabra existente (sin embargo, es normal emplear alguna palabra familiar o de fácil memorización por parte del usuario), la primera suele asociarse también al uso de códigos alfanuméricos (también llamado PIT - Personal Identification Text), mientras que la segunda frecuentemente se liga a la utilización de algún código numérico (asimismo llamado PIN - Personal Identification Number). Factores en la seguridad de un sistema de contraseñas a) Posibilidad de que algún atacante pueda adivinar o inventar la contraseña. b) Formas de almacenar contraseñas. Un esquema criptográfico común almacena solamente el texto de la contraseña codificado, conocido como hash. Cuando un usuario teclea la contraseña en este tipo de sistema, se genera a partir de la contraseña y mediante un algoritmo el código hash equivalente para esa contraseña, y si el resultante (hash) coincide con el valor almacenado, se permite el acceso al usuario. c) Método de retransmisión de la contraseña al usuario. Si la contraseña es llevada como señal eléctrica sobre un cableado no asegurado entre el punto de acceso del
- 51. 50 usuario y el sistema central que controla la base de datos de la contraseña, está sujeta a espionaje por medio de métodos de conexiones externas en el cableado. Si ésta es enviada por medio de Internet, cualquier persona capaz de ver los paquetes de información que contienen la información de acceso puede espiar la contraseña con pocas posibilidades de detección. Los cables módem pueden ser más vulnerables al espionaje que DSL los módems y las conexiones telefónicas. d) Procedimientos para cambiar las contraseñas. Los Sistemas de Administración de Identidad, se utilizan cada vez más para automatizar la emisión de reemplazos para contraseñas perdidas. e) Longevidad de una contraseña. Forzar cambios de contraseña frecuentemente hace que los usuarios tiendan a olvidar cual es la contraseña actual, y por esto se da la consecuente tentación de escribir las claves en lugares a la vista o que reutilicen contraseñas anteriores, lo cual niega cualquier beneficio de seguridad. f) Número de usuarios por cada contraseña. Una sola contraseña controla el acceso de un dispositivo, por ejemplo, para la red de un router, o para un teléfono móvil. Sin embargo, en el caso de un sistema informático, una contraseña se almacena generalmente para cada nombre de usuario, de este modo haciendo que todos los accesos puedan ser detectables. g) Diseño de software protegido. 1. No repetir la contraseña en la pantalla de visualización cuando se está accediendo. 2. Permitir contraseñas de una longitud adecuada (algunos sistemas de Unix limitan contraseñas a 8 caracteres) 3. Obligar a que la contraseña tenga algún carácter especial y algún número 4. Requerir a los usuarios volver a ingresar su contraseña después de un período de inactividad. 5. Hacer cumplir una política de contraseñas para asegurar contraseñas importantes. 6. Requerir periódicamente cambios de contraseña. 7. Asignar contraseñas al azar. 8. Proveer una opción alternativa al uso de teclados. Piratería en internet 1. Ataques de usuario final: se producen cuando un hacker crea sin aviso, multitud de copias de software, programas y otras aplicaciones que posteriormente distribuye. Los mayores perjudicados en este sentido no son los propios usuarios, sino los creadores de los sistemas operativos y las herramientas ligadas a ellos. 2. Pirateo de redes sociales: ataques que van dirigidos a sustraer no solo las claves de acceso, sino también las credenciales, contraseñas y permisos, que los internautas utilizan a la hora de entrar a redes sociales, realizar compras o visualizar contenidos audiovisuales. 3. Descargas: se trata de la bajada sin permiso de series, películas y música fundamentalmente, aunque también se extiende a los canales en los que se
- 52. 51 encuentran estas descargas son sitios webs que subastan los contenidos o páginas que contienen los enlaces y el software para proceder a su bajada. Falsificación 1. Como objeto: se da al momento de modificar un archivo o documento digitalizado, es decir cuando se alteran datos de los documentos almacenados en forma computarizada 2. Como instrumento: este se produce cuando un equipo es usado para falsificar productos o documentos de uso oficial o comercial Piratería del ususario lineal • Aprovechar ofertas de actualización sin tener una copia autentica de la versión original • Comprar algún softwarerestringido o que no este a la venta sin una licencia adecuada • Intercambias discos dentro o fuera del lugar de trabajo Pishing Es una técnica de ingeniería social utilizada por delincuentes para obtener información confidencial como nombres de usuario, contraseñas y detalles de tarjeta de crédito Características más comunes: • Problemas de carácter técnico • Recientes detecciones de fraude y urgente incremento del nivel de seguridad • Nuevas recomendaciones de seguridad para prevención del fraude • Cambio de política de seguridad en la entidad • Promoción de nuevos productos • Premios, regalos o ingresos económicos inesperados • Accesos a usos anómalos a tu cuenta • Inminente desactivación del servicio • Falsas ofertas de empleo Servicios más utilizados para suplantar la identidad: • Bancos y cajas • Cambio en la normatividad, cierre incorrecto de la sección • Mejoras en las medidas de seguridad, bloqueo de la cuenta por motivos de seguridad Redes sociales: • Te han enviado un mensaje privado • Conexiones extrañas en tu cuenta • Cambio de claves por seguridad Páginas de compra/venta y subasta
- 53. 52 • Problemas en la cuenta del usuario, detectar movimientos sospechosos y actualizar las convicciones del uso del servicio • Calificación del vendedor Juegos online • Fallas de seguridad en la plataforma del juego, problemas en la cuenta de usuarios Como protegerse • Usar filtros antiespam • Usar la opción antipishing en los navegadores internet Explorer, fire fox, google Chrome, safari Que hacer • Consultar directamente a la empresa • No contestar los correos • No seguir enlaces no conocidos Usurpación • Actuar en nombre de la persona usurpada Suplantación Apropiación de los derechos personales De identidad directa: • Cyberbullyng • Un adulto haciéndose pasar por un joven • Crear una cuenta de Facebook en nombre de otro De identidad inducida: • Obtener el nombre y la contraseña de una cuenta ya existente y actuar en su nombre Vishing Es el uso delictivo del teléfono, proviene de la unión de dos palabras en inglés (voice y pishing) se trata de un ciber delito que ofrece a la víctima un número de teléfono al que comunicarse en lugar de un link.
- 54. 53 MODULO III: PROPORCIONA SOPORTE TECNICO PRESENCIAL Y A DISTANCIA EN SOFTWARE DE APLICACIÓN Y HARDWARE DE ACUERDO A LOS REQUERIMIENTOS DEL USUARIO
- 55. 54 SUBMODULO 1: BRINDA SOPORTE TECNICO DE MANERA PRESENCIAL Comunicación La palabra comunicación significa compartir algo, poner en común. Es un fenómeno inherente a la relación que los seres vivos mantienen cuando se encuentran en grupo. El proceso comunicativo implica la emisión de señales con la intención de dar a conocer un mensaje. El intercambio de mensajes puede ser verbal o no verbal que permite al individuo influir en los demás y a su vez ser. Etapas de la comunicación Lenguaje verbal lenguaje no verbal Verbal oral Verbal escrita Signos Imágenes Ondas sonoras Hablar Cartas etc. 1er. Etapa Emisor: inicia el proceso de la comunicación Envía el mensaje 1 persona o un grupo de personas Mensaje: lo que se desea comunicar (oral, escrita, visual) Medio: por donde transmite el mensaje (redes sociales, etc.) Receptor: recibe el mensaje
- 56. 55 Comunicación verbal y no verbal Verbal No verbal • La naturalización del aprendizaje • Utilización activa del lenguaje • Usar lenguaje claro y accesible • Referirse a realidades o conceptos (ejemplos) • Mirar a los ojos y al rostro de la persona • Acompañar el discurso con gestos • Evitar el exceso de muletillas • Introducir y concluir la interacción • Usar recurso de énfasis • Suavizar mensajes desagradables o negativos • Kinésica: gestos y movimientos del cuerpo • Paralingüística: comportamiento no verbal expresado en la voz • Proxemica: comportamiento relacionado con el espacio personal Kinesia Postura corporal, gestos, expresión facial, mirada y sonrisa a) Postura corporal: abierta, más disposición a interactuar con otro. Cerrada menos aceptación de otros b) Gestos: innato. Gestos que compartimos todos de manera natural. Adquirido, los aprendemos por medio de la imitación. Emblemáticos, son señales emitidas intencionalmente c) Expresión facial: lo que puedes dar a entender por las expresiones de tu cara d) Mirada: el número de veces que se parpadea por minuto denota tranquilidad o nerviosismo, la frecuencia con la que miramos a otra persona es interés e) Sonrisa: falsa, amortiguada, burlona, triste, y sincera Paralinguistica a) Ritmo: fluidez verbal con la que se expresa una persona b) Volumen: es la intensidad con la que se habla
- 57. 56 c) Silencios: son pausas que se realizan en la comunicación verbal d) Timbre: registro que permite distinguir a una persona de otra Distancias adecuadas según los factores • Zona social: 1.50 a 300 metros • Zona personal: 0.50 a 1.50 metros • Zona intima: 0.00 a 0.50 metros Comunicación oral (elementos fundamentales en la recepción de clientes) Todas las actividades que ligan a la empresa con el cliente constituye el “servicio al cliente” • Actividades primarias o técnicas • Actividades secundarias o comunicativas Elementos tangibles Elementos intangibles • Instalaciones • Mobiliario • Equipo • Recursos humanos • Fiabilidad • Confiabilidad • Capacidad para resolver problemas • Experiencia Quejas y reclamaciones • Medidas de comunicación con el cliente (clientes y situaciones difíciles) 1. Tomar los datos del cliente 2. Llamarlo por su nombre; no hará que se olvide de la situación, pero suavizara las cosas 3. Escuchar, no interrumpir y tomar notas (muchas veces el vendedor adopta una posición defensiva ya que a veces no es problema de ellos) 4. Ya que has captado perfectamente su queja la interpretas y le explicas la solución 5. Dile que harás lo posible para subsanar los errores
- 58. 57 Tipos de clientes • Interno • Externo • Distraído • Hablador • Experto Satisfacción del cliente Métodos de evaluación al cliente: • Social media monitoring • Índice costomer • Índice de satisfacción • Índice net Garantías y servicio de mantenimiento Garantías: seguridad y comptomiso del proveedor Servicio al cliente • Recomendaciones • Trato • Buen sertvicio Elementos del servicio al cliente • Cara a cara • Relación con el cliente • Correspondencia • Reclamos • Limitacio0nes Garantías Las organizaciones que ofrecen garantías incondicionales de servicio (USG por sus siglas en inglés) afirman que sus clientes no hacen demandas irrazonables Garantía incondicional: la garantía incluye auto castigo tal que implique una perdida para la compañía. Una actitud así demuestra tanto a los clientes como a los empleados que nuestra intención de proporcionar un servicio perfecto es garantía que las promesas se cumplen.
- 59. 58 Pasos para tener una garantía exitosa • Desarrolle una garantía de servicios simple: a la hora de escribirla considere el beneficio principal para sus clientes y planee la forma de lograrlo • Capacite a sus empleados: enséñeles a actuar antes de que un cliente se vea obligado a quejarse y exigir la solución • Haga del progreso algo visisble: gratifíquelo en vez de elaborar reportes escritos El servicio puede garantizarse de varias formas 1. Un restaurante queofrece una comida o postre si el servicio no es rapiso 2. Un hotel que cancela los cargos si un husped no esta conforme con el servicio 3. Un banco que obsequia posillos o cupones canjeables por dinero o premios si el cliente tiene que hacer cola mas de determinado numero de minutos 4. Un medico que descuenta el costo de la consulta un valor en proporción al tiempo que el paciwente tuvo que esperar si se retaso su cita Diagramas de flujo Es la representación gráfica de un algoritmo Símbolo Nombre Función Inicio/fin Representa la entrada y salida de datos Línea de conexión y dirección de flijo Indica e orden de la ejecución Proceso Representa cualquier tipo de operación Entrada/salida Representa la lectura de datos en la entrada y la impresión en la salida Decisión Nos permite analizar una situación con base en los valores verdadero y falso Algoritmo
- 60. 59 Es una secuencia de instrucciones, gracias al cual pueden llevarse a cabo ciertos procesos 1. Inicio 2. Comprar duraznos 3. Lavarlos 4. Secarlos 5. Cocerlos con agua, azúcar, canela y panela 6. ¿están bien cocidos? 7. Envasado almacenamiento de productos 8. Fin Diagrama de flujo – algoritmo Inicio Duraznos Lavarlos Secarlos Cocerlos ¿estan cocidos? No Si Envasado Almacenamiento Fin
- 61. 60 Submodulo 2: soporte técnico a distancia El soporte a distancia es una forma de brindarle apoyo a un usuario que no cuenta con las habilidades de un técnico profesional para ayudarlo a solucionar problemas (teléfono, correo electrónico) Ventajas • El usuario puede realizar desde la comodidad de su casa y evitas cargar el equipo a un taller de computadoras • La mayria de las empresas cunetan con este servicio que proporcionan gratamente • Ahorro de tiempo • El usuario obtiene un nuevo Desventajas • Se pueden presentar una mala comunicación con el cliente y el técnico, no entender el problema • Que el usuario cometa errores y lleve a dañar mas el equipo • El usuario no sabe que hacer Tipos • Aéreo • Remoto • Telefónico • Auxiliar • En línea • Video llamada Red informática Es un conjunto de equipos (computadoras o dispositivos) conectados por medio de cables, señales, ondas Protocolo de redes IEEE 802.3, estándar para ethernet IEEE 802.5, estándar para taken ring IEEE 802.11, estándar para wifi IEEE 802.15, estándar para bluettoth
- 62. 61 Tipos de servicios • Servidor de archivos • Servidor de impresiones • Servidor de correo • Servidor de fax • Servidor de la telefónica • Servidor proxy • Servidor de acceso remoto • Servidor web • Servidor de reserva • Impresoras • Terminal • Otros dispositivos • Servidor de autenticación • Servidor DNS Clasificación de redes • Por alcance (según su tamaño) • Por método de conexión (según el medio físico) • Por tipología de red • Por direccionalidad Por alcance • Red de área personal (PAN) • Red de área local (LAN) • Red de área de campus (CAN) • Red de área metropolitana (MAN) • Red de área amplia (WAN) • Red de área de almacenamiento (SAN) Por método de conexión • Redes alámbricas • Redes inalámbricas Por su tipología de red • Bus o lineal • Estrella • Anillo • Malla • Árbol • Mixta
- 63. 62 PROBLEMAS DE HARDWARE RESUELTOS CON SOPORTE TECNICO PRESENCIAL
- 64. 63 Hardware El hardware suele distinguirse entre básico (los dispositivos necesarios para iniciar el funcionamiento del ordenador) y complementario (realiza ciertas funciones específicas). En cuanto a los dispositivos de hardware, puede mencionarse a los periféricos de entrada (permite ingresar información al sistema, como teclados y mouses), los periféricos de salida.
- 65. 64 Articulo: PC( X ) LAP( ) Marca: Problema: La computadora se enciende por un momento y se apaga brusca mente Herramientas: • Destornillador • Pasta térmica • Franela • Pulsera antiestática • Mesa Procedimiento: 1. Se pone la pulsera antiestática. 2. Quitar los tornillos a la tapa y la removeremos. 3. Revisar todos los componentes (en especial el procesador). 4. El procesador esta flojo y la pasta térmica está seca. 5. Se quitan los tornillos del ventilaron del disipador de calor (los tornillos estaban desgastados). 6. Se le quita la pasta térmica seca al disipador de calor con un desarmador plano, al igual que el procesador (con más cuidado). 7. Se le pone pasta térmica nueva, y tornillos nuevos par el ventilados. 8. Se enciende la computadora para checar si funciona correctamente. El problema se resolvió: SI( X ) NO( )
- 66. 65 Articulo: PC( X ) LAP( ) Marca: Problema: No envía señal de video. Herramientas: • Cable VGA • Tarjeta de video • Destornillador • Tornillos procedimiento: 1. Los pines de la entrado VGA están doblados y es imposible conseguir una tarjeta madre nueva al instante. 2. Por lo tanto, se le pondrá una tarjeta de video 3. Se abre el gabinete y la tarjeta de video se insertará en las ranuras de expansión (PCI) 4. Se cierra el gabinete y con el cable VGA se comprueba si la tarjeta funciona. Se resolvió: SI( X ) NO( )
- 67. 66 Cliente: No.Tel: Articulo: PC( X ) LAP( ) Marca: Problema: La unidad de CD no responde Herramientas: • Destornillador • Liga de la unidad de CD • Gabinete Proceso: 1. Abrimos el gabinete para quitarle los tornillos de la parte frontal a la unidad de CD. 2. Se retiró la unidad de CD 3. A la unidad se le retiraran los tornillos para poder abrir la unidad de CD manualmente 4. Por lo que se observó la liga que hacia el trabajo de sacar la charola estaba desgastada 5. Se le cambio la liga y se sometió a una revisión para ver si seguía con el mismo problema 6. Se volvió a poner en su lugar correspondiente ya que respondió positivamente se solucionó el problema: SI( X ) NO ( )
- 68. 67 Cliente: No.Tel: Articulo: PC( ) LAP( X ) Marca: Problema: La computadora se calienta demasiado Herramienta: • Aire comprimido • Brocha con pelo de camello • Trapo o franela • Desarmador Proceso: 1. Se abre el gabinete y se destornillan los ventiladores para comenzar a limpiarlos 2. Con el aire comprimido se va soplar por la parte interna y externa del ventilador 3. Con la franela se va a limpiar la parte de debajo de la computadora 4. Con la brocha se va a limpiar la salida del aire de ventilador 5. Nuevamente repetimos el paso No. 2 ¿Se solucionó el problema? SI( X ) NO( )
- 69. 68 Cliente: No.Tel: Articulo: PC( X ) LAP( ) Marca: Problema: Hace mucho ruido el ventilador Herramientas: • Desarmador • Aire comprimido • Brocha • Tornillos procedimiento: 1. abrimos el gabinete para poder retirar el ventilador 2. ya que se retiró se limpió correctamente con el aire comprimido se limpiará las partes no alcanzables para la franela 3. con la brocha se limpiará el contorno 4. se le pondrán nuevos tornillos ya que los anteriores estaban barridos 5. También se limpiará el disipador de calor ¿Se solucionó el problema? SI( X ) NO( )
- 70. 69 Cliente: No.Tel: Articulo: PC( X ) LAP( ) Marca: Problema: La pc no enciendo ni envía señal de ningún tipo Herramientas: Destornillador Fuente de poder nueva procedimiento: 1. le que tamos la tapa al pc. 2. Removimos todos los cables conectados a la tarjeta madre, unidad de CD o DVD y disco duro. 3. Con el destornillado removimos los tornillos que sostenían la fuente de poder por la parte de atrás. 4. Retiramos la fuente de poder. 5. Y le pusimos la nueva fuente de poder 6. La acomodamos 7. Se atornillo 8. Y por ultimo de conecto a todos los componentes ¿Se solucionó el problema? SI( ) NO( )
- 71. 70 Cliente: No.Tel: Articulo: PC( ) LAP( x ) Marca: Problema: La computadora no detecta el cargador conectado por lo cual no recibe energía Herramientas: • Voltímetro • cargador procedimiento: 1. con el voltímetro se checo que el cargador este dando el voltaje correspondiente. 2. El cargador no estaba dando el voltaje correspondiente por lo cual se dio la tarea de buscar un cargador nuevo 3. Pusimos a carga la computadora con el cargador nuevo y efectivamente se estaba cargando la computadora ¿Se solucionó el problema? SI( X ) NO( )
- 72. 71 Cliente: No.Tel: Articulo: PC( X ) LAP( ) Marca: Problema: La computadora es muy lenta para abrir los archivos de la biblioteca Herramientas: • Destornillador • Franela • Brocha • Disco duro de respaldo • Disco duro nuevo procedimiento: 1. lo primero que se verá es la desfragmentación del disco duro. 2. Hacemos clic en el botón inicio. 3. Clic en todos los programas. 4. Clic en accesorios 5. Clic en herramientas del sistema 6. Clic en desfragmentación 7. Clic en desfragmentación del dispositivo y esperamos 8. Ya terminada la desfragmentación reiniciamos la computadora para ver si cambio algo de velocidad la computadora 9. La computadora sique igual de lenta 10. La siguiente acción es cambiarle el disco duro 11. Primero respaldamos toda la información en un disco duro externo 12. Le quitamos los tornillos la tapa a la computadora y se la retiramos 13. Detectamos el disco duro, checamos el modelo de la computadora 14. Y compramos el nuevo disco duro correspondiendo al modelo 15. Le volvimos a descarga la información respaldada 16. La computadora es más rápida. ¿Se solucionó el problema? SI(X ) NO( )
- 73. 72 Cliente: No.Tel: Articulo: PC( X ) LAP( ) Marca: Problema: La webcam no graba correctamente Herramientas: • Desarmador • Webcam externa Procedimiento: 1. se abrió la pantalla de la computadora para revidar el cableado de la webcam 2. lo cual se detectó un falso contacto que evitaba grabar correctamente 3. se intentó repara, pero empeoro el problema y ahora ya no grababa nada 4. se le dio mención al cliente de lo ocurrido y se le dio una webcam externa nueva ¿Se solucionó el problema? SI( ) NO( x )
- 74. 73 Cliente: No.Tel: Articulo: PC( X ) LAP( ) Marca: Problema: Mensajes de error de la memoria RAM Herramientas: • Desarmador • Memoria RAM Procedimiento: 1. Abrir el gabinete 2. Extraer la memoria RAM y revisarla (se encontraba en mal estado y con los pines dañados) 3. Poner una memoria nueva 4. Cerrar el gabinete y revisar que funcione correctamente ¿Se solucionó el problema? SI( X ) NO( )
- 75. 74 PROBLEMAS DE SOFTWARE RESUELTOS CON SOPORTE TECNICO PRESENCIAL
- 76. 75 Software Es un conjunto de programas, instrucciones y reglas informáticas que permiten la ejecución de distintas tareas en una computadora. Es el equipamiento lógico e intangible en un ordenador. En otras palabras, el concepto de software abarca a todas las aplicaciones informáticas, como los procesadores de texto, las plantillas de cálculo y los editores de imágenes. El software es desarrollado por mediante distintos lenguajes de programación que permita controlar el comportamiento de una máquina, estos lenguajes consisten en un tipo de símbolos y reglas sintéticas semánticas
- 77. 76 Cliente: No.Tel: Articulo: PC( X ) LAP( ) Marca: Problema: Requiere actualización de Windows Herramientas: • Programas del sistema operativo Procedimiento: 1. Clic al botón inicio 2. Clic a “todos los programas” 3. Clic en “windows update” 4. Clic en “buscar actualizaciones” 5. Esperar un momento e instalar las actualizaciones ¿Se solucionó el problema? SI( X ) NO( )
- 78. 77 Cliente: No.Tel: Articulo: PC( X ) LAP( ) Marca: Problema: Requiere activación de office Herramientas: • Activador de office Procedimiento: 1. Abrir el activador 2. Irse a la pestaña “office” 3. Seleccionar los programas que requieren activación 4. Clic en “siguiente” 5. Aceptar los términos y condiciones 6. Clic en “activar” ¿Se solucionó el problema? SI( X ) NO( )
- 79. 78 Cliente: No.Tel: Articulo: PC( X ) LAP( ) Marca: Problema: la computadora se alentó por instalar un nuevo programa Herramientas: • Restaurar sistema Procedimiento: 1. Clic en inicio 2. Clic en ‘’todos los programas’’ 3. Clic en ‘’herramientas del sistema’’ 4. Clic en ‘’restaurar sistema’’ 5. Esperamos a que cargue 6. Clic en siguiente 7. Seleccionamos la fecha de restauración 8. Clic en aceptar 9. Y la computadora estanormal ¿Se solucionó el problema? SI( X ) NO( )