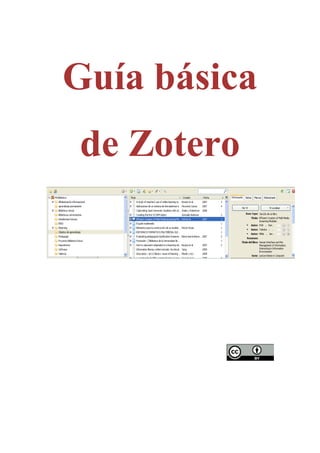
Guia zotero
- 2. 1. ¿Qué es Zotero? Zotero es un gestor de citas bibliográficas de carácter gratuito que funciona como un complemento de Firefox donde podrás guardar tus referencias bibliográficas para la realización de trabajos, memorias, proyectos de investigación, tesis, etc. tanto de forma local como en internet. Zotero nos permite: • Gestionar y organizar tus referencias bibliográficas • Compartir tus referencias bibliográficas • Integrar de forma automática tus citas o referencias bibliográficas en Office Word y Openoffice. 2. ¿Cómo instalar Zotero? La instalación de Zotero consta de tres fases: • Registrarse en la página de registro del programa, donde deberás añadir únicamente un usuario y contraseña, así como tu correo electrónico.
- 3. • Ir a la página principal de Zotero y pulsar en “Download” para instalar el complemento que se integra en Firefox. Una vez instalado nos aparecerá en el lado inferior-derecho el icono del Zotero • Instalar el plugin más adecuado a procesador de texto (Word, Openoffice, Mac OS X). Una vez instalado se integrarán todas las funciones para gestionar citas y referencias bibliográficas en nuestro procesador de texto en el caso de Office Word en el apartado de “Complementos”. 3. Estructura de Zotero La interfaz de Zotero que nos aparece cuando pulsamos el icono se divide en 4 partes: 3.1 Barra de gestión.
- 4. En la parte superior de Zotero nos aparecerán los elementos relacionados con la administración, donde encontraremos aspectos vinculados por ejemplo a la creación de carpetas, configuración, añadir registros de forma manual, sincronizar de forma manual nuestra base de datos, etc. • Crear carpeta • Registrarnos en la versión web de Zotero • Gestionar la configuración de Zotero. Por ejemplo, entre sus funciones se encuentra la de importar, exportar registros, definir las preferencias, configurar la sincronización, etc. Entre las primeras tareas que deberemos realizar se encuentra la configuración para que el programa sea capaz de sincronizar nuestra base de datos local con la virtual y viceversa. Para ello pulsaremos en el icono y escogeremos , después elegiremos “Preferencias” y, por último, introduciremos nuestro usuario y contraseña • Añadir referencia de forma manual • Añadir de forma automática la página web que estamos visualizando • Añadir notas a una referencia bibliográfica. • Añadir a una referencia bibliográfica una imagen capturada de forma automática, un archivo o un enlace web. • Buscar dentro de la colección de registros bibliográficos. Podremos limitar la búsqueda por autor, título, materia, etc. • Sincronización de forma manual
- 5. • Visualizar Zotero en pantalla completa • Cerrar 3.2 Mi biblioteca En esta sección aparecerán las diferentes carpetas y subcarpetas donde se han guardado los registros bibliográficos. Para crear nuevas carpetas (colecciones) nos pondremos encima de y pulsaremos el botón derecho de ratón. También podremos realizar búsquedas en nuestra colección, así como exportar las referencias a formatos como RIF, Bibtex, etc. En el caso de que nos pusiéramos encima de una carpeta y pulsáramos en el botón derecho del ratón podríamos crear subcarpetas, renombrar, eliminar o exportar la colección, así como crear una bibliografía de los registros recogidos en esa carpeta o producir un informe de los documentos recogidos en esa carpeta. 3.3 La colección de registros En la columna central de Zotero nos aparecen los elementos básicos de los registros bibliográficos que hayamos incorporado, los cuales podremos ordenar por
- 6. autor (Creador). Podremos predefinir, igualmente, nuestra propio sistema de organización si pulsamos en Si nos colocamos encima de un registro nos aparecerán una serie de funcionalidades que podremos aplicar a los mismos. Los materiales adjuntos aparecerán en la columna central por debajo de la descripción del registro. • Notas: la incorporación de notas a cada uno de los elementos se realizará a través de “Tab Notes” que localizaremos en el lado derecho de la columna. Las notas será, por ejemplo, el lugar apropiado para incorporar resúmenes. • Añadir enlaces o ficheros adjuntos: en este apartado podremos añadir fichero en formato pdf, establecer enlaces a la web del documento o instantáneas de la
- 7. web, lo que nos permitirá consultar la página web aunque no estemos conectado a Internet. • Crear una bibliografía: en el caso de que queramos extraer uno o varios registros para la creación de una bibliografía después de seleccionarlos pulsaremos el botón derecho del ratón “Crear una bibliografía a partir de los ítems seleccionados”, posteriormente indicaremos el formato bibliográfico, así como el formato de salida de fichero (RTF, HTML, etc.). • Crear un informe: una de las funcionalidades que nos permite el programa es crear un informe de uno o varios registros donde nos aparezcan datos relevantes del documento. 4. Cómo trabajar con los datos de los registros En la tercera columna de Zotero nos aparecen los datos de los registros que tengamos en nuestra base de datos. Será el lugar adecuado para proceder a su modificación. Los elementos que nos encontramos son:
- 8. • Información: podremos modificar los diferentes metadatos del registro: tipo, autor, resumen, publicación, URL, DOI, etc. • Notas: nos permitirá añadir notas en el registro. • Relacionado: nos permitirá establecer una relación de ese registro con otro que tengamos en la base de datos, por ejemplo para vincular documentos del mismo autor pero que tengamos en diferentes carpetas. 5. Cómo incorporar registros 5.1 Incorporación de forma manual La incorporación de un registro de forma manual la realizaremos pulsando el icono y posteriormente tendremos que seleccionar el tipo de documento que queremos añadir (libro, artículo en revista, tesis, etc.). Una vez seleccionado se nos abrirá en la columna de la derecha los elementos necesarios para ir incorporando los datos de título, autor/es, ISBN, resumen, etc.
- 9. 5.2 Captura de registros Zotero puede capturar de forma automática los datos de un registro incorporando incluso los documentos en pdf si existieran o el enlace web al registro. La incorporación se realizará cuando pulsemos en el icono que nos aparece en la barra de navegación que puede simbolizar un libro, artículo de revista, una web, etc. Los iconos que identifican el tipo de documento son: libro , artículo de revista científica , tesis , vídeo , etc. En aquellos casos que queramos incorporar una página web que carezca de dicho símbolo podremos acudir al icono que se encuentra dentro de la barra de Zotero, aunque posteriormente deberíamos hacer las modificaciones oportunas en el área de descripción de registros. 5.3 Importando registros Algunas bases de datos como “Annual Bibliography of English Language and Literature” no permiten la exportación directa, por lo que tendremos que realizar una exportación indirecta. • Seleccionar los documentos que queremos exportar a Zotero
- 10. • Guardar los documentos en un fichero de texto con un formato compatible como son: Procite, Endnote, Reference Manager • Ir a Zotero y seleccionar “Importar” • Se nos creará una carpeta en “Mi biblioteca” con la fecha de exportación. 5.4 Importando registros desde Refwoks El primer paso será identificarnos en nuestra cuenta de Refworks. El siguiente será exportar la carpeta o las referencias a un formato compatible para ello realizaremos el siguiente procedimiento. • “Referencias>Exportar”>seleccionaremos “Todas las referencias o referencia de carpeta (elegir carpeta)>marcaremos “Bibliographic Sofware (Endnote, Reference, Manager, Procite)> pulsaremos “Exportar el archivo de texto” y, por último, se nos abrirá una página web con las referencias bibliográficas. • Iremos a “Archivo”>”Guardar como”>, le pondremos un nombre y seleccionaremos “Documento de texto”. • Pulsaremos el icono de Zotero . En seleccionaremos “Importar” y añadiremos el fichero con los registros que queremos añadir al programa.
- 11. • Se creará una carpeta con la fecha de importación, cuyos registros se podrán mover a la carpeta que deseemos. 6. Trabajar con Zotero integrado en Office Word Ir a http://www.zotero.org y seleccionar “Download word processor plugins” y bajarnos “Install the Word for Windows Plugin”. En el área de “Complementos” se establecerán los elementos necesarios para trabajar con Zotero con Office Word. Nos permitirá incorporar la cita bibliográfica con el estilo que previamente hayamos elegido. Una vez elegida la referencia a citar podremos añadir las páginas de referencia, elegir diferentes fuentes bibliográficas para citarlas “Fuentes múltiples”, etc. Ej. (Palomares Ruiz, 2007) Podremos editar una cita bibliográfica que hayamos incorporado al texto. Crearemos la bibliografía a partir las citas incorporadas en el documento.
- 12. Incorporaremos de forma manual referencias bibliográficas que no se encuentre recogidas en las citas. Nos permitirá actualizar la base de datos de registros bibliográficos. Podremos cambiar el modelo del estilo bibliográfico 7. Zotero en su versión web El acceso a la versión web de Zotero lo realizaremos desde http://www.zotero.org. Después de identificarnos con nuestro usuario/contraseña o a través del OpenID. Una vez identificados nos encontraremos los siguientes elementos: My Library, Groups, People, Support, Get involved • My Library: localizamos todos los registros bibliográficos que hayamos incorporado a nuestra biblioteca, la cual se sincronizará de forma automática con nuestro Zotero local si hemos realizado la configuración adecuada en “Preferencias>Sincronizar”. • Groups: podremos crear grupos para compartir nuestros registros con personas que compartan nuestros intereses o área de conocimiento, etc. • People: Nos permite localizar a personas y acceder a su biblioteca en aquellos casos que hayan querido compartirla. • Support: a través de guías, blog, etc. podremos obtener ayuda sobre el funcionamiento de Zotero. Destacar “requesting styles” donde podremos encontrar información para la elaboración de un estilo bibliográfico que no se encuentre entre los que actualmente tiene este gestor bibliográfico 7.1 Cómo compartir nuestros registros bibliográficos
- 13. Una de las posibilidades que nos ofrece Zotero es la de compartir nuestros registros bibliográficos con sus miembros, ya sea de forma general o a determinados grupos. En el primer caso, tendríamos que marcar la casilla “Settings>Privacy” y seleccionaremos la opción que consideremos más importante para nosotros. También podremos compartir nuestros registros en grupos que sean de nuestro interés. Existen diferentes tipos de grupos: • Privado: únicamente podrán acceder las personas que formen parte del grupo. • Público cerrado a las personas inscritas: podrán acceder a los registros aquellas personas que soliciten una invitación para participar en dicho grupo. • Público abierto a las personas inscritas: el grupo es abierto y podrá participar cualquier persona inscrita en Zotero. El administrador decide si las personas pueden acceder a todos los registros o a una serie de carpetas. El proceso para la creación de un grupo de trabajo sería: • Identificarnos en Zotero
- 14. • En “Group” incorporaremos el nombre del grupo, así como la modalidad que deseamos. • Realizaremos una pequeña descripción de grupo, le adjudicaremos una disciplina, una imagen identificativa del mismo, así como una página web si lo consideramos oportuno. • En “Members” podremos enviar las invitaciones a aquellas personas que consideremos oportuno invitar a que participen con nosotros “Send More Invitations”. La persona invitada deberá aceptar la invitación de identificarse con su cuenta en Zotero. • Definiremos los criterios que queremos establecer para compartir nuestros registros bibliográficos en “Library”.
- 16. Sección de Comunicación e Información Tfno. 928-458-672 / 8674