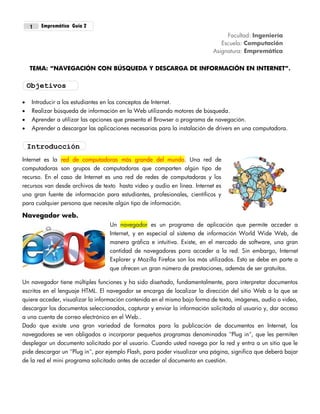
Tipos de navegadores
- 1. Empremática Guía 21 TEMA: “NAVEGACIÓN CON BÚSQUEDA Y DESCARGA DE INFORMACIÓN EN INTERNET”. Introducir a los estudiantes en los conceptos de Internet. Realizar búsqueda de información en la Web utilizando motores de búsqueda. Aprender a utilizar las opciones que presenta el Browser o programa de navegación. Aprender a descargar las aplicaciones necesarias para la instalación de drivers en una computadora. Internet es la red de computadoras más grande del mundo. Una red de computadoras son grupos de computadoras que comparten algún tipo de recurso. En el caso de Internet es una red de redes de computadoras y los recursos van desde archivos de texto hasta vídeo y audio en línea. Internet es una gran fuente de información para estudiantes, profesionales, científicos y para cualquier persona que necesite algún tipo de información. Navegador web. Un navegador es un programa de aplicación que permite acceder a Internet, y en especial al sistema de información World Wide Web, de manera gráfica e intuitiva. Existe, en el mercado de software, una gran cantidad de navegadores para acceder a la red. Sin embargo, Internet Explorer y Mozilla Firefox son los más utilizados. Esto se debe en parte a que ofrecen un gran número de prestaciones, además de ser gratuitos. Un navegador tiene múltiples funciones y ha sido diseñado, fundamentalmente, para interpretar documentos escritos en el lenguaje HTML. El navegador se encarga de localizar la dirección del sitio Web a la que se quiere acceder, visualizar la información contenida en el mismo bajo forma de texto, imágenes, audio o video, descargar los documentos seleccionados, capturar y enviar la información solicitada al usuario y, dar acceso a una cuenta de correo electrónico en el Web.. Dado que existe una gran variedad de formatos para la publicación de documentos en Internet, los navegadores se ven obligados a incorporar pequeños programas denominados "Plug in", que les permiten desplegar un documento solicitado por el usuario. Cuando usted navega por la red y entra a un sitio que le pide descargar un "Plug in", por ejemplo Flash, para poder visualizar una página, significa que deberá bajar de la red el mini programa solicitado antes de acceder al documento en cuestión. Facultad: Ingeniería Escuela: Computación Asignatura: Empremática Objetivos Introducción
- 2. Empremática Guía 2 2 Uso actual de los navegadores web. Actualmente el navegador más utilizado en el mundo es Internet Explorer en su versión 11. Algunas empresas indican que esta ventaja se debe a que viene integrado con Windows. Luego, está el navegador de Mozilla Firefox v26, que se está popularizando cada vez más. Firefox es un competidor serio al producto de Microsoft; alcanza ya un 24% del total de usuarios. Luego le sigue la versión 11 de Internet Explorer, con un 19,39%. Si se juntan todas las versiones de Internet Explorer se obtendría un 66% de usuarios, siendo, por lejos, la serie de navegadores más usada. Safari, con más del 4%, es otro navegador en rápida progresión. Existen también los navegadores, Netscape Navigator, Opera y Google Chrome los cuales tienen un uso de menos del 6% de usuarios en el mercado. TIPOS DE NAVEGADORES WEB Internet Explorer Mozilla Firefox Google Chrome Opera Netscape Navigator Buscadores. Un buscador es un sistema informático que indexa archivos almacenados en servidores web. Un ejemplo de ello son los buscadores de Internet. Algunos buscan sólo en la Web; otros buscan además en noticias, servicios como Gopher, FTP, etc., cuando se pide información sobre algún tema. Las búsquedas se hacen con palabras clave o con árboles jerárquicos por temas; el resultado de la búsqueda es un listado de direcciones Web en los que se mencionan temas relacionados con las palabras clave buscadas. Se pueden clasificar en dos tipos: Índices temáticos y Motores de búsqueda. Motores de búsqueda: Son sistemas de búsqueda por palabras clave. Son bases de datos que incorporan automáticamente páginas web mediante ‘robots’ de búsqueda en la red. El funcionamiento básico de un motor de búsqueda consiste en colocar en una caja de texto las palabras relacionadas al tipo de información que buscamos; luego, hacer clic sobre un botón o hipervínculo que nos mostrará una página con el listado de direcciones web. Si tiene una frase que describa la información que desea, la puede
- 3. Empremática Guía 23 colocar entre comillas para que la búsqueda sea más específica. Ej.: “Biografía Cristóbal Colón”, “Síntomas de la Migraña”. A continuación, les mostramos un cuadro con los motores de búsqueda más usados. QUÉ ES UN DRIVER os drivers o controladores, son los encargados de actuar como interfaz entre el sistema operativo y los dispositivos que componen un ordenador. Es así como todos los componentes se entienden y trabajan conjuntamente. En el caso de una tarjeta gráfica, es el driver el que informa al sistema operativo sobre las distintas resoluciones que soporta la tarjeta, el número de colores, frecuencia de actualización, resolución, etc. Aunque los sistemas operativos incluyen los controladores de los periféricos más extendidos del mercado, éstos son regularmente modificados por el fabricante con el objeto de mejorar su rendimiento. De igual modo, el continuo lanzamiento de dispositivos al mercado hace que se vendan productos con drivers que en muchos casos tienen fallos que pudieran desestabilizar el sistema operativo. Es por esto que el fabricante, frecuentemente, mejora y rectifica los errores introducidos en las versiones anteriores e incluye nuevas funciones. Además, cuando se compra una impresora, ésta incluye un CD de instalación de drivers. Si este CD se pierde, cuando necesitemos formatear la computadora y sea necesario reinstalar la impresora, no podremos hacerlo; por ello es importante conocer alternativas de solución en Internet, en donde las empresas reconocidas de venta de impresoras suministran gratuitamente los programas de instalación. L
- 4. Empremática Guía 2 4 Guía de Laboratorio Nº 2. Computadora con Windows 7 y conexión a Internet. Dispositivo de Almacenamiento (USB). NAVEGACIÓN EN INTERNET 1. Cree en el escritorio de su máquina una carpeta con el nombre de la fecha de la práctica. Por ejemplo: LUNES 27. Si no la puede crear, haga un clic derecho sobre el escritorio, ubíquese en la opción de Nuevo y dale un clic a la opción de Carpeta. Digite el nombre y dé Enter. 2. Cargue Internet en la pantalla haciendo clic en el icono de Internet Explorer o Mozilla Firefox. 3. Digite la dirección del buscador Google: www.google.com.sv 4. Como primer ejercicio de búsqueda de información, busque acerca del siguiente tema: Tipos de teclados; para ello realizaremos los siguientes pasos: Digite en el recuadro de texto: Tipos de teclados Dé clic en el botón Buscar con Google y espere unos segundos Verá que aparece en la pantalla una lista de 10 sitios web en donde posiblemente se encuentre la información que deseamos. Por ejemplo: si vemos en la lista la dirección en la posición 3, notamos que el texto posee 3 diferentes colores: uno en azul, varios en negro y una en verde: ¿qué significan? Por favor el porqué de los diferentes colores mostrados en la información encontrada: Materiales y equipo a utilizar Procedimiento
- 5. Empremática Guía 25 Volvamos a ver la lista y en la posición 3 dé clic al nombre que está en azul y subrayado: Tipos de teclado y esperamos unos segundos, nuevamente. Posiblemente, obtenemos allí la información que deseábamos. Ahora necesitamos guardar esta información en la computadora realizando lo siguiente: Dé clic en el menú ARCHIVO, luego en la opción GUARDAR COMO... En la opción GUARDAR EN: dé clic a la flechita para seleccionar el ESCRITORIO Ahora dé doble clic en la carpeta que tiene el nombre que usted le puso; por ejemplo LUNES 27. Revise en la sección de NOMBRE DE ARCHIVO, que el nombre sea adecuado para la tarea, como por ejemplo: Tipos de teclados; si es así le dé clic al botón GUARDAR. En ese momento la información es almacenada en la computadora. NOTA: Vamos a suponer que tenemos poca información y deseamos ver más. En la parte superior izquierda, dé clic al botón ANTERIOR o ATRÁS para regresar al listado del buscador Google. Ahora vamos a darle clic a la posición 5: (texto en azul subrayado). Cuando nos aparezca la información anotamos aquí la nueva dirección que nos aparece en el navegador: Como la información también nos satisface, guárdela en la carpeta que está en el Escritorio. EJERCICIOS PROPUESTOS Utilizando el sitio web de GOOGLE, realice las siguientes búsquedas de información: 1. Digite la frase: TIPOS DE COMPUTADORAS, seleccione la posición 2 que en la línea verde posee la dirección ponce.inter.edu/vl/computing/hard6-html, dándole clic al texto que está en azul subrayado, sin olvidar guardar la información en la carpeta del escritorio. 2. Digite la palabra: MONOGRAFÍAS, seleccione la posición 1, que en la línea verde posee la dirección http://www.monografias.com/ , dándole clic al texto que está en azul subrayado, sin olvidar grabar la información en la carpeta del escritorio. 3. Digite la frase: TRADUCTOR INGLÉS ESPAÑOL, seleccione la posición 3, que en la línea verde posee la dirección translate.google.com.sv/, dándole clic al texto que está en azul subrayado, sin olvidar grabar la información en la carpeta del escritorio. 4. Digite la frase: LETRAS PARA COLOREAR, seleccione la posición 7, que en la línea verde posee la dirección http://www.morellajimenez.com.do/ninos9.htm, dándole clic al texto que está en azul subrayado, sin olvidar guardar la información en la carpeta del escritorio 5. Digite la frase: LETRAS DE CANCIONES, seleccione la posición 4, que en la línea verde posee la dirección www.albumcancionyletra.com/, dándole clic al texto que está en azul subrayado, sin olvidar guardar la información en la carpeta del escritorio.
- 6. Empremática Guía 2 6 6. Digite la frase: QUE ES UN TROYANO INFORMÁTICO, seleccione la posición 2, que en la línea verde posee la dirección http://www.masadelante.com/faqs/que-es-un-troyano, dándole clic al texto que está en azul subrayado, sin olvidar guardar la información en la carpeta del escritorio. 7. Digite la palabra: AMD, seleccione la posición 2 que en la línea verde posee la dirección http://es.wikipedia.org/wiki/Advanced_Micro_Devices, dándole clic al texto que está en azul subrayado, sin olvidar guardar la información en la carpeta del escritorio. 8. Digite la frase: TIPOS DE IMPRESORAS, seleccione la posición 3, que en la línea verde posee la direcciónhttp://www.informatica-hoy.com.ar/hardware-perifericos/Tipos-de-impresoras.php, dándole clic al texto que está en azul subrayado, sin olvidar guardar la información en la carpeta del escritorio. Ahora busque usted información acerca de los siguientes temas: Mujer saludable Aulaclic Tiposdeletras (las palabras unidas) Anotamos a continuación los pasos para instalar un tipo de letra en nuestro Windows: TIPS DEL DÍA: En ciertos momentos estamos tentados de tener algunas fotografías o imágenes que aparecen en algunos sitios web, pero no sabemos cómo hacer para capturarlas. Podemos seguir estos pasos: a. Clic derecho sobre la imagen b. Clic en la opción GUARDAR IMAGEN EN... c. Seleccionar ESCRITORIO d. Doble clic en la carpeta LUNES 27 e. Y clic en la opción GUARDAR Ya tenemos la foto lista para llevarla a la casa. Puede suceder que de un sitio web necesite sólo una parte del texto, pero desconozca cómo capturarlo. Siga los siguientes pasos: a. Sombrear el texto que necesita del sitio web b. Clic en el menú EDICIÓN c. Clic en la opción COPIAR d. Minimizar la ventana de Internet e. Cargar en pantalla el programa MICROSOFT WORD haciendo clic en Inicio
- 7. Empremática Guía 27 f. Clic en el menú EDICIÓN g. Clic en la opción PEGAR h. Pasar de Internet a Word; en Word puede modificar la información según sus necesidades. Tenga cuidado si quiere imprimir desde Internet Explorer, porque pueden aparecer muchas páginas; es mejor copiar el texto necesario en Word y desde allí mandarlo a imprimir, seleccionado lo necesario. No se olvide de copiar la carpeta LUNES 27 a su memoria USB, utilizando clic derecho sobre la carpeta, yendo a la opción ENVIAR A... y clic en la memoria USB. La información se copiará como usted desea. 1. Utilizando el sitio web de google como podría averiguar lo siguiente: convertir 5 metros en yardas? 2. Quisiera saber la hora en este momento en el país de España… 3. Cuantos kilogramos son 115 libras 4. Cuanto daría el siguiente calculo: 8+30-15 5. Que es Google Drive? 6. Que es el programa de CCleaner y como lo descargo 7. Que es el programa de K-Lite Codec Pack y como lo descargo ¿CÓMO CONSEGUIR LOS DRIVERS DE INSTALACIÓN DE UNA IMPRESORA? Para nuestro primer ejemplo buscaremos los driver de una impresora de la marca CANON. Para ello necesitaremos cargar nuestro Internet y buscar la dirección www.canon.cl Aparecerá la siguiente pantalla:
- 8. Empremática Guía 2 8 Como primer paso, vamos a buscar al lado central de la pantalla la opción Soporte (damos un clic) y posteriormente un clic en Drivers. Ahora nos aparece un menú con diversos dispositivos en los cuales vamos a utilizar la opción Impresoras. Así, vamos a darle clic a la flechita que apunta hacia abajo. Vamos a buscar la impresora modelo PIXMA iP-3000 dando clic en su nombre. En la siguiente pantalla, seleccionamos el tipo de Sistema Operativo que tenemos instalado en nuestra computadora, que para nuestro caso sería Windows 7. Clic en el botón de Presentar. Ahora nos aparecen diferentes aplicaciones que podemos descargar que tienen que ver con la impresora antes seleccionada. Necesitamos obtener el controlador de la impresora, el cual está ubicado en la primera fila (Drivers); daremos clic sobre el nombre del archivo: Printer Driver Add-On Module v1.10 Nos aparece una gran ventana que nos da mucha información valiosa acerca del driver.
- 9. Empremática Guía 29 Vamos al final de la página y damos clic al botón Acepto – Iniciar la descarga. AYUDA Como consigo el driver o el controlador de la siguiente impresora (Hp Deskjet D1460) para Windows 7… Auxilio Detallar los pasos: Utilizando el Internet buscar el famoso Código ASCII y rellenar la siguiente tabla con los datos que le faltan: Carácter Código Carácter Código á # é $ í @ ó ( ú ) Investigación y ejercicios complementarios
- 10. Empremática Guía 2 10 { / } % Descargar 10 fotografías de lugares turísticos diferentes de nuestro querido país El Salvador El Tazumal El Volcán de Izalco ( Cerro Verde ) Decamerón Suchitoto Escriba los pasos que hay que seguir para saber cuánta memoria RAM posee mi computadora. http://www.monografias.com/ http://www.google.com.sv Bibliografía.