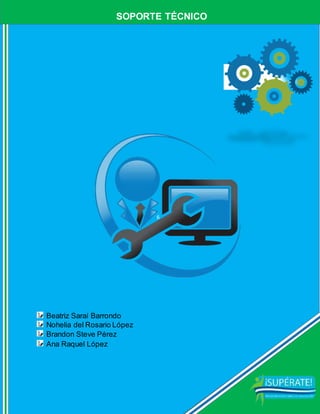
Soporte Técnico
- 1. 6 SOPORTE TÉCNICO Beatriz Saraí Barrondo Nohelia del Rosario López Brandon Steve Pérez Ana Raquel López
- 2. Introducción A continuación les venimos a explicar sobre el tema de soporte técnico también le explicaremos sobre los Tipos de soporte técnico se utiliza para nombrar a algo que brinda un respaldo, que puede ser físico o simbólico. Lo técnico, por otra parte, se asocia a aquello que se aplica en la ciencia o una disciplina artística. El soporte técnico es un rango de servicios que proporcionan asistencia con el hardware o software de una computadora, o algún otro dispositivo electrónico o mecánico. En general los servicios de soporte técnico tratan de ayudar al usuario a resolver determinados problemas con algún producto en vez de entrenar o personalizar. Tipos de Soporte Técnico El soporte técnico se puede dar por distintos tipos de medio, incluyendo el correo electrónico, chat, software de aplicación, faxes, y técnicos, aunque el más común es el teléfono. En los últimos años hay una tendencia a la prestación de soporte técnico en remoto, donde un técnico se conecta al ordenador mediante una aplicación de conexión remota. Existen 2 tipos de soporte técnico: Soporte técnico presencial Soporte técnico a distancia o remoto Soporte Técnico Presencial Es aquel que realiza el técnico en el área o lugar donde se encuentra el dispositivo en cuestión, está presente directamente con el usuario para atenderle y ofrecerle un mejor servicio. Soporte Técnico a Distancia o Remoto Es la ayuda que te puede prestar un técnico, vía teléfono o mail o de manera remota, para resolver algún problema a distancia sobre algún aparato u ordenador.
- 3. Everest (Software de diagnóstico) Everest es herramienta de diagnóstico que enumera todos los componentes de hardware del equipo separados en categorías. La cantidad de información que Everest Home Edición recopila es ingente. Para facilitar su asimilación, dispones de un apartado Resumen y un generador de informes exportables a HTML. Cada dato, además, se puede copiar por separado al portapapeles. Soporta los siguientes formatos: TXT, HTML, MHTML. Es un softwaremuy útil que nos ayuda mucho cuándo necesitamos encontrar los Drivers del Hardware de nuestro equipo. Nos permite la exportación de informes muy completos, además de funcional es bastante rápido. La principal pega es que solo funciona en equipos con Windows XP, y permanece fuera de desarrollo de 2005. Su alternativa actual para sistemas operativos más modernos como Windows 7, Windows 8 o Windows 8.1 se llama AIDA64
- 4. Generalidades La computadora es, por mucho, una de las invenciones que más beneficios le han dado a la humanidad. Su enorme capacidad para procesar datos la convierten en una parte fundamental en el desarrollo de la ciencia. Pero… ¿qué es lo que hace posible que esta poderosa máquina electrónica funcione? El hardware en combinación con el software hace que esto sea posible. El hardware de una computadora se refiere a todos esos elementos que son tangibles en una computadora, mientras que el software son aquellos programas, instrucciones y reglas informáticas que hacen posible la ejecución de tareas específicas en un ordenador. En esta parte del trabajo nos enfocamos en generalidades del hardware, ya que es la parte indispensable para el funcionamiento correcto de una computadora: El teclado Es el dispositivo que le brinda la posibilidad al usuario introducir datos para que después puedan ser interpretados y procesados por la CPU. El aspecto de un teclado de ordenador es bastante similar al de una máquina de escribir y actualmente su clasificación está conformada de la siguiente manera: teclado XT, teclado AT, teclado expandido, teclado Windows, teclado ergonómico y teclado inalámbrico.
- 5. Unidad Central de Proceso Comúnmente conocido como microprocesador, es el encargado de procesar los datos contenidos en los programas e interpretar las instrucciones del usuario. La evolución de la tecnología en este rubro ha sido tan grande que actualmente existen microprocesadores con doble núcleo que, básicamente son dos procesadores en uno mismo, lo que les permite aumentar considerablemente la capacidad de procesamiento de datos de una forma más rápida. A pesar de que la definición de CPU en los últimos años ha sido bastante clara, comúnmente se le llama CPU a todo el “cuadro” en donde están ensamblados todos los componentes y tarjetas (memoria RAM, tarjeta de video, tarjeta de sonido, tarjeta madre, etc.) de una computadora.
- 6. Monitor Es el dispositivo que, por medio de una interfaz, permite al usuario poder visualizar los datos previamente procesados por el CPU. La unidad mínima que se puede representar en un monitor es denominada Píxel, que se puede definir como cada uno de los puntos que conforman una imagen digital. Actualmente lo último en tecnología son los monitores de cristal líquido (LCD, por sus siglas en ingles). Ratón En informática, un mouse ó ratón es el dispositivo que, al igual que el teclado, permite enviarle instrucciones a una computadora mientras este interactúa con una interfaz gráfica. Hoy en día es un dispositivo imprescindible en un ordenar, pero, se prevé que en un futuro no muy lejano este dispositivo desaparezca, dejándole esta tarea a los ojos humanos.
- 7. Disquetera Es la unidad en donde se lleva a cabo la lectura de los discos flexibles ó disquetes, un medio de almacenamiento de datos. En la actualidad, la mayoría de las computadoras de reciente modelo ya ni siquiera toman en cuenta a este dispositivo. ¿Por qué? La poca confiabilidad en estos dispositivos fue una de las primordiales razones. Y la verdad es que los disquetes están desde hace tiempo, quieran o no, obsoletos. CD-ROM Disco Compacto de Memoria de Sólo Lectura (CD-ROM, por sus siglas en ingles) es un sistema de almacenamiento masivo que permite el almacenamiento de 680 Mb. Al referirse a “sólo lectura”, quiere decir que solo se puede grabar en este medio una sola vez. Los fabricantes de ordenadores, de la misma manera que le paso a las disqueteras, están tomando la decisión de omitir en sus equipos la integración de los lectores de CDpara dejarle el camino libre al DVD del cual probablemente hablemos de el más adelante.
- 8. Conclusiones CONCLUSIÓN SOPORTE TÉCNICO: Mi conclusión para soporte técnico es que es importante y no solo en informática también lo es en las líneas de cable, compañías de venta y telefónicas porque así mantienen a sus clientes felices con los servicios que les brindan y hay una mejor interacción de usuario/empresa. Existen dos tipos de soporte técnico a distancia y el presencial y la diferencia entre estos dos son enormes por ejemplo algunos soportes a distancia son gratuitos en cambio el presencial tiene costo elevado otro ejemplo es de que el presencial es más eficaz porque lo realiza un técnico especializado y en el de a distancia lo realiza el dueño de la computadora... sin embargo los dos soportes son importantes en el mercado financiero sea gratuito o con costo. Estos nivele son importantes en el área de soporte a distancia en la empresa es importante y son valorados tanto el nivel 1 como el 4 cada uno tiene su función y se ayudan entre sí para resolver el problema del cliente; para ellos la satisfacción de los usuarios es lo más importante y se centran en tu problema hasta encontrar uno solución y reparar tu computadora. Fuente: http://soportetecnicoluisangel.blogspot.com/2014/03/conclusiones- personales.html Limpiar archivos temporales (CCleaner) CCleaner es una herramienta eficiente y fácil de utilizar que protege tu privacidad digital y tu seguridad. Mediante la eliminación (o limpieza a fondo) de tu historial de navegación, de las cookies, de otros archivos temporales y del espacio en tu disco, CCleaner limita los ataques malintencionados que pueden monitorizar tus hábitos y preferencias o infectar tu sistema. Instalar CCleaner Instalar CCleaner es fácil y rápido. Para empezar, sigue estas instrucciones: Paso 1. Haz clic en para empezar el proceso de instalación. Si aparece el cuadro Abrir archivo – Advertencia de seguridad, haz clic en para activar la siguiente pantalla:
- 9. Figura 1: Bienvenido al Asistente de instalación de CCleaner v4.03 Paso 2. Haz clic en para activar la pantalla Opciones de instalación – Seleccionar algunas opciones adicionales, luego haz clic en para activar la siguiente pantalla. Paso 3. Haz clic en para activar la pantalla que muestra el progreso de Instalación. Paso 4. Haz clic en para finalizar la instalación de CCleaner y asegúrate de que la opción "Habilitar el escaneo inteligente de cookies" esté deshabilitada en la ventana que surgirá a continuación.
- 10. Figura 2: Panel de control de Piriform CCleaner 2.1 Antes de empezar a configurar CCleaner Como se detalla en el Capítulo 6. Destruir información sensible de la Guía paso a paso, los métodos estándar de eliminación de archivos de Microsoft Windows no borran realmente los datos del disco (ni siquiera vaciando la Papelera de reciclaje). Lo mismo se aplica a los archivos temporales. Para borrarlos (eliminarlos de manera definitiva), los archivos deben ser sobrescritos con datos aleatorios. CCleaner debe ser configurado para que sobrescriba cualquier archivo y lo elimine de manera segura, pues no lo hará con la configuración predeterminada. CCleaner puede incluso eliminar información antigua de manera segura a través de la limpieza de espacio libre (lee la sección 5.3 Limpieza de Espacio Libre del Disco Utilizando CCleaner). 2.2 Configurar CCleaner Antes de empezar a utilizar CCleaner, tendrás que configurarlo para que elimine de manera segura todos los archivos temporales. Para configurar CCleaner, sigue estas instrucciones: Paso 1. Haz clic en o selecciona Inicio > Programas > CCleaner para activar el panel de control de Piriform CCleaner.
- 11. Paso 2. Haz clic en para activar la siguiente pantalla: Figura 3: La ventana Opciones con el panel Acerca de Paso 3. Haz clic en para activar el panel Configuración. El panel Configuración te permite elegir el idioma y determina cómo CCleaner eliminará los archivos temporales y limpiará las unidades de disco. Nota: En la sección Borrado seguro, la opción Borrado normal de archivo (Rápido) está activada de manera automática. Paso 4. Haz clic en la opción Borrado seguro de archivo (Lento) para activar el menú desplegable. Paso 5. Abre el menú desplegable de la opción Borrado seguro de archivo (Lento) y selecciona Sobrescritura avanzada (3 pases), como muestra la siguiente pantalla:
- 12. Figura 4: Las opciones de borrado seguro en el panel de control Después de que hayas elegido esta opción, CCleaner sobrescribirá los archivos y las carpetas que has seleccionado con datos aleatorios, eliminándolos de manera efectiva de tu disco duro. Los pases de la opción Borrado seguro se refieren a cuántas veces tus datos serán sobrescritos con datos aleatorios. Cuanto mayor sea el número de pases seleccionados, más veces tu documento, archivo o carpeta será sobrescrito con datos aleatorios. Esto reduce la capacidad del documento de ser recuperado, pero aumenta la duración del proceso de eliminación.
- 13. 3.0 Borrar archivos temporales En esta sección aprenderás cómo eliminar todos los archivos temporales creados por Microsoft Windows y por la mayoría de aplicaciones que utilizas con tu computadora. Paso 1. Haz clic en o selecciona Inicio > Programas > CCleaner para activar el panel de control de CCleaner. Paso 2. Haz clic en para activar la siguiente pantalla: Figura 1: El panel Limpiador El panel Limpiador se divide en dos partes, el panel de la izquierda muestra Windows y la pestaña de Aplicaciones, y el panel de la derecha esta vacío y muestra informaciones o resultados de una operación de limpieza. Los botones Analizar y Ejecutar el limpiador están debajo de esta parte vacía.
- 14. Figura 2: Las pestañas Windows y Programas con todas las opciones activadas Nota: Al seguir estas instrucciones, eliminarás los archivos temporales de las casillas que hayas seleccionado tanto en la pestaña de Windows como en la de Programas. Puesto que cada usuario tiene diferentes programas instalados en su computadora, puede que tu lista de aplicaciones sea diferente de la del ejemplo de la Figura 2 arriba. Figura 3. Desplázate hacia abajo hasta todas las opciones de Windows y de Programas y activa todas las opciones incluso en la sección Avanzada. A medida que marques algunas de las opciones, puede ser que aparezca un mensaje de aviso sobre qué ocurre si marcas esa opción:
- 15. Figura 3: Ejemplo de cuadro de diálogo con mensaje de advertencia Advertencia: Si marcas la opción Borrar el espacio libre, el proceso de limpieza tardará mucho tiempo; por eso, asegúrate de tener por lo menos una hora o más a disposición. Nota: Activa todas las opciones de las pestañas Windows y Programas para una profunda y completa eliminación de archivos temporales. Sin embargo, es muy importante que entiendas qué configuraciones van a eliminarse. Haz clic en para cerrar cada mensaje y continuar el proceso de eliminación de los archivos temporales. Paso 4. Haz clic en para generar y visualizar una lista de los diferentes archivos temporales que se pueden eliminar. Dato: Cierra todos los programas antes de empezar el proceso de eliminación. Si los dejas abiertos, es probable que CCleaner no elimine todos los archivos temporales asociados con esos programas y puede que aparezca un mensaje como el de la Figura 4. Figura 4: Ejemplo de aviso para cerrar Firefox/Mozilla Paso 5. Haz clic en para seguir visualizando los detalles de los archivos que van a ser borrados.
- 16. Figura 5: Ejemplo de lista de archivos temporales que van a ser borrados Nota: CCleaner borra solamente los archivos temporales generados cuando utilizas una aplicación –y no la aplicación en sí. En la Figura 5, por ejemplo, el paquete Programa – Office 2003 se queda instalado en tu computadora, pero sus archivos temporales han sido eliminados. Sin embargo, para desinstalar programas utilizando CCleaner, lee Opciones Avanzadas, Preguntas Frecuentes y Respuestas, sección 5.1 Desinstalar programas utilizando CCleaner. Paso 6. Haz clic en para visualizar la siguiente pantalla: Figura 6: Ventana de confirmación de eliminación
- 17. Paso 7. Haz clic en para eliminar estos archivos temporales; después de la finalización del proceso, podrás visualizar resultados parecidos a estos: Figura 7: Resultados de la eliminación Has eliminado satisfactoriamente tus archivos temporales tanto de Windows como de los Programas utilizando CCleaner. Antes de empezar CCleaner también te permite limpiar el Registro de Windows, base de datos que almacena las informaciones de configuración y las configuraciones de hardware y software de tu sistema. Cada vez que alteras la información de configuración de tu sistema, instalas nuevas aplicaciones o realizas otras tareas; estos cambios se reflejan y almacenan en el Registro de Windows. Sin embargo, con el paso del tiempo, el Registro de Windows acumula informaciones de configuración y parámetros antiguos, incluso rastros de programas. La opción Registro de CCleaner te permite escanear y eliminar estas informaciones, con lo mejora el funcionamiento y la velocidad de tu sistema y se protege tu seguridad y privacidad digital. Dato: Recuerda escanear el Registro de Windows semanal o mensualmente. 4.1 Limpiar el Registro de Windows utilizando CCleaner
- 18. Paso 1. Haz clic en para activar la siguiente pantalla: Figura 1: Ventana de Registro La ventana Registro se divide en dos partes, el Limpiador de Registro y un panel usado para mostrar información de cualquier problema identificado. Paso 2. Activa todas las opciones de la lista Limpiador de Registro (como se muestra en la Figura 1), y luego haz clic en para empezar a escanear los problemas de registro; después de la finalización del proceso, podrás visualizar resultados parecidos a estos:
- 19. Figura 2: Panel de resultados muestra una lista de problemas Como precaución antes de empezar a reparar los problemas del Registro de Windows, te aconsejamos que hagas una copia de seguridad de tu registro. En caso de que se presentaran problemas después de la operación de limpieza del Registro de Windows, podrás restaurar la versión original del Registro de Windows utilizando esta copia de seguridad. Paso 3. Haz clic en para activar la siguiente ventana de confirmación: Figura 3: Ventana de confirmación Dato: Si olvidas dónde guardaste tu copia de seguridad del registro, escribe .reg en el cuadro de búsqueda del menú Inicio . Paso 4. Haz clic en para hacer una copia de seguridad de tu registro; activarás la siguiente pantalla:
- 20. Figura 4: Cuadro Guardar como Paso 5. Después de elegir una carpeta donde guardar tu copia de seguridad, haz clic en o Guardar y se activará el siguiente cuadro: Figura 5: Cuadro Reparar entrada/Reparar todas las seleccionadas
- 21. Nota: Los usuarios avanzados o expertos podrán reparar algunos problemas e ignorar otros, según sus necesidades. Se recomienda que los usuarios principiantes e inexpertos reparen todas las entradas seleccionadas. Paso 6. Haz clic en o en para visualizar cada problema, y luego haz clic en para reparar solamente los que quieras. Paso 7. Haz clic en para reparar todas las entradas seleccionadas, y luego haz clic en para completar el proceso de reparación. Dato: Repite los pasos de 2 a 7 hasta que no visualices ningún problema que haya que reparar. El Registro de Windows ha sido limpiado satisfactoriamente. 4.2 Restaurar la copia de seguridad de tu registro Si sospechas que la limpieza del Registro de Windows ha causado problemas con el funcionamiento de tu sistema, puedes utilizar la copia de seguridad del registro que creaste siguiendo los pasos de 3 a 5 de la sección 4.1 . De este modo podrás restaurar el registro original, reduciendo las interferencias con tu sistema. Para restaurar el registro original, sigue estas instrucciones: Paso 1. Selecciona Inicio > Ejecutar para activar la ventana Ejecutar, luego teclea REGEDIT: Figura 6: Ventana Ejecutar Paso 2. Haz clic en para activar la siguiente pantalla:
- 22. Figura 7: Editor del Registro Paso 3. Selecciona Archivo > Importar de la barra de menú para activar la pantalla Importar archivo del Registro, luego Seleccionar . Paso 4. Haz clic en para activar el siguiente cuadro de confirmación: Figura 8: Cuadro de confirmación: la copia de seguridad del registro ha sido restaurada Opciones avanzadas Dos herramientas de CCleaner que pueden mejorar la eficiencia de tu sistema son las de Desinstalar programas e Inicio, descritas a continuación. Además, aprenderás cómo eliminar o borrar cualquier espacio libre de unidades específicas.
- 23. 6.1 Desinstalar programas utilizando CCleaner Importante: Antes de empezar, asegúrate de que el programa que vas a eliminar o desinstalar no sea esencial para el correcto funcionamiento de tu sistema. Al eliminar programas no utilizados o no deseados instalados antes de ejecutar CCleaner, podrás incluso eliminar sus archivos temporales y carpetas. Esto podrá reducir tanto el número de archivos temporales y carpetas que hay que eliminar como el tiempo de limpieza. La herramienta Desinstalar programas equivale a la que se encuentra en el Panel de control y que se llama Agregar o quitar programas. La herramienta Desinstalar programas enumera todos los programas de manera más clara y veloz. Para empezar a desinstalar programas antiguos, sigue estas instrucciones: Paso 1. Haz clic en o selecciona Inicio > Programas > CCleaner para activar el panel de control de Piriform CCleaner. Paso 2. Haz clic en y luego en para activar la siguiente pantalla:
- 24. Figura 1: Panel Desinstalar programas de la opción Herramientas Nota: Los botones a la derecha de la lista Programas a quitar se activan solamente al seleccionar el programa que quieres eliminar. Paso 3. Selecciona un programa de la lista Programas a quitar, y luego haz clic en para desinstalarlo. Dato: Los usuarios avanzados y expertos podrán utilizar los botones Renombrar y Borrar para mantener privada la existencia de ciertos programas. Cada una de las opciones asegura que seas el único que sepa de la existencia de estos programas, de manera que durante ataques de malintencionados no se puedan ver los programas instalados. Paso 4. Haz clic en para renombrar el programa. Alternativamente, haz clic en para eliminar el programa de la lista, pero sin desinstalarlo realmente. 6.2 Desactivar programas de inicio automático con CCleaner Un programa de inicio automático está configurado para iniciarse automáticamente cada vez que enciendes la computadora. Los programas de inicio automático pueden ejecutarse utilizando recursos limitados del sistema y hacen que tu computadora tenga un arranque lento. Pasó 2. Haz clic en y luego en para activar la siguiente pantalla:
- 25. Figura 2: Panel Inicio de la opción Herramientas Paso 3. Selecciona un programa entre los de la lista en el panel Inicio y luego haz clic en para desactivar el programa de manera que no se inicie automáticamente cuando enciendes tu computadora. 6.3 Borrar espacio libre utilizando CCleaner En el sistema operativo Windows, eliminar un archivo significa eliminar solamente la referencia de aquel archivo y no realmente sus datos. Aunque nuevos archivos se irán sobrescribiendo en esas porciones de disco, una persona experta puede restaurar todas o algunas secciones de aquel archivo eliminado. Sin embargo, para evitar que ocurra esto, tendrás que borrar el espacio libre de tu disco duro. CCleaner te permite incluso limpiar la Tabla Maestra de Archivos (MFT). La Tabla Maestra de Archivos (MFT) es un índice de los nombres de todos los programas en un computadora, su localización y otras informaciones. Cuando se elimina un archivo con Microsoft Windows, esto solamente indica que la entrada del archivo se ha borrado por razones de eficiencia. Sin embargo, la entrada MFT del archivo y su contenido permanecen en el disco duro. Nota: Ejecutar la limpieza del disco y de la Tabla Maestra de Archivos tarda mucho, dependiendo del número de pases seleccionados.
- 26. Para seleccionar la unidad que quieres limpiar, sigue estas instrucciones: Paso 1. Haz clic en y luego en para activar el panel Borrar unidad. Paso 2. Haz clic en Borrar para activar el menú desplegable, luego selecciona Solo espacio libre del disco o Todo el disco (Todos los datos serán borrados), y finalmente selecciona del menú Seguridad. Advertencia: Selecciona la opción Todo el disco (Todos los datos serán borrados) solo si estás completamente seguro de que quieres que tus documentos, archivos y espacio libre sean limpiados. Paso 3. Selecciona la unidad que quieres limpiar y haz clic en ; te aparecerá una pantalla similar: Figura 3: Panel Borrar unidad con sus opciones activadas Pasó 4. Haz clic en para empezar la limpieza de las unidades seleccionadas.
- 27. Defraggler Defraggler se está convirtiendo por méritos propios en un referente del software en la categoría de desfragmentadores de disco duro. Este programa gratuito desarrollado por la empresa inglesa Piriform, lleva con nosotros desde el año 2008 y durante estos años sus creadores no han cesado en su desarrollo, mejorando cada día sus prestaciones y añadiendo nuevas características. A continuación os presentamos este desfragmentador de disco duro gratuito, para que lo valoréis por vosotros mismos. Instalación de Defraggler El proceso de instalación del desfragmentador de disco de Piriform es sencilla. Una vez descargado el programa de su web oficial, podremos seleccionar el idioma. defraggler manual del desfragmentador de disco Una vez seleccionado el español, procederemos a la instalación de Defraggler siguiendo un sencillo asistente. instalación defraggler en español Al continuar nos aparecerán las opciones de instalación del mismo. opciones instalación defraggler Una vez seleccionamos las opciones deseadas (lo mejor es dejar las opciones por defecto), pulsamos el botón instalar. asistente deflaggler La instalación es rápida y una vez finalizada ya podemos comenzar a usar este desfragmentador de disco duro gratuito, que mejorará el rendimiento y velocidad de nuestro sistema. Utilización de Defraggler y rápido repaso a sus opciones
- 28. Cuando iniciamos el programa nos aparecerá su pantalla principal. Sin duda destaca a primera vista su sencilla interfaz. pantalla inicial defraggler Esta pantalla nos ofrece a primera vista información sobre nuestras unidades de disco, el espacio usado y el libre, la capacidad total de los discos y el estado del disco duro que seleccionemos (por defecto será la unidad en la que se alberga el sistema operativo). En esta misma pantalla principal tendremos acceso a todas las funciones del programa. Una de las más interesantes está en la pestaña Estado, donde se ofrece detalles sobre el estado, la temperatura y diferentes parámetros de rendimiento. conocer estado del disco duro con defraggler Análisis del disco duro Pulsando el botón analizar, el programa realizará un análisis rápido del disco duro y nos informará del estado del disco y su porcentaje de fragmentación. defraggler-analizar-8 También podremos conocer el rendimiento de nuestro disco duro pulsando en el botón Rendimiento de la unidad. rendimiento unidad de disco duro con defraggler En la pestaña mapa de unidad veremos el significado de los cuadrados de colores que aparecen dividiendo el espacio total del disco duro. Desfragmentar el disco duro
- 29. Si queremos proceder a una desfragmentación de nuestro disco duro duro, para mejorar la velocidad de carga del sistema y el rendimiento, simplemente tendremos que pulsar el botón Desfragmentar. desfragmentar disco duro con defraggler Cabe destacar que el programa nos ofrece dos opciones para realizar esta tarea: el método normal y una desfragmentación rápida. desfragmentación rápida del disco duro Una vez seleccionada la opción deseada el programa comenzará el proceso. desfragmentando disco duro con defraggler Una vez finalizado el proceso Defraggler nos informará de los resultados, tal y como vemos aquí desfragmentación realizada. El proceso depende del tamaño del disco duro y de la potencia de nuestro sistema, pero es bastante rápido. Opciones avanzadas de Defraggler El desfragmentador de Piriform ofrece opciones avanzadas, que permiten entre otras cosas desfragmentar carpetas o archivos de forma individual, comprobar errores en la unidad de disco o desfragmentar el espacio libre. Todo ello a través del menú Acción.Acciones defraggler En el menú configuración podremos programar desfragmentaciones, establecer una al arrancar el sistema o la prioridad del proceso de desfragmentar y el cierre o apagado del sistema después de desfragmentar. Sistemas operativos compatibles y versión portable Defraggler es compatible con todas las versiones de Windows (incluyendo Windows 8) y cuenta con una versión portable que no necesita instalación.
- 30. Utilizar un buen antivirus Otra forma de proteger nuestro ordenador, es dotándolo de un buen antivirus que detecte y bloquee cualquier intento de atentar contra la seguridad del PC proveniente de cualquier PDF, Flash o Java. Hay muchos tipos de antivirus que puedes utilizar, como : Avast!: podrá identificar y bloquear los JavaScripts que intenten acceder al sistema en busca de software vulnerable. Avira Free Antivirus: proporciona detección de malware en tiempo real. La única manera de proteger tu sistema contra ataques basados en Java es tener una buena suite antivirus. Mantener el ordenador actualizado Otra medida que deberemos tomar para proteger nuestro ordenador, es actualizar el sistema en la medida de lo posible. Windows pone a disposición del usuario la función de actualizaciones automáticas que se encargará de instalar las actualizaciones importantes a medida que estén disponibles. Además, para mantener actualizado el software que tenemos instalado, podemos utilizar un programa que nos ayude en esta tarea, como por ejemplo, Secunia PSI. Esta aplicación nos ofrece un listado con los programas que tenemos para actualizar.
- 32. Actualización de nuestro equipo Actualizar las versiones de software y los programas resulta crucial para mantener la seguridad en línea, ya que las actualizaciones suelen incluir parches de seguridad, así como soluciones de otras vulnerabilidades y errores. OUTDATE fighter es una excelente herramienta para la actualización de software. Aunque parezca que dichas actualizaciones no son de importancia, dejar de actualizar nuestro PC puede implicar un riesgo importante. Según un estudio del Instituto AV-TEST realizado a largo plazo, se ha demostrado que Adobe Reader, Flash y todas las versiones de Java son responsables del 66% de las vulnerabilidades en Windows. Los agujeros de seguridad de este software permiten a troyanos y otro malware acceder al sistema. Por este motivo es importante mantenerlos actualizados ya que las actualizaciones solucionan estos problemas de seguridad que van surgiendo. Los tipos de ficheros más frecuentemente infectados
- 33. Probablemente no se pueda solucionar al 100%, pero sí podemos tomar medidas para evitar, en la medida de lo posible, que el malware acceda a nuestro ordenador a través de software como Adobe Reader, Flash o Java. Es difícil que podamos dejar de utilizar estos programas: navegar por Internet sin Java o JavaScript no es posible, y lo mismo respecto a Flash. En cuanto a Adobe Reader, sí está en nuestra mano utilizar otro programa para abrir y leer ficheros en PDF. Algunos ejemplos de software gratuito que podemos utilizar son: PDF-XChange Viewer: un completo visor gratuito de archivos PDF que también permite extraer textos e imágenes. SumatraPDF: se trata de un compacto, ligero y rápido lector de ficheros PDF.
- 34. Importancia de la Limpieza de Equipo La limpieza y el mantenimiento son parte esencial del buen funcionamiento del equipo, muchas ocasiones el usuario no le da mucha importancia a la limpieza interna del equipo de cómputo, ya que generalmente son partes que no se ven a simple vista, hay que tener presente que las computadoras y todos los dispositivos eléctricos debido a las cargas eléctricas, tienden a atraer partículas de polvo, que a su vez se van almacenando o pegando en los componentes y, que con el paso del tiempo y la acumulación de estas partículas, nuestros equipos pueden ser objeto de cortos circuitos, sobrecalentamiento o atasco de algunas partes como ventiladores. La limpieza interna de la computadora, tampoco es un proceso que se deba de hacer de manera constante, una limpieza cada 4 o 6 meses, nos puede ayudar en mucho, para mantener nuestros equipos en buen estado. Cabe mencionar que algunas partes como los coleros (ventiladores), además de refrescar el equipo, al mismo tiempo introducen partículas de polvo u otras partículas que se encuentran suspendidas en el aire, y es de tomar en cuenta, el lugar donde se trabaja con el equipo de cómputo, ya que no es lo mismo una computadora que se ocupa en la oficina, a una que se utiliza en un negocio de venta de maderas, por mencionar un ejemplo, y de esto dependerá el periodo de mantenimiento para la computadora. Aunque la limpieza la puedes realizar tú mismo, es importante que de vez en cuando, alguna persona con los conocimientos necesarios, pueda realizar una limpieza más minuciosa, para que tu equipo funcione perfectamente y se le dé la limpieza necesaria a los dispositivos y conectores con lo que seguramente no estés familiarizado.
- 35. ¿Cómo saber si mi equipo requiere de una limpieza? Es muy sencillo saberlo; si tu equipo lleva más de 6 meses sin mantenimiento, ya es hora de programarlo, otra forma de saberlo es observar por las rendijas u orificios laterales del equipo, si ya muestra acumulación de polvo o bolas de pelusa (algo muy común) también es tiempo, quizás en donde más se nota la acumulación de suciedad es en el ventilador de la fuente de poder o en la salida de aire de las laptops. Te recomiendo que abras la tapa lateral izquierda de tu gabinete (viéndolo de frente) y a simple vista notes el polvo que tiene acumulado, si la cantidad es notable, entonces limpia con aire comprimido (puedes conseguirlo en tiendas comerciales en alrededor de 80 pesos), es importante que el aire comprimido lo apliques siempre sin inclinar la botella, ya que puedes provocar que salga el líquido y dañes algún componente. Si no eres usuario experto de computadoras, no te recomiendo que desarmes los componentes, el aire es suficiente, ya que si tocas algún componente interno puedes provocar una descarga por estática que dejarán inservible tu tarjeta madre y haya que cambiarla. Limpiar el interior de la PC Los dos grandes enemigos de las computadoras han sido siempre el polvo y el calor, que con el paso de los días se acumula sobre los componentes del gabinete, dando como resultado que el hardware de nuestra PC se desgaste hasta un punto que dejen de funcionar para siempre. Por ello es aconsejable mantener nuestra PC en perfectas condiciones de limpieza y refrigeración, con el fin de alargar la vida útil del equipo. En cuanto a la refrigeración No basta sólo con incorporar un buen sistema de ventiladores y disipadores en el interior del gabinete, sino que además será necesario que elijamos cuidadosamente la ubicación física que le asignaremos al equipo.
- 36. Conclusiones CONCLUSIÓN SOPORTE TÉCNICO: Mi conclusión para soporte técnico es que es importante y no solo en informática también lo es en las líneas de cable, compañías de venta y telefónicas porque así mantienen a sus clientes felices con los servicios que les brindan y hay una mejor interacción de usuario/empresa. Existen dos tipos de soporte técnico a distancia y el presencial y la diferencia entre estos dos son enormes por ejemplo algunos soportes a distancia son gratuitos en cambio el presencial tiene costo elevado otro ejemplo es de que el presencial es más eficaz porque lo realiza un técnico especializado y en el de a distancia lo realiza el dueño de la computadora... sin embargo los dos soportes son importantes en el mercado financiero sea gratuito o con costo. Estos nivele son importantes en el área de soporte a distancia en la empresa es importante y son valorados tanto el nivel 1 como el 4 cada uno tiene su función y se ayudan entre sí para resolver el problema del cliente; para ellos la satisfacción de los usuarios es lo más importante y se centran en tu problema hasta encontrar uno solución y reparar tu computadora. Fuente: http://soportetecnicoluisangel.blogspot.com/2014/03/conclusiones- personales.html