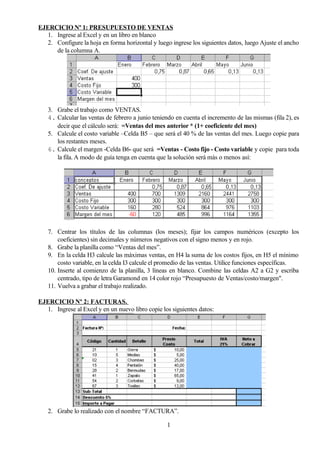
Ejercicios practicos 1
- 1. EJERCICIO Nº 1: PRESUPUESTO DE VENTAS 1. Ingrese al Excel y en un libro en blanco 2. Configure la hoja en forma horizontal y luego ingrese los siguientes datos, luego Ajuste el ancho de la columna A. 3. Grabe el trabajo como VENTAS. 4. Calcular las ventas de febrero a junio teniendo en cuenta el incremento de las mismas (fila 2), es decir que el cálculo será: =Ventas del mes anterior * (1+ coeficiente del mes) 5. Calcule el costo variable –Celda B5 – que será el 40 % de las ventas del mes. Luego copie para los restantes meses. 6. Calcule el margen -Celda B6- que será =Ventas - Costo fijo - Costo variable y copie para toda la fila. A modo de guía tenga en cuenta que la solución será más o menos así: 7. Centrar los títulos de las columnas (los meses); fijar los campos numéricos (excepto los coeficientes) sin decimales y números negativos con el signo menos y en rojo. 8. Grabe la planilla como “Ventas del mes”. 9. En la celda H3 calcule las máximas ventas, en H4 la suma de los costos fijos, en H5 el mínimo costo variable, en la celda I3 calcule el promedio de las ventas. Utilice funciones específicas. 10. Inserte al comienzo de la planilla, 3 líneas en blanco. Combine las celdas A2 a G2 y escriba centrado, tipo de letra Garamond en 14 color rojo “Presupuesto de Ventas/costo/margen". 11. Vuelva a grabar el trabajo realizado. EJERCICIO Nº 2: FACTURAS. 1. Ingrese al Excel y en un nuevo libro copie los siguientes datos: 2. Grabe lo realizado con el nombre “FACTURA”. 1
- 2. 3. Trace líneas y de colores a fin de que quede de un formato similar al en el modelo indicado en el punto anterior, el fondo de los títulos es gris, y la celdas E5 a G12 son celestes y las celdas G12 a G15 azul. 4. Calcule los datos de la factura, sabiendo que: Total Cantidad x Precio de Costo IVA 21% Total x 21% Neto a Cobrar Total + IVA Sub-Total Suma de Columna Neto a Cobrar Descuento 5% Sub-Total x 5% Importe a Sub-Total - Descuento Pagar EJERCICIO 3: GRÁFICOS 1. Abra el ejercicio 1, VENTAS. 2. Confeccione un gráfico de líneas (primer tipo) con la evolución de las Ventas y Costos, poniéndole de título: PRESUPUESTO, con leyendas abajo, insertándolo debajo de la tabla. El rango de datos será A3:G5. Luego insértelo en la hoja. Presupuesto 3000 2000 Pesos 1000 0 Enero Febrero Marzo Abril Mayo Junio Meses Ventas Costo Fijo Costo Variable 3. Realizar un gráfico de columnas de 1º tipo, con la evolución de las ventas, poniéndole de título: VENTAS, sin leyenda, insertándolo en una hoja nueva. Agregarle línea de tendencia tipo lineal, con la opción de ver la ecuación del gráfico. VENTAS 1600 y = 250,72x - 77,752 1400 1200 1000 Valores 800 600 400 200 0 Julio Agosto Septiembre Octubre Noviembre Diciembre Meses 2
- 3. EJERCICIO Nº 4: PLANILLA DE SUELDOS 1. Crear un libro nuevo. 2. Guardar el archivo con el nombre LIQUIDACIÓN. 3. Realizar la siguiente planilla, respetando el ingreso de los datos en las celdas indicadas. AYUDA: Para que los datos de una celda se ingresen en dos renglones, una vez escrito el primero pulse simultáneamente las teclas ALT y ENTER del teclado. 4. Realice los cambios de formatos necesarios para visualizar el trabajo de la forma indicada. Llame a la hoja como SUELDOS 5. Calcular las columnas con las siguientes fórmulas, copiando hacia abajo; ANTIG.: Años de antigüedad * 10 TOTAL REMUNERACIÓN: Sueldo Básico + Antigüedad APORTES JUBILATORIOS: 10 % del total de remuneraciones APORTES O. SOCIAL: 4 % del total de remuneraciones TOTAL APORTES: Aportes jubilatorios + aportes obra social LIQUIDO: Total remuneración - total aportes 6. Calcular los totales de cada columna en la fila 16; en la fila 17 calcule el máximo y en la fila 18 el mínimo de cada columna. En la fila 19 determine el promedio de cada columna. 7. Las celdas numéricas tienen que tener dos decimales (excepto los años de antigüedad de los empleados) y contorno doble. 8. Configurar la pagina en forma horizontal. 9. Construya un gráfico: tipo columna, segundo tipo, donde se aprecie la composición del sueldo de cada empleado (sueldos y antigüedad) e insértelo en una hoja. ADVERTENCIA: Debe seleccionar dos rangos, básico y antigüedad, por lo tanto nuestro rango de datos será D5:E15;G5:G15 10. Construya un gráfico circular primer tipo, donde se observe la composición porcentual del total de haberes líquidos pagados por la empresa (columna L) e insértelo luego en una nueva hoja. 11. Sitúese en la hoja2 y llámela DATOS. Copie la siguiente tabla con las cinco categorías de empleados, con su correspondiente Sueldo Básico, 3
- 4. 12. Asígnele el nombre de BASICOS a este rango (A1:C5). 13. Utilizando la función =BUSCARV actualizar el Sueldo Básico de cada empleado en la hoja SUELDOS. 14. Cambie en la hoja DATOS el sueldo del PEON que pasará a ser 300. Verifique si se ha modificado la liquidación de sueldos realizada. 15. Sitúese en la DATOS y copie los restantes datos que se indican a continuación: 16. Asígnele a la celda B8 el nombre de AntigMenor y la celda B9 el de AntigMayor. 17. Utilizar la función =SI para el cálculo de la antigüedad (columna F) de la hoja SUELDOS, teniendo en cuenta que si la antigüedad es menor de 10 años, se pagará $ 10 por año, pero si es mayor o igual de 10 años se pagarán $ 15 por año. Así por ejemplo si un empleado tiene 9 años cobrará $ 90,00 y el que tiene 10 años cobrará $ 150. 18. Cambie en la hoja DATOS el contenido de la celda B8 por 13. Verifique si se ha modificado la liquidación de sueldos realizada. 19. Utilizando =BUSCARV haga que aparezca en la columna L, es decir al final de la tabla la categoría que posee cada empleado (es decir la palabra: Peón, Medio Oficial, etc.). 20. Utilizando =SI complete la columna M con la palabra MASCULINO y FEMENINO según el contenido de la columna SEXO (RECUERDE que las palabras deben ir entrecomilladas “ “). 21. Sitúese en la hoja3, llámela ESTADISTICA y a partir de la celda A1 hacia abajo escriba, celda por celda: Menores de 350 Hasta 400 Mayores de 400 22. En la celda B1 calcule utilizando CONTAR.SI la cantidad de líquidos que cumplen las condiciones que se indican. 23. En la celda C1 utilizando SUMAR.SI determine el total líquido de aquellos empleados que cumplen la condición indicada en la columna A y así sucesivamente. 24. Utilizando Buscar Objetivo determine cual debería ser el sueldo de la categoría capataz (hoja DATOS) para que nuestro total de líquidos (hoja SUELDOS) sea igual a 4000. 25. Calcule con Buscar Objetivo cuanto debemos pagar por año de antigüedad menor o igual que 10 (hoja DATOS) para que nuestro total de remuneraciones (hoja SUELDOS) sea igual a 4500. 26. Grabe y salga del Excel. 4
- 5. EJERCICIO Nº 5: FILTROS Y SUBTOTALES Un filtro es una orden que se da a Excel para que extraiga de una lista de datos aquellos que cumplan una o algunas condiciones determinadas. Por ejemplo, de una lista con cientos o miles de artículos se puede “filtrar” para saber que artículos valen más de determinado monto, o cuantos artículos se vendieron entre ciertas fechas. 1. En un nuevo libro copie los siguientes datos: A B C D 1 Código Producto Precio Stock 2 T-1 Tornillo 1 17 1200 3 T-2 Tornillo 2 14 3050 4 T-3 Tornillo 3 15 1100 5 T-4 Tornillo 4 15 3250 6 T-5 Tornillo 5 11 4000 7 T-6 Tornillo 6 19 4350 2. En la celda E1 escriba TOTAL y calcule la formula precio por stock. 3. En la celda E8 calcule la suma de los totales. 4. Recuadre todo el sector de datos con líneas dobles verdes e internas simples azules. Déle color de fondo a elección. 5. Selección el rango el rango A1:E7 y active el Autofiltro, luego filtre los artículos que tienen un precio de 15. 6. Utilizar Autofiltro personalizado. Luego abrir la lista de la columna Stock, seleccionar personalizar y allí definir los dos primeros campos como sigue: 7. Visualice los datos. • Utilizando filtro personalizado muestre los datos que cuyo Stock es mayor de 2000 y menores de 4500. • Utilizando filtro personalizado muestre los datos cuyo Precio no es 15. • Utilizando filtro personalizado muestre los datos que cuyo Stock es mayor de 2000 o menores de 1500. 8. Cambie el nombre de la hoja por FILTRO. 9. Sitúese en la hoja 2 y en la misma ingresar los siguientes datos: A B C D E 1 Empresa País Ingresos Gastos Beneficios 2 ABC Argentina 145000 35000 6700 3 ABC Brasil 125000 30000 6100 4 Brasil Brasil 250000 25000 3050 5 Brazos Brasil 180000 35000 3250 6 Pacífico Brasil 153000 20000 4000 7 Pacífico Chile 120000 18000 4350 8 Pacífico Argentina 150000 20000 5620 10. Se pretende crear una lista con los subtotales por empresas acumulando las ganancias 5
- 6. debajo de la columna de Beneficios de forma que se puedan ver los totales parciales, con las siguientes opciones: para cada cambio en EMPRESA, usar función SUMA, agregar subtotal a BENEFICIOS. 11. Luego utilizando nuevamente la función para los subtotales, cambiando Función Suma por Promedio, en Agregar subtotal a: activar la opción Gastos, asimismo desactivar la casilla Reemplazar subtotales actuales (si no se desactiva, se perderían los subtotales conseguidos). 12. Recuadre todo el sector de datos con líneas dobles verdes e internas simples azules. Déle color de fondo a elección. 13. Cambie el nombre de la hoja por SUBTOTALES y luego grabe como “Subtotales”. EJERCICIO Nº 6: ADMINISTRACIÓN DE UN CONSORCIO 1. En un nuevo libro, en una hoja en blanco confeccione la siguiente planilla: 2. Grabe el libro que hemos realizado como “DEPARTAMENTOS”. 3. En el consorcio tenemos 12 departamentos distribuidos en cuatro pisos, en cada piso hay 3 departamentos uno de cada tipo (denominados A, B y C). 4. Llame a esta hoja Departamentos. 5. Situados en la hoja Departamentos, determinar (usando SI) la superficie de cada depto (columna C) sabiendo que será 40 si es tipo A, 80 si es tipo B o 120 si es tipo C. 6. Calcule el Importe Gas de cada departamento sabiendo que se obtiene multiplicando el Consumo Gas por el valor del m 3 ($0,50 por m3). 7. Calcular los gastos de cada departamento de luz, portería, impuestos y reparaciones, en función de las siguientes especificaciones: • LUZ: El total se distribuye entre las superficies de cada departamento. La fórmula es = 350 / 960 * Superficie del departamento. • PORTERÍA: Cada departamento paga la doceava parte del total. (Total: $230) • IMPUESTOS: la fórmula es =120 / 960 * Superficie del departamento • REPARACIONES: Idem portería (Total: $75) • SUBTOTAL: Sumatoria de los cuatro conceptos anteriores más el Importe Gas. • RESERVA MANT.: Será el monto de Luz + Reparaciones • TOTAL: Sumatoria de Subtotal más Reserva Mant. 8. Mostrar las columnas E hasta L con formato número, moneda con dos decimales y signo $. 9. Obtener los totales, máximos, mínimos y promedio de cada columna monetaria. 6
- 7. 10. Colocar Autoformato “Contabilidad 2” a la tabla de la hoja “Departamentos”. 11. Grabe nuevamente. Con los datos de la hoja DEPARTAMENTOS confeccione un gráfico de Anillos donde se muestre el total pagado por cada departamento en concepto de expensas, con título TOTAL PAGADO y leyendas, e insértelo en una nueva hoja a la que llamará GRAFICO. 12. En la celda D23 escriba la letra A y las celdas contiguas (utilizando SUMAR.SI) calcule el total de todas las columnas si el tipo de departamento es A. 13. Active los subtotales por tipo de departamento. 14. Grabe nuevamente. 7